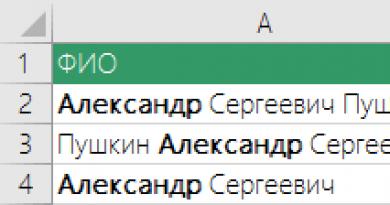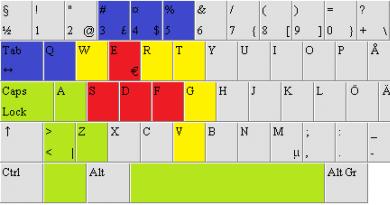Safari е бавен на Mac. Какво да направите, ако Safari е ужасно бавен? Какво да правите в iOS
Потребителите на браузър Safari често срещат проблеми. Браузърът, предварително инсталиран на всички компютри на Apple, не е идеален, така че може да започне да се забавя от време на време. Това се проявява не само в бавно зареждане на страници, но и във въвеждане на текст в адресната лента със значително забавяне. Приложението може дори просто да замръзне, както всяко друго. Има редица прости решения, които ще се отърват от Safari на macOS.
Жителите на Купертино редовно актуализират своя браузър, премахвайки недостатъците от предишните версии. За съжаление, разработчиците не винаги могат да коригират всички грешки и да вземат предвид всички малки детайли.
1. Актуализирайте софтуера си до най-новата версия
Целият софтуер, предварително инсталиран на вашия компютър, включително браузърът Safari, трябва да е актуален. Автоматичната проверка за нови актуализации работи с доста голямо забавяне, така че препоръчваме да проверявате тяхната наличност ръчно. Как да направите това, ще попитате? Следвайте инструкциите по-долу:
Рестартирайте компютъра си и ако след това Safari продължи да се забавя, преминете към втория метод за решаване на този проблем.
2. Влезте отново в iCloud
Въпреки че в началото това може да изглежда като загуба на време, повторното влизане в iCloud може да има положително въздействие върху приложенията, които използват услугата за съхранение в облак. Например Safari съхранява вашите запазени данни за вход и пароли там, което ги прави достъпни на всичките ви приспособления.
3. Изчистване на историята на Safari
Това решение е едно от най-ефективните, тъй като заедно с огромната история на посещения на уеб страници, която се съхранява в паметта на компютъра, се изчистват и кешът и бисквитките. Размерът на кеша може да заема няколко гигабайта дисково пространство.
Как да изчистите кеша ръчно:
Ако това не помогне, опитайте следващото решение.
4. Ако използвате приставката Flash Player, премахнете я
Познатият плъгин Flash Player от Adobe не е бил предварително инсталиран на компютрите на Apple от много дълго време. Google последва примера, като премахна плъгина от браузъра Chrome, както направиха много други разработчици на браузъри. Въпреки това милиони потребители все още инсталират Flash Player, тъй като много интернет ресурси все още го използват за възпроизвеждане на съдържание. Препоръчваме да се отървете от този плъгин веднъж завинаги, тъй като той не само ни излага на риск от хакване на компютъра, но и често води до забавяне на браузъра Safari.
5. Премахнете ненужните разширения от Safari
Ако имате голям брой инсталирани разширения в Safari, може да имате проблеми с него. Отървете се от ненужните и остарели добавки. които не са актуализирани от дълго време.
6. Актуализирайте Java до най-новата версия
Повечето съвременни уебсайтове използват Java компоненти и ако не сте ги актуализирали на компютъра си дълго време, това може да доведе до незадоволителна работа на браузъра.Как да актуализирате Java до най-новата версия на Mac компютри

7. Деактивирайте функцията Smart Search Box
Ако срещнете проблем, при който Safari се забавя, докато въвеждате заявка в Google в адресната лента, използвайте този метод:
8. Конфигурирайте правилно DNS настройките
DNS технологията преобразува адрес, който е познат на обикновения потребител, като например уебсайт, в IP адрес. Ако параметрите му са зададени правилно в настройките, тогава тази трансформация се случва незабавно. Ако Safari изпитва значителни забавяния при зареждане на някои сайтове, трябва да конфигурирате вашите DNS сървъри.Как правилно да конфигурирате настройките на DNS сървъра на macOS

Надяваме се, че поне едно от тези решения ви е помогнало и браузърът Safari на вашия Mac вече не е бавен. Ако имате въпроси, оставете коментар по-долу.
Без значение колко мощен е вашият Mac, един ден той ще започне да се забавя невероятно. Това ще се дължи на прегряване, крив софтуер, запушен диск, грешки и просто разреждане.
Уверете се, че вашият Mac не прегрява
Тъй като живея близо до морето и често работя буквално на плажа, много често срещам прегряване на моя MacBook.
Без допълнителни софтуер, можете да определите прегряването по два начина:
- тактилен - тялото на устройството ще бъде твърде горещо
- по звук - вентилаторите вътре в компютъра ще работят максимално и ще създават шум
Но е по-добре да използвате малка безплатна помощна програма Macs Fan Control. Той показва температурата на батерията, процесора, графичния чип и други компоненти на Mac, а също така ви позволява ръчно да контролирате скоростта на вентилаторите на компютъра.
Ако тези стойности и общата температура на околната среда не отговарят на препоръките, Mac ще използва дроселиране. Това ще намали тактовата честота на процесора и другите компоненти, за да се постигне нормално число °C.
- Използвайте своя Mac при температури между 10°C и 35°C (0-95% влажност)
- Температурата на процесора и видеочипа не трябва да надвишава 95°C
- HDD не трябва да се нагрява над 50°C, SSD - 70°C
В идеалния случай температурата никога не трябва да достига критични стойности.
За да направите това, опитайте се да използвате своя Mac на плоски повърхности, които не пречат на охлаждането, отстранете го от пряка слънчева светлина, не поставяйте нищо върху клавиатурата на MacBook, не блокирайте вентилационните отвори и използвайте само захранващи адаптери с марка Apple.
Mac също могат да се задръстят с прах. За нормално почистване е по-добре да се свържете със специалисти, а специална отвертка от AliExpress за 270 рубли, прахосмукачка и малко търпение ще ви помогнат да го направите сами.
Анализирайте процесите в „Системно наблюдение“

Ако температурата е наред, погледнете процесите в приложението за наблюдение на системата.
Тук се интересувате два раздела:"CPU" и "Памет". Първият показва натоварването на процесора по приложения, а вторият показва RAM. Сортирайте софтуера по “%CPU” и “Memory”, за да видите веднага най-тежките програми и да се справите с тях.
Днес това е по-актуално от всякога. Например, наскоро в Mac App Store се появи приложение за копаене, което тихо използва компютърни ресурси за копаене на криптовалутата Monero и зареди процесора с 200%.
Но често обикновеният софтуер се държи неправилно. Например, напоследък Chrome редовно натискаше процесора на моя MacBook до краен предел само с няколко раздела и почти никакви разширения, така че най-накрая преминах към Safari.
Предлагам да се отървете от всеки фалшив софтуер, който не знае как правилно да използва системните ресурси. Бъг- това е много програми за Windows.
Ако забележите, че процесорът е силно натоварен от услуга mdworker, имате нужда оптимизирайте индексирането на Spotlight.
За да направите това, отидете на „Системни предпочитания“ > Прожектор, премахнете информацията, която е безполезна за вас, от раздела „Резултати от търсенето“ и плъзнете папки с голям брой малки файлове, които не планирате да търсите, в раздела „Поверителност“ .
Премахнете ненужния софтуер, почистете стартирането

Първо, премахнете целия безполезен софтуер от директорията с приложения във Finder.
Не само заема дисково пространство, но също така използва други ресурси на Mac, като виси във фонов режим.
Например, активно изпробвам нови приложения за macOS, така че почиствам тази директория поне веднъж седмично. Изтривам от тук не само това, което не ми харесва, но и софтуера, който не използвам.
Второ, разберете как автоматично да заредите софтуера при стартиране на системата, който е скрит в „Системни настройки“ > „Потребители и групи“ > „Обекти за влизане“.
Всички приложения, които работят във фонов режим, изяждат част от процесора и RAM ресурсите. Някои от тях може да са ви необходими (например облаци като Dropbox), докато други са безполезни (например торент клиент Transmission).
Изтрийте безполезните неща от диска, изтрийте кеша

Ако твърдият диск на компютъра е зает с 90% или повече, macOS може да няма достатъчно място за нормалната работа на вградените и допълнителни функции на системата. приложения. Така тя ще започне да забавя.
За да проверите това, отидете на About This Mac > Storage.
Безплатно под 10%?Отидете в секцията "Управление". Тук можете ясно да видите какво и колко е необходимо. Първо прегледайте препоръките за почистване на диска и след това преминете към останалите раздели: „Документи“, „Програми“, iCloud Drive.
Проверете диска за грешки, актуализирайте системата

Инсталаторите на Mac са разделени на два типа: някои не актуализират macOS и се ръководят от принципа „Работи, не го пипайте“, докато други инсталират всички системни актуализации с надеждата да поправят грешки и проблеми.
Не забравяйте да проверите и за грешки в диска. Те се появяват на случаен принцип по време на инсталиране на приложения и актуализации на операционната система.
Просто отворете Disk Utility, изберете системното устройство и щракнете върху бутона First Aid. Mac ще провери сам за грешки и ще се опита да ги поправи.
Просто свържете вашия MacBook за зареждане

Когато батерията на MacBook изхвърляния под 5%, macOS включва аварийния режим за пестене на енергия и компютърът започва да работи много бавно. Свържете го към зарядното и всичко ще работи.
Safari се смята за най-бързият браузър на iOS. Интернет браузърът на Apple работи особено ефективно на iPhone 6s и iPhone SE, най-мощните смартфони на пазара. При тестове за производителност при задачи от реалния свят, включително сърфиране в мрежата, никоя друга джаджа не може да се сравни с флагманите на Apple. Устройствата работят безупречно със Safari, браузърът работи без забележими лагове или забавяния. За съжаление, това се отнася само за най-новите устройства на Apple, а при по-старите модели Safari работи по-бавно.
Има няколко начина да ви помогнем да възстановите производителността на собствения браузър на Apple.
1. Изчистете историята на Safari и данните за уебсайта
Докато сърфирате в мрежата, Safari оставя временни файлове в паметта. И сега идва моментът на „пролетно почистване“, когато няма да навреди да почистите данните. Много лесно се прави. Трябва да отидете в менюто Настройки -> Safari и да щракнете върху бутона „Изчистване на историята и данните за уебсайта“. Операционната система ще ви предупреди, че това ще изчисти вашата история, бисквитки и други данни за сърфиране.
2. Деактивирайте опресняването на фоновото съдържание
iOS приложенията могат да зареждат информация във фонов режим. Функцията е много полезна, но допълнително натоварва интернет канала и забавя зареждането на уеб страниците. Отидете в Настройки -> Общи -> Актуализация на съдържанието и деактивирайте използването на приложения във фонов режим. Можете да деактивирате функцията напълно или да ограничите използването й за определени приложения.
3. Затворете всички раздели на Safari
След всяка сесия на работа със Safari голям брой раздели остават отворени в програмата. Докато използвате браузъра, техният брой нараства все повече и повече, поради което Safari започва да се забавя. За да затворите всички отворени раздели, стартирайте Safari и щракнете върху бутона за превключване на раздели. След това изберете командата „Затваряне на раздели“.
4. Изчистете офлайн списъка
Функцията за забавено четене на Safari изразходва свободна памет и влияе върху производителността на браузъра. При честа употреба размерът на кеша много бързо нараства до няколко гигабайта. За да изчистите данните си, отидете на Настройки > Общи > Статистика > Съхранение > Safari, щракнете върху бутона Редактиране и изтрийте офлайн списъка. Изчистването на кеша няма да премахне обекти от списъка за четене.
5. Нулирайте мрежовите настройки
Ако сърфирането в мрежата е нестабилно, изпълнете процедурата за нулиране на мрежовите настройки от раздела Нулиране в главното меню на iOS. За да направите това, отидете на Настройки -> Общи -> Нулиране -> Нулиране на мрежовите настройки. Това ще нулира всички мрежови настройки, включително информация за свързани Bluetooth устройства, пароли за Wi-Fi и настройки за VPN и APN.
6. Настройте бързи DNS сървъри на Google
Ако откриете проблеми със скоростта на вашата интернет връзка или искате да увеличите скоростта на сърфиране в мрежата, има лесен начин. Можете да увеличите скоростта на зареждане на страницата, като използвате бързи DNS сървъри. Обикновено компютърните устройства с интернет връзка използват DNS сървър, предоставен от ISP. Но ако има нужда от увеличаване на скоростта на зареждане на уеб страниците, трябва да конфигурирате специални DNS сървъри.
Етап 1: Отворете Настройки на вашия iPhone и iPad с iOS 8.
Стъпка 2: Отидете в секцията Wi-Fi.
Стъпка 3: Докоснете бутона с буквата „i“ до името на безжичната мрежа, за която искате да зададете персонализирани сървъри.
Стъпка 4: Тук в полето DNS трябва да въведете Google DNS сървъри: 8.8.8.8, 8.8.4.4.
7. Деактивирайте JavaScript
Можете да ускорите отварянето на страници в Safari, като деактивирате двигателя на JavaScript. За да направите това, отворете Настройки и отидете в секцията Safari, след това намерете елемента Добавки и завъртете превключвателя на JavaScript на позиция „Изключено“. След това трябва да разтоварите Safari от панела за многозадачност. Струва си да сте готови да активирате отново JavaScript, ако определени уебсайтове не се зареждат правилно.
8. Деактивирайте проверката за наличност на Apple Pay
Причината за бавната работа на Safari може да е нова функция в iOS 10. В операционната система от последно поколение пазаруването в браузъра стана по-удобно благодарение на поддръжката на Apple Pay. Когато правите поръчка в онлайн магазина, просто щракнете върху съответния бутон и завършете поръчката с помощта на скенера за пръстови отпечатъци Touch ID. В момента платежната система на Apple не работи в страните от ОНД, така че опцията „Проверка за наличност на Apple Pay“, която принуждава Safari да сканира всяка уеб страница за поддръжка на Apple Pay, трябва да бъде деактивирана. Това ще има положителен ефект върху работата на браузъра. Отворете Настройки -> Safari и завъртете плъзгача „Проверка за Apple Pay“ на неактивен.
Добър ден В течение на няколко дни получих няколко оплаквания за това, че Safari не работи правилно на Mac, а версиите на операционната система бяха различни: от 10.7 до 10.9. Прекарах цял час в проучване на първия компютър, но все още не можах да намеря корена на проблема — трябваше да актуализирам системата до 10.10. На втория Mac веднага започнах да актуализирам системата и, както при първия Mac, всичко работи. А сега малко по-подробно какво се случи със Safari на OS X и как да решим този проблем.
И така, отваряте Safari на вашия Mac и той започва да замръзва: страниците в Safari не се зареждат или се зареждат много бавно, цветната топка продължава да се върти и не продължава. Опитах различни сайтове и някак си не намерих шаблон..ru, mail.ru, apple.com, microsoft.com и други, и на всички тях, с изключение на e1.ru, се наблюдава подобна картина.
Защо Safari е бавен на OS X?
Уви, аз самият не успях да проуча задълбочено проблема, тъй като клиентите се нуждаеха от компютри за работа и не можеха да ги дадат за няколко дни. Какво пробвах и което не даде резултат:
- влезте като нов потребител;
- проверете диска за грешки (диск и структура);
- инсталирайте всички най-нови актуализации за текущата OS X;
- влизане в сайта по IP, а не по име - DNS работи добре, но няма резултати;
- още нещо, но вече го забравих...
Какво помага:
- използване на браузъри на трети страни - Firefox, Chrome;
- зареждане от външен носител с OS X 10.10.5;
- промяна на настройките на Keychain.
И така, след един час работа с първия „пациент“, актуализирах системата до 10.10 и всичко работи! Фантастично, помислих си и реших, че това е бъг на самата система, но след половин час седях с втория клиент и видях ТОЧНО СЪЩАТА КАРТИНА. Safari замръзва, не зарежда страници и понякога върти многоцветна топка. Отново не успях да намеря корена на всички злини - нямаше време :)
Останалата част от вечерта ме преследваше един въпрос: какво се случи с 2 различни лаптопа почти в един и същи ден? Между другото и двата лаптопа бяха със система 10.9.5, и двата работеха в офиси без никакви програми на трети страни, като антивируси, подобрители и други подобни!
И тогава на следващата сутрин видях един интересен от мои приятели от ShortCut (те имат подробно техническо описание на проблема на сайта си)! От това следва, че проблемът е в нашия любим Роскомнадзор. За тези, които са забравили, това е същият орган, който блокира различни сайтове и услуги, както наскоро блокира някои популярни „ресурси за възрастни“, но смисълът не е в тях, разбира се... Както се оказа, има са специални центрове за цифрово сертифициране, които издават SSL сертификати и вече се използват от различни ресурси за защита на информацията. Така че нашият RKN блокира нещо нередно и сега Safari, когато се опитва да се свърже със сайта чрез HTTPS, бива отхвърлен! Уебсайтовете също се зареждат лошо чрез HTTP протокола, ако съдържат съдържание, заредено от уебсайтове чрез HTTPS!
Екранната снимка показва, че IP адресът 93.184.220.29, който Safari използва за проверка на сертификати, е блокиран. По някаква причина обаче проблемът започна да се появява едва сега...
Както се оказва, Safari на по-стари системи OS X използва протокол за удостоверяване на сертификат и се натъква на затворена врата (93.184.220.29), поради което в крайна сметка имаме уебсайт, който не се зарежда или такъв, който се зарежда, но има дефекти. Ето защо Google Chrome зарежда всичко нормално, тъй като не използва тази проверка! Ето защо новите версии на OS X работят добре, тъй като този център не е приоритет за тях!
Как да излекуваме Safari
Както писах по-горе, има няколко начина:
Първото нещо, което можете да направите е преминете към браузър на трета страна, например, същия Google Chrome! Този метод обаче може да не е подходящ за някои поради невъзможността за стартиране на определени сайтове.
Вторият метод е малко по-сложен: надстройте до OS X 10.10 или по-висока. Ако по някаква причина не можете да направите това или все още не е възможно, това е...
UPD! Съдейки по новините от полето, подобен проблем възниква и на macOS Sierra... Така че е по-добре да актуализирате до 10.10 или 10.11!
Трети начин: деактивирайте проверката на сертификати във вашата операционна система. За да направите това, трябва да отидете в настройките и да отидете в раздела Сертификати. Там ще видите странни съкращения и CRL. Така че OCSP е самата проверка на сертификата, в която Safari се препъва!

Трябва да изключите тези проверки, да затворите Keychain Access и да рестартирате своя Mac. След това всичко ще работи както преди!
Както виждате, проблемът се оказа толкова объркващ и неразбираем на пръв поглед и стигна чак до държавната агенция! Другарите от Shortcut вече се свързаха с RKN за изясняване на текущата ситуация и е възможно след известно време проблемът да изчезне от само себе си, но това не е факт...
Уф! Изглежда, че сме решили проблема! Надявам се, че няма да има подобни проблеми в бъдеще :) Ако тази статия ви е харесала и още повече, ако ви е помогнала, моля, споделете я в любимата си социална мрежа, за да могат вашите приятели, познати и колеги да разрешат проблема текущ проблем възможно най-бързо и не съгрешил отново на компютър с Mac :) Ако все още имате въпроси, можете да ми ги зададете в коментарите и също да се присъедините към моите групи в
През повечето време Safari на Mac работи стабилно и надеждно, но понякога могат да възникнат проблеми: браузърът замръзва и спира да отговаря на заявки. Това почти винаги е придружено от съобщението „Safari Web Content (Not Responding)“ в System Monitor. Има няколко начина за решаване на този проблем.
Лесен метод №1: Затворете и рестартирайте Safari
Най-лесният начин за разрешаване на проблема за потребителите на Mac винаги е бил просто да рестартират приложението. Ако страницата не се зареди, просто затворете Safari, след това стартирайте отново браузъра и опитайте отново.
Лесен метод №2: Принудително излезте и рестартирайте Safari
Ако Safari не реагира на вашите действия, трябва да прибегнете до принудително затваряне на браузъра.
1. Натиснете едновременно клавишите Command + Option + Escape.
2. В прозореца, който се отваря за принудително затваряне на програми, изберете Safari и щракнете върху „Изход“.
3. Изчакайте няколко секунди Safari да се затвори и стартирайте приложението отново.
Както беше отбелязано по-горе, в повечето случаи това помага и можете да продължите да зареждате сайтове без никакви проблеми.
По-сложен начин: „убийте“ неактивните процеси поотделно
Напредналите потребители на Mac могат да използват по-сложен метод за решаване на проблема.
1. Стартирайте System Monitor, приложението се намира в папката Programs -> Utilities.
2. В раздела „CPU“ или „Памет“ потърсете Safari процеси, маркирани в червено „Safari Web Content (Not Responding)“.
3. Изберете процес и го прекратете, като използвате бутона X на лентата с инструменти.
4. Направете това за всички процеси, които не отговарят.
5. Затворете системния монитор.
„Убиването“ на неактивни процеси обикновено ще ги убие и след това ще рестартира браузъра, което ще реши проблема в повечето случаи. Но понякога проблемът възниква отново поради неправилно стартиране на javascript, плъгин или изтичане на памет.
Екранната снимка по-горе показва, че няколко страници на Safari „не отговарят“ наведнъж, като същевременно консумират много памет. В такава ситуация по-бързо решение би било да затворите Safari.
Как да решим напълно проблема
Сега знаете какво да правите, когато Safari спре да отговаря на вашите действия. Но би било хубаво да предотвратите появата на този проблем. Веднага трябва да се каже, че няма ясно решение, тъй като повредата възниква по съвсем различни причини. Въпреки това има няколко начина за минимизиране на вероятността от възникване на грешка.
Изчистване на кеша и историята на браузъра
Изчистването на кеша и хронологията на Safari обикновено решава проблема, но недостатъкът е, че също така изтрива бисквитките, заедно с всички съхранени данни за влизане и други данни, свързани с iCloud. Затова бъдете готови да въведете отново вашето потребителско име и парола на сайтове.
1. Отидете в менюто на Safari и изберете Изчистване на хронологията.
2. Изберете от кой момент да изтриете хронологията си на сърфиране в мрежата. Най-ефективният вариант би бил да изчистите цялата история.
Деактивирайте приставките и WebGL
Въпреки че някои добавки на Safari могат да бъдат много интересни и полезни, те често са причина за грешки в браузъра. Класически пример е плъгинът на Adobe Flash Player, който консумира много ресурси и причинява неправилно поведение на Mac. Прост съвет: деактивирайте всички добавки.
Понякога WebGL може да причини системни проблеми, така че деактивирането на софтуерната библиотека също ще бъде полезно. Можете да направите това в раздела Сигурност на основните настройки на Safari.
Актуализирайте Safari и операционната система
Уверете се, че имате инсталирана най-новата версия на Safari на вашия Mac. В повечето случаи актуализирането на вашия браузър ще коригира грешки, така че е много важно да се уверите, че компютърът ви използва най-новата версия на софтуера.
1. Отидете в менюто на Apple и изберете App Store.
2. Отворете раздела за налични актуализации и инсталирайте всичко, свързано със Safari или актуализации за защита.