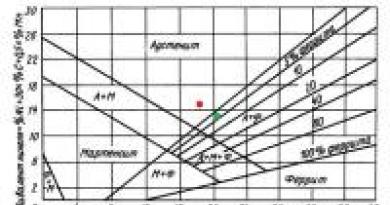Не отваря уеб интерфейса на рутера през телефона. Как да влезете в WEB интерфейса на рутера: всички подробности от Blonde. IP адрес, потребителско име и парола по подразбиране
На компютърните форуми се обръща много внимание на фината настройка на рутера, което може значително да увеличи неговата скорост и стабилност на връзката. Много потребители обаче са изправени пред проблем от различен ред - те просто не могат да влязат в настройките на своя рутер, за да изберат оптималните параметри. Няма нужда да се паникьосвате и да отидете до магазина за ново устройство, тъй като всеки може да реши такъв проблем. Ако компютърът не влезе в стандартното меню на уеб клиента на рутера, трябва да опитате да промените настройките за връзка или да обърнете внимание на други нюанси.
Търсим изход, ако няма достъп до настройките на рутера.
Като напишете адреса на уеб клиента 192.168.1.1 в любимия си браузър, може да срещнете, че рутерът не отговаря на вашата команда. За да влезете в менюто на уеб клиента, първо вземете инструкциите и прочетете какъв адрес е зададен за рутера от производителя. Много разработчици на електроника предпочитат да зададат комбинацията 192.168.0.1, която ви позволява да освободите горния адрес за друго мрежово оборудване. Освен това информация за основния адрес може да се съдържа в долната част на устройството.
Опитайте да смените вашия уеб браузър - най-добрият вариант е стандартното приложение Internet Explorer, което използва директни връзки без пренасочване. Въпреки това, той може също да покаже грешка при опит за въвеждане на 192.168.1.1. Можете да увеличите шансовете за успешна връзка, като използвате кабела RJ-45, който се доставя с вашия рутер. Внимавайте - той трябва да бъде свързан към LAN порта на рутера, а не към WAN конектора, който най-често се маркира в синьо. За да получите неограничен достъп до меню 192.168.0.1, не забравяйте да деактивирате безжичния адаптер, който използвате на вашия компютър, като използвате специалния функционален бутон или менюто за мрежови връзки.
Фина настройка
Ако компютърът не влезе в стандартното меню на уеб клиента, е напълно възможно грешката при свързване с 192.168.1.1 да е причинена от конфликт на адреси в мрежата. Първо, ще трябва да влезете в контролния панел на вашата операционна система и да намерите там елемента „Интернет опции“, който също може да се нарече „Интернет опции“. След това трябва да отворите раздела „Връзка“ и да намерите бутона в долната част, който отговаря за параметрите на локалната мрежа. В диалоговия прозорец, който се отваря след щракване върху него, деактивирайте използването на проксита в обикновени локални мрежи и VPN.
Въпреки това не винаги е възможно да се установи връзка с 192.168.0.1. Трябва да отворите свойствата на мрежовия адаптер, който използвате - можете да влезете в това меню по три основни начина:
- Чрез „Център за управление на мрежата“;
- Чрез контролния панел - инструмента „Мрежови връзки“;
- Въведете контролни мрежови връзки в командния ред.

Тъй като рутерът има уеб клиентски адрес 192.168.1.1 или алтернативен 192.168.0.1, за да работи правилно мрежата, електронният компютър трябва да има подобен IP, различаващ се само в последната цифра. Щракнете с десния бутон върху иконата на необходимия адаптер, отворете неговите свойства, в диалоговия прозорец, който се показва, изберете протокола за връзка IPv4 и щракнете отново върху бутона „Свойства“.
Общите параметри на протокола могат да съдържат отговора защо компютърът не влиза в стандартното меню на уеб клиента на рутера. IP може да е различен от този, който рутерът използва - за да продължите да работите, ще трябва да го промените, като използвате същото начало като 192.168.1.1 или 192.168.0.1. Числото в края трябва да варира от 2 до 254, за да не се създаде адресен конфликт в локалната мрежа. Разбира се, най-добрият вариант би бил адресът да се зададе автоматично въз основа на нуждите на компютъра, но не всяка мрежа поддържа тази функция. Не забравяйте също да зададете адреса на шлюза и DNS сървъра в този раздел - в тези полета ще трябва да въведете числата 192.168.0.1 или алтернативна комбинация 192.168.1.1, в зависимост от стандартните параметри на рутера.

Освен това компютърът понякога не влиза в менюто, от което се нуждаете, в резултат на ограничения върху предавания трафик в създадената локална мрежа. Може да бъде възпрепятствано да отвори меню 192.168.1.1 от инсталираната от вас антивирусна програма, която установява твърде голям контрол върху действията на потребителя - трябва просто да я деактивирате, докато работите с настройките на устройството. Достъпът до посочения адрес или 192.168.0.1 често се блокира от стандартната защитна стена на операционната система - тя може да бъде деактивирана и през контролния панел на операционната система. След като изпълните горните стъпки, трябва да можете да влезете в настройките на рутера, който използвате, но в определени ситуации всички действия на потребителя са неефективни.
Крайни мерки
Ако компютърът все още не влиза в уеб клиента на устройството, препоръчително е да го рестартирате напълно - за това използвайте малък бутон Reset, който може да се намира отзад или в долната част на корпуса на рутера. Трябва да се натисне с дълъг тънък предмет (например кламер) и да се задържи за около 10–20 секунди, в зависимост от модела на безжичното устройство. След пълно нулиране на данните ще имате достъп до всички разширени настройки на устройството на стандартния адрес на менюто 192.168.0.1, както и алтернативната комбинация 192.168.1.1 - това се определя от модела на устройството.

Този метод ще бъде ефективен и ако сте загубили безвъзвратно данните си за достъп до уеб клиента или са били променени от друго лице, което е получило неоторизиран достъп до менюто с настройки на рутера. След рестартирането трябва да използвате стандартното потребителско име и предварително зададена парола, която е зададена от производителя на оборудването. Най-често трябва да въведете думата „admin“ и в двата реда, но има някои изключения. За да определите точно правилната информация за вход за стандартен уеб клиент, прегледайте инструкциите за устройството. Бъдете внимателни, защото след рестартиране всички настройки ще трябва да бъдат зададени отново.
Ако след нулиране на параметрите на рутера компютърът не влезе в менюто с настройки на адрес на менюто 192.168.0.1 или алтернативен IP, опитайте отново с друг лаптоп или модерен таблет. Напълно възможно е невъзможността за получаване на достъп до 192.168.1.1 да е причинена от неправилна конфигурация на мрежовата карта или нейната повреда. В първия случай трябва да опитате да възстановите драйверите или да използвате собствена дистрибуция на операционната система от разработчика на интелигентната машина. Във втория случай ще трябва да смените безжичния модул.
Източникът на вашите проблеми може да бъде и неизправност на самия рутер - обикновено проблемът с невъзможността за достъп до 192.168.1.1 се решава чрез просто флашване на безжичното устройство. Не забравяйте, че можете да влезете в менюто на уеб клиента без намеса само ако изтеглите софтуера от доверен източник - най-добре е да използвате глобален мрежов ресурс или файловия сървър на самия производител на рутера. Също така, рутерът не влиза в менюто със стандартни настройки за комбинация 192.168.0.1 и ако компонентите са напълно повредени. Винаги е по-лесно и по-евтино да смените такова устройство, отколкото да го ремонтирате. Когато избирате ново устройство, се ръководете от характеристиките на неговата мощност и усилване на антената, както и способността да работите с определени видове мрежи.

Ако устройството е повредено, но трябва да създадете безжична мрежа за кратко време, можете да използвате съответната функция на адаптера на вашия компютър. За да направите това, струва си да инсталирате подходящия софтуер - Virtual Router Manager е добър вариант. След като бъде стартиран и правилно конфигуриран, електронният компютър ще разпределя независимо трафика чрез безжична мрежа, въпреки че възможностите на такава връзка ще бъдат ограничени. Например определено няма да е възможно да се постигне висока скорост и голям обхват на работа на мрежата. Освен това устройството ви няма да може да се свързва с други безжични мрежи през това време.
Разрешаване на проблем
Статистиката, предоставена от сервизните центрове, показва, че в 90% от случаите проблемът с невъзможността за достъп до уеб клиента може да бъде решен чрез просто преконфигуриране на рутера или компютъра. Потребителят трябва да обърне специално внимание на мрежовите параметри - най-често причината за неизправността е конфликт на адреси в средата на компютъра. Освен това невъзможността за достъп често се дължи на ограничаване на трафика от антивирусна програма или стандартна защитна стена, така че е препоръчително да деактивирате такива приложения за сигурност, преди да работите с настройките на безжичната мрежа. Има обаче и проблеми, свързани с повреда на софтуера на рутера - устройството ще трябва да се рестартира или да се мига отново. И накрая, коренът на проблема трябва да се търси в неизправността на самото устройство или мрежовия адаптер на компютъра - за съжаление, ако те се повредят, ще трябва да закупите ново оборудване.
Потребителите, които настройват рутер за първи път, често имат въпроса как да въведат настройките на рутера. В тази статия ще се опитаме да отговорим на този въпрос, като използваме рутер ASUS като пример.
Стъпка № 0. Свържете рутера към компютъра.
Първо, трябва да свържете рутера към вашия компютър. Ако вашият рутер вече е свързан, можете да пропуснете тази стъпка и да преминете направо към стъпка №1.
За да свържете рутера към вашия компютър, трябва да включите единия край на мрежовия кабел в конектор на вашия компютър, а другия в един от LAN портовете на рутера.
Също така трябва да се уверите, че компютърът ви използва автоматично получаване на IP адрес. За да направите това, отворете свойствата на мрежовата връзка и след това свойствата на IP протокола версия 4. В този прозорец трябва да бъдат избрани функциите „Получаване на IP адрес автоматично“ и „Получаване на DNS адрес автоматично“.

Стъпка № 1. Отворете браузъра и въведете IP адреса на рутера.
За да влезем в настройките на рутера ASUS, се нуждаем от браузър. Можете да използвате абсолютно всеки браузър, който харесвате. Например, това може да е Google Chrome, Mozilla Firefox, Opera или всеки друг. Отворете браузъра си, въведете в адресната му лента и натиснете enter.

Ако не знаете какъв IP адрес използва вашият рутер, просто опитайте да въведете 192.168.1.1. Ако този адрес не работи, опитайте да въведете 192.168.0.1. Най-вероятно вашият рутер ще бъде достъпен чрез един от тези IP адреси.
Стъпка № 2. Въведете вашето потребителско име и парола за достъп до рутера.
Ако сте въвели правилния IP адрес в браузъра, тогава пред вас трябва да се появи прозорец за въвеждане на вашето потребителско име и парола. За да влезете в настройките на рутера ASUS, трябва да въведете вашето потребителско име и парола в този прозорец и да натиснете клавиша за въвеждане. Ако не знаете правилното потребителско име/парола, няма да имате достъп до настройките.

Ако за първи път влизате в настройките и не сте променили паролата си, тогава трябва да въведете стандартното си потребителско име и парола, за да влезете. В маршрутизаторите на ASUS най-често се използват стандартното влизане „admin“ и стандартната парола „admin“. Ако тази двойка потребителско име/парола не е подходяща, тогава можете да намерите стандартната парола за вашия рутер в инструкциите. Освен това в някои случаи стандартните потребителско име и парола са посочени от долната страна на кутията на рутера.
Процесът на настройка на Wi-Fi рутер не е съвсем сложен, както много хора смятат. В тази статия ще обсъдим основните точки на този процес.
Как да настроя Wi-Fi рутер?
Настройката на Wi-Fi рутер може да бъде разделена на три етапа. Първият етап е физическа настройка, вторият е настройка на връзка към интерфейса на рутера, за да го контролирате, третият е настройка на работните параметри на рутера. По-долу ще разгледаме по-подробно всичките три етапа на инсталиране и конфигуриране на рутера.
Физическа инсталация и конфигурация на рутера
Този етап е подготвителен етап, в който ще инсталираме рутера на правилното му място. Трябва да свържете рутера към електрическата мрежа и да го включите. Трябва също да свържете мрежов кабел към рутера. Вашият доставчик трябва да ви предостави този кабел. Този проводник трябва да бъде свързан към WAN конектора на рутера. Нуждаем се също от устройство, което има работещ мрежов адаптер. Би било по-добре да е компютър. Този компютър трябва да бъде свързан към рутера с помощта на пач кабел (къс мрежов кабел с RJ-45 интерфейси в краищата). Този проводник трябва да бъде свързан към някой от LAN конекторите. Освен това вече трябва да имате споразумение с вашия доставчик на интернет достъп. И това води до факта, че трябва да имате потребителско име и парола за достъп до интернет. Можете също да прочетете статии за подобряване на качеството на сигнала.
Свързване към уеб интерфейса на рутера
За да инсталираме и конфигурираме Wi-Fi рутер, трябва да стигнем до уеб интерфейса на този рутер. Уеб интерфейсът е по същество уебсайт, хостван от паметта на рутера. Можете да се свържете с него, ако влезете 192.168.0.1 в адресната лента на вашия браузър и натиснете Enter. При някои рутери този адрес трябва да бъде заменен с 192.168.1.1 (Понякога има рутери, чийто уеб интерфейс се намира например на 192.168.10.1). Всички тези IP адреси са
И така, всичко, което трябва да направим във втория етап, е да отидем до уеб интерфейса на рутера. Ако сте свързали вашия компютър и рутер един към друг, не се колебайте да отворите всеки браузър и да опитате да отворите уеб интерфейса. Нека ви напомня, че за да направите това, трябва да въведете адреса на рутера в адресната лента.
Освен това понякога можете незабавно да се свържете с Wi-Fi мрежата на рутера. Можете да опитате да се свържете безжично, ако не искате да се занимавате с кабели. За да направите това, намерете в списъка с налични мрежи тази, която вашият рутер създава и се свържете с паролата от мрежата на рутера. След това опитайте да отидете на горните адреси. Ако всичко е наред и не виждате никаква грешка пред себе си, това означава, че имате прозорец с искане за парола за достъп до уеб интерфейса (понякога тази парола не се изисква, което поставя сигурността на рутера на риск). Ако да, преминете към третия етап от настройката на рутера. Ако не, проверете отново връзката, за да видите дали наистина сте установили връзка с безжичната мрежа. Ако всичко е наред, но уеб интерфейсът не се отваря, опитайте да се свържете с рутера чрез LAN кабел.
Всички настоящи уважаващи себе си рутери веднага създават мрежа между компютъра и рутера. Но ако изведнъж вашият компютър не получи IP адрес от рутера, тогава трябва да го направите сами. Свързването на компютър към рутер чрез локална мрежа е подобно на процеса, който конфигурирахме и двата компютъра така, че да са в една и съща подмрежа. Тук трябва да конфигурирате IP адрес само за компютъра, тъй като рутерът вече има свой собствен адрес. Рутерът обикновено има адрес 192.168.0.1 или 192.168.1.1 . Ще трябва да проверим и двете опции, ако първата от списъка не работи. Можете да проверите с помощта или на случаен принцип. Във всеки случай трябва да зададете следните параметри за IP протокол версия 4 в свойствата на връзката:
- IP адрес - 192.168.0.2
- Подмрежова маска: 255.255.255.0
- Шлюз по подразбиране: 192.168.0.1
- Предпочитан DNS сървър: 192.168.0.1
Тези параметри предполагат, че IP адресът на рутера е 192.168.0.1 . Ако тази конфигурация не работи, опитайте следните настройки:
- IP адрес - 192.168.1.2
- Подмрежова маска: 255.255.255.0
- Шлюз по подразбиране: 192.168.1.1
- Предпочитан DNS сървър: 192.168.1.1
След като зададете всички настройки и ги запазите, опитайте да отворите страницата с адреса в браузъра си 192.168.0.1 или 192.168.1.1 . Ако видите прозорец с искане за потребителско име и парола, преминете към следващата стъпка. В противен случай трябва да проверите отново какво сте направили и да откриете грешката.
Настройка на рутер в уеб интерфейса
И така, ето прозорец за влизане в уеб интерфейса на рутера. Ако вие или някой друг сте използвали рутера, попитайте ги за паролата и потребителското име. И ако рутерът е нов, тогава информацията за влизане може да бъде намерена в инструкциите за рутера. Обикновено това е просто потребителско име (потребител, администратор) и също толкова проста парола. Това са фабрични настройки. След първото влизане препоръчвам да промените поне паролата за този акаунт, тъй като всеки може да разбере фабричните настройки за всеки рутер и да получи достъп до него.
Уеб интерфейсът на всеки Wi-Fi рутер е различен от другите. Има такива, при които получавате достъп до огромен брой настройки, и такива, при които едва можете да персонализирате нищо. Но всички те имат задължителен минимум - настройка на потребителско име и парола, чрез които можете да идентифицирате потребителя на услугите на доставчика. Това е настройката, която трябва да намерим. След това намерете и попълнете съответните полета с името и паролата, предоставени от вашия доставчик. Освен това можете да прочетете статията за - значението е същото. Основното при настройката на рутер е да изберете тип връзка PPPoE, който се използва от повечето доставчици.
След всички горепосочени стъпки успешно сте инсталирали и конфигурирали Wi-Fi рутера, който вече ще предоставя достъп до интернет на всички, които се свързват с него. Не забравяйте да осигурите добро
Ако искате сами да конфигурирате вашия Wi-Fi рутер, да промените паролата, името на вашата безжична мрежа или други настройки, тогава във всеки случай първо трябва да отидете в настройките на рутера. В контролния панел, където можете да зададете необходимите параметри. Искам веднага да кажа, че това изобщо не е трудно. Няма значение какъв модел рутер имате или кой производител е той (Tp-Link, D-Link, Asus, Linksys, Zyxel и др.), следвайки тези инструкции, можете да отидете до контролния панел. Принципът на работа на всички рутери е почти еднакъв, което означава, че имаме достъп до настройките, като използваме едни и същи инструкции. Да, има някои нюанси, определено ще ги разгледаме.
Рутерът е независимо устройство, което работи със собствен софтуер. И може да бъде достъпен само чрез мрежов кабел (В повечето случаи). Много хора имат въпрос: какъв диск и драйвери са включени в рутера? Не, там няма шофьори. Рутерът изобщо не изисква драйвери. Дискът обикновено съдържа специална помощна програма, с която можете бързо да конфигурирате рутера. Но бих посъветвал да настроите рутера чрез настройките, които могат да бъдат достъпни през браузър. И както писах по-горе, това се прави много лесно.
Ще разгледаме два метода: достъп до контролния панел чрез мрежов кабел от компютър или лаптоп и достъп до настройките чрез Wi-Fi от мобилни устройства (или също от компютър). Препоръчвам да използвате мрежов кабел и компютър за тази задача. Но ако това не е възможно, тогава можете да промените някои настройки или дори напълно да конфигурирате рутера от вашия телефон, таблет или лаптоп чрез Wi-Fi. Ако искате да актуализирате фърмуера, не можете да направите това чрез Wi-Fi.
Как да получите достъп до настройките на рутера от компютър
Виждал съм много статии, в които се описват някои сложни действия, които трябва да се извършат от самото начало (проверка на мрежовите настройки, получаване на IP адреса на рутера чрез командния ред). Няма нужда да правите това, поне не още. Първо трябва да опитате да влезете в настройките. Ако не се получи, тогава ще разгледаме възможните причини. Защо да се занимавате с излишни глупости.
Свързване на компютъра към рутера
Взимаме мрежов кабел, който обикновено идва с рутера (можете да използвате собствен кабел)и свържете единия край към мрежовия конектор на вашия настолен компютър или лаптоп. Снимка за яснота:
Свързваме втория край на мрежовия кабел към рутера в един от 4 (обикновено) LAN конектора. Те са жълти. Например:

Обикновено настройките могат да бъдат достъпни на , или . Адресът на вашия конкретен рутер и данните за вход и парола, които ще ви трябват по-късно, могат да бъдат намерени на самия рутер. Обикновено те са написани в долната част на стикера. Там също е посочен адрес като . Например:

Рутерът трябва да е включен. След това отворете който и да е браузър на вашия компютър. Можете дори да използвате Internet Explorer, аз използвам Opera. За да влезем в настройките, трябва да напишем IP адреса на рутера в адресната лента на браузъра 192.168.1.1 , или 192.168.0.1 , и преминете през него, като натиснете бутона Въведете. Ще се появи прозорец с искане за вашето потребителско име и парола. Отново, обикновено се използва по подразбиране администраторИ администратор. Можете също да видите тази информация в долната част на устройството.
Ако сте променили вашето потребителско име и парола, за да влезете в настройките (да не се бърка с паролата за Wi-Fi мрежа), тогава трябва да ги посочите. И ако сте ги забравили, ще трябва да направите (статия, използваща Tp-Link като пример)и го конфигурирайте отново.
Ако не можете да намерите IP адреса, данните за вход и паролата на вашия рутер, опитайте първо да отидете на адреса 192.168.1.1, а след това на 192.168.0.1. Опитайте admin като потребителско име и парола. Също така опитайте да оставите полето за парола празно или да посочите 1234.
Задайте необходимите параметри и натиснете бутона Влизам, или просто Вход, няма значение. Самият ви прозорец може да изглежда различно, няма значение.

Ако всичко е наред, тогава ще видите настройките на вашия рутер.

Ако не, сега ще се опитаме да разберем какъв може да е проблемът. Превъртете по-долу.
Отиваме до контролния панел чрез Wi-Fi: от телефон, таблет, лаптоп
Ако например нямате мрежов кабел или нямате нито един компютър под ръка, но трябва да влезете в настройките на рутера, тогава можете да използвате Wi-Fi връзка за това.
Един важен момент: когато се свързвате чрез Wi-Fi, а не чрез мрежов кабел, можете да направите някои настройки по абсолютно същия начин или дори да настроите нов рутер. Но при никакви обстоятелства не актуализирайте софтуера на вашия рутер. С това можете просто да го счупите. Мига само когато е свързан чрез кабел. Инструкции за.
По принцип правим всичко по същия начин, както описах по-горе, започвайки от момента, в който стартираме браузъра, отидем на IP адреса на рутера и т.н. Единствената разлика е, че се свързваме към Wi-Fi мрежата на рутера , който трябва да конфигурираме, а не чрез кабел. Взимаме нашия телефон, лаптоп или таблет и го свързваме към Wi-Fi (ако не е свързан). Ако например искате да се свържете с нов рутер, той ще има стандартно име и ще бъде незащитен.
Ще ви покажа примера за влизане в контролния панел от таблет. Точно както на компютър, отворете всеки браузър и отидете на IP адреса на вашия рутер (192.168.0.1 или 192.168.1.1). Посочете данните си за вход.

Настройките трябва да се отворят.

Това е всичко, както можете да видите, всичко е много просто. Ако нещо не се получи, задайте въпроси в коментарите.
Не влиза в настройките: възможни причини и решения
Написах по-подробно за този проблем в статията. Но тъй като проблемът, когато настройките на рутера не се отварят и нямате достъп до адреса 192.168.0.1 и 192.168.1.1, е много популярен, мисля, че тази информация определено няма да бъде излишна. Нека да разгледаме най-популярните проблеми:
Когато се опитате да отидете на IP адрес 192.168.0.1 или 192.168.1.1, страницата за грешка, която не е достъпна, се появява или страницата не може да бъде отворена.

Това означава, че компютърът не може да се свърже с рутера. Няма значение през кабел или Wi-Fi. Първо проверете дали има връзка. Погледнете лентата за известия (долния десен ъгъл), за състоянието на връзката. Ако сте свързани чрез кабел, тогава там трябва да бъде нарисуван компютър, може да има жълта икона, това е нормално. Ако се свържете чрез Wi-Fi, тогава трябва да има само бяла мрежа (мрежово ниво). Може да има и жълт удивителен знак.
Решения:
- Трябва да проверите мрежовите настройки на вашия компютър. Може би го имате в настройките на вашата локална мрежа (при свързване чрез кабел), или безжично (Wi-Fi връзка), са посочени някои статични IP настройки или други параметри. Трябва да зададете автоматично получаване на IP и DNS. Вече писах за това подробно в статията.
- Ако връзката е чрез кабел, тогава трябва да опитате да го смените. Срещал съм случаи повече от веднъж, когато проблемът беше в кабела. Или се свържете чрез Wi-Fi.
- Ако имате Wi-Fi на компютъра си и се свързвате чрез кабел, тогава трябва напълно да изключите Wi-Fi. И обратно, когато се свързвате чрез безжична мрежа, изключете кабела.
- Ако всичко друго се провали, направете го, може би съдържа някои нестандартни настройки за връзка.
- Освен това не е необходимо да се изключва повреда на самия рутер. Понякога се случва.
Невалидно потребителско име/парола. Или нищо не се случва след натискане на бутона Вход.
Може да има такъв проблем. Отидохме на адреса, появи се прозорец с искане за данни, посочихте го, но се появява грешка, че данните за вход са въведени неправилно или страницата просто се презарежда.
Решения:
- Опитайте различни версии на двойката вход/парола. Админ и администратор, опитайте да оставите и двете полета празни или само паролата. Ще се опита да посочи паролата 1234.
- Опитайте да влезете от друг браузър.
- Най-вероятно ще трябва да нулирате настройките на рутера (линк даден по-горе).
Послеслов
Има много производители и още повече модели на различни рутери. И почти всеки има свои собствени нюанси по отношение на настройките. Но процесът на влизане в контролния панел е почти еднакъв за всички. Надявам се, че тази инструкция ви помогна да влезете в настройките на вашия рутер. Ако имате някакви проблеми, пишете в коментарите, ние ще го разберем заедно.
Те не изискват редовна намеса в работата си. По правило е достатъчно да ги настроите веднъж и след това те могат да работят толкова дълго, колкото желаете. Но понякога възникват ситуации, когато е необходимо спешно да направите промени в настройките на рутера, например, за да промените паролата за WiFi. В такава ситуация възниква въпросът как да отворите настройките на рутера. В тази статия ще говорим за това как бързо и лесно да получите достъп до настройките на вашия рутер.

Необходими са потребителско име и парола за защита на рутера от промяна на настройките от трети страни. Стандартните потребителско име и парола са посочени в кутията на рутера или в неговите инструкции.
Ако не знаете какво потребителско име и парола да използвате, можете да опитате следните опции:
- Вход: admin, парола: admin;
- Вход: администраторска парола: празен ред (не се използва парола, само вход);
- Вход: admin, парола: 1234;
- Вход: admin, парола: 12345;
- Вход: admin, парола: парола;
Тези комбинации за вход и парола често се използват от производителите на рутери като стандарт. В краен случай, ако не можете да си спомните вашето потребителско име и парола за достъп до настройките на браузъра, можете да стартирате. За да направите това, има малък бутон, вдлъбнат в кутията на задния панел на рутера.
След като въведете вашето потребителско име и парола, настройките на рутера (уеб интерфейс на рутера) ще се отворят пред вас.