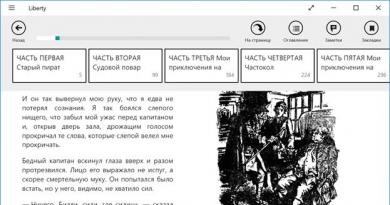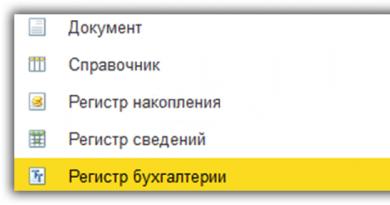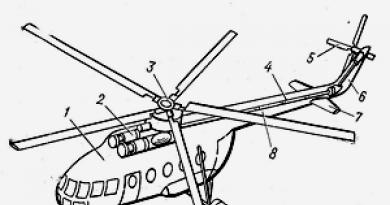Промяна на езика на kmplayer. Как да променя аудио езика в KMPlayer? Как да добавите аудио запис на трета страна към KMPlayer
class="eliadunit">
Съвременните DVD или MPEG филми могат да имат множество аудио записи. Обикновено това е оригинална гласова игра и дублиран превод, който може да бъде в няколко версии, например руски и полски. Много често има нужда от промяна на езика на озвучаването, например с цел изучаване на чужд език. Тази статия ще обсъди как да промените аудио записа в KMPlayer.
Стандартни ситуации
Потребителите често питат защо, когато възпроизвеждат видеоклипове с различни аудио записи, те звучат едновременно. Например, филмът има както оригинален звук, така и руски дублаж. В резултат на наслагването на потоци един върху друг се създава невероятен шум, който разваля цялото удоволствие от гледането.
Това е нормална ситуация и възниква независимо от операционната система, инсталирана на компютъра, или вида на плейъра. Някои играчи може дори да „откажат“ да пуснат песента, която искате, ако има повече от един от тях във филма. KMPlayer е съвсем различен въпрос. Той перфектно възприема и възпроизвежда всички налични аудио потоци, има целия набор от необходими кодеци, лесен е за управление и е абсолютно безплатен.
Как да промените езика на звука в KMPlayer
class="eliadunit">
Има няколко прости начина за управление на аудио в KMPlayer:
- Щракнете с десния бутон върху прозореца на плейъра, докато гледате видеоклип и изберете „Аудио“ от контекстното меню, което се отваря, след което „Избор на поток“. В прозореца, който се показва, изберете желаната песен.

- Ако нямате елемента „Аудио“, трябва да стартирате разширени настройки. Можете да направите това по следния начин: извикайте Настройки, като натиснете клавиша F2, в списъка, който се показва, намерете елемента „Разширено меню“ и поставете отметка пред него.

- Най-лесният начин да промените гласовия звук е да използвате клавишната комбинация „Ctrl+X“.
И едно последно нещо. Ако не сте изтеглили, а сте закупили филм, записан на DVD, информация за броя на аудиозаписите можете да намерите точно на кутията. Ако въпреки всичките ви усилия не можете да промените гласовата игра, тогава проблемът трябва да се търси в самия диск и е по-добре да го върнете на продавача. Приятно гледане!
- Отстраняване на грешки при стартиране на Office 2010 на XP
Популярна програма за гледане на видео файлове KMP плейърИма просто огромен брой възможности. Една такава опция е да промените аудио записа на филм, ако във файла има различни песни или имате аудио запис като отделен файл. Това ви позволява да превключвате между различни преводи или да избирате оригиналния език.
Но потребителят, който е включил програмата за първи път, може да не разбере как точно да промени езика на гласа. Прочетете и ще разберете как да направите това.
Програмата ви позволява както да промените аудиозаписите, които вече са вградени във видеото, така и да свържете външен такъв. Първо, нека разгледаме опцията с различни гласови опции, вградени във видеото.
Включете видеото в приложението. Щракнете с десния бутон върху прозореца на програмата и изберете елемента от менюто Filters>KMP Built-in LAV Splitter. Също така е възможно последният елемент от менюто да има различно име.

Списъкът, който се отваря, съдържа набор от налични озвучавания.
Този списък е отбелязан с „A“, не го бъркайте с видеоканала („V“) и промяната на субтитрите („S“).
Изберете желания глас и гледайте филма по-нататък.
Как да добавите аудио запис на трета страна към KMPlayer
Както вече споменахме, приложението може да зарежда външни аудио записи, които са отделен файл.
За да заредите такава песен, щракнете с десния бутон върху екрана на програмата и изберете Отваряне>Зареждане на външен аудио запис.

Ще се отвори прозорец за избор на необходимия файл. Изберете желания аудио файл - сега избраният файл ще звучи като аудио запис във филма. Този метод е малко по-сложен от избора на озвучаване, което вече е вградено във видеото, но ви позволява да гледате филма със звука, който искате. Вярно е, че ще трябва да потърсите подходяща песен - звукът трябва да бъде синхронизиран с видеото.
Напоследък значителен брой филми, особено версии, ремастерирани от DVD или Blu-ray източник, може да съдържат 2 или повече аудио версии. Висококачественият дублиран превод обикновено се допълва от оригинала, а понякога и от няколко версии от ентусиасти или други професионални студия за превод и дублаж. Простият зрител се възползва само от такова разнообразие, защото сега има избор - понякога можете да слушате „безвкусния“ дублаж или пикантния стил на Гоблин. Най-често, за да промените аудиозаписа в KMPlayer, е достатъчно да използвате клавишната комбинация CTRL+X; всички останали опции са разгледани по-подробно по-късно в статията.
Видове аудиозаписи
Има два вида звук или аудио запис - вграден и външен. Първата е по-удобна опция, тъй като всички налични гласове във видеото са „свързани“ в един файл и се превключват по-бързо. Вторият прави по-удобно разпространението на превода между потребителите, въпреки че различните файлове изискват синхронизиране на видео и аудио, а връзката не е много по-бавна.
Добавяне на външен аудио запис
Стартирайте желания видео файл и го поставете на пауза. Щракнете с десния бутон в активния прозорец на KMPlayer → „Отвори“ → „Зареждане на външен аудио запис“. След това трябва да намерите (обикновено се намира в папката със самия филм) и да изберете аудио файла, който искаме да свържем като аудиозапис, след което щракнете върху „Отвори“. След приключване на тази процедура са възможни две опции: или външната песен ще се свърже сама и ще стане активна, или трябва да се появи в един от списъците на елемента „Филтри“ (ще стане достъпна след щракване с десния бутон на мишката в активния прозорец на KMPlayer ) и ще трябва да го изберете там.
Как да промените вградения аудио запис
Вграденият аудиозапис може да бъде променен в елемента „Филтри“ (ще стане достъпен след щракване с десния бутон в активния прозорец на KMPlayer). По-долу има две опции в зависимост от сплитера по подразбиране. Ако Matroska е активен, тогава трябва да потърсите списък, наречен „KMP Matroska Reader“, ако LAV Splitter, потърсете елемент с подходящото име, ще има списък с налични аудио записи с възможност за избор на опцията, от която се нуждаете; .

Руски аудио записи по подразбиране
В най-новите версии на KMPlayer има твърдо кодирано правило в настройките, което дава приоритет на глас зад кадър на английски. В резултат на това трябва сами да превключвате песни всеки път. Това правило може и трябва да бъде променено. За да направите това, отидете в настройките на плейъра, като използвате клавишната комбинация F2. Във вертикалния блок отляво намираме елемента „Обработка на субтитри“ и избираме подпозицията „Езици/Реч“. След това редактираме реда „Предпочитан език на субтитрите“, накрая трябва да има две думи rus ru. С други думи, ние се уверихме, че аудиозаписите, съдържащи съкращенията rus или ru, имат приоритет пред останалите. За да зададете различен езиков приоритет, например руски, японски, английски, можете да напишете rus jpn eng. Сега остава само да щракнете върху бутона „Затвори“ в долния десен ъгъл на прозореца и настройките са запазени.