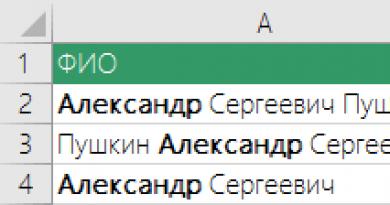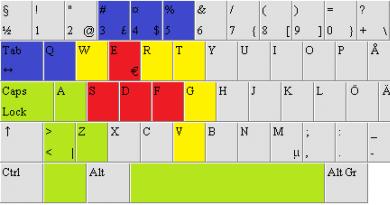Показване на презентация на Power Point. Инструкции за създаване на презентация в Microsoft Power Point Как да гледате презентация в Powerpoint
Вероятно вече се досещате, че можете да започнете да показвате презентация, като изберете командата Слайдшоу > Старт на шоутоили просто натискане на клавиша F5. Въпреки това, когато се подготвяте да представите презентация пред голяма аудитория, трябва да коригирате настройките на презентацията си и да научите как да манипулирате слайдовете.
1. Изберете екип Слайдшоу > Настройка на презентация.
Бутон за избор на секции и квадратчета за отметка Слайд шоуДиалоговият прозорец, който се отваря (фиг. 15.12), ви позволява да зададете следните режими:
* задвижван от високоговорител- демонстрационен режим на цял екран;
* контролирани от потребителя- демонстрация във витрината;
* с лента за превъртане- добавяне на лента за превъртане в режим на преглед на изкопа;
* Автоматичен- автоматично повтаряне безкраен брой пъти демонстрация на цялата последователност;
* непрекъснат цикъл до натискане на клавиша "Esc".- преминаване към първия слайд след показване на последния;
* без говорен съпровод- деактивиране на всички записани аудио съобщения;
* без анимация- забранете анимацията на слайд обекти.
Ориз. 15.12. Опции за слайдшоу на презентация на PowerPoint
2. За да покажете само някои слайдове, въведете номерата на първия и последния слайд в последователността в броячите отИ Предии изберете подходящата позиция на превключвателя.
3. За да отмените автоматичното превключване на слайдовете, изберете позицията на превключвателя Ръчно. Сега презентацията е изцяло под ваш контрол.
4. След като завършите настройките, щракнете върху бутона Добре.
5. Натиснете клавиша F5, за да започнете да показвате презентацията.
Слайд филмът се управлява с помощта на бутона на контекстното меню и самото меню.
6. За да отворите менюто, щракнете върху бутона за меню или щракнете с десния бутон върху която и да е точка на екрана.
ЗабележкаЗа да предотвратите показването на бутона на менюто на екрана по време на демонстрацията, изберете командата Инструменти > Опциии на раздела Прегледпремахнете отметката от квадратчето Показване на бутона за контекстно меню. В същото време се уверете, че квадратчето е отметнато Контекстно меню с десен бутон.
Екипи По-нататъкИ обратноконтекстното меню ви позволява да местите един слайд напред и назад. За да отидете на определен слайд (включително скрити), разгънете подменюто Отидете > Изберете слайд по имеи изберете слайд от списъка, който се показва.
7. Щракнете с левия бутон на мишката върху всички слайдове на презентацията, слушайки записания аудио запис. Ако трябва да си направите почивка, не оставяйте текущия слайд на екрана (особено когато показвате презентация с помощта на проектор в голяма стая). Екип Екран > Черен екрандеактивира дисплея, заменяйки слайда с черна нула. За да възобновите презентацията, просто щракнете. Презентацията може да се управлява и от клавиатурата, като се използват комбинациите, посочени в табл. 15.1.
Таблица. 15.1. Бутони за управление на презентацията
| Клавиш или клавишна комбинация | Операция |
| Интервал, надясно, нагоре, Page Down или N | Преминаване към следващия слайд |
| Backspace, Left, Up, Page Up или P | Връщане към предишния слайд |
| Номер на слайд+Enter | Преминете към слайда с посочения номер |
| B или точка | Черен екран/плъзгач за връщане |
| W или запетая | Бял екран/връщане на слайд |
| Ctrl+P | Режим на молив, който ви позволява да плъзгате мишката върху слайда и да рисувате върху него директно в демо режим |
| Ctrl+H | Скриване на показалеца на мишката |
| Ctrl+A | Върнете се към нормалния показалец на мишката |
| S или сиво плюс | Спиране/възобновяване на автоматична демонстрационна страница |
| н | Показване на скрития слайд до текущия |
| Esc | Край на демонстрацията |
Здравейте, скъпи читатели на блога! Често съм виждал много хора да представят своята презентация в режим на редактиране на слайдове. Тоест от дясната страна има слайдове, а от лявата има миниатюри. Но това е грешна демонстрация, защото няма анимация или режим на цял екран, което причинява известно неудобство на водещия. И един от най-популярните въпроси за начинаещи е как да стартирате Powerpoint презентация на цял екран.
Как да направите презентация на цял екран
Има няколко начина да направите това:
- чрез натискане на бутона F5на клавиатурата на вашия компютър,
- като щракнете върху бутона Стартв раздела Слайдшоу (или Слайдшоу в последните версии)
Раздел "Слайдшоу" в Microsoft PowerPointНа лаптоппрезентацията започва, когато натиснете клавишна комбинация Fn+F5от първия слайд и за да излезете от демо режима на цял екран, натиснете клавиша Esc.
Ако искате да стартирате шоуто от определен слайд, а не от първия, изберете желания слайд в панела с миниатюри и тук също са възможни следните опции:
- като щракнете върху бутона От текущия слайд в раздела Слайдшоу или използвате клавишна комбинация Shift+F5(или слайдшоу в последните версии)
- В долния десен ъгъл на редактора щракнете върху иконата „Слайдшоу“.
 Долен край на екрана на редактора на презентации
Долен край на екрана на редактора на презентации Между другото, към покажете презентацията в отделен прозорецотидете на раздела Слайд шоу V Демо настройкии поставете превключвателя на позиция "Контролиран от потребителя (прозорец)". По този начин можете да контролирате размера на демонстрационния прозорец. Може би тази опция също ще бъде полезна за някого.
Работа в режим слайдшоу
Тук не се вижда интерфейс или драже с показалец на мишката. Преходът към следващия слайд може да се извърши с помощта на контролни бутони и по няколко начина:
- натиснете левия бутон на мишката върху клавиатурата,
- стрелка надолу стрелка надясно
- интервал или Enter
За да се върнете един слайд назад: стрелка нагоре или наляво или бутон Backspace.
Бутонът "Начало" ще ни отведе до първия слайд, а бутонът "Край" ще ни отведе до последния.
Клавишни комбинации за навигация в слайдшоута
- Промяна на слайда или преминаване към нов ефект - ляв клик, интервал, N, Enter, страница надолу, стрелка надясно, стрелка надолу
- Показване на предишния ефект на слайд или анимация - клавиш "P", "Page Up" или "Backspace", стрелка наляво, стрелка нагоре.
- Отидете до посочения слайд - номер, след това бутон за въвеждане.
- Затъмняване и възстановяване - клавиш "B" или "." (точка).
- Изсветляване и възстановяване - клавиш “w” или “,” (запетая).
- Край на дисплея - клавиш "Esc".
Ако преместите мишката надолу в левия ъгъл, се появяват курсор и няколко бутона. Стрелките наляво и надясно отново ви позволяват да превъртате през слайдовете. Следващият бутон е под формата на молив. Когато щракнете върху него, ще се отвори малък списък с допълнителни инструменти. С тяхна помощ можете да правите бележки върху слайда по време на демонстрацията.
Клавишни комбинации за ръкописни бележки
- Ctrl+P - замяна на показалеца с молив
- Ctrl+A - замяна на показалеца със стрелка
- Ctrl+E - замяна на показалеца с гумичка
- Ctrl+M - показване или скриване на ръкописни бележки
- Е - почистване на екрана
Понякога при демонстрация е необходимо да се съсредоточи вниманието на публиката върху някакъв елемент. Можете да го посочите със стрелката на мишката, а ако натиснете клавиша "Ctrl" заедно с левия бутон на мишката, получавате ефекта на лазерна показалка.
Изглед на презентатор в PowerPoint
По-горе беше даден пример за показване на презентация на един монитор или на два в режим на дублиране. Ако показвате презентация през проектор, тогава е по-препоръчително да използвате режим на презентатор в този случай.
Тук слайдшоуто се показва на проектор, а на монитора ви също така получавате възможност да видите миниатюри на всички ваши слайдове, бележки за показвания слайд, текущото време и таймер за времето на вашата реч.
 Монитор на екрана в режим на презентатор
Монитор на екрана в режим на презентатор
Няма да се налага да помните какво трябва да се появи на следващия екран и ще можете ясно да контролирате правилата на речта си.
В най-новата версия на Microsoft Word, за гледане на екрана, можете да стартирате изглед Presenter с клавишна комбинация Alt+F5. В този случай не е необходим проектор или втори монитор.
За да активирате този режим по време на вашата презентация, в раздела Слайдшоу, в групата Монитори, поставете отметка в квадратчето и изберете втория режим на монитор (отбелязан с червена рамка по-долу на фигурата)
 Активирайте режима на презентатор
Активирайте режима на презентатор Този режим може да бъде активиран при условие, че към компютъра е допълнително свързан проектор или друг монитор.
Надявам се, че тази последна функция ще направи вашето публично изказване много по-лесно. И слушателите ще останат доволни. Пожелавам ви успешни изяви.
PS: Интересни факти за създаване на презентация
Уважаеми читателю! Изгледахте статията до края.
Получихте ли отговор на въпроса си?Напишете няколко думи в коментарите.
Ако не сте намерили отговора, посочете какво търсите.
Отворете своя шаблон за презентация, намерете раздела Слайдшоу в лентата с менюта и изберете От началото.
Презентацията ще се разшири на цял екран. Чрез натискане на клавиша “→” можете да превъртите работата си до края. Моля, имайте предвид, че времето за разглеждане на страницата варира. Следователно, преди да активирате автоматичната смяна на слайдовете във вашата презентация, трябва да зададете времето за гледане на всяка картина. За да направите това, в раздела „Слайдшоу“ изберете „Настройки на времето“.

Вашето слайдшоу отново ще се разшири на цял екран и ще видите таймер в горния ляв ъгъл.

Вижте вашата презентация, като прелиствате страници с помощта на клавиша “→”. Когато видите последния слайд, натиснете клавиша "Esc" (обикновено е в горния ляв ъгъл на клавиатурата). Ще се появи прозорец с въпрос „Save time...?“ Кликнете върху „ДА“. Сега времето за гледане на всеки слайд ще бъде зададено точно на времето, което сте прекарали в гледането му. Например, ако преминете към втория слайд след 3 секунди, тогава в автоматичен режим първият слайд ще бъде показан за 3 секунди.
Сега трябва да включите автоматичния режим на гледане, за да проверите колко точно сте избрали времената за показване. За да направите това, в същия раздел „Слайдшоу“ изберете „Настройки на демонстрацията“. Изберете настройките като на снимката

Слайдшоуто в Power Point 2007 може да се направи с помощта на всички видове инструменти, които това приложение предоставя. Например, можете да управлявате демонстрацията сами (ръчно) или тя може да бъде показана според предварително записан сценарий, можете да коментирате слайдовете по време на шоуто или да оставите това на компютъра, като запишете гласа си предварително.
След като сте подготвили цветна презентация и сте я записали на флаш устройство, можете да се считате за готови за презентацията. Но често се случва водещият да не може да включи тази демонстрация и да я покаже в режим на дизайнер на слайдове. И за да преминете към слайдове, които не са в ред, трябва да влезете в режим на проектиране. Тук ще разгледаме как да избегнем подобни проблеми.
В Power Point, версия 2007, е много лесно да стартирате слайдшоу, защото в главното меню има специален раздел „Слайдшоу“. С който (раздел) е препоръчително да се справите предварително, тоест преди да възникнат неприятни спънки по време на доклада.
Раздел за слайдшоу
Можете да стартирате шоуто директно от този раздел. От дясната страна в групата „Стартиране на слайдшоу“ има три бутона – „Стартиране на шоуто от началото“, „От текущия слайд“ и „Персонализирано шоу“.
 Бутони за слайд шоу
Бутони за слайд шоу И ако всичко трябва да е ясно с първите два бутона, тогава трябва да се спрем по-подробно на третия. Оказва се, че с помощта на този бутон можете да промените реда, в който се показват слайдовете в шоуто, и да добавите само част от слайдовете към него.
 Добавяне на слайдове към персонализирано шоу
Добавяне на слайдове към персонализирано шоу Настройка на слайдшоу
Следващият блок от бутони е настройките. Тук виждаме бутони: настройка на демонстрация, скриване на слайда, запис на звук и настройка на часа.

- дава възможност за конфигуриране на такива параметри като: управление на слайдшоуто, задаване кои страници от презентацията трябва да бъдат показани, както и избор на една от персонализираните опции за показване, споменати по-горе. Тук, като поставите отметки в квадратчетата на правилните места (без реч, без анимация), можете да увеличите производителността на презентацията.
 Прозорец с настройки за демонстрация
Прозорец с настройки за демонстрация - бутон "скриване на слайд"ви позволява да не показвате избрания слайд, без да го изтриете напълно.
- Приложението Power Point улеснява работата на лектора толкова много, че прави възможно записването гласово представяне, коментари към страници. И след като сте направили това по време на подготовката, можете просто да проведете шоуто пред публиката. Така презентацията се превръща във филм (така да се каже), пускайки който лекторът може да запази гласа си, за да отговаря на въпроси. Естествено, за да направите това, трябва да свържете микрофон към компютъра. Тази функция се активира чрез натискане на бутона „запис на звук“.
- Следващата много полезна функция е настройка на времето. По-добре е да използвате този бутон по време на подготовка и репетиция на доклад. Когато щракнете върху него, презентацията преминава в режим на цял екран и ние сами контролираме прехода към следващия слайд. След като прочетем всички необходими коментари на един слайд, преминаваме към следващия и т.н., докато всички времеви периоди, необходими за коментари за всеки слайд, се запазват. За да използвате тези периоди при показване, трябва да поставите отметка на съответния ред.
Бърз начин да започнете шоу
Между другото, можете да започнете да показвате презентация, като просто натиснете така наречените горещи клавиши: F5за да започнете да показвате първоИ Shift+F5за да започнете да показвате от текущата страница. Можете също да управлявате дисплея с помощта на така наречените, които могат да бъдат поставени директно в слайдовете.
По този начин трябва да се каже, че програмата Power Point предоставя широка функционалност за удобство не само за създаване на презентации, но и за тяхното демонстриране.
Показването на презентации се конфигурира в съответствие с изискванията, определени от разработчика. В този случай често е необходимо да се гледат отделни слайдове за различно време.
Времето за показване на слайд на екрана се задава с командата Power point Слайдшоу/Смяна на складове:
В група полета за избор Промяна на слайдазадайте желаната стойност.
Можете също така да определите общи правила за показване на презентацията. За да направите това, отидете в менюто Слайд шоу - > Настройка на вашата презентация
В диалоговия прозорец, който се отваря, можете да конфигурирате показването на презентацията. За да направите това, определете дали презентацията ще се контролира от водещия или автоматично, дали ще има съпровод на реч, анимация, смяна на слайдове ръчно или по време, дали всички слайдове трябва да бъдат показани и т.н.
Също така определете дали са необходими бутони за управление по време на демонстрацията?
Стартирайте слайдшоу от Microsoft PowerPoint
За да стартирате слайдшоу, отворете презентацията, която искате да стартирате, в изглед на слайдшоу и направете едно от следните неща:
- щракнете върху бутона Слайд шоув долния ляв ъгъл на прозореца.
- изпълнете командата Слайд шоу/Старт шоу.
- изпълнете командата Преглед/Слайдшоу.
- натиснете клавиш на клавиатурата F5.
Стартирайте слайдшоу от файл
В прозореца Моя компютърили в ДиригентИзберете презентационния файл, който искате да отворите, за да покажете слайдовете. Щракнете с десния бутон върху иконата на презентацията или името на файла и изберете командата от контекстното меню Покажи.
Стартирайте демонстрация на Microsoft PowerPoint
Файлът на презентацията може да бъде записан в специален формат, в който презентацията винаги ще се отваря в режим на слайдшоу. За да запишете презентационен файл в този формат, изпълнете командата Файл/Запиши като. В прозореца Запазване на документ(Фиг. 3.8) отидете в папката, в която е записан файлът в падащия списък Тип файлизберете Демонстрация на Microsoft PowerPoint (*.pps), при необходимост на терен Име на файлвъведете името на файла, след което щракнете върху бутона Запазване.

Ориз. 3.8.
За да започнете слайдшоу, в прозореца Моя компютърили в ДиригентИзберете демонстрационния файл и щракнете двукратно върху неговата икона.
Въпрос отговор
Как мога бързо да премина към слайда, който ме интересува, в режим на слайдшоу, без да прелиствам слайдовете един по един или към скрит слайд?
За да сте на желания слайд, трябва да щракнете с десния бутон на мишката в режим на слайдшоу, след което да изберете падащия списък Go to slide и да изберете номера на желания слайд от списъка. Списъкът съдържа всички слайдове на презентацията, включително скритите слайдове, които не се показват на екрана в нормален режим; номерата на скритите слайдове в списъка са оградени в скоби. Също така е много лесно да преминете към слайда, който искате, като напишете номера на слайда на цифровата клавиатура и след това натиснете Enter.
По някаква причина шрифтовете на демонстрационния компютър (лаптоп) започнаха да изглеждат неправилни. Защо?
Проблеми могат да възникнат, ако компютърът, използван за представяне на презентацията, няма необходимите шрифтове. За да избегнете този проблем, е необходимо да внедрите необходимите шрифтове в презентацията за последващо коректно възпроизвеждане. Това може да стане по следния начин. В диалоговия прозорец Запазване на документ щракнете върху бутона Инструменти, изберете Опции за запазване и в едноименния диалогов прозорец поставете отметка в квадратчето Вградени TrueType шрифтове. Моля, имайте предвид, че това ще увеличи размера на презентационния файл.
Защо моята PowerPoint презентация не работи на моя демонстрационен компютър?
PowerPoint може да не е инсталиран на вашия компютър. PowerPoint Viewer ще ви помогне да избегнете възможни проблеми. Тази програма ви позволява да видите вашата презентация дори на компютър, който няма инсталиран PowerPoint. Функцията Pack to CD ви позволява да опаковате вашата презентация (заедно с PowerPoint Viewer) на записваем компактдиск. Сега можете да сте сигурни, че вашата презентация ще бъде оценена.
При прехвърляне на презентация на друг компютър срещнах проблеми с видео и аудио файлове. Може ли това да се избегне?
Когато работите на чужд компютър, може да възникнат проблеми с видео и аудио файлове. Затова е най-добре да запишете презентацията в отделна папка и след това да запишете (копирате) аудио и видео файловете, които ще се използват в тази презентация, в тази папка. След което тези файлове се вмъкват в презентацията. Когато се прехвърли на друг компютър, тази папка се копира изцяло.
Можете да отидете по друг начин. За да направите това, трябва да промените ограничението в полето Свързване на звукови файлове, по-големи от ___ kb в раздела Общи на диалоговия прозорец Опции. Този параметър може да бъде променен до 50 000 KB, което ви позволява да вграждате WAV файлове с размер до 50 MB в презентацията (Аудио файлове от други формати се свързват с презентационния файл, независимо от техния размер.) Тези стъпки са подобни за видео файлове. Съответно размерът на презентационния файл се увеличава.
Отпечатване на документи на Microsoft PowerPoint
Отпечатването на презентации не е основната цел на Microsoft PowerPoint. Въпреки това, когато се подготвяте за доклад, е удобно да използвате печатни материали. Microsoft PowerPoint ви позволява да конфигурирате различни режими на печат. Препоръчително е да отидете в режим Preview преди да отпечатате вашата презентация.
Визуализирайте презентацията си
За да превключите в режим на преглед, натиснете бутона Преглед(фиг. 4.1) ленти с инструменти Стандартенили изпълнете командата Файл/Преглед.
Ориз. 4.1.Влезте в режим на преглед
В режим на предварителен преглед на падащото меню Отпечатайте следното(фиг. 4.2) можете да изберете режим за преглед и след това отпечатване на презентацията.

Ориз. 4.2.
Можете да зададете следните опции за преглед и печат в Microsoft PowerPoint
В режим СлайдовеДействителните изображения на слайдовете се отпечатват на отделни страници, които ще се показват на екрана при показване на презентацията (виж Фиг. 4.2).
В режим ПроблемНа една страница се отпечатват няколко слайда. Можете да изберете броя на слайдовете, които да отпечатате на една страница (от 1 до 9), както и ориентацията на страницата хартия, върху която се отпечатва резултатът. При избор на режим Брой (3 слайда на страница), празни линийки за ръкописни бележки се показват (и след това се отпечатват) до слайдовете (фиг. 4.3).

Ориз. 4.3.Визуализация на презентация в режим на доставка "(3 слайда на страница)"
В режим БележкиСлайдовете и съответните им бележки се показват на отделни страници (фиг. 4.4).

Ориз. 4.4.Визуализирайте презентацията си в изглед Бележки
В режим СтруктураСтруктурата на презентацията се отпечатва и показва в областта на структурата (фиг. 4.5).

Ориз. 4.5.Визуализирайте презентацията си в изглед на структура
Натискане на бутона Настроикив режим на визуализация можете да изберете функции за преглед и отпечатване на презентацията (фиг. 4.6).

Ориз. 4.6.
Във всички режими на преглед (с изключение на Слайдове), можете да промените ориентацията на хартиената страница при печат (фиг. 4.7).

Ориз. 4.7.Визуализирайте презентацията си в режим на доставка (хоризонтална ориентация на страницата)
За да излезете от режима на преглед, натиснете бутона Близоили клавиш на клавиатурата Esc.
Отпечатайте вашата презентация
Независимо от режима на показване на презентацията, когато натиснете бутона Тюленленти с инструменти СтандартенПрезентацията се отпечатва в режима, който е бил конфигуриран, когато сте я прегледали.
За да настроите отпечатването на презентация, отидете в режим на преглед и след като зададете желания режим на показване, натиснете бутона Тюлен.
Ако искате да отпечатате презентацията, както се показва във визуализацията, диалоговият прозорец Тюленпросто натиснете бутон Добре.