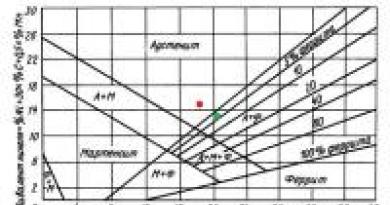Инсталирайте аудио драйвер на Windows 10. Преглед на безплатната версия на Realtek HD Audio. Деактивиран звук в BIOS
Ако сте станали собственик на Windows 10, вероятно сте намерили не само много интересни неща, но и сте срещнали проблеми със звука. Поредица от аудио проблеми в най-новата операционна система Windows е едно от най-често срещаните оплаквания - в резултат на което хората не могат да гледат видеоклипове, да използват определени приложения или да чуят нещо изобщо.
И се чувствате много тъжни, когато звукът не работи на Windows 10. Така че нека не слушаме странния звук на тишина, а да отстраним някои неизправности. Ето начини да ви помогнем да възстановите звука на Windows 10.
Проверете настройките на звука на вашия компютър
Преди да кажете „Вече го направих!“, направете го! Проверете дали звукът в Windows 10 е изчезнал по ваша вина, а именно случайно сте изключили звука. За да направите това, трябва да го отворите и да видите дали звукът е включен или изключен.


Също така проверете кабелите, жаковете, връзките на високоговорителите, връзките на слушалките и всички други връзки. Ако все още нямате звук на вашия компютър с Windows 10, прочетете нататък.
Върнете назад или преинсталирайте аудио драйвера
Драйверите винаги са създавали проблеми. С появата на Windows 10 тези проблеми не са елиминирани по никакъв начин. Актуализацията на Windows в Windows 10 също обхваща актуализации на хардуерни драйвери, при това принудителни.
Windows 10 ни дава няколко опции за справяне с досадния драйвер. Първо, можете да опитате просто да го върнете обратно към последната известна известна конфигурация. За да направите това, трябва да отидете на мениджър на устройства .
 Щракнете с десния бутон върху звуковия драйвер, изберете Имоти
и отидете на раздела Шофьор
.
Щракнете с десния бутон върху звуковия драйвер, изберете Имоти
и отидете на раздела Шофьор
.

Ако бутонът е активен, щракнете върху него и Windows 10 ще започне процеса.

Ако вашият бутон не е активен, както е на изображението по-горе, тогава трябва да актуализирате или преинсталирате драйвера.
Тъй като имаме проблеми с аудио драйвера, съветвам ви да отидете на преинсталация. Това ще премахне повредения драйвер по време на процеса и вместо това ще даде на системата ви добро почистване.
Преди да продължите с деинсталирането, уверете се, че имате нова версия на драйвера. Ще можете да го изтеглите директно от уебсайта на производителя на драйвера или в някои случаи чрез производители на трети страни.
В същия раздел Имоти трябва да изберете крайната опция: Изтрий .

Щракнете върху този бутон и ще видите прозорец. В зависимост от производителя на драйвера, този прозорец може също да съдържа опция за деинсталиране на софтуера на драйвера за това устройство. Ако е така, уверете се, че е инсталиран и щракнете върху бутона Добре .

След като драйверите бъдат премахнати, рестартирайте системата и инсталирайте новия драйвер.
Деактивирайте аудио подобренията
Аудио подобренията са вградени пакети от Microsoft и трети страни. Те са предназначени да дадат на производителите увереност, че вашите специфични системи за аудио оборудване ще работят перфектно. Тези „подобрения“ може да са причината за вашия аудио проблем. За щастие можете просто да ги изключите.
В полето за търсене на лентата на задачите въведете: .


Изберете. В новия прозорец, който се отваря, щракнете с десния бутон върху устройството по подразбиране и изберете Имоти .

Кликнете върху раздела и поставете отметка в квадратчето до него Деактивирайте всички подобрения , и натиснете бутона Добре .

Ако проблемът е с няколко устройства, повторете този процес за всяко от изброените.
Рестартирайте аудио услугата
В полето за търсене на лентата на задачите въведете Услуги и натиснете Enter. Вие приемате Windows Audio . Ако услугата бъде спряна по някаква причина, звуковата ви система няма да работи правилно. Рестартирайте услугата, като щракнете върху Рестартирайте услугата .
 Докато сте тук, проверете отново типа стартиране на услугата. Трябва да се инсталира на Автоматиченпо подразбиране. Ако там има нещо друго, променете типа стартиране на Автоматично
.
Докато сте тук, проверете отново типа стартиране на услугата. Трябва да се инсталира на Автоматиченпо подразбиране. Ако там има нещо друго, променете типа стартиране на Автоматично
.

Инсталирай Realtek High Definition Audio
Ако няма звук на вашия компютър с Windows 10 след надстройка до Windows 10, проблемът най-вероятно се дължи на версия на драйвер. Например звуковият драйвер може да липсва. По-стара версия на драйвер може да не е съвместима с Windows 10.
Ако имате проблеми с вашите аудио драйвери след надграждане до Windows 10, може да успеете да разрешите проблема, като актуализирате драйвера Realtek High Definition Audio. Realtek пусна най-новото High Definition Audio за Windows 10. Така че можете да актуализирате Realtek High Definition Audio Driver за Windows 10.
Така че можете да отидете на уебсайта на Realtek и да изтеглите драйвера ръчно. От уебсайта на Realtek изтеглете подходящия драйвер за системата, на която работи вашият компютър. Уверете се, че сте изтеглили правилния драйвер, тъй като грешният драйвер може да причини сериозни проблеми.
Ако ви е трудно да намерите и изтеглите необходимия драйвер на уебсайта на Realtek, следвайте тези стъпки.
Стъпка 2: Поставете отметка в квадратчето Приемам горното . и натиснете Следващия .

Стъпка 3: Изберете желания драйвер ( 32 битове или 64 битове ) и щракнете върху бутона, за да заредите драйвера.

Стъпка 4: След като изтеглите драйвера, просто щракнете двукратно върху изтегления файл и следвайте инструкциите на екрана, за да инсталирате драйвера.
Ако няма звук в браузъра Microsoft Edge
Ако имате проблеми с получаването на онлайн аудио в браузъра Microsoft Edge, но аудиото от други източници изглежда работи добре в Windows 10, тогава проблемът вероятно е в Adobe Flash Player. Когато отворите браузъра си, ще видите в горния десен ъгъл „ … » за повече опции. Кликнете върху този бутон и изберете Настроики . След това щракнете върху Вижте допълнителни настроики . Ще видите извикан превключвател Използвайте Adobe Flash Player . Уверете се, че превключвателят е на позиция На .

Напишете коментари и ако изведнъж все още няма звук на вашия компютър с Windows 10, задайте въпроси и споделете статиите „Няма звук на Windows 10“ в социалните мрежи.
Поздрави, читатели на блога.
Потребителите на компютри често се сблъскват със ситуация, при която по някаква причина е необходимо да се актуализират звуковите драйвери на Windows 10. Понякога това се дължи на появата на надстроена версия на софтуера, която ще помогне да се идентифицират допълнителни канали в песен. В други случаи това се дължи на проблеми, които възникват по време на инсталирането на софтуер, в резултат на което устройството работи частично или изобщо отказва да го направи. По-нататък в статията ще говоря за няколко варианта как можем да извършим необходимата ни процедура.
мениджър на устройства
Има няколко основни метода, чрез които всеки нуждаещ се може да инсталира безплатно нова версия на драйвери за звукова карта на своя компютър. Ще говоря за няколко от тях. И първият е през „ мениджър на устройства" Тази опция ви позволява да правите всичко ръчно.
Извършваме редица действия:
След това инструментът ще се стартира и ще направи всичко автоматично. Остава само да чакаме. В някои случаи след инсталирането е необходимо да рестартирате оборудването.
Официален сайт
Друг вариант е да използвате софтуер, изтеглен от официалния уебсайт, тъй като в някои случаи инструментите на Windows не намират нови елементи. Или инсталирането им води до неправилна работа на компонента.
Във всеки случай има решение - отиваме на официалния сайт на производителя и търсим подходящия продукт. Изтеглете и го стартирайте. След това, използвайки подканите, инсталираме това, от което се нуждаем.
Понякога се случва приложението да не може да намери свързания компонент. Възможно е ръчно поставяне на файлове в системата. За да направите това, следваме стъпките, които изпълнихме в предишния метод, само в последния параграф избираме търсенето на подходящото решение на компютъра. След това посочете изтегления елемент. Ако даден елемент е архивиран, той трябва първо да бъде разопакован.


Най-добре е да използвате надеждни торент тракери или официални уебсайтове на производители като източници. За Realtek това е https://www.realtek.com. Елементите от Conexant са не по-малко популярни днес. Съответните драйвери се намират на https://conexant.com/. И като цяло, ако имате компонент от друг производител, просто напишете името му в търсенето и уебсайтът на този конкретен разработчик трябва да се появи първи в списъка.
Програма за актуализиране на софтуер
Някои от най-удобните решения са приложенията, които самостоятелно намират всички липсващи или остарели софтуерни елементи. Просто трябва да стартирате програмата и да натиснете съответния бутон. След това ще стартира механизмът за търсене на нови продукти. След това трябва да потвърдите инсталирането им.
В резултат на това софтуерът ще сравни онлайн инсталираните версии с тези, намерени в Интернет. След това те ще бъдат поставени на компютъра.
Потребителите просто трябва да изчакат малко.


След инсталирането на Windows 10 системата трябва да бъде малко подредена. Това означава, че потребителят трябва да инсталира драйвери и да инсталира необходимия софтуерен пакет. Ако не сте успели да инсталирате звукови драйвери чрез центъра за актуализиране, тогава ще трябва сами да изтеглите Realtek Audio Driver за Windows 10. В това няма нищо сложно или сложно, изтегля се проста програма, инсталира се и проблемите ви със звука изчезват .
Характеристики на програмата
Предлагаме ви да изтеглите не само драйвери на Realtek, но и тяхната подобрена версия - Realtek HD. Версията High Definition Audio се различава от обикновената версия по това, че поддържа още повече различни аудио формати. Освен това с новата версия на драйверите можете да разчитате на следните функции:- Пълна Plug and Play поддръжка;
- Гласово въвеждане на текст;
- Точно разпознаване на речта;
- Фина настройка на аудио изхода към различни канали;
Realtek HD Manager
Версията, представена на тази страница, включва и Realtek HD мениджъра. Това е така наречената „видима“ част от драйверите. Благодарение на мениджъра можете да регулирате еквалайзера и да промените изходния звук, независимо от неговия източник. Ако имате не само един високоговорител, а цяла аудио система, тогава като изтеглите мениджъра Realtek HD, можете да регулирате всеки високоговорител поотделно.Обърнете внимание на системната битова дълбочина; драйверът за Windows 10 x64 няма да работи с 32-битовата версия и обратно. Въпреки че самите драйвери са изключително леки, така че ако не знаете каква операционна система имате, няма проблем - грешната версия просто няма да се инсталира, но няма да причини други проблеми. И да се твърди, че Windows 10 64 bit е по-добър от 32-bit версията е празно, защото всичко зависи от хардуера.
За да обобщим всичко по-горе, бихме искали да изясним, че ако решите да изтеглите аудио драйвер за Windows 10, трябва да изберете драйвери Realtek. И ако искате също така да подобрите поддръжката на играта, тогава инсталирайте драйвери
Неотдавна някои собственици на компютри с Windows 7, 8, които искаха да се възползват от неочаквано предложение от Microsoft, инсталираха безплатно десетата версия на Windows и откриха проблеми.
След инсталиране на Windows 10 върху предишна система звукът понякога изчезва. Естествено, всеки повече или по-малко напреднал потребител е виновен за драйверите. Логично е и би било възможно да ги преинсталирате, но това не е задължително да помогне.
Най-лесният начин: използвайте, за да актуализирате автоматично всички драйвери и да се отървете от проблема.
Първо проверете способността на аудиокартата изобщо да възпроизвежда звуци. За това:
- щракнете с десния бутон върху високоговорителя от дясната страна на лентата на задачите;
- Отворете елемента „Звукови устройства“;
- в прозореца, който се отваря, щракнете с десния бутон върху „Високоговорители“;
- изберете "Свойства";
- в раздела „Разширени“ проверете звука във всички формати. Ако звукът се появи в някоя версия и сте доволни от него, оставете го така.

Обикновено проблемът е свързан с несъвместимост на остарелите чипове на аудиокартата. Може да се реши чрез инсталиране на най-новия драйвер, но не винаги.
Въпреки това няма да навреди да опитате да актуализирате драйвера. Натиснете клавишната комбинация Win и X, изберете „Диспечер на устройства“ в отварящия се свитък, щракнете върху „Аудио входове и изходи“ и актуализирайте драйверите на аудио устройства един по един. 
Ако Windows не намери подходящи драйвери, трябва да отидете на уебсайта на производителя и да потърсите нови версии на драйвери. Можете да намерите информация за производителя на драйвера в неговите свойства в диспечера на устройствата. Ако производителят не е посочен, отворете системния модул и прочетете какво е написано на дъската. Можете също да използвате програмата AIDA64, тя ще определи производителя и модела на аудиокартата.
Възможно е производителят на звуковата карта, инсталирана на вашия компютър, да не е пуснал нова версия на драйвера за Windows 10, тогава ще трябва да върнете системата към предишната операционна система или да смените звуковата карта с по-нова. Можете да опитате да изчакате, може би драйверите ще бъдат написани още. За да сте сигурни, задайте въпрос на екипа за поддръжка.
Интересното е, че онлайн инструментът за отстраняване на неизправности с аудио на Microsoft за Windows 10 все още не работи. Вместо това се препоръчва да се обърнете към специалисти, но това е дълга история.
Както знаем, за нормалната работа на компютъра, освен инсталирана операционна система, компютърът се нуждае и от драйвери за устройства. Драйверите са вид свързващ мост между системата Windows и компютърния хардуер. Без драйвер системата няма да може да показва изображение на екрана, да възпроизвежда звук и компютърът няма да може да открие ново свързано устройство като флашка или телефон. Не е особено важно да се гарантира, че всички драйвери са актуализирани до последната текуща версия. Важно е да е инсталиран подходящият драйвер за конкретно устройство.
В повечето случаи всички необходими драйвери са инсталирани заедно с операционната система. Точно както съвременните операционни системи вече съдържат набор от всички универсални драйвери. В редки случаи е необходима допълнителна инсталация на софтуер за видео адаптер и други нестандартни устройства на игрови компютри. За което този софтуер може да бъде изтеглен и инсталиран на уебсайта на производителя на това оборудване.
Realtek звуков аудио драйвер
Ако говорим за аудио устройства и драйвери за тях, лидерът на пазара на аудио адаптери отдавна е Realtek и съответно аудио драйверът за Windows 10. Софтуерът на този производител вече е включен в библиотеката на Windows. Но при инсталиране на някои не напълно лицензирани операционни системи може да няма звук на компютъра. Или, поради вирусна атака, звуковите драйвери понякога се повреждат. След инсталиране на пиратски Windows 10 също може да няма звук на компютъра. В този случай трябва да изтеглите и инсталирате Realtek HD Audio Drivers.