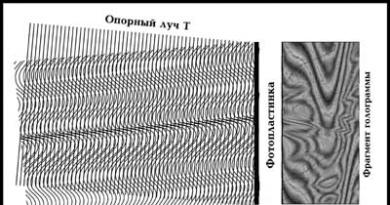Инсталиране на Windows на SSD. Настройване на SSD устройство в Windows за оптимизиране на производителността Инсталиране на Windows 7 на SSD
Разработчиците на SSD технология гарантират висока скорост на зареждане и работа на системния софтуер. Както отбелязват програмистите, които вече използват новите устройства, те не са идентифицирали никакви функции за инсталиране на Windows 7 на SSD, които биха могли да попречат на обикновения потребител да го направи.
Първоначално процесът е разделен на два етапа:
- първият етап е настройка на самия носител за Windows 7, което е лесно да се направи с помощта на помощната програма SSD Mini Tweaker 2.1;
- Вторият етап е директното прехвърляне на самата операционна система на ново устройство. Трябва да се отбележи, че не трябва да се опитвате да използвате версии на Windows по-ниски от 7; дори използването на XP няма да покаже значителни разлики между работата му на HDD или SSD.
Неща, които трябва да имате предвид, преди да инсталирате Windows 7
Преди да продължите директно към изтеглянето и конфигурирането на операционната система, трябва първо да изключите всички други устройства за съхранение, например HDD устройства, да проверите версията на фърмуера на SSD устройството на уебсайта на производителя на SSD устройството и, ако е необходимо, да актуализирате го, след това направете промени с помощта на BIOS в режим на работа с диск, като преминете от режим IDE към режим AHCI (Advanced Host Controller Interface).
Физическата инсталация на ново устройство може да предизвика затруднения само в случаите, когато ще се използва на лаптопи, тъй като повечето модели имат само един конектор за свързване на устройството към дънната платка. Изход от ситуацията може да бъде използването на HDD устройство като външно устройство и поставяне на SSD устройство на обичайното му място.
Може да възникне и ситуация, когато в корпуса на компютъра няма място за свързване на 2,5-инчови устройства, в който случай трябва да използвате адаптер „2,5-инчов към 3,5-инчов“, който често е включен в основния комплект SSD устройство.

След като физически монтирате новия диск, отворете BIOS и последователно отидете първо в раздела на менюто „Разширени“, след това в елемента „SATA Configuration“ и в него отидете на подпозицията „Sata mode selection“, в която маркираме Модул за режим AHCI.

След това натиснете F10, което запазва всички направени промени.
Процедурите, описани по-горе, са всичко, което трябва да знаете и направите, преди да инсталирате операционната система.
Инсталиране на ОС
Най-добре е да инсталирате Windows 7 не чрез прехвърляне на системния образ от HDD, а директно от инсталационния диск и изключете самия твърд диск от дънната платка по време на инсталиране на операционната система.
Първоначално трябва да се уверите, че физическата инсталация и свързването на SSD устройството към SATA интерфейса е извършено правилно и че BIOS го вижда и правилно идентифицира. Необходимата информация се показва в елемента от менюто „Информация“, където се показват всички свързани устройства.

След като се уверите, че в списъка на свързаните устройства има нов диск, отидете в раздела „Зареждане“, който показва устройството (CD или DVD), от което системата ще бъде заредена и инсталирана.
По-нататъшният процес на инсталиране е напълно подобен на този, който се извършва при работа с твърд диск и освен увеличената скорост на изтегляне и копиране на информация, няма разлики. Трябва да действате в съответствие с подканите на инсталационната програма.

След като инсталацията приключи, отново трябва да влезете в BIOS и да превключите точката на зареждане от CD (DVD) към SSD устройството, от което Windows 7 сега ще бъде зареден на компютъра.
Правилното инсталиране на софтуера незабавно ще повлияе на работата на вашия компютър.
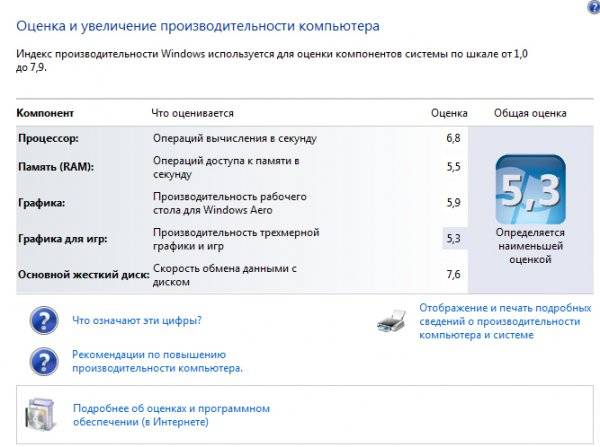
важно! Преди да започнете инсталацията, е необходимо да потвърдите, че SSD дискът е форматиран за файловата система NTFS (New Technology File System - разработена от Microsoft Corporation за NT линията на OS).
Най-добре е да направите това ръчно, като въведете съответните команди в CMD реда в следната последователност:
- “Diskpart” - стартира командния интерпретатор на Windows;
- “List disk” - показва списък на всички свързани носители за съхранение с подробни характеристики и данни;
- „Избор на диск X“ - изберете устройството за форматиране, параметърът „X“ се заменя с буквеното обозначение на SSD устройството в списъка по-горе;
- “Create partition primary align=1024” - създаване на параметър за отместване;
- “Активен” - активиране на секцията;
- „Изход“ - изход от режим CMD.
Видео: Инсталиране на WINDOWS
Настройка на системата на SSD
Първоначално „Seven“ е разработен за взаимодействие с HDD устройства, тъй като въпреки че технологията за производство на SSD вече е известна и доказана, тя не е предназначена да бъде широко използвана поради твърде високата си цена.
В тази връзка, за правилната работа на всички услуги на ОС е необходимо да се оптимизира Windows 7, така че нейните операции да увеличат своята производителност и да не водят до създаване на вътрешни конфликти при взаимодействие със SSD диска.

Корекцията на помощните програми на ОС също е необходима, за да се увеличи експлоатационният живот на нов диск, тъй като самата технология на твърдотелните устройства е критична за честите презаписи, което износва диска, който е структурно подобен на огромно „флаш устройство“.
Процесът на оптимизация се предшества от процедурата за зареждане на драйвери и активиране в системата за поддържане на режим AHCI и командата TRIM на интерфейса ATA е активирана.
важно! Командата TRIM оптимизира производителността на SSD устройствата, като им предоставя информация за неизползваните блокове от системата, които могат да се използват за запис. Пълна поддръжка за режим TRIM се предоставя само в Windows 7/8/Vista; не беше предоставена в по-ранни версии.
Наличието на активирани AHCI контролери се показва в „Диспечер на устройства“ на „Контролен панел“ в раздела „IDE ATA/ATAPI контролери“.
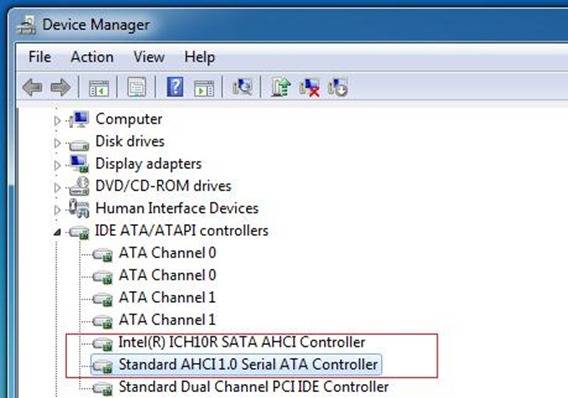
Състоянието се проверява и режимът TRIM се активира от реда на активните команди (последователността от натискане на „СТАРТ“ - „Изпълнение“ и въвеждане на командата CMD), но само ако имате администраторски права за достъп до системата.
CDM командата за проверка на състоянието е „fsutil behavior query DisableDeleteNotify“.
След като го въведете, има два възможни отговора:

ДА СЕ Команда за активиране на TRIM – „поведението на fsutil зададе DisableDeleteNotify 0“.
Сега можете да продължите директно към процедурата за оптимизиране на операционната система за SSD, а именно:
- файлът за виртуална памет е или преместен на друг диск, или е деактивиран;
- Процесите на SSD кеширане и индексиране са изключени;
- дефрагментирането на SSD диска е забранено;
- папката TEMP се прехвърля на HDD и се скрива;
- Функциите за възстановяване и хибернация на системата са деактивирани.
Деактивиране на индексирането
Скоростта на обмен на информация на SSD устройствата е много по-висока от тази на HDD, за които е разработен Windows 7, така че няма нужда от индексиране и кеширане. Деактивирането на тези две функции само ще увеличи надеждността и безопасността на информацията в случай на проблеми със захранването на компютъра.
Индексирането е деактивирано в раздела със свойства на SSD диска, като премахнете отметката от опцията „Разрешаване на индексиране за бързо търсене“(Разрешете на файловете да имат индексирано съдържание в допълнение към свойствата на файла).

След като щракнете върху „Ok“, компютърът може да покаже съпротива, но за да направите това, просто щракнете "Игнорирай всичко"в падащия прозорец.
Услуга за дефрагментиране
Windows 8 независимо разпознава типа носител и автоматично деактивира функцията за дефрагментиране за SSD устройството, като по този начин увеличава експлоатационния му живот, като елиминира необходимостта от многократно преместване на файлови блокове, към които е много чувствителен.

В Windows 7 деактивирането се извършва чрез изключване на SSD устройството от списъка с устройства, за които е конфигуриран този режим.

Създаване на точки за възстановяване
Чрез деактивиране на функцията „Защита на системата“ (Възстановяване на системата) потребителят минимизира броя на достъпите до SSD устройството за запис и спестява мястото му, като забранява създаването на копирани файлове.
Деактивирането се извършва в папката „Свойства на компютъра“ в раздела „Конфигурация на системата“, като се отметне опцията „Деактивиране на системата за защита“.

Оптимизация с помощната програма SSD Mini Tweaker
"SSD Mini Tweaker"- полезна помощна програма с безплатно разпространение и малко пространство в паметта. Когато го стартирате, се появява само един прозорец, в който се показват всички описани по-горе настройки, активирането или деактивирането им е необходимо за оптимизиране на операционната система за работа със SSD устройството.
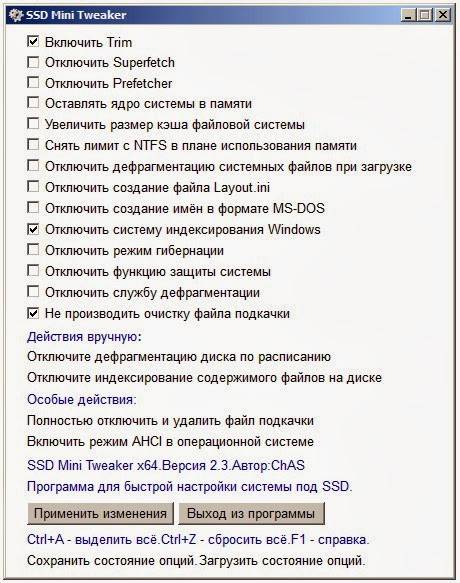
Просто поставете отметки в квадратчетата до необходимите функции и щракнете върху „Прилагане на промените“ и всички действия в рамките на операционната система Windows 7 ще бъдат извършени автоматично.
Преходът към нов тип носител е напълно оправдан от гледна точка на увеличаване на производителността на операционната система Windows 7 и дори при минимални потребителски умения не предизвиква усложнения.
Дори в много мощни компютри, твърдите дискове (HDD) остават основната спирачка за дълго време. Причината за това явление е, че принципът на работа на такъв диск е свързан с въртенето на шпиндела и скоростта на въртене не може да бъде увеличена над определена граница. Това се проявява под формата на забавяне при достъп до данни. Съвременните твърдотелни дискове (SSD) са лишени от този недостатък, но SSD дисковете изискват известна оптимизация, за да получат максимална производителност. Статията разглежда въпроси, свързани с настройката на SSD диск при работа в Windows 7.
Предвидена употреба на SSD устройства
Ако вземем предвид, че цената на SSD все още е значително по-висока от цената на HDD (въпреки че има тенденция към намаляване), то основната област на приложение на SSD остават носителите, на които е операционната система инсталиран. Производителността на системния дял обикновено определя общата скорост на компютъра, включително скоростта на зареждане и изключване, както и времето за изпълнение на повечето функции на ОС, докато компютърът работи, които понякога дори са невидими за потребителя. Освен това такова приложение не изисква SSD с голям капацитет; обикновено не е достатъчно повече от 80 GB и цената на такова устройство няма да повлияе значително на портфейла на потребителя.
Необходимостта от SSD оптимизация
Съвременните операционни системи, без да се изключва Windows 7, са проектирани да работят със SSD, но много функции на операционната система, предназначени за твърди дискове, все още са разрешени за твърди дискове, въпреки че не осигуряват увеличение на производителността, а понякога дори я намаляват. Това са функции като индексиране, дефрагментиране, PreFetch, SuperFetch, ReadyBoot и някои други.
SSD, за разлика от HDD, има голям, но ограничен брой цикли на запис, което определя неговия „живот“ и надеждността на цялата система като цяло. За постигане на максимален ефект и максимален живот на такъв диск е необходимо да се оптимизира (настрои) както самото SSD, така и Windows.
SSD оптимизация
Преди да инсталирате Windows 7 на SSD, трябва да изпълните следните настройки:
- Уверете се, че SSD има най-новата версия на фърмуера. Можете да разберете текущата версия на фърмуера с помощта на помощната програма CrystalDiskInfo. След това трябва да отидете на уебсайта на производителя на SSD и да сравните текущата версия с най-новата, посочена на уебсайта. Ако бъде открита необходимостта от актуализация на фърмуера, трябва да знаете за това, преди да инсталирате операционната система, в противен случай след актуализацията всички данни ще бъдат загубени! Фърмуерът трябва да се актуализира в съответствие с инструкциите на производителя;
- Превключете SATA дисковия контролер в режим AHCI. Този режим ви позволява да използвате най-новите технологии за подобряване на производителността на диска, по-специално SSD. Този режим поддържа технологии като:
- Hot Plug, който осигурява "гореща подмяна" и инсталиране на устройството (без изключване на компютъра);
- NCQ, който поддържа дълбоки командни опашки;
- TRIM, който значително увеличава производителността на SSD дисковете и техния експлоатационен живот.
Превключването към този режим става през BIOS, но това е само ако го направите преди инсталирането на Windows. Преминаването към режим AHCI, когато операционната система вече е инсталирана, означава получаване на неприятен ефект - няма да можете да заредите операционната система;
- В случаите, когато "седемте" вече са инсталирани, можете също да превключите към този режим, ако знаете как да редактирате системния регистър. За да направите това, трябва да следвате клона HKEY_LOCAL_MACHINE\System\CurrentControlSet\services\msahci, намерете параметъра Start и задайте стойността му на 0. След това рестартирайте компютъра, влезте в BIOS и променете режима на SATA контролера на AHCI. След рестартиране Windows 7 ще открие новото устройство и ще го инсталира;
- При инсталиране на операционната система е препоръчително да оставите около 15-20% от целия SSD капацитет неразпределен. Тази област ще се използва, тъй като устройството постепенно се износва.
SSD диск и оптимизация на Windows 7 OS
Когато оптимизирате, трябва да имате предвид, че някои действия ще изискват редактиране на системния регистър. Следователно, преди да извършите оптимизация, трябва да създадете точка за възстановяване или копие на системния регистър. Също така, преди оптимизацията е препоръчително да определите индекса на производителност на Windows 7, така че след него да видите резултата от направените настройки.
Настройката на SSD диск при работа в Windows 7 се състои от изпълнение на следните стъпки:
- Деактивирайте индексирането за SSD устройство. За да направите това, щракнете върху Старт - Компютър. След това щракнете с десния бутон върху системния диск и изберете Свойства. В прозореца, който се появява, има опция „Разрешаване на съдържанието на файловете на този диск да бъде индексирано в допълнение към свойствата на файла“, трябва да махнете отметката;
- Деактивирайте автоматичното дефрагментиране на SSD устройството. Най-лесният начин да направите това е да напишете думата „дефрагментиране“ в лентата за търсене (на бутона „Старт“) и да щракнете върху OK. Ще се появи прозорец, в който единственото нещо, което трябва да направите, е да премахнете отметката от опцията „Изпълни по график“ и да щракнете върху OK;
- Деактивирайте регистрирането на NTFS файлова система. За да направите това, щракнете върху „Старт“ и въведете cmd в лентата за търсене. Ще се появи прозорец на командния ред (необходими са администраторски права), в който трябва да въведете команда като fsutil usn deletejournal /D C: (ако системното устройство е C:) и да натиснете Enter;
- Деактивирайте режима на заспиване. Ако операционната система се намира на SSD диск, тогава тя ще се зареди много бързо дори без режим на заспиване, така че няма нужда от нея. За да направите това, трябва да направите същото като в предишния параграф, но след това въведете реда -powercfg –h off и натиснете Enter;
- Деактивирайте файла на страницата. Препоръчително е да извършите това действие, ако имате 64-битова операционна система и размер на RAM от 4 GB или повече. За да направите това, трябва да следвате пътя Computer - Properties - Advanced system settings - Advanced - Performance Settings - Advanced - Virtual memory - Change. Премахнете отметката от опцията за автоматичен избор на размер и отметнете опцията „Без файл за пейджинг“;
- Ако суап файлът все още се използва, тогава деактивирайте разтоварването на кодовете на ядрото и драйвера от RAM. Ако останат в RAM, броят на записите на SSD ще бъде намален и реакцията на системата към действията на потребителя ще се подобри. За да направите това, трябва да отворите ключа на системния регистър KEY_LOCAL_MACHINE\SYSTEM\CurrentControlSet\Control\Session Manager\Memory Management, намерете параметъра DisablePagingExecutive в него и променете стойността му на 1.
Оптимизация с SSD Tweaker
Много потребители на компютри нямат достатъчно обучение, за да конфигурират ръчно Windows 7 за SSD. Помощната програма SSD Tweaker е разработена специално за тях. Съществува в няколко версии - безплатни и платени. В безплатната версия някои функции са деактивирани, но дори и без тях можете да постигнете оптимално взаимодействие между Windows 7 и SSD, както ръчно, така и автоматично.
В тази статия ще разгледаме настройките на операционната система за оптимална работа на SSD, характеристиките на работата на услугите на Windows, както и някои „трикове“ за по-стабилна работа на SSD устройството и увеличаване на експлоатационния му живот.
Въведение: SSD и HDD устройства
Solid State Drive (SSD)значително превъзхожда класическия твърд диск ( HDD) в скоростта на четене и запис на файлове.
Това се постига благодарение на напълно нова технология за съхранение на информация и методи за нейното четене и запис. В същото време SSD устройствата имат ограничения, свързани с експлоатационния им живот, а също така имат редица работни характеристики, които влияят на производителността.
Защо класическите твърди дискове (HDD) са бавни и какво влияе на тяхната скорост?
На твърдия диск данните се съхраняват на въртящи се магнитни плочи и скоростта на четене на информацията в различните части на плочата е различна. В допълнение, различното разположение на файловете върху плочите изисква постоянно движение на четящата глава, което прави копирането или записването на голям брой (особено малки) файлове много бавно.
Понякога един файл може да бъде записан на части в различни части на плочата, което също ще намали скоростта на четене на такъв файл: четящата глава трябва да се премести на нова позиция и да изчака магнитната плоча да се завърти, за да започне да чете следващата част на файла.
Защо SSD устройството е няколко пъти по-бързо и какво определя качеството на работата му?
В SSD устройствата данните се съхраняват на чипове с флаш памет (обикновено се използва NAND памет). NAND контролерът отговаря за достъпа до клетките, чиито задачи включват извършване на операции за четене и запис на клетки, както и разпределяне на натоварването.
Скоростта на достъп до отделна клетка от паметта на SSD диск е много по-висока от тази на HDD диск. В допълнение, SSD дисковият контролер може да извършва голям брой операции с клетки на паметта едновременно, което прави възможно допълнително увеличаване на разликата в скоростта спрямо класическите твърди дискове.
Недостатъкът на тази технология е, че клетките на паметта имат ограничен цикъл на презапис.
Гарантираният ресурс е приблизително 300 хиляди до 1 милион пъти.
Така че качествотоSSDдиск зависи от вида на флаш паметта, както и от качеството на контролера, който трябва да балансира натоварването, така че всички клетки да се презаписват равномерно, както и да изпълнява други важни въпроси за управление SSD диск.
Какви настройки и услуги на операционната система влияят на живота на SSD устройство.
Замръзва, замръзва и сини екрани на смъртта (BSOD) след инсталиране на ново SSD устройство.
Ако срещнете замръзване (компютър замръзва за секунда) или чести сини екрани на смъртта, след като сте започнали да използвате ново SSD устройство, тогава най-вероятно трябва да:
- Инсталирайте всички най-нови актуализации на операционната система Windows.
- Актуализирайте фърмуера на SSD устройството.
- Актуализирайте BIOS на дънната платка.
Защо е толкова важно да оставите 10 до 30% от пространството на вашия SSD неразпределено или неразпределено?
Препоръчително е винаги да оставяте свободно поне 20-30% от пространството на SSD.
Това е необходимо, така че NAND контролерът, чрез който се изпълнява цялата логика за работа с флаш паметта на диска, има голям брой свободни блокове. Тези безплатни блокове могат да се използват активно в процеса на събиране на боклука, изравняване на износването, а също и за подмяна на блокове с флаш памет, които са повредени.
Всъщност твърдите дискове имат специален резерв за такива цели.
Нарича се " резервна зона» SSD диск. Тази резервна зона не е достъпна за операционната система и може да бъде достъпна само от контролера.
Когато по-голямата част от свободното дисково пространство изчезне, контролерът трябва да извърши операции за преместване на информация във временни блокове на резервната област.
Вероятно сте забелязали, че капацитетът на SSD диска има странен формат: напр. 240GBвместо 256GB. И ако погледнете количеството налично пространство, то ще бъде още по-малко, около 222GB. Всъщност най-вероятно вашият диск има капацитет 256GB, и около 8-13% Флаш паметта на диска се използва като “резервна зона”.
Голям обем на резервната зона е необходим за еднаква скорост на работа на SSD диска (особено забележимо при голямо натоварване), както и равномерното му износване, независимо колко място заемате върху него - 25% или 95% .
Но всички производители се държат по различен начин: някои скъпи дискове от компанията Intelможе да има до 30% резервна зона(над обема, достъпен за потребителя), докато други производители се опитват да направят разходите SSDдиск възможно най-евтино, изрежете тази област до 6-7%
, или дори да пусне фърмуер, който позволява на потребителите сами да променят размера му. Използвайки помощни програми за тестване на производителността на SSD диска, можете независимо да сравните скоростта на един и същ диск с голямо количество свободно пространство и малко количество, когато дискът е пълен 95%
.
Само много висококачествени дискове с достатъчно резервна зона не трябва да намаляват стабилността на скоростта на работа.
Кои услуги на Windows 7 са полезни за SSD и кои е най-добре да деактивирате?
Дефрагментиране, временни файлове, индексиране - всичко това изисква много дисков достъп, което е много нежелателно за SSD поради наличието на ограничен брой цикли на запис, което определено не е така при HDD.
Windows 7 не може да прецизира услугите в съответствие с работните характеристики на SSD устройствата. Но можете независимо да деактивирате някои услуги, които определено не помагат на работата на SSD устройството (а понякога дори са вредни, като дефрагментиране на диска).
Можете също да решите да деактивирате някои услуги, които не са подходящи за вас. По-нататък в статията ще намерите описание на такива услуги в Windows 7 и алгоритъм за тяхното деактивиране.
Деактивиране на дефрагментирането на SSD диск в Windows 7
Абсолютно ненужен (още повече, износващ SSD) процес, подходящ само за обикновен твърд диск (HDD), прехвърляне фрагментифайлове, разпръснати из устройството в различни области, за да се ускори четенето от диска.
Фрагментирането е естественото разделяне на файлове на части на твърд диск, които впоследствие се записват в зони, които са физически отдалечени една от друга на магнитно хранилище на информация.
SSD дискът независимо разпределя данните в блокове с помощта на контролера и не се нуждае от дефрагментиране.
Нека да разгледаме как да деактивирате услугата за дефрагментиране в Windows 7:
Етап 1.
Отворете менюто " Започнете
"→ въведете в лентата за търсене: " дефрагментиране
" → изберете елемента " Дефрагментиране на вашия твърд диск"
.  Фигура 1. Намерете и стартирайте приложението Hard Disk Defragmenter.
Фигура 1. Намерете и стартирайте приложението Hard Disk Defragmenter.
Стъпка 2.
В прозореца, който се показва, щракнете върху бутона „ Настройте график"
→ махнете отметката „ Изпълнение по график"
→ « Добре
»
→ затворете диалоговия прозорец.  Фигура 2. Прозорец за настройка на график за дефрагментиране на диска.
Фигура 2. Прозорец за настройка на график за дефрагментиране на диска.
Готов.
внимание! Това действие забранява дефрагментирането за всички системни устройства, вкл. и HDD. Ако е необходимо, стартирайте процеса ръчно.
Деактивиране на услугата Prefetch в Windows 7.
Тази услуга има доста добър ефект върху производителността на твърдия диск, увеличавайки скоростта на зареждане на операционната система и потребителския софтуер.
Услугата натрупва данни за това кои файлове и програми се отварят при зареждане на операционната система и първите секунди от нейната работа, за да оптимизира методите за достъп до такива файлове. Но SSD вече работи изключително бързо и няма нужда от такава оптимизация.
Ето защо " Предварително извличане " може безопасно да се деактивира, освобождавайки устройството от ненужно (дори малко) износване. За да направите това, използвайте редактора на системния регистър (regedit):
- « Започнете "→ въведете в търсенето: " regedit » → щракнете Кликнете с десния бутон(наричан по-нататък RMB) на реда с намерената програма → изпълни от името на администратора.След това търсим в йерархията (отляво в прозореца) следния ключ: « HKEY_LOCAL_MACHINE\SYSTEM\CurrentControlSet\Control\Session Manager\Memory Management\PrefetchParameters».
- Сега от дясната страна на прозореца намираме елемента Активирайте Prefetcher , щракнете с десния бутон върху него → « Промени... ».
- Променете стойността 3 (или 1) на 0, запазете, затворете редактора на системния регистър и рестартирайте компютъра.
 Фигура 3. Промяна на ключа на системния регистър за деактивиране на услугата Prefetch.
Фигура 3. Промяна на ключа на системния регистър за деактивиране на услугата Prefetch.Направено!
Забележка.
Услуги SuperfetchИ Готово стартиранене е необходимо да го деактивирате, т.к те практически нямат ефект върху SSD, понякога само записват лог файлове с размер само няколко мегабайта, които помагат на системата да работи и да стартира малко по-добре.Сега нека да преминем към спорни функции, чието деактивиране може леко да намали производителността на компютъра, но значително да удължи живота на SSD устройството.
Оптимизиране на полезни услуги на Windows 7
Прехвърляне на временни файлове на HDD
Доста спорно решение. Следните действия ще ви позволят да прехвърлите:- кеш на браузъра.
- временни софтуерни файлове.
- инсталационни и помощни файлове.
Тук изборът е изцяло ваш.
Ако решите да прехвърлите временни файлове на твърдия диск, по-долу са инструкциите, като използвате Windows 7 като пример:
Етап 1.
бутон " Започнете
" → търсене: " Променливи на средата
" → изберете " Промяна на променливите на средата на текущия потребител"
.
 Фигура 4. Прозорец за промяна на променливите на средата в Windows 7.
Фигура 4. Прозорец за промяна на променливите на средата в Windows 7.
Стъпка 2.
Сега променяме стойностите в колоната с променливи една по една, като щракнете върху „ Промени...
" Посочваме пълния желан път за съхранение на файлове, започвайки с буквата HDD (например „ д
:\...\
темп
“), първо в случай ТЕМП, а след това по подобен начин TMP.
Запазете стойностите и затворете прозореца, като щракнете върху „ Добре
».
Внимание.
По-добре е да оставите временните файлове на местата им, защото SSD се купува именно за повишаване на комфорта по време на работа, а не за постоянно издухване на прахови частици от него, защитавайки го „като зеницата на окото ви“.
Разбира се, програмите ще се отварят бързо, но например зареждането на страници в браузър ще отнеме много повече време.
Деактивиране на индексирането в windows 7
Индексирането ускорява процеса на намиране на желания файл на диска.
На SSD той е напълно деактивиран, дори ако често търсите нещо, като въвеждате заявки в Explorer. Ще отнеме малко повече време за търсене на файлове, но дискът вече няма да се записва в регистрационни файлове, които създават допълнителни операции за запис, дори когато системата е неактивна на работния плот.
Индексирането е деактивирано в " Имоти » диск. Нека да разгледаме по-отблизо:
- Отворете " Моя компютър" , намерете нашия SSD (на базата например на капацитета на паметта) → щракнете с десния бутон → изберете последния елемент „ Имоти ».
 Фигура 5. Прозорец със свойствата на локалния диск.
Фигура 5. Прозорец със свойствата на локалния диск.- Премахнете отметката " Разрешете съдържанието на файловете на това устройство да бъде индексирано в допълнение към свойствата на файла »
- Затворете прозореца, като щракнете върху " Добре ».
Сега нека дадем пример за методи за оптимизация, които се намират в много източници, но силно не препоръчвам да ги слушате в името на запазването на ценни системни файлове в случай на вирусна инфекция или хардуерен срив.
Не деактивирайте файла за виртуална памет напълно - преместете го на HDD с по-малък капацитет.
Силно не се препоръчва да деактивирате този файл, дори ако има достатъчно RAM, тъй като в него се записват мини-изхвърляния на системни грешки в случай на BSOD (син екран на смъртта) и други проблеми със софтуера и хардуера.
И точно без суап файл няма да можете точно да разберете цялата същност на проблема, който е възникнал, ако операционната система не се стартира по някаква причина.
Също така в него могат да се записват данни от програми или услуги при инсталиране на актуализации на Windows или при инсталиране на софтуер, който ще бъде поискан след рестартиране на компютъра.
Изход обаче има– оставете малко количество от файла за пейджинг на твърдия диск (по подразбиране той се записва на SSD, както всяко друго системно устройство).
Инструкции стъпка по стъпка как да преместите файла на страницата на друго устройство в Windows 7.
- В менюто " Започнете » щракнете десен бутон на мишката (RMB) под точка " компютър » → по-нататък " Имоти » .
- В прозореца, който се показва намираме „ Разширени настройки на системата "(обикновено в средата вляво) и изберете с левия бутон на мишката.
- Под точка " производителност "кликнете върху бутона" Настроики… »
 Фигура 6. Раздел „Разширени“ за промяна на настройките на виртуалната памет в Windows 7.
Фигура 6. Раздел „Разширени“ за промяна на настройките на виртуалната памет в Windows 7.- След това в прозореца, който се появява „ Опции за изпълнение "изберете раздела" Допълнително " и щракнете върху " промяна "под точката" Виртуална памет ", ще се отвори прозорецът на файла за виртуална памет.
 Фигура 7. Прозорец с настройки на виртуалната памет в Windows 7.
Фигура 7. Прозорец с настройки на виртуалната памет в Windows 7.- Премахнете отметката " Автоматично изберете размера на файла за пейджинг ».
- Ние го конфигурираме, като премахнем суап файла от SSD, след което инсталираме препоръчания „ по избор на системата » на HDD. Запазете промените и рестартирайте.
Сега изхвърлянията ще бъдат записани без никакви проблеми и SSD устройството ще бъде освободено от ненужното натоварване на този файл.
Трябва ли да деактивирам режимите на хибернация и заспиване? Предимства и недостатъци.
Деактивирането на хибернация и режим на заспиване може да е уместно в следните ситуации:
- Вие не използвате тези функции на Windows 7, но винаги използвайте " изключвам».
- Когато използвате SSD, получавате замръзване (компютърът или лаптопът не могат да се събудят от режим на заспиване или хибернация). BSOD’s (сини екрани на смъртта), когато използвате тези режими.
Инсталирането на SSD ускорява няколко пъти стартирането и изключването на ОС.
Така че „хибернацията“, която е позната и полезна за мнозина, става по-малко подходяща, отколкото на бавен твърд диск. Освен това, когато Windows не се изключи напълно, той записва файлове от временната памет (RAM) на системния диск и когато се включи, те ги разтоварват обратно.
Следователно, всеки път, когато се използва режимът, SSD е принуден да запише в себе си файл, който достига приблизително 70% от капацитета на RAM. И да спестявам вече ограниченоЦикли на запис на SSD, можете напълно (обратимо) да деактивирате хибернацията (както и „Режим на заспиване“), като използвате стандартното „Изключване“.
По този начин ще получим някои предимства:
Недостатъци на деактивирането на хибернация и режим на заспиване.
Недостатъкима малка загуба на време, докато чакате операционната система и програмите да се заредят напълно, което може да е необходимо незабавно, което се случва, разбирате ли, доста рядко.
Така че в повечето случаи „Изключване“ ще бъде най-успешното решение при изключване на компютъра и е напълно възможно да се направи без „хибернация“, когато използвате високоскоростен SSD.
"Спящ режим"няма начин не записва файлове в RAM, но само намалява консумацията на компютъра, като намалява захранването на много от хардуерните му части (всички данни, които са били във временната памет, остават там).
Така че трябва да го деактивирате само в случай на BSOD и други системни грешки.
Забрана за изключване на дискове по отношение на захранването.
Заседнал в режим на заспиване.Понякога, според настройките, захранващата платка, компютър или лаптоп изключва твърдите дискове, за да пести ресурси. Това може да се случи по същото време, когато режимът на заспиване е включен или след като режимът на заспиване вече е започнал.
Екранът на компютъра става празен и след това, незабавно или след време, windows ще изключи твърдите дискове. Старите драйвери или фърмуер за SSD устройства може да се държат неправилно в тази ситуация и компютърът замръзва, защото... Твърдият диск не се инициализира след изключване на захранването.
Този проблем може да бъде сбъркан с компютър със замръзване на SSD устройство в режим на заспиване.
За да направите това, трябва да отидете в менюто " Започнете
" → въведете в лентата за търсене: " захранване
 Фигура 8. Отидете на настройките на захранването.
Фигура 8. Отидете на настройките на захранването.
След това щракнете върху „
» → отидете на елемент « Променете разширените настройки на мощността
“ (Фигура 9).

Деактивирайте режима на заспиване и/или хибернация.
4.5.1 Да започнем с режима на заспиване.
Както описахме по-горе, за да направите това, трябва да отидете в менюто „ Започнете " → въведете в лентата за търсене: " захранване » → изберете подходящия елемент (Фигура 8).След това щракнете върху „ Настройка на режим на заспиване " (разположен приблизително в лявата среда на прозореца, който се появява), и след това изберете стойността " Никога "в параметъра" Поставете компютъра си в режим на заспиване “ (Фигура 11).
 Фигура 11. Деактивирайте поставянето на компютъра в режим на заспиване.
Фигура 11. Деактивирайте поставянето на компютъра в режим на заспиване.
Готов!Режимът на заспиване е деактивиран.
4.5.2 Да преминем към деактивирането на хибернация.
Хибернацията е режим на изключване, при който всички процеси се премахват от RAM копиранНаSSD, образувайки файл hiberfil.sysкоето губи ресурси (цикли на презапис, в този случай) на SSD устройството. Деактивиране на хибернацияизвършва се чрез въвеждане на конкретна команда в конзолата на командния ред ( cmd.exe). Първо трябва да отворите командния ред, като въведете „ Започнете " заявка: " cmd "и го стартирайте от името на администратора(като натиснете RMB и изберете „ Изпълни като администратор »)Сега копирайте (или въведете ръчно) следното в реда:
powercfg.exe -h изключен
внимание!
Комбинация Ctrl+Vне работи в CMD.exe. Използвайте мишката, за да въведете командата ( RMB → Поставяне).
 Фигура 12. Въвеждане на данни в командния ред за деактивиране на хибернация.
Фигура 12. Въвеждане на данни в командния ред за деактивиране на хибернация.Натиснете Enter, изчакайте няколко секунди, затворете командния ред.
След рестартиране на компютъра, файлът за хибернация ще бъде изтрит от нашия SSD и записът на диска няма да се случи отново, докато не активирате функцията обратно (в същата команда променете „off“ на „on“).Свършен. Хибернацията вече няма да тормози вашето SSD устройство.
Защо не можете да деактивирате точката за възстановяване на Windows
Ще свърши работа невъзможеннай-простата корекция на системни файлове в случай на неправилна инсталация или премахване на софтуер, драйвери и др. Контролната точка понякога помага много, така че деактивирането й е непрактично и дори вредно.
Автоматично конфигурирайте SSD устройство с помощта на безплатната програма SSD Mini Tweaker
Програма, която ще ви помогне бързо да автоматизирате някои от изброените тук действия - SSD Мини Tweaker. Този софтуер е преносим, т.е. не изисква инсталация, а също Безплатно.
Прозорецът на тази програма за оптимизиране (V 2.7) с препоръчителни (универсални) настройки ще изглежда така:  Фигура 13. Прозорец на програмата SSD Mini Tweaker за оптимизиране на SSD устройство.
Фигура 13. Прозорец на програмата SSD Mini Tweaker за оптимизиране на SSD устройство.
Заключение
Сега, след като се запознахте с начините за оптимизиране на Windows 7 за бърза и издръжлива работа на SSD устройство, можете да направите избор в посока на производителност и експлоатационен живот на SSD или да направите най-правилния баланс според вас.
Здравейте скъпи приятели, днес бих искал да ви кажа как да инсталирате Windows на SSD устройство и да извършите важната първоначална настройка.
SSD дисковете стават все по-популярни всеки ден поради феноменалните си скорости на работа в сравнение с твърдите дискове.
Преди половин година сглобих системен блок за себе си с компоненти с добра производителност, но не купих ssd, за което сега съжалявам!
Тогава те струваха два пъти повече, но кой знаеше, че всичко ще се окаже така, падането на рублата, покачването на цените и друга политическа клоунада, но това не е за това сега.
Е, не можах да устоя и си купих ssd, не можах да устоя на изкушението. Реших да използвам този диск като системен диск, тоест операционната система и програмите са инсталирани на него. Всички други данни се съхраняват на твърдия диск.
Другари, ще ви кажа, това е бомбата! Стартирането на системата от натискане на бутона за захранване до зареждане на работния плот отнема седем, десет секунди, а на HDD беше минута и половина.
Програмите се отварят и работят много по-бързо. Photoshop с куп плъгини се отваря за няколко секунди, преди трябваше да чакате около десет. Като цяло има много предимства, препоръчвам го на всички!
Инсталиране на Windows 7 на SSD
Първо, свържете устройството към компютъра. Няма да ви казвам как да направите това, всичко е просто! Основното е, че вашата дънна платка поддържа SATA III, към който трябва да се свържете, в противен случай на SATA IIНяма да получите най-добрата производителност от този тип устройство.
След това е необходимо да се BIOSзадайте режима на работа за нашия SSD AHCI. Тъй като BIOS на всеки е различен, съответно настройките ще се различават леко. Например, трябва да отида в раздела Конфигурация, след което изберете Режим на работа на SATA контролераи изберете от падащия списък AHCI. След това трябва да щракнете F10, за да запазите промените си.
Сега можете да започнете да инсталирате Windows 7 на SSD. Това е същото като обичайната инсталация, за която писах подробно в моята статия.
Настройка на SSD под Windows 7
По принцип след инсталирането системата ще работи нормално, но трябва да удължим живота на SSD устройството и да деактивираме някои системни функции, които влияят неблагоприятно на работата на самия SSD.
За да направите това, трябва да изтеглите програмата SSD Mini Tweaker 2.4за x32 и x64 битови системи. Стартирайте програмата и в прозореца, който се отваря, поставете отметки във всички квадратчета, както е на снимката по-долу:

Деактивиране на планираното дефрагментиране на SSD

Кликнете върху бутона Настройте график . Ще се отвори прозорец с настройки, където трябва да кликнете върху бутона Изберете устройство:

В прозореца, който се показва, премахнете отметката от нашето SSD устройство и щракнете Добре .

Деактивирайте индексирането на съдържанието на файла на SSD.
Кликнете върху надписа Деактивирайте индексирането на съдържанието на файла на диска . В прозореца, който се показва, премахнете отметката от квадратчето и щракнете Добре .

Ще се появи прозорец за потвърждение за промяна на атрибути. Поставете отметка в квадратчето, както е показано по-долу, и щракнете Добре .

След това може да се появи съобщение, че нямате достатъчно права за извършване на тази операция за някои файлове. Кликнете Пропусканеза всички! Поради няколко системни файла нищо няма да се случи.
След като завършите всички горепосочени настройки, щракнете Прилага промени , затворете програмата и рестартирайте компютъра.

Е, това е всичко, сега знаете как да инсталирате Windows на SSD, както и извършване на първоначалната му настройка.
Ако имате някакви коментари, предложения или въпроси относно тази статия, пишете в коментарите, ние ще се опитаме да го разберем.