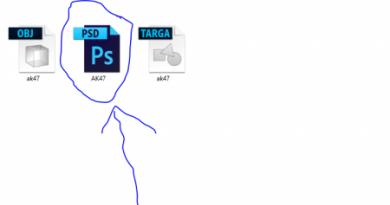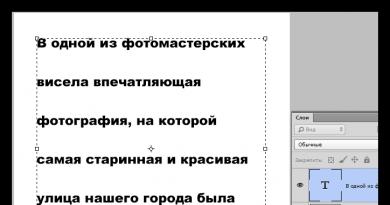Mozilla Firefox încarcă procesorul: ce să faci? Cum să reduceți consumul de memorie Firefox și să accelerați încărcarea Firefox ocupă multă memorie RAM
Firefox folosește uneori mai multă memorie (RAM) decât ar trebui. Acest lucru poate face Firefox mai lent și, în cazuri extreme, poate chiar face ca Firefox să se blocheze. Acest articol descrie cum să faci Firefox să utilizeze mai puțină memorie.
- În funcție de sistemul dvs. de operare, puteți revizui și monitoriza utilizarea memoriei prin instrumente specifice. Pe Windows, fila Performanță a Managerului de activități Windows afișează utilizarea memoriei.
Suplimente
Dezactivarea extensiilor și temelor consumatoare de memorie
Extensiile și temele pot determina Firefox să folosească mai multă memorie decât ar folosi în mod normal.
Pentru a determina dacă o extensie sau o temă determină Firefox să folosească prea multă memorie, porniți Firefox în modul sigur și observați utilizarea memoriei. În modul sigur, extensiile și temele sunt dezactivate, așa că dacă observați o îmbunătățire semnificativă, puteți încerca să dezactivați sau să dezinstalați extensiile.
- Pentru mai multe informații despre pornirea Firefox în modul sigur și despre cum să găsiți ce extensie sau temă cauzează problema dvs., consultați Depanarea extensiilor, temelor și problemelor de accelerare hardware pentru a rezolva problemele obișnuite ale Firefox.
Ascunderea conținutului intruziv
Multe pagini web au conținut de care nu aveți cu adevărat nevoie și care utilizează memoria pentru a fi afișat. Blocarea conținutului încorporată în Firefox poate ajuta la economisirea memoriei, împiedicând încărcarea conținutului de urmărire terță parte. Consultați articolul Blocarea conținutului pentru detalii.
Unele extensii vă permit să blocați un astfel de conținut inutil; de exemplu:
- uBlock Origin vă permite să ascundeți anunțuri pe site-uri web.
- NoScript vă permite să activați și să dezactivați selectiv toate scripturile care rulează pe site-uri web.
Verificarea accelerației hardware Flash
Folosind mai puține file
Fiecare filă necesită ca Firefox să stocheze o pagină web în memorie. Dacă ai frecvent peste 100 de file deschise, luați în considerare utilizarea unui mecanism mai ușor pentru a ține evidența paginilor de citit și a lucrurilor de făcut, cum ar fi:
- Marcaje. Sugestie: „Marcați toate filele” va marca un set de file.
Alte aplicații care folosesc memoria
Având mai multe aplicații care rulează simultan, computerul dvs. poate să ruleze încet și alte aplicații să facă acest lucru, de asemenea. Prin închiderea unora dintre aplicațiile inutile, utilizarea memoriei va fi redusă.
Instrumente de depanare a memoriei
- Firefox:
- The despre:memorie pagina vă permite să depanați cu precizie probleme specifice legate de memorie (de exemplu, cauzate de un site web, o extensie, o temă) și uneori butonul Minimizați utilizarea memoriei vă poate ajuta să reduceți instantaneu utilizarea memoriei. Pentru îndrumări privind utilizarea despre:memorie vizitați despre:memorie
- Chiar dacă nu sunteți un programator C++, puteți încerca alte instrumente și sfaturi pe care le folosesc dezvoltatorii Firefox pentru a depana scurgerile.
- Sistem:
- Vedeți câtă memorie este utilizată verificând Managerul de activități Windows Performanţă fila (faceți clic pe „Mai multe detalii” în Managerul de activități pentru a afișa toate filele). Consultați această postare de blog Windows pe site-ul Microsoft pentru mai multe informații.
Adăugați RAM la computer
Dacă ați epuizat toate sfaturile din secțiunile anterioare și utilizarea memoriei dvs. este încă aproape de maxim, poate este timpul să adăugați mai multă memorie la computerul dvs. RAM este ieftină și va oferi o creștere uriașă a performanței.
Mozilla Firefox este considerat cel mai economic browser care poate oferi navigare confortabilă chiar și pe mașini foarte slabe. Cu toate acestea, utilizatorii pot experimenta că Firefox utilizează CPU. Această problemă va fi discutată astăzi.
Mozilla Firefox, la încărcarea și procesarea informațiilor, poate pune o sarcină serioasă asupra resurselor computerului, care se manifestă prin încărcarea procesorului central și a memoriei RAM. Cu toate acestea, dacă o situație similară apare în mod constant, acesta este un motiv să vă gândiți la ea.
Metoda 1: Actualizare browser
Versiunile vechi de Mozilla Firefox pot pune o presiune serioasă pe computer. Odată cu lansarea de noi versiuni, dezvoltatorii Mozilla au rezolvat puțin problema, făcând browserul mai blând.
Dacă nu ați instalat până acum actualizări pentru Mozilla Firefox, acum este momentul să faceți acest lucru.
Metoda 2: Dezactivați extensiile și temele
Nu este un secret pentru nimeni că Mozilla Firefox, fără teme și suplimente instalate, consumă un minim de resurse computerizate.
Pentru a face acest lucru, faceți clic pe butonul de meniu al browserului și deschideți secțiunea "In plus" .

„Extensii” și dezactivați toate suplimentele instalate în browser. Mergând la fila „Teme” , va trebui să faceți același lucru cu temele, revenind browserul la aspectul implicit din nou.

Metoda 3: Actualizați pluginurile
De asemenea, pluginurile trebuie actualizate prompt, deoarece... Pluginurile învechite nu numai că pot pune o sarcină mai grea pe computer, ci și pot intra în conflict cu cea mai recentă versiune a browserului.
Pentru a verifica dacă există actualizări pentru Mozilla Firefox, accesați pagina de verificare a pluginurilor. Dacă sunt detectate actualizări, sistemul vă va solicita imediat să le instalați.
Metoda 4: Dezactivarea pluginurilor
Unele plugin-uri pot consuma foarte mult CPU, dar în realitate este posibil să fie nevoie să le accesați foarte rar.
Faceți clic pe butonul meniului browserului și accesați secțiunea "In plus" .

În panoul din stânga ferestrei, accesați fila „Pluginuri” . Dezactivați pluginurile, cum ar fi Shockwave Flash, Java etc.

Metoda 5: Resetați setările Firefox
Dacă Firefox consumă memorie și pune o sarcină serioasă asupra sistemului de operare, atunci resetarea setărilor poate ajuta.
Pentru a face acest lucru, faceți clic pe butonul meniului browserului, apoi în fereastra care apare, selectați pictograma cu un semn de întrebare.

Un meniu suplimentar va apărea în aceeași zonă a ferestrei, în care va trebui să selectați „Informații pentru rezolvarea problemelor” .

În colțul din dreapta sus, faceți clic pe butonul „Curățarea Firefox” , apoi confirmați intenția de a face o resetare din fabrică.

Metoda 6: Verificați computerul pentru viruși
Mulți viruși au ca scop atacarea browserelor, așa că dacă Mozilla Firefox începe să pună o sarcină serioasă pe computer, ar trebui să suspectați activitatea virușilor.
Rulați un mod de scanare profundă pe antivirus sau utilizați un utilitar special de vindecare, de exemplu, Dr.Web CureIt. După finalizarea scanării, eliminați toți virușii găsiți și apoi reporniți sistemul de operare.
Metoda 7: Activați accelerarea hardware
Activarea accelerației hardware reduce sarcina procesorului central. Dacă în cazul dvs. accelerarea hardware a fost dezactivată, atunci este recomandat să o activați.
Pentru a face acest lucru, faceți clic pe butonul de meniu Firefox și accesați secțiunea „Setări” .

În partea stângă a ferestrei, accesați fila "Adiţional" , iar în zona de sus accesați subfila "Sunt comune" . Aici va trebui să bifați caseta de lângă „Folosiți accelerarea hardware ori de câte ori este posibil” .

Metoda 8: Dezactivați modul de compatibilitate
Dacă browserul dumneavoastră rulează în modul de compatibilitate, se recomandă să-l dezactivați. Pentru a face acest lucru, faceți clic pe comanda rapidă Mozilla Firefox de pe desktop. În meniul contextual care apare, selectați „Proprietăți” .

În fereastra nouă, accesați fila "Compatibilitate" , apoi debifați elementul „Rulați programe în modul de compatibilitate” . Salvați modificările.

Metoda 9: Reinstalați browserul
Este posibil ca sistemul să se fi prăbușit, ceea ce face ca browserul dvs. web să nu funcționeze corect. În acest caz, puteți remedia problema prin simpla reinstalare a browserului.
În primul rând, va trebui să dezinstalați complet Mozilla Firefox de pe computer.
Am scris deja despre cum să accelerezi încărcarea paginii în Mozilla FireFox prin editarea diferitelor setări folosind despre:config, cu toate acestea, pe lângă aceasta, mai există ceva ce nu ar strica să modifice în acest browser.
Mulți oameni știu că sunt umpluți cu diferite plugin-uri (și chiar și fără a fi umplut cu ele) mestecă o cantitate relativ mare de RAM, atât prăbușită, cât și extinsă.
Cu toate acestea, este posibil să se efectueze o anumită optimizare, care nu numai că va reduce ușor consumul de resurse computerizate, dar va face și browserul să funcționeze oarecum mai rapid și mai adecvat.
Reducerea cantității de memorie RAM consumată de Firefox
Să începem cu optimizarea consumului de memorie.
Deci, iată-ne:
- Lansați browserul nostru Mozilla Firefox
- Noi recrutăm (doar scriem, nu copiam)în bara de adrese (aici intram, de exemplu sonikelf.ru) despre:configși, acceptând să fim atenți, ajungem la pagina de setări a browserului
- Găsim un parametru în lista de setări și îi setăm valoarea 0
- Mai departe (făcând clic dreapta și selectând din lista derulantă " Crea- boolean«) trebuie să creați un parametru cu numele config.trim_on_minimizeși sens Adevărat
- Închideți pagina de setări și reporniți browserul
Folosind acești doi parametri, am făcut modificări subsistemului de stocare în cache a datelor, reducând astfel consumul de RAM în modul minimizat. (sens config.trim_on_minimize este responsabil pentru încărcarea în fișierul swap în timp ce browserul în sine este minimizat), și, de asemenea, a preluat un parametru important care a schimbat consumul de memorie RAM în timpul călătoriei pe Internet.
Adevărul este că browser.sessionhistory.max_total_viewers este responsabil pentru cantitatea de RAM alocată în care sunt stocate paginile pe care le vizităm. Acest lucru se face astfel încât atunci când apăsați butonul " Înapoi", browserul nu a fost nevoit să reîncarce întreaga pagină de pe Internet sau din cache-ul de pe hard disk, ceea ce accelerează călătoria prin site-urile deja vizitate folosind butoanele de mai sus " Înainte şi înapoi". Am o părere întemeiată că chiar și fără acest gadget tranziția este suficient de rapidă, așa că o poți opri, deoarece consumă RAM după o schemă complet lipsită de scrupule:

În consecință, atribuirea valorii de mai sus 0 (în loc de standardul -1) Am dezactivat această funcție și, prin urmare, am salvat iubiții noștri megaocteți de RAM, care au fost invariabil mușcați în timp ce navigam pe site-uri web.
În continuare, aș dori să observ că o mare parte din consumul de resurse este alocată nu atât pentru „y” în sine, ci pentru pluginurile și extensiile atașate acestuia și, prin urmare, să realizăm o mică optimizare în acest domeniu. Pentru a face acest lucru, deschideți „ Instrumente- Suplimente"și uite ce am instalat acolo:
- În primul rând, ar trebui să eliminați tot ceea ce cu siguranță nu utilizați sau al cărui scop nu îl cunoașteți. Pentru a face acest lucru, pur și simplu selectați „ Șterge» vizavi de una sau alta extensie
- În continuare, vă recomand să utilizați „ Dezactivați” vizavi de acele pluginuri pe care momentan nu le folosești, dar de care ai nevoie periodic. De exemplu, ar putea fi, să zicem, VideoDownloadHelper, pe care probabil că descarci muzică și videoclipuri din când în când, dar nu o faci în mod regulat (de exemplu, folosesc acest plugin cel mult o dată pe săptămână sau două, iar în restul timpului îl am dezactivat). Faceți acest lucru pentru toate extensiile neutilizate în prezent și pur și simplu activați-le după cum este necesar.
Acum, în ceea ce privește " Pluginuri» (și anume pluginuri, nu suplimente), pentru că și ele trebuie puse în ordine, ceea ce, de altfel, nu toată lumea face pur și simplu fără să știe despre existența lor. Pentru a le gestiona, accesați fila „ Instrumente- Suplimente- Pluginuri«.

Aici, poate, merită să dezactivați totul, cu excepția Shockwave FlashȘi Platforma Java TM(deși acest plugin nu este întotdeauna necesar și nu pentru toată lumea). Restul, de regulă, sunt suplimente împachetate în jurul diverselor aplicații, care nu au absolut nicio semnificație. Ca o opțiune mai poți pleca Adobe Acrobat(responsabil pentru deschiderea fișierelor PDF direct în), dar personal prefer să folosesc aplicația cu același nume decât un plugin.
Când terminați de lucrat cu pluginuri și extensii, reporniți browserul.
Să trecem la setarea în continuare a consumului de memorie și anume, de data aceasta, la lucrul cu cache-ul atât în RAM, cât și pe disc. Aceste setări sunt destul de flexibile și afectează direct memoria și spațiul mestecat de browser. Vă spun ce este:
- Redescoperim preferatul nostru despre:config. Am scris mai sus despre cum să faci asta.
- Introduceți în rândul „ Filtru" cuvinte browser.cacheși vedem în fața noastră ceva ca această listă:

- Aici ne interesează parametrii browser.cache.memory.enableȘi
- Primul și anume browser.cache.memory.enable activează sau dezactivează utilizarea memoriei RAM în scopul stocării în cache a conținutului paginilor încărcate, și anume imagini, elemente de interfață cu utilizatorul etc. Setând valoarea aici fals Veți dezactiva utilizarea RAM în aceste scopuri, ceea ce va reduce consumul acesteia de către browser, dar va afecta direct performanța. Pe de altă parte, puteți limita pur și simplu acest cache prin setarea parametrului browser.cache.memory.max_entry_size valoarea din tabelul de mai jos:

Unde prima coloană arată câtă memorie va fi alocată pentru nevoile de cache, iar a doua coloană este valoarea corespunzătoare specificată pentru parametru browser.cache.memory.max_entry_size. Adică dacă, de exemplu, nu vrei mai mult de 64 MB, apoi setați parametrul browser.cache.memory.max_entry_size sens 4096.
Apropo, aici puteți configura utilizarea cache-ului hard diskului în aceleași scopuri. Parametrii sunt responsabili pentru acest lucru browser.cache.disk.enableȘi browser.cache.capacitate.disc. Am această memorie cache dezactivată, dar nu există memorie RAM în sistem 8 GB, și, prin urmare, memoria cache este activată și, în consecință, este alocată mult mai mult RAM pentru Firefox, deoarece sunt un susținător al performanței crescute. Ce este mai important pentru tine și de ce, gândește-te singur. În principiu, puteți dezactiva ambele cache.
Când ați terminat editarea, închideți configurația și reporniți browserul.
Asta e tot pentru moment cu RAM. Să trecem la setările pentru viteza de încărcare a browserului și viteza acestuia în general, pentru că unii oameni se plâng de timpul lung de pornire și de înghețarea lui periodică.
Optimizarea vitezei de încărcare a Firefox, precum și a stabilității și vitezei
De regulă, timpii lungi de pornire și încetineala/înghețarea excesivă sunt asociate cu un subsistem de disc slab și cu o umflare excesivă. (sau reglat strâmb) cache. Am configurat deja parțial memoria cache (și o vom configura parțial), dar totul trebuie ales. În special, vom face câteva setări utile ale browserului care vor accelera oarecum încărcarea și viteza generală de operare.
Pentru început, vă recomand să accelerați puțin discurile, pentru care trebuie să faceți câteva setări pentru a le optimiza, despre care am scris în articolul „Câteva setări pentru a optimiza funcționarea hard diskului”, și, de asemenea, defgment. aceasta.
În continuare, recomand personal transferul pe disc C:/, și anume la rădăcina sa (adică nu într-unul dintre subdirectoare, adică Program Files, ci pur și simplu). Dacă memoria îmi funcționează corect, atunci reinstalarea browserului nu este necesară pentru aceasta - trebuie doar să utilizați butonul drept al mouse-ului și comanda „ A tăia- Introduce". Creați o nouă comandă rapidă dacă este necesar (este posibil ca cel vechi să nu funcționeze din cauza schimbării căii), care se face cu același buton dreapta al mouse-ului și elementul „ Creaza o scurtatura". Dacă C:/ nu este cea mai rapidă unitate din sistem și există altele mai rapide din punct de vedere fizic, atunci mutați-o acolo.
Să trecem la setări. Cert este că la pornire, browserul verifică prea multe lucruri, ceea ce încetinește încărcarea. Deci, să eliminăm asta. Pentru a face acest lucru, lansăm, deschidem „ Instrumente- Setări". În fereastra de setări care apare, accesați „ Adiţional„și subfilă” Sunt comune«.

Aici recomand eliminarea acestuia din urmă 3
căpușe, și anume „ Verificați întotdeauna la pornire dacă Firefox este browserul implicit«, « Trimite rapoarte de blocare" Și " Trimiteți date de performanță«.


Pe subfila " Actualizări» dezactivați verificarea actualizărilor (acest lucru se poate face oricând manual folosind „ Referinţă- DESPRE-Verifică pentru actualizări«) și pluginuri pentru motoarele de căutare, adică debifați casetele corespunzătoare. În general, puteți dezactiva și verificarea actualizărilor suplimentelor, deoarece acestea sunt verificate de fiecare dată când browserul este actualizat. Aici, gândiți-vă singur ce este mai convenabil pentru dvs (L-am dezactivat).
Postfaţă
Ceva de genul. Sper că iubitul tău FF după aceea am început să alerg mai repede și să mănânc mai puțin.
PS: articol scris 7 februarie 2009. Actualizare globală 22 octombrie 2011.