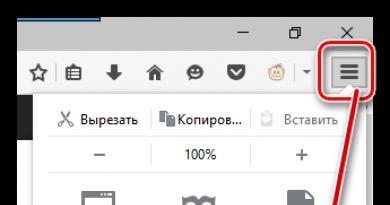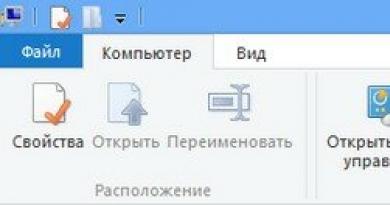Ako rozbaliť súbor MDF. Ako otvoriť súbor MDF? Otváranie obrázkov pomocou nástrojov démona
MDF je súbor obrazu disku vytvorený pomocou špeciálnych programov. Keď sa vytvorí obrázok, obsah sa presne skopíruje z pôvodného média a dá sa naň neskôr obnoviť. Obraz mdf disku je možné pripojiť, čo umožňuje napríklad spúšťať hry bez disku. Samotný formát je binárny, všetky hlavné informácie sú uložené v mdf a sekundárne informácie (nadpisy, zoznamy, mená interpretov) sú uložené v súbore mds.
Aké bezplatné programy dokážu otvoriť mdf?
- je bezplatný program na prácu s obrazmi diskov, ale na rozdiel od plnej verzie vám umožňuje pripojiť do systému maximálne 4 obrazy. Program vám tiež umožňuje nainštalovať ochranu na emulované disky, ako aj obísť ochranu na skutočných, čo vám umožňuje snímať obrázky z diskov hier a iných aplikácií. Za zmienku tiež stojí, že obrázky je možné triediť podľa kategórií, čo je celkom výhodné, ak ich máte veľa.
- je najlepšia bezplatná aplikácia pre Windows na prácu s CD a DVD. Môže sa použiť na vytvorenie kópie diskov DVD a CD. Okrem toho vám program umožňuje ukladať vaše najpoužívanejšie disky CD ako obrazy vo vašom počítači a umožňuje vám ich pripojiť na 1 zo 4 virtuálnych jednotiek kliknutím na tlačidlo.
- – Najlepší bezplatný archivátor, vývojári sa postarali o funkčnosť programu. 7zip podporuje veľké množstvo rozšírení, od bežných zipsov až po obrazy diskov mdf. Veľmi malá veľkosť, s pomerne pekným dizajnom, umožňuje upravovať, prezerať a extrahovať súbory z obrázka mdf.
Možno ste sa často stretli so súbormi s príponou MDF alebo MDS. Ide o špeciálny typ obrázkov, ktoré sú zaznamenané z diskov CD a DVD. Súbor MDS sa spravidla spája s MDF na vytvorenie knižníc, správne zobrazenie názvov zoznamov skladieb a sekvencií. Ak vymažete alebo jednoducho stratíte súbor MDS, nestane sa nič zlé: MDF bude stále úspešne rozbalený. Ak však odstránite MDF, druhý súbor sa jednoducho stane zbytočným.
Ako sa MDF otvára?
Formát MDF je možné otvoriť bežnými rozbaľovacími a zobrazovacími programami. Spravidla sa vyberajú tie najbežnejšie:
- DAEMON Tools;
- Alkohol 120%;
- Ultra ISO;
- Nero.
Všetky majú svoje vlastné rozdiely a funkcie, v tomto článku použijeme nástroj Daemon Tools Lite, pretože je distribuovaný bezplatne, ľahko sa konfiguruje a ľahko sa vyrovná s čítaním MDF. Ak chcete stiahnuť, navštívte oficiálnu webovú stránku https://www.daemon-tools.cc/rus/downloads
Kliknite na „Stiahnuť“. Ak chcete použiť plnú licencovanú verziu, kliknite na „Kúpiť“. Inštalácia pomôcky je pomerne jednoduchá:
- Po stiahnutí otvorte inštalačný program Daemon Tools;
- Súhlaste s licenčnou zmluvou;
- Vyberte inštalačný adresár. Odporúča sa, aby to nebol lokálny disk;
- Usporiadajte umiestnenie skratiek a rýchly prístup k programu.
Potom budete môcť pracovať so súbormi MDS a MDF.
Ako otvoriť súbor MDF
Keď začínate, nezabudnite, že musíte byť prihlásení do účtu správcu. V opačnom prípade môže mať inštalácia programu a čítanie MDF problémy.
Teraz máte prístup k nástrojom Daemon Tools z panela Štart. Kliknite na ikonu programu.


Po otvorení nástroja kliknite na ikonu „Quick Mount“. Nachádza sa oddelene od ostatných úplne dole v okne vľavo.


V okne, ktoré sa otvorí, vyhľadajte v počítači súbory MDF a MDS. Súbor MDF môžete otvoriť samostatne, potom ho nebudete môcť napáliť pre prehrávače DVD a CD v správnom poradí. Ak otvoríte MDF aj MDS, potom sa video a stopy prehrajú v prehľadnom poradí, podľa nastavení v súbore MDS.


Ak nemôžete pripojiť obraz, môžete mať problémy s jednotkou. Kliknite na riadok „Pridať disk“.


Teraz nastavte správne nastavenia:
- Virtuálna riadiaca jednotka by mala obsahovať hodnotu „DT“;
- Oblasť DVD možno ponechať na čísle 1;
- V časti „Mount“ vložte písmeno, ktoré bude zodpovedať virtuálnej jednotke. Môžete si vybrať, ako chcete.
Kliknite na „Pridať disk“.


Teraz môžete otvárať súbory MDF priamo z priečinka. Stačí kliknúť pravým tlačidlom myši na súbor a vybrať „Otvoriť pomocou“ a potom „Daemon Tools Lite“.
Nezabudnite okamžite aktualizovať program, aby mohol správne čítať všetky populárne formáty a súbory.


Nie veľa používateľov PC, najmä začiatočníkov, vie, na čo sú potrebné súbory s príponami mdf a mds, a keď na ne narazia, nevedia, čo s nimi robiť. Dnes sa pozrieme na to, čo sú tieto súbory, a tiež podrobne popíšeme, ako ich otvoriť pomocou rôznych nástrojov.
Čo sú súbory mdf a mds
V dokumente s príponou mdf sú uložené takzvané obrazy diskov CD a DVD, teda všetky údaje, ktoré boli zaznamenané na disk a následne skopírované do súboru. Ďalší dokument mds možno nazvať doplnkom k súboru mdf. Obsahuje informácie o štruktúre média, popis diskových stôp, teda servisné informácie. Bez súboru mdf nemá žiadnu hodnotu, takže v programoch zvyčajne neotvárajú mds, ale súbor mdf.
Na spustenie týchto typov súborov bolo vyvinutých mnoho špeciálnych nástrojov. Umožňujú nielen otvárať obrazy diskov, ale aj vytvárať a upravovať.
Prečo potrebujete otvárať súbory s príponou mdf? Súbor môže napríklad obsahovať hru alebo film, ktorý bol v určitom okamihu skopírovaný z disku. Stiahli ste hru z torrentu, ale ukázalo sa, že je vo formáte mdf. Čo robiť v tomto prípade? Nainštalujte požadovaný program a otvorte súbor a potom v ňom zahrajte hru.
Aké programy sa používajú na otváranie súborov mdf a mds v systéme Windows 10
Program pre súbory mdf sa nazýva "virtuálny disk". Toto je nová neviditeľná jednotka vo vašom počítači. Do nej sa vloží „disk“, teda súbor mdf (kópia disku) a začne čítať informácie, ktoré sú na ňom. Vďaka tomu môžete hru alebo program používať tak, ako keby ste ich spustili z bežného CD. Pozrime sa dnes na najpopulárnejšie nástroje na spustenie súborov mdf a mds.
Daemon Tools Lite
Jeden z najznámejších programov na spúšťanie obrazov diskov vo formáte mdf a s ďalšími rozšíreniami. Má jednoduché rozhranie, čo znamená, že ho rýchlo pochopí aj začiatočník.
Vývojári ponúkajú bezplatné aj platené verzie. Nevýhodou bezplatného je, že používateľovi sa bude neustále zobrazovať reklama. Platená verzia sa toho zbaví.
- V ľubovoľnom prehliadači otvorte oficiálnu webovú stránku Daemon Tools Lite. Nájdite program v zozname prezentovaných programov a kliknite na tlačidlo „Stiahnuť“. Kliknite na tlačidlo „Stiahnuť“ s názvom Daemon Tools Lite
- Otvorte stiahnutý inštalačný súbor. Kliknutím na „Áno“ potvrdíte, že tejto aplikácii povoľujete vykonávať zmeny vo vašom počítači.
 Kliknutím na „Áno“ umožníte programu vykonať zmeny vo vašom zariadení
Kliknutím na „Áno“ umožníte programu vykonať zmeny vo vašom zariadení - Vyberte typ licencie. V tomto prípade pôjde o bezplatnú verziu programu s reklamou.
 Vyberte typ bezplatnej licencie
Vyberte typ bezplatnej licencie - Začne sa sťahovanie súborov požadovaných programom.
 Počkajte, kým inštalátor stiahne všetky súbory na ďalšiu inštaláciu
Počkajte, kým inštalátor stiahne všetky súbory na ďalšiu inštaláciu - Kliknite na „Inštalovať“.
 Kliknutím na tlačidlo "Inštalovať" spustíte proces
Kliknutím na tlačidlo "Inštalovať" spustíte proces - Vyberte jazyk rozhrania budúceho programu. Kliknite na „Ďalej“.
 Vyberte jazyk rozhrania programu
Vyberte jazyk rozhrania programu - Nechajte začiarknutie vedľa položky „Bezplatná licencia“. Znova kliknite ľavým tlačidlom myši na „Ďalej“.
 Potvrďte, že chcete používať bezplatnú verziu programu
Potvrďte, že chcete používať bezplatnú verziu programu - V ďalšom okne môžete voliteľne vytvoriť odkaz na program na ploche a v ponuke Štart a tiež povoliť obslužnému programu odosielať anonymné štatistiky. Ponechajte alebo zrušte začiarknutie políčok a kliknite na „Ďalej“.
 Vytvorte skratku programu na pracovnej ploche av ponuke Štart
Vytvorte skratku programu na pracovnej ploche av ponuke Štart - Vyberte priečinok na uloženie všetkých programových súborov a kliknite na „Inštalovať“.
 Vyberte priečinok, do ktorého sa uložia súbory programu
Vyberte priečinok, do ktorého sa uložia súbory programu - Počas procesu inštalácie vás systém požiada o potvrdenie inštalácie softvéru. Kliknite na „Inštalovať“.
 V zobrazenom okne kliknite na „Inštalovať“.
V zobrazenom okne kliknite na „Inštalovať“. - Program ponúkne stiahnutie a inštaláciu „Yandex.Browser“ a jeho prvkov do vášho počítača. Ak tieto dodatočné programy nepotrebujete, zrušte začiarknutie všetkých políčok. Kliknutím na „Dokončiť“ spustíte Daemon Tools Lite.
 Zrušte začiarknutie políčok, aby ste zrušili inštaláciu dodatočného softvéru a kliknite na „Dokončiť“
Zrušte začiarknutie políčok, aby ste zrušili inštaláciu dodatočného softvéru a kliknite na „Dokončiť“ - Teraz otvorme súbor mdf. Spustite panel Windows v pravom dolnom rohu obrazovky. Kliknite pravým tlačidlom myši na ikonu programu a vyberte možnosť „Pripojiť“.
 Kliknite na "Pripojiť"
Kliknite na "Pripojiť" - V Prieskumníkovi Windows nájdite požadovaný súbor a kliknite na „Otvoriť“.
 Nájdite súbor mdf v programe Windows Prieskumník
Nájdite súbor mdf v programe Windows Prieskumník - Všetky údaje, ktoré boli vo vašom súbore, sa zobrazia v okne programu.
- Ďalší spôsob, ako otvoriť súbor mdf, je v samotnom okne programu. Spustite ho a prejdite na kartu „Obrázky“. Kliknite na ikonu plus v pravom hornom rohu.
 Kliknite na znamienko plus v pravom hornom rohu okna
Kliknite na znamienko plus v pravom hornom rohu okna - Nájdite súbor, ktorý potrebujete, pomocou programu Windows Explorer. Po pridaní obrázka ho otvorte pomocou možnosti „Pripojiť“.
 Nájdite súbor mdf pomocou programu Windows Explorer
Nájdite súbor mdf pomocou programu Windows Explorer - Súbor môžete okamžite otvoriť pomocou tlačidla „Quick Mount“ v ľavom dolnom rohu okna programu.
Video: Inštalácia Daemon Tools Lite na PC
Alkohol 120%
Alcohol 120% umožňuje nielen pripájať (otvárať) mdf súbory, ale aj napaľovať existujúce obrázky na fyzické médium – CD. Ďalšou výhodou programu je, že dokáže obísť ochranu disku proti kopírovaniu, aby vytvoril súbory mdf. Nevýhodou tohto softvéru je, že je platený. Program si však môžete stiahnuť a používať 15 dní zadarmo. Program funguje na Windows 7 a vyššie.
- Pomocou ľubovoľného prehliadača prejdite na oficiálnu stránku a stiahnite si Alcohol 120%.
- Vyberte možnosť Click to Download Alcohol 120% Free Edition a kliknite na zemeguľu vedľa nej.
 Kliknite na zemeguľu vedľa položky Click to Download Alcohol 120% Free Edition
Kliknite na zemeguľu vedľa položky Click to Download Alcohol 120% Free Edition - V novej záložke v záložke Stiahnuť kliknite na zelené tlačidlo.
 Kliknite na zelené tlačidlo Stiahnuť
Kliknite na zelené tlačidlo Stiahnuť - Archív sa stiahne. Otvorte ho a spustite súbor Alcohol120_retail.
- Kliknite na tlačidlo Ďalej.
- Kliknite na Súhlasím.
- Zrušte začiarknutie iSCSI SERVIS and Online manual a kliknite na Ďalej.
- Vyberte inštalačný priečinok a kliknite na Inštalovať. Počkajte na dokončenie inštalácie.
- Kliknite na Dokončiť - otvorí sa okno programu. Prejdite do časti „Vyhľadávanie obrázkov“.
 Otvorte kartu „Vyhľadávanie obrázkov“.
Otvorte kartu „Vyhľadávanie obrázkov“. - Vyberte jednotku, na ktorej chcete nájsť súbor.
 Vyberte jednotku, na ktorej chcete vyhľadať súbor
Vyberte jednotku, na ktorej chcete vyhľadať súbor - V riadku v pravom hornom rohu označte typ súboru, ktorý má program nájsť. Kliknite na tlačidlo "Hľadať".
 Vyberte typ súboru, ktorý chcete vyhľadať
Vyberte typ súboru, ktorý chcete vyhľadať - Vyberte požadované súbory zo zoznamu. Kliknite na „Pridať vybrané k alkoholu“.
- V hlavnom okne uvidíte súbor, ktorý ste práve pridali. Kliknite naň pravým tlačidlom myši a vyberte prvú možnosť „Pripojiť k zariadeniu“.
 Kliknite na „Pripojiť k zariadeniu“
Kliknite na „Pripojiť k zariadeniu“ - V spodnom samostatnom okne programu nájdete virtuálny disk, ku ktorému je obrázok priradený. Pamätajte na jeho písmeno.
 Zapamätajte si písmeno zariadenia, na ktorom bol obraz disku pripojený
Zapamätajte si písmeno zariadenia, na ktorom bol obraz disku pripojený - Spustite Prieskumníka Windows a otvorte jednotku s týmto písmenom - v okne uvidíte obsah obrázka (súboru).
 Otvorte príslušnú jednotku cez Windows Explorer
Otvorte príslušnú jednotku cez Windows Explorer
Video: ako nainštalovať Alcohol 120%
Ultra ISO
Pomôcka UltraISO rýchlo otvára nielen súbory s príponou mdf, ale aj iné typy dokumentov, v ktorých sú uložené obrazy diskov. Pomocou tohto nástroja môžete tiež:
- napaľovať súbory na disky CD;
- zmeniť obrazové údaje;
- previesť ich na obrázky ISO.
Nevýhodou programu je, že je platený, rovnako ako Alkohol 120%. Aj keď chcete používať iba bezplatné programy, bude vám vyhovovať na jedinú potrebu otvorenia súboru, pretože vývojári poskytujú bezplatné skúšobné obdobie.
Ako stiahnuť program a potom v ňom pracovať?
- Otvorte oficiálnu webovú stránku a stiahnite si inštalačný program UltraISO. Kliknutím na modré tlačidlo Bezplatná skúšobná verzia si stiahnete bezplatnú skúšobnú verziu.
 Kliknite na Bezplatnú skúšobnú verziu
Kliknite na Bezplatnú skúšobnú verziu - Spustite stiahnutý inštalačný súbor a kliknite na „Áno“.
- Začiarknite políčko „Súhlasím s podmienkami zmluvy“. Kliknite na „Ďalej“.
 Kliknite na „Súhlasím s podmienkami zmluvy“ a potom na „Ďalej“
Kliknite na „Súhlasím s podmienkami zmluvy“ a potom na „Ďalej“ - Vyberte priečinok na inštaláciu programu alebo jednoducho kliknite na „Ďalej“, ak ste spokojní s automaticky vybraným umiestnením súborov budúceho programu.
 Vyberte priečinok na inštaláciu UltraISO
Vyberte priečinok na inštaláciu UltraISO - V ďalšom okne vytvorte ikonu programu na „Desktop“ a vytvorte asociáciu súborov s príponou iso s pomôckou UltraIS. Začiarknite políčko vedľa položky „Inštalovať emulátor ISO CD/DVD“.
- Kliknite na „Inštalovať“.
- Kliknite na „Skúšobná doba“. Otvorí sa okno programu, v ktorom môžete otvoriť súbor s príponou mdf.
 Kliknite na "Skúšobné obdobie"
Kliknite na "Skúšobné obdobie" - Kliknite na „Nástroje“ v hornom paneli okna. Vyberte možnosť „Pripojiť k virtuálnej jednotke“. V malom okne, ktoré sa zobrazí, vyberte súbor pomocou tlačidla s tromi bodkami. Kliknite na "Pripojiť".
 Vyberte súbor, ktorý chcete pripojiť
Vyberte súbor, ktorý chcete pripojiť - Otvorte „Tento počítač“ (skratka na „Plocha“). Spustite disk, na ktorom bol súbor pripojený.
 Otvorte súbor v programe Windows Prieskumník
Otvorte súbor v programe Windows Prieskumník
Video: ako nainštalovať UltraISO na PC
Magic ISO Maker
Magic ISO Maker je program s pokročilými funkciami, ktoré môžete použiť na:
- vytvárať obrazy diskov pomocou hier, programov a operačných systémov;
- upravovať hotové súbory;
- napáliť obraz na disky DVD, CD a BD;
- kopírovanie údajov z jedného média na druhé bez ukladania informácií na pevný disk počítača, ak má dva alebo viac jednotiek.
Tento nástroj je zabudovaný do programu Windows Explorer. Možnosti tohto programu sa zobrazia v kontextovej ponuke súboru, ktorú vyvoláte kliknutím pravým tlačidlom myši.
- Prejdite na oficiálny zdroj Magic ISO Maker.
- Kliknite na odkaz Download Site 1.
 Kliknite na Download Site 1
Kliknite na Download Site 1 - Otvorte stiahnutý archív a spustite inštalačný program.
- Kliknite na tlačidlo Ďalej.
 Kliknite na Ďalej
Kliknite na Ďalej - Pomocou tlačidla Prehľadávať vyberte priečinok, do ktorého chcete nainštalovať súbory pomôcky. Kliknite na tlačidlo Ďalej.
 Vyberte priečinok na stiahnutie a kliknite na tlačidlo Ďalej
Vyberte priečinok na stiahnutie a kliknite na tlačidlo Ďalej - V nasledujúcich oknách tiež kliknite na tlačidlo Ďalej.
- Spustí sa proces inštalácie.
 Počkajte, kým sa Magic ISO Maker nainštaluje
Počkajte, kým sa Magic ISO Maker nainštaluje - Po dokončení kliknite na Dokončiť.
- Kliknite na Registrovať a v malom okne zadajte údaje uvedené v súbore kľúčov v archíve. Znova kliknite na Registrovať.
- Uvidíte, že program je podobný programu UltraISO. V časti Zobraziť zmeňte jazyk rozhrania programu na ruštinu.
 Zmeňte jazyk v časti Zobraziť
Zmeňte jazyk v časti Zobraziť - Ak chcete otvoriť súbor mdf, kliknite na siedmu ikonu na hornom paneli. Budú vo forme disku a disketovej mechaniky.
 Otvorte súbor mdf v programe Magic ISO Maker
Otvorte súbor mdf v programe Magic ISO Maker - Vyberte súbor, ktorý chcete otvoriť.
- Potom v programe Windows Prieskumník otvorte jednotku, ktorá spustila súbor.
Video: ako nainštalovať Magic ISO Maker
Výkon ISO
Ide o univerzálny program na prácu s obrazmi diskov. Čo zahŕňa jeho funkčnosť?
- Vytvárajte, upravujte a otvárajte obrazy diskov rôznych formátov, vrátane mdf, bin, nrg, daa a ďalších.
- Previesť súbor mdf na obraz ISO.
- Zapíšte súbor na fyzické médium (disk a flash disk).
- Vytváranie komprimovaných obrázkov. Kompresný pomer je vyšší ako u iných programov.
- Šifrovanie obrázkov.
Rovnako ako Magic ISO Power, aj tento nástroj je zabudovaný do Prieskumníka Windows, vďaka čomu je jeho používanie veľmi jednoduché.
- Otvorte oficiálny zdroj programu Power ISO. Kliknite na Stiahnuť teraz.
- Vyberte veľkosť bitov systému a kliknite na príslušný odkaz na stiahnutie. Čakáme, kým sa súbor stiahne a otvorí sa. Kliknite na „Áno“.
 Kliknutím na jeden z dvoch odkazov stiahnete inštalačný program v závislosti od bitovej veľkosti vášho systému
Kliknutím na jeden z dvoch odkazov stiahnete inštalačný program v závislosti od bitovej veľkosti vášho systému - Program vás privíta v modrom okne. Kliknite na „Ďalej“.
 Kliknite na „Ďalej“ v modrom okne
Kliknite na „Ďalej“ v modrom okne - Kliknite na „Súhlasím“.
 Kliknutím na „Súhlasím“ pokračujte v inštalácii
Kliknutím na „Súhlasím“ pokračujte v inštalácii - Spustí sa inštalácia aplikácie. Počkajte na dokončenie.
 Počkajte na dokončenie inštalácie Power ISO
Počkajte na dokončenie inštalácie Power ISO - Kliknite na „Zavrieť“.
 Nechajte začiarknutie vedľa pramice a kliknite na „Zavrieť“
Nechajte začiarknutie vedľa pramice a kliknite na „Zavrieť“ - Nástroj okamžite ponúkne zakúpenie platenej verzie Kliknite na „Pokračovať“.
 Kliknite na „Pokračovať“
Kliknite na „Pokračovať“ - V okne programu kliknite na „Otvoriť“.
 Kliknite na "Otvoriť" v okne Power ISO
Kliknite na "Otvoriť" v okne Power ISO - V programe Windows Prieskumník vyberte súbor.
 Nájdite súbor v priečinkoch a kliknite na „Otvoriť“
Nájdite súbor v priečinkoch a kliknite na „Otvoriť“ - V okne sa zobrazia údaje súboru mdf.
Video: Ako nainštalovať Power ISO na Windows 10 PC
Cyberlink PowerDVD
Tento program je určený nielen na otváranie obrazov diskov, ale aj na čítanie multimediálnych súborov, teda zvuku a videa. Ak súbor s príponou mdf obsahuje film alebo hudbu, môžete si ho okamžite prehrať v okne programu. Nevýhodou nástroja je, že s ním nebudete čítať obrazy disku s hrami a programami. Cyberlink PowerDVD teda možno nazvať univerzálnym prehrávačom zvuku a videa. Program je platený, ale na začiatku je každému používateľovi ponúknutá bezplatná verzia na mesiac.
Na rozdiel od iných nástrojov opísaných v tomto článku tento program otvára súbor s príponou mds, nie mdf, pretože obsahuje zoznam skladieb a ďalšie informácie. Stále je však potrebný sprievodný súbor mdf. Bude fungovať ako dátový sklad. Prehrávač sa naň bude odvolávať pri prehrávaní mediálnych súborov. Kliknite na Bezplatné stiahnutie
 Kliknite na Stiahnuť
Kliknite na Stiahnuť Počkajte, kým sa stiahnu inštalačné súbory Cyberlink PowerDVD
Počkajte, kým sa stiahnu inštalačné súbory Cyberlink PowerDVD Kliknite na „Ďalej“
Kliknite na „Ďalej“ Kliknite na "Áno"
Kliknite na "Áno" Zadajte svoje meno a kliknite na „Ďalej“
Zadajte svoje meno a kliknite na „Ďalej“ Kliknutím na „Ďalej“ nainštalujete Cyberlink PowerDVD
Kliknutím na „Ďalej“ nainštalujete Cyberlink PowerDVD Kliknite na tlačidlo "Ďalej"
Kliknite na tlačidlo "Ďalej" Nájdite súbor mdf cez sekciu "Tento počítač".
Nájdite súbor mdf cez sekciu "Tento počítač".Video: ako nainštalovať Cyberlink PowerDVD a začať ho používať
IsoBuster
Pomôcka okrem otvárania, vytvárania a úpravy obrazov diskov obnovuje aj súbory, ktoré boli uložené na poškodených diskoch CD a DVD. IsoBuster môže tiež skontrolovať čitateľnosť informácií na médiu bez toho, aby ich najskôr skopíroval do počítača.
Existujú bezplatné a platené verzie. V bezplatnej verzii nie je funkčnosť programu taká široká ako v platenej verzii. Na aktívnu prácu však stačí aj tento základ.
- Pomocou ľubovoľného prehliadača otvorte oficiálnu stránku na stiahnutie IsoBuster. Kliknite na Stiahnuť IsoBuster.
- Spustite inštalačný program a kliknite na „Áno“, aby aplikácia mohla vykonať zmeny na zariadení.
- Vyberte jazyk a kliknite na OK.
 Vyberte jazyk pre pomôcku IsoBuster
Vyberte jazyk pre pomôcku IsoBuster - Vyberte typy súborov, ktoré chcete priradiť k tomuto programu. Kliknite na „Ďalej“. Vyberte jazyk pre pomôcku IsoBuster
- Začiarknite políčko „Súhlasím s podmienkami zmluvy“ a kliknite na tlačidlo „Ďalej“.
- Vyberte priečinok pomocou tlačidla Prehľadávať alebo ponechajte ten, ktorý už bol navrhnutý. Kliknite na „Ďalej“.
- Kliknite na „Dokončiť“.
- Otvorí sa okno. V ňom kliknite na Remind me Later.
 Kliknite na Pripomenúť neskôr
Kliknite na Pripomenúť neskôr - Kliknite na sekciu Súbor a potom na položku Otvoriť súbor obrázka.
 Kliknite na Súbor a potom na Otvoriť súbor obrázka
Kliknite na Súbor a potom na Otvoriť súbor obrázka - V Prieskumníkovi Windows nájdite súbor s príponou mdf a otvorte ho.
 Kliknutím na „Inštalovať“ pokračujte v inštalácii IsoBuster
Kliknutím na „Inštalovať“ pokračujte v inštalácii IsoBuster Súbory mds a mdf obsahujú údaje skopírované z diskov CD (hry, programy, filmy a dokonca aj operačné systémy). Otvárajú ich rôzne nástroje, ktoré sa používajú na vytváranie obrazov diskov. Za niektoré z nich musíte zaplatiť po uplynutí skúšobnej doby používania. Existujú však aj sharewarové, ako napríklad Daemon Tools Lite, ktoré môžete voľne používať, no stále môžete sledovať reklamy.
– Igor (správca)Existuje mnoho rôznych formátov súborov a pre začiatočníkov je ľahké sa zmiasť. Napríklad nie každý vie, že okrem formátu ISO existujú aj iné archívne súbory. Preto vám v tomto článku poviem, čo sú a ako otvoriť súbory mdf a mds.
Tak poďme na to.
Poznámka: Ak vás zaujíma iba to, ako otvoriť súbor mdf, v spodnej časti článku je príslušné video.
Na čo slúžia súbory s príponami mdf a mds?
Formát MDF alebo Media Disc Image File je určený na ukladanie obrazov CD a DVD diskov. Inými slovami, archívny súbor, v ktorom sú uložené všetky údaje, podobne ako súbor ISO. Preto je súbor MDF zvyčajne pomerne veľký. Spolu s týmto súborom je súprava vždy dodávaná s malým súborom s príponou MDS, v ktorom sú uložené všetky špecifické údaje o pôvodnom disku. Aby boli dáta na disku použiteľné, sú potrebné oba tieto súbory.
Poznámka: Niektoré programy používajú tento formát na ukladanie svojich informácií. Preto vám pred pokusom o ich otvorenie odporúčam, aby ste sa uistili, že máte súbor mds s rovnakým názvom.
Ako otvoriť súbor mds?
Ako už bolo spomenuté, súbor MDS ukladá metadáta o disku, konkrétne názov CD alebo DVD, informácie o skladbe atď. Preto ho nemôžete otvoriť bez súboru MDF, ktorý obsahuje samotné údaje. Ak teda počujete frázu „ako otvoriť súbor mds“, mali by ste mať na mysli súbor mdf, o ktorom sa bude ďalej diskutovať.
Poznámka: Je dôležité pochopiť, že hoci súbor MDS nie je otvorený, mal by byť stále umiestnený vedľa súboru MDF.
Ako otvoriť súbor mdf?
V predvolenom nastavení Windows 7 nemá nástroje na otvorenie súboru mdf, takže musíte použiť programy na emuláciu jednotiek CD a DVD (v recenzii sú všetky potrebné odkazy na programy). V zásade môžete použiť ktorýkoľvek z nich, ale v tomto článku vám ukážem, ako to urobiť pomocou nástrojov Daemon Tools. Voľba bola urobená, pretože je jednoduchá, podporuje ruský jazyk a veľmi ľahko sa používa.
Otvorte súbor mdf pomocou nástroja Daemon Tools
Najprv si stiahnite tento program z recenzie, odkaz na ktorý bol ponechaný vyššie, alebo zadajte do vyhľadávača „Download Daemon Tools Lite“. Upozorňujeme, že potrebujete verziu Lite, pretože ostatné sú platené.
Počas krokov sprievodcu inštaláciou sa uistite, že je vybratá možnosť „Free License“ ako je uvedené nižšie

Po nainštalovaní programu sa v spodnej časti oznamovacej oblasti (zásobníka), ktorá je určená pre rýchly prístup k nástrojom Daemon Tools, objaví ikona s bleskom v kruhu. Teraz musíte kliknúť pravým tlačidlom myši na ikonu a vybrať nasledujúce položky „Virtuálne jednotky“ -> „Pridať virtuálnu jednotku SCSI“, potom počkajte, kým sa jednotka nevytvorí (môže to chvíľu trvať).

Teraz, keď je jednotka vytvorená, môžete do nej načítať súbor mdf. Ak to chcete urobiť, znova kliknite pravým tlačidlom myši na ikonu a vyberte „Virtuálne jednotky“ -> „Jednotka 0:“ -> „Pripojiť obrázok...“. Potom sa otvorí okno, kde budete musieť vybrať súbor mdf.

Potom budú všetky informácie zo súboru mdf, inými slovami z disku CD alebo DVD, dostupné vo vytvorenej jednotke. Napríklad, ak ste dostali obrázok s bezplatnou hračkou, potom sa s najväčšou pravdepodobnosťou objaví okno na výber akcie (autorun, otvoriť ako adresár atď.). Ak sa nič nezobrazí, otvorte príslušné písmeno jednotky v Prieskumníkovi (je uvedené vedľa vybratej jednotky v ponuke). Napríklad, ak sa pozriete na obrázok vyššie, „Drive 0:“ je jednotka s písmenom „F“.
A na občerstvenie zodpovedajúce video.
Používateľ často čelí problému, ako otvoriť súbor mdf. Súbory s príponou mdf môžu byť rôznych typov, ale najčastejšie ide o obrazy CD-DVD diskov vo formáte Media Disc Image File.
Obraz disku je súbor vytvorený špeciálnym programom na kopírovanie do . Tento obraz disku obsahuje údaje, ktoré boli zaznamenané na optickom médiu, ako aj ďalšie informácie.
Aby ste sa dostali k údajom uloženým v súbore mdf, musíte si nainštalovať program na prácu s obrazmi diskov a ten potom nainštalovať ako virtuálnu jednotku. Na vyriešenie tohto problému existuje veľa rôznych programov. Platené aj bezplatné. V tejto krátkej recenzii sa pozrieme na niektoré z najpopulárnejších. Ako teda otvoriť súbor mdf?
Jedným z najpopulárnejších programov na prácu s obrazmi diskov je bezplatný nástroj DAEMON Tools Lite. Po nainštalovaní tohto softvéru už používateľ nebude mať problémy s otváraním súborov mdf. Okrem toho vám DAEMON Tools Lite umožňuje otvárať nielen súbory mdf, ale aj iné populárne formáty obrazu disku. Pomocou DAEMON Tools Lite vytvorte až 4 virtuálne disky, čo umožňuje užívateľovi otvárať niekoľko mdf súborov naraz.
Hlavné funkcie DAEMON Tools Lite:
- Montáž obrazov diskov. Podporované formáty: mdx, iso, b5t, b6t, bwt, mds/mdf, ccd, cdi, ape/cue, bin/cue, flac/cue, nrg, isz;
- Vytvorenie a podpora až 4 virtuálnych diskov súčasne;
- Virtuálne jednotky môžu pracovať v režime SCSI. To umožňuje lepšiu emuláciu disku;
- Vytváranie obrazov diskov. Na vytváranie obrázkov sú k dispozícii iba iso, mds/mdf a mdx;
- Komprimovanie obrazov diskov;
- Chráňte obrazy disku heslom;
- Katalogizácia a správa zbierky obrazov diskov;
- Práca na pozadí;
- Podpora asociácie súborov pre pripojenie obrazov diskov z ľubovoľného priečinka;
- Ovládanie hlavných funkcií programu pomocou miniaplikácie na pracovnej ploche;
- podpora ruského jazyka;
Alkohol 52 %
Rovnako ako DAEMON Tools Lite, aj táto aplikácia má úplnú sadu všetkých potrebných funkcií na vytváranie a pripojenie obrazov CD-DVD. Alkohol 52% podporuje veľké množstvo jazykov vrátane ruštiny. To umožňuje pohodlnú prácu s programom aj menej skúseným používateľom. Alcohol 52% umožňuje otvárať súbory mdf, ako aj obrazy diskov vo formátoch CCD, ISO, BIN, CUE, CDI, NRG, BWT, BWS, BWI, BWA. V tomto prípade môže používateľ súčasne pripojiť až 6 virtuálnych jednotiek.

Ďalšie funkcie programu Alkohol 52%:
- Podporuje všetky populárne formáty diskov. Medzi ktorymi: CD-DA, CD-ROM, CD-XA, CD+G, Photo CD, Video CD, Mixed Mode, Multi-session, DVD-ROM, DVD-Audio, DVD-Video;
- Podporuje všetky ATAPI SCSI disky. Medzi nimi: CD-R, CD-RW, DVD-R, DVD-RAM, DVD+RW, DVD-RW;
- Podporuje IEEE-1394 (Firewire) a USB rozhrania;
MagicDisc Virtual CD/DVD-ROM
Rýchly a jednoduchý program na vytváranie a pripájanie diskov. Okrem mdf súborov podporuje aj obrovské množstvo iných formátov. Umožňuje tiež používať až 15 virtuálnych diskov súčasne.

Ďalšie funkcie programu Virtual CD/DVD-ROM:
- Montáž obrazov diskov. Podporované formáty: BIN (CDRWin), CIF (Easy CD Creator), IMA/IMG (generické obrazy diskov), NRG (Nero - Burning ROM), MDF/MDS (Fantom CD), IMG/CCD (CloneCD), VCD (Farstone Virtual Drive) , P01/MD1/XA (Gear), VaporCD (Noum Vapor CDROM), VC4/000 (Virtual CD), C2D (WinOnCD), VDI (Virtuo CD Manager), CDI (DiscJuggler), BWI/BWT (BlinkWrite), TAO /DAO (Duplicator) a PDI (Instant Copy);
- Kompresia obrazov diskov. Funguje pre formáty: NRG, ISO, MDS, CUE a CCD v UIF;
- Vytváranie obrazov diskov. Na vytváranie sú podporované nasledujúce formáty: BIN/CUE, ISO, NRG a UIF.
Viac podrobností o formáte MDF
Takže sme sa už pozreli na programy na otváranie súborov MDF a na záver sa pozrieme na samotný formát MDF. Ako už vieme, formát MDF (Media Disc Image File) je určený na ukladanie obrazov diskov. Je však určený na vytváranie diskových obrazov, ktoré dokážu obísť systémy ochrany proti kopírovaniu. Takéto systémy možno často nájsť na diskoch s počítačovými hrami.
K súboru MDF je vždy pripojený ďalší súbor MDS. Oba tieto súbory sú potrebné na správne fungovanie obrazu disku.
V súbore MDF sú uložené všetky údaje zaznamenané na disku CD. V tomto ohľade je MDF veľmi podobný bežnému súboru ISO. Z tohto dôvodu je veľkosť súboru MDF blízka veľkosti údajov zapísaných na disk.
Súbor MDS ukladá metadáta o pôvodnom pamäťovom médiu. Tieto metadáta vám umožňujú obísť ochranu a spúšťať hry iba pomocou obrazu disku bez skutočného média. Množstvo metadát je malé, takže veľkosť súboru MDS je malá.