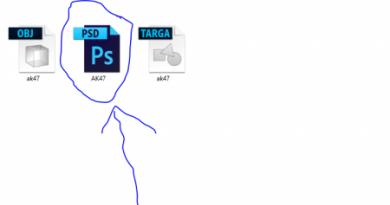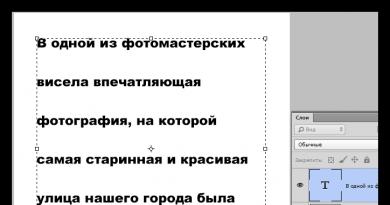Power point na zmenu veľkosti listu. V akom rozlíšení mám nasnímať obrázky pre prezentáciu v PowerPointe? Aká je správna veľkosť pre snímky programu PowerPoint
Jedným z dôležitých krokov pri práci s PowerPointovou prezentáciou je nastavenie formátu rámca. A existuje veľa krokov, jedným z nich môže byť úprava veľkosti snímok. K tomuto problému by sa malo pristupovať opatrne, aby nevznikli ďalšie problémy.
Najdôležitejšou vecou, ktorú treba zvážiť pri zmene rozmerov rámu, je logický fakt, že priamo ovplyvňuje pracovný priestor. Aby som to povedal bez obalu, ak svoje snímky príliš zmenšíte, budete mať menej miesta na distribúciu médií a textu. A to isté je aj naopak – ak urobíte listy veľké, zostane veľa voľného miesta.
Vo všeobecnosti existujú dva hlavné spôsoby zmeny veľkosti.
Metóda 1: Štandardné formáty
Ak potrebujete zmeniť aktuálny formát na výšku alebo naopak na šírku, je to veľmi jednoduché.

Toto nastavenie sa použije na všetky existujúce snímky, v PowerPointe nemôžete nastaviť jedinečnú veľkosť pre každú z nich.
Metóda 2: Jemné doladenie
Ak vám štandardné metódy nevyhovujú, môžete si rozmery stránky doladiť.



Ako vidíte, tento prístup vám umožňuje dať diapozitívom oveľa neštandardnejší tvar.
Záver
Nakoniec stojí za to povedať, že pri zmene veľkosti snímky bez automatickej zmeny mierky prvkov môže nastať situácia, že posun komponentov bude významný. Niektoré obrázky môžu napríklad dokonca zmiznúť z obrazovky.

Preto je lepšie použiť automatické formátovanie a chrániť sa pred problémami.
Môžete jednoducho prepínať medzi týmito dvoma veľkosťami alebo kedykoľvek upraviť akýkoľvek iný pomer strán.
K nastaveniam formátu obrazu sa dostanete pomocou karty „Design“. Ďalej musíte kliknúť na tlačidlo „Nastavenia“ a vybrať „Veľkosť snímky“. V okne „Veľkosť listu“, ktoré sa otvorí, môžete vybrať požadovaný formát (veľkosť). Spolu s klasickými formátmi Standard (4:3) a Widescreen (16:9) tu nájdete aj ďalšie formáty. Kliknutím na „OK“ uložíte zvolené nastavenia.
 Ak ste zmenili počiatočné nastavenia, v okne, ktoré sa otvorí, môžete prispôsobiť písma a obrázky podľa veľkosti nového formátu. V tomto prípade namiesto možnosti „Rozbaliť“ musíte vybrať možnosť „Výber veľkosti“. Nie ste však viazaní na veľkosť snímky navrhovanú PowerPointom a môžete si definovať svoju vlastnú veľkosť.
Ak ste zmenili počiatočné nastavenia, v okne, ktoré sa otvorí, môžete prispôsobiť písma a obrázky podľa veľkosti nového formátu. V tomto prípade namiesto možnosti „Rozbaliť“ musíte vybrať možnosť „Výber veľkosti“. Nie ste však viazaní na veľkosť snímky navrhovanú PowerPointom a môžete si definovať svoju vlastnú veľkosť.
 Ak to chcete urobiť, znova prejdite na kartu Návrh a vyberte položku Nastavenia, Veľkosť snímky. V ponuke Veľkosť listu vyberte možnosť Vlastná veľkosť. Zadajte požadovaný pomer strán snímky a potvrďte nastavenia kliknutím na tlačidlo OK. Vráťte sa na kartu Návrh, kliknite pravým tlačidlom myši na svoj návrh a vyberte možnosť Nastaviť ako predvolenú tému.
Ak to chcete urobiť, znova prejdite na kartu Návrh a vyberte položku Nastavenia, Veľkosť snímky. V ponuke Veľkosť listu vyberte možnosť Vlastná veľkosť. Zadajte požadovaný pomer strán snímky a potvrďte nastavenia kliknutím na tlačidlo OK. Vráťte sa na kartu Návrh, kliknite pravým tlačidlom myši na svoj návrh a vyberte možnosť Nastaviť ako predvolenú tému.
Keď nabudúce otvoríte PowerPoint, váš vlastný dizajn sa aktivuje.
foto: výrobné spoločnosti, Kaspersky Lab
Potreba zmeniť veľkosť snímky v PowerPointe môže vzniknúť z niekoľkých dôvodov: potreba vytlačiť prezentáciu, technické požiadavky na vybavenie (napríklad projektor), požiadavky na dodanie materiálov a mnoho ďalších. V tomto článku podrobne vysvetlím, ako správne zmeniť veľkosť prezentačných snímok a s akými problémami sa môžete stretnúť pri každom kroku a ako sa im môžete vyhnúť.
Najprv zistíme, aká je veľkosť snímky v PowerPointe. Keď ľudia hovoria „veľkosť“, zvyčajne majú na mysli milimetre, centimetre alebo pixely. V skutočnosti je pre prípravu prezentácie dôležitejšie proporcie powerpointovej snímky. Akákoľvek snímka sa dá roztiahnuť alebo stlačiť, ale iba ak zachováte proporcie snímky, obraz nebude zdeformovaný a kvalita sa nezhorší. Tu musíme urobiť rezerváciu: ak vo svojej prezentácii používate nekvalitné rastrové obrázky (napríklad fotografie), potom takéto obrázky stratia kvalitu, keď sa snímka v každom prípade proporcionálne zväčší. To je do značnej miery dôvod, prečo sú všetky kvalitné prezentačné šablóny, ilustrácie, diagramy a infografiky vyrábané pomocou vstavaných nástrojov PowerPoint, čo eliminuje stratu kvality pri zmene veľkosti. Zmena veľkosti snímky programu PowerPoint neovplyvní kvalitu týchto obrázkov.
Veľkosť snímky PowerPoint
Ak vytvárate novú prezentáciu, dostanete na výber dve veľkosti snímky v PowerPointe: 16:9 alebo 4:3. Tieto veľkosti sú najbežnejšie, napríklad pomer strán 16:9 iPadu mini alebo iMacu, ako aj najmodernejších monitorov a prezentačných displejov. Pomer strán 4:3 zodpovedá väčšine projektorov používaných na konferencie a semináre a tento formát je vhodnejší aj pre tlač na kancelárskej tlačiarni. V 90 % prípadov si teda v PowerPointe vyberiete štandardnú veľkosť snímky.
Ak pripravujete prezentáciu na verejné vystúpenie, odporúčam vopred si ujasniť technické požiadavky na techniku, ktorá bude pri predvádzaní slúžiť. Ak to nie je možné, použite pomer strán snímky v PowerPointe 4:3. V najhoršom prípade bude mať vaša prezentácia pri zobrazovaní veľké okraje po stranách, ale zobrazia sa všetky informácie.
Aká je veľkosť snímky v PowerPointe?
Ak začínate pracovať na existujúcej prezentácii a potrebujete vedieť, aká je veľkosť snímky v PowerPointe:
- Otvorte kartu Zobraziť > Predloha snímky.
- Kliknite na tlačidlo "Veľkosť snímky""Prispôsobiť veľkosť snímky"
Vo vyskakovacom okne "Veľkosť snímky" Zobrazuje aktuálnu veľkosť snímky v PowerPointe.
Ak potrebujete zmeniť veľkosť snímky v PowerPointe, odporúčam vám najskôr vytvoriť záložnú kópiu prezentácie, aby ste sa mohli kedykoľvek vrátiť k pôvodnému súboru. Zmena veľkosti snímky veľmi často spôsobuje chyby. Tu je len niekoľko: obrázky sú zdeformované, mení sa veľkosť textových blokov, v dôsledku čoho sa časť textu nezobrazuje, obsah snímky presahuje hranice viditeľnej oblasti, nezoskupené objekty menia svoju vzájomnú polohu . Pozrime sa, ako zmeniť veľkosť snímky v PowerPointe a vyhnúť sa takýmto chybám.

Veľmi často sa stretávam s potrebou zmeniť veľkosť snímky v PowerPointe a s istotou môžem povedať, že takmer vždy sa stretávam s chybami. Najlepším riešením je použiť možnosť zmeny mierky s najmenším počtom chýb a potom ich manuálne opraviť.
Ako urobiť PowerPoint snímku vertikálne?
Niekedy možno budete musieť použiť vertikálnu orientáciu snímky. Vertikálne powerpointové snímky umožnia vašu prezentáciu použiť výhradne v tlačenej podobe, ale neodporúčam používať orientáciu na výšku pre verejné prezentácie. Tento formát nepodporujú projektory a obrazovky. Na vytvorenie vertikálnej snímky v PowerPointe potrebujete:
- Otvorte kartu Zobraziť > Predloha snímky.
- Kliknite na tlačidlo "Veľkosť snímky". V rozbaľovacom zozname kliknite na položku "Prispôsobiť veľkosť snímky"
- "kniha" a stlačte OK.

Dôležité: Pred vykonaním zmien nezabudnite prezentáciu zálohovať. Akékoľvek zmeny môžu viesť k chybám pri zobrazovaní vášho obsahu.
Ako vytvoriť snímku A4 v PowerPointe?
Aby vaša prezentácia vyzerala v tlačenej podobe dokonale, musíte zvážiť veľkosť snímok. Ak plánujete vytlačiť prezentáciu na kancelárskej tlačiarni, formát snímky by mal zodpovedať veľkosti vytlačeného hárku. Ak chcete vytvoriť snímku A4 v PowerPointe a pripraviť prezentáciu na tlač:
- Ak má vaša prezentácia pomer strán 4:3, môžete ju vytlačiť bez ďalších zmien.
- Ak potrebujete zmeniť PowerPoint snímku na veľkosť A4:
- Otvorte kartu Zobraziť > Predloha snímky.
- Kliknite na tlačidlo "Veľkosť snímky". V rozbaľovacom zozname kliknite na položku "Prispôsobiť veľkosť snímky"
- V okne, ktoré sa otvorí, kliknite na prepínač "kniha" a stlačte OK.
- Vo vyskakovacom okne vyberte veľkosť A4 (210x297 mm, 8,5 × 11 ").
Tlač z PowerPointu
Možnosť vytlačiť prezentáciu je dostupná vo všetkých verziách PowerPointu. Ale v nových verziách sa možnosti výrazne rozšírili: môžete tlačiť snímky prezentácie, samostatné strany poznámok, štruktúru prezentácie (s hierarchiou do sekcií a podsekcií), vytlačiť niekoľko miniatúr snímok na jeden list. Všetky možnosti nájdete v záložke Súbor > Tlačiť.
Pozrime sa bližšie na tlač prezentačných snímok z PowerPointu na kancelárskej tlačiarni.
- Formát diapozitívov musí zodpovedať formátu tlačeného hárku. Podrobne som o tom písal vyššie, ako zmeniť veľkosť snímky v PowerPointe.
- Prejdite na kartu Súbor > Tlač > Nastavenia.
- Kliknite na položku "Vytlačiť všetky snímky" A "Snímky v plnej veľkosti strany." Nezabudnite skontrolovať "Prispôsobiť veľkosti listu" v tomto prípade PowerPoint automaticky prispôsobí vašu snímku veľkosti tlačenej strany. Pozor! Ak je formát vašej snímky veľmi odlišný od formátu vytlačeného listu, funkcia « Prispôsobiť veľkosti listu" môže spôsobiť skreslenie vašich snímok.

Dôležité: Ak na tlač letákovej verzie prezentácie používate kancelársku tlačiareň, zvážte nasledujúce obmedzenia:
- Kancelárska tlačiareň nedokáže vytlačiť celý povrch listu, na bokoch sú vždy priehlbiny, preto sa neodporúča používať šablóny s farebným pozadím a výrazné prvky by nemali zapadať do priehlbín. Bezokrajová tlač v PowerPointe nie je možná na bežnej kancelárskej tlačiarni.
- Ak používate čiernobielu tlačiareň, skúste na text použiť čiernu (nie sivú), bude jasnejšia a čitateľnejšia. Pri tlači nepoužívajte veľa farieb a odtieňov, všetky budú sivé.
- Venujte zvláštnu pozornosť tabuľkám a grafom, nepoužívajte farebné odlíšenie. Všetky grafické znázornenia údajov musia byť podporené textom.
Maximálna veľkosť prezentácie v PowerPointe
Ak na vytváranie plagátov používate PowerPoint, môže byť pre vás dôležitá maximálna povolená veľkosť. Maximálna veľkosť prezentácie v PowerPointe v nových verziách nemôže presiahnuť 56 palcov, čo je niečo cez 140 cm. V skutočnosti však môžete mať plagáty akejkoľvek veľkosti. Jedinou požiadavkou je zachovať pomer strán.
- Navrhnite svoj plagát v menšej veľkosti, ale s rovnakým pomerom strán.
- Uložte súbor PowerPoint vo formáte EPS alebo PDF. Tieto formáty sú založené na vektoroch a zachovávajú si kvalitu na úkor väčších veľkostí. Snažte sa vyhnúť používaniu nekvalitných rastrových obrázkov.
- Otvorte súbor PDF alebo EPS v aplikácii Adobe Acrobat alebo Adobe Photoshop a vyberte Obrázok Veľkosť od " Obrázok" Ponuka.
- Zväčšite veľkosť obrázka na požadovanú veľkosť.
- Uložiť ako TIFF. Tento formát je vhodný na tlač plagátov v tlačiarni.
Môžete tiež použiť možnosť tlače v mierke. V dialógovom okne tlače začiarknite políčko vedľa "Prispôsobiť veľkosti listu"(túto možnosť nájdete v sekcii "Tuleň").
Povedal som vám o univerzálnej metóde tlače veľmi veľkých plagátov vytvorených v PowerPointe. Častejšie však možno budete musieť zmeniť veľkosť powerpointovej snímky na štandardnú veľkosť papiera. Ako vytvoriť formát A1 v programe PowerPoint? Použite pokyny z časti K aká je veľkosť snímky v powerpointe a vyberte zo zoznamu « Veľkosť snímky" > « Svojvoľný". Uveďte v poliach « šírka" A « výška" správna veľkosť.
Použite tabuľku na určenie veľkosti, ktorú potrebujete (tabuľka).

Ako zmeniť orientáciu jednej snímky v PowerPointe?
V PowerPointe nie je možné otočiť jednu snímku. Predovšetkým kvôli tomu, že prezentácia je vnímaná ako jeden celok. Ak potrebujete použiť viacero formátov snímok v rámci jednej prezentácie, budete musieť vytvoriť samostatné prezentačné súbory alebo spojiť hotové a exportované snímky (PDF, JPG) dohromady.
Ak máte otázky alebo nemôžete zmeniť veľkosť snímky v PowerPointe, rád na ne odpoviem v komentároch k tomuto príspevku. Pekný deň a produktívnu prácu!
Nemýľte si vysielanie prezentácie s vytvorením širokouhlej prezentácie, t.j. pomocou pomeru šírky a výšky snímky 16:9. Na zobrazenie takejto prezentácie by ste mali použiť prenosný počítač, televízor alebo projektor so širokouhlým monitorom - obr. 8.5.
Ak chcete nastaviť širokouhlú prezentáciu (napríklad na zobrazenie na televízore 19 x 9), postupujte takto:
- Prejdite na kartu Dizajn a otvorte dialógové okno Nastavenia stránky. Zo zoznamu Veľkosť snímky vyber veľkosť Obrazovka (16:9)- ryža. 8.6.
Ryža. 8.6.
Poznámka:
Typické širokouhlé rozlíšenia pre počítačové monitory sú 1280 x 800 a 1440 x 900. (Tieto majú pomer šírky k výške 16:10, ale možno použiť aj obrazovky a projektory s pomerom strán 16:9.) Štandardné rozlíšenia pre vysokokvalitnú televíziu sú 1280 x 720 a 1920 x 1080.
Tlač diapozitívov
Svoju prezentáciu si môžete vytlačiť buď ako poznámky rečníka alebo ako podklady.
- Poznámky rečníka obsahovať jednu snímku v hornej časti každej vytlačenej strany a obsah oblasti poznámok v spodnej časti strany. Môže ich použiť prezentujúci počas prezentácie ako scenár alebo osnovu. Môžu byť tiež distribuované publiku, aby sa zabezpečilo, že každý v publiku dostane všetky informácie obsiahnuté v prezentácii.
- Písomky obsahujú jednu, dve, tri, štyri, šesť alebo deväť snímok na vytlačenej strane a sú určené pre situácie, v ktorých nechcete publiku ukázať obsah oblasti Poznámky.
Väčšina prezentácií je navrhnutá tak, aby sa zobrazovala farebne, ale snímky a podklady sú zvyčajne vytlačené čiernobielo alebo v odtieňoch sivej. Tlač v odtieňoch sivej vytvára farebné obrázky s rôznou intenzitou sivej (gradácie medzi čiernou a bielou).
Poznámka:
Keď tlačíte v PowerPointe, farby v prezentácii sa zmenia tak, aby zodpovedali možnostiam vybratej tlačiarne.
Usporiadanie obsahu v letákoch
Predbežný režim prehliadač vám umožňuje usporiadať obsah výsledkov vyhľadávania a zistiť, ako bude vyzerať tlačená verzia. Tu môžete vybrať orientáciu strany na šírku alebo na výšku a určiť počet snímok na stranu. Môžete tiež pridať, zobraziť a zmeniť hlavičky a päty, ako sú napríklad čísla strán. Ak chcete pridať názov alebo logo, ktoré sa musí objaviť na všetkých stranách letáku, musíte ho pridať aj do vzorky.
Poradenstvo
Ak chcete, aby sa niektorý prvok snímky (napríklad logo spoločnosti) opakoval, potom má zmysel vytvoriť si vlastnú šablónu pre prezentáciu v PowerPointe.
Môžete použiť hotovú šablónu, ale zahrňte 2-3 svoje objekty (logo, motto, znak...) vo forme kresieb. To znamená, že na vytvorenie šablóny prezentácie si vytvoríte požadovaný typ snímky, do ktorej umiestnite všetko, čo potrebujete. Potom v ponuke Uložiť ako vybrať Typ súboru ako prezentačná šablóna s príponou *.potx.
Tlač letákov
Najbežnejším typom tlačených materiálov v PowerPointe je tzv Písomky. Materiály môžu vytlačiť jeden až deväť snímok na stranu A4. Poslucháčom (divákom) prezentácie sa dávajú podklady.
Otvorte prezentáciu, pre ktorú chcete vytlačiť podklady. Spustite príkaz Súbor - Tlač(obr. 8.7). Poďme si preštudovať nastavenia tlače diapozitívov.

Ryža. 8.7.
Rozšírte zoznam Farba(obr. 8.8). Ako vidíte, prezentáciu je možné vytlačiť nielen farebne (štandardne), ale aj v odtieňoch sivej či čiernobielej.

Ryža. 8.8.
Na zozname Rozložte na kópie môžete nastaviť túto možnosť. Zoradenie tlačiarne odosiela tlačové úlohy do tlačiarne jednotlivo a umožňuje tlačiarni vypočítať, koľko strán sa má zoradiť. Ak sa napríklad odošlú dve kópie dvojstranovej úlohy, tlačiareň dostane dve dvojstranové úlohy. Inými slovami, pri tlači dvoch kópií dokumentu z dvoch listov by sa malo vytlačiť 1,2,1,2.
Na zozname Jednostranná tlač môžete si vybrať jednostrannú alebo obojstrannú tlač.
V teréne Snímky môžete určiť snímky, ktoré potrebujete vytlačiť, alebo vytlačiť všetky snímky (obr. 8.11).
okno Vlastnosti tlačiarne sa bude líšiť pre každú tlačiareň (
Už ste niekedy potrebovali zmeniť veľkosť snímok v prezentácii PowerPoint? Napríklad, ak ste pracovali na širokouhlom monitore, ale správu budete podávať na obrazovke inej veľkosti. V tomto návode vám ukážem, aké ľahké je zmeniť veľkosť snímok v PowerPointe.
Poznámka: V dnešnej lekcii sme použili populárne PowerPoint šablóna - jednoduchosť . Môžete nájsť ešte viac skvelé šablóny pre PowerPoint na GraphicRiver.
Ako zmeniť veľkosť snímok v PowerPointe
Poznámka
: Pozrite si tento krátky videonávod alebo postupujte podľa popisu videa.
1. Možnosti veľkosti snímky v PowerPointe
Najjednoduchší spôsob, ako zmeniť veľkosť snímok, je prejsť na kartu Návrh v hornom paneli ponuky a nájsť kartu tam Veľkosť snímky(Veľkosť snímky).
Keď naň kliknem, uvidíte, že pre moju prezentáciu je vybratý formát obrazovky 16:9 . Zmeňme formát na 4:3 kliknutím na túto možnosť.
Otvorte kartu Veľkosť snímky v PowerPointe.
2. Použite Nastavenia na rýchlu zmenu veľkosti snímok PPT
Keď zmeníme veľkosť našich snímok, naše snímky môžu byť orezané alebo upravené tak, aby sa zmestili. Výber možnosti Rozbaliť(Maximalizovať) môže spôsobiť orezanie našej snímky vľavo a vpravo (ak sa nezmestí na obrazovku), zatiaľ čo možnosť Dimenzovanie(Ensure Fit), zmenší obsah snímky tak, aby sa zmestil na obrazovku s pomerom strán 4:3.
Zmeňte veľkosť snímky v PowerPointe pomocou možností Rozbaliť alebo Prispôsobiť veľkosti.Poznámka
: Po vykonaní zmien použite ukážku v PowerPointe a v prípade potreby vykonajte potrebné preusporiadanie prvkov.
3. Ako upraviť veľkosti vašich PowerPointových snímok v pokročilejšej možnosti
Zostáva posledná možnosť, s ktorou sa musíme vysporiadať. Zrušme predchádzajúci a kliknime do okna Veľkosť snímky, karta Vlastná veľkosť snímky. Táto ponuka vám umožní úplne prispôsobiť pomer strán a veľkosť snímky pre vašu prezentáciu. Môžete dokonca zmeniť orientáciu na Kniha, Ak chceš.
Použite flexibilné nastavenia veľkosti skladu v PowerPointe, aby vyhovovali vašim potrebámPoďme skončiť!
Pripravte si rozmery svojich prezentačných snímok pre obrazovku, ktorú budete používať, aby vaša prezentácia prebehla dobre.
Krátke video lekcie v programe PowerPoint (60 sekúnd)
Získajte viac informácií o nástrojoch PowerPoint a začnite budovať svoje vedomosti o prezentáciách. Máme sériu o Envato Tuts+ alebo si len pozrite ďalší návod od nás