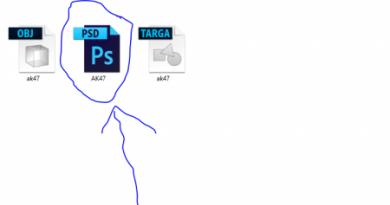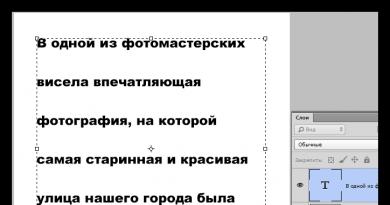Mozilla Firefox načítava procesor: čo robiť? Ako znížiť spotrebu pamäte Firefoxu a zrýchliť načítanie Firefox zaberá veľa pamäte RAM
Firefox niekedy používa viac pamäte (RAM), ako by mal. To môže spomaliť Firefox a v extrémnych prípadoch to môže dokonca spôsobiť zlyhanie Firefoxu. Tento článok popisuje, ako dosiahnuť, aby Firefox využíval menej pamäte.
- V závislosti od operačného systému môžete kontrolovať a monitorovať využitie pamäte pomocou špecifických nástrojov. V systéme Windows sa na karte Výkon v Správcovi úloh systému Windows zobrazuje využitie pamäte.
Doplnky
Zakázanie rozšírení a tém náročných na pamäť
Rozšírenia a motívy môžu spôsobiť, že Firefox spotrebuje viac pamäte, než by normálne.
Ak chcete zistiť, či rozšírenie alebo motív spôsobuje, že Firefox využíva príliš veľa pamäte, spustite Firefox v núdzovom režime a sledujte jeho využitie pamäte. V núdzovom režime sú rozšírenia a motívy zakázané, takže ak zaznamenáte výrazné zlepšenie, môžete skúsiť rozšírenia zakázať alebo odinštalovať.
- Ďalšie informácie o spustení Firefoxu v núdzovom režime a o tom, ako zistiť, ktoré rozšírenie alebo motív spôsobuje váš problém, nájdete v téme Riešenie problémov s rozšíreniami, motívmi a hardvérovou akceleráciou na riešenie bežných problémov s Firefoxom.
Skrytie rušivého obsahu
Mnoho webových stránok má obsah, ktorý v skutočnosti nepotrebujete a ktorý používa pamäť na zobrazenie. Blokovanie obsahu zabudované vo Firefoxe môže pomôcť ušetriť pamäť tým, že zabráni načítaniu obsahu sledovania tretej strany. Podrobnosti nájdete v článku Blokovanie obsahu.
Niektoré rozšírenia umožňujú blokovať takýto nepotrebný obsah; napríklad:
- uBlock Origin vám umožňuje skryť reklamy na webových stránkach.
- NoScript vám umožňuje selektívne povoliť a zakázať všetky skripty spustené na webových stránkach.
Kontrola hardvérovej akcelerácie Flash
Používanie menšieho počtu kariet
Každá karta vyžaduje, aby Firefox uložil webovú stránku do pamäte. Ak máte často otvorených viac ako 100 kariet, zvážte použitie jednoduchšieho mechanizmu na sledovanie stránok na čítanie a vecí, ktoré treba urobiť, ako napríklad:
- Záložky. Tip: „Uložiť všetky karty do záložiek “ vytvorí záložku skupiny kariet.
Iné aplikácie využívajú pamäť
Súčasné spustenie viacerých aplikácií môže spôsobiť, že váš počítač bude bežať pomaly a ostatné aplikácie tak isto. Zatvorením niektorých nepotrebných aplikácií sa zníži využitie pamäte.
Nástroje na riešenie problémov s pamäťou
- Firefox:
- The about:pamäť vám umožňuje riešiť presne špecifické problémy s pamäťou (napríklad spôsobené webovou stránkou, rozšírením, témou) a niekedy vám jej tlačidlo Minimalizovať využitie pamäte môže pomôcť okamžite znížiť využitie pamäte. Pre návod na použitie about:pamäť navštívte about:pamäť
- Aj keď nie ste programátor v C++, môžete si vyskúšať niektoré ďalšie nástroje a tipy, ktoré vývojári Firefoxu používajú na ladenie únikov.
- systém:
- Ak chcete zistiť, koľko pamäte sa používa, skontrolujte Správcu úloh systému Windows Výkon tab (kliknutím na "Viac podrobností" v Správcovi úloh zobrazíte všetky karty). Ďalšie informácie nájdete v tomto blogovom príspevku Windows na lokalite spoločnosti Microsoft.
Pridajte RAM do svojho počítača
Ak ste vyčerpali všetky tipy v predchádzajúcich častiach a vaše využitie pamäte je stále blízko maxima, možno je čas, aby ste do počítača pridali viac pamäte. RAM je lacná a poskytne obrovské zvýšenie výkonu.
Mozilla Firefox je považovaný za najúspornejší prehliadač, ktorý dokáže poskytnúť pohodlné surfovanie po webe aj na veľmi slabých strojoch. Používatelia sa však môžu stretnúť s tým, že Firefox spotrebuje procesor. O tomto probléme sa bude dnes diskutovať.
Mozilla Firefox pri načítavaní a spracovaní informácií môže vážne zaťažiť zdroje počítača, čo sa prejavuje zaťažením centrálneho procesora a pamäte RAM. Ak sa však podobná situácia vyskytuje neustále, je to dôvod na zamyslenie.
Metóda 1: Aktualizácia prehliadača
Staré verzie prehliadača Mozilla Firefox môžu vážne zaťažiť váš počítač. S vydaním nových verzií vývojári Mozilly problém trochu vyriešili, vďaka čomu je prehliadač šetrnejší.
Ak ste ešte neinštalovali aktualizácie pre Mozilla Firefox, teraz je čas tak urobiť.
Metóda 2: Zakážte rozšírenia a motívy
Nie je žiadnym tajomstvom, že Mozilla Firefox bez nainštalovaných tém a doplnkov spotrebúva minimum počítačových zdrojov.
Ak to chcete urobiť, kliknite na tlačidlo ponuky prehliadača a otvorte sekciu "Doplnkové" .

"rozšírenia" a zakázať všetky doplnky nainštalované vo vašom prehliadači. Prechod na kartu "témy" , budete musieť urobiť to isté s motívmi a prehliadaču sa opäť vráti jeho predvolený vzhľad.

Metóda 3: Aktualizácia doplnkov
Zásuvné moduly je tiež potrebné okamžite aktualizovať, pretože... Zastarané pluginy môžu nielen viac zaťažiť váš počítač, ale tiež môžu byť v konflikte s najnovšou verziou prehliadača.
Ak chcete skontrolovať aktualizácie pre Mozilla Firefox, prejdite na stránku kontroly doplnkov. Ak sa zistia aktualizácie, systém vás okamžite vyzve na ich inštaláciu.
Metóda 4: Zakázanie doplnkov
Niektoré doplnky môžu byť veľmi náročné na procesor, ale v skutočnosti k nim možno budete potrebovať prístup len zriedka.
Kliknite na tlačidlo ponuky prehliadača a prejdite do sekcie "Doplnkové" .

V ľavej časti okna prejdite na kartu "pluginy" . Zakázať doplnky, ako je Shockwave Flash, Java atď.

Metóda 5: Obnovte nastavenia Firefoxu
Ak Firefox zaberá pamäť a vážne zaťažuje operačný systém, obnovenie nastavení môže pomôcť.
Ak to chcete urobiť, kliknite na tlačidlo ponuky prehliadača a potom v zobrazenom okne vyberte ikonu s otáznikom.

V rovnakej oblasti okna sa zobrazí ďalšia ponuka, v ktorej budete musieť vybrať "Informácie na riešenie problémov" .

V pravom hornom rohu kliknite na tlačidlo "Čistenie Firefoxu" a potom potvrďte svoj zámer vykonať obnovenie továrenských nastavení.

Metóda 6: Skontrolujte, či sa v počítači nenachádzajú vírusy
Mnohé vírusy sú zamerané špecificky na útoky na prehliadače, takže ak Mozilla Firefox začne vážne zaťažovať váš počítač, mali by ste mať podozrenie na vírusovú aktivitu.
Spustite režim hĺbkového skenovania na vašom antivíruse alebo použite špeciálny nástroj na liečenie, napr. Dr.Web CureIt. Po dokončení kontroly odstráňte všetky nájdené vírusy a potom reštartujte operačný systém.
Metóda 7: Aktivujte hardvérovú akceleráciu
Aktivácia hardvérovej akcelerácie znižuje zaťaženie centrálneho procesora. Ak bola vo vašom prípade hardvérová akcelerácia zakázaná, odporúča sa ju aktivovať.
Ak to chcete urobiť, kliknite na tlačidlo ponuky Firefox a prejdite do sekcie "Nastavenie" .

Na ľavej strane okna prejdite na kartu "dodatočné" a v hornej oblasti prejdite na podkartu "Sú bežné" . Tu budete musieť začiarknuť políčko vedľa „Používajte hardvérovú akceleráciu vždy, keď je to možné“ .

Metóda 8: Vypnite režim kompatibility
Ak váš prehliadač beží v režime kompatibility, odporúča sa ho vypnúť. Ak to chcete urobiť, kliknite na odkaz Mozilla Firefox na pracovnej ploche. V kontextovej ponuke, ktorá sa zobrazí, vyberte "Vlastnosti" .

V novom okne prejdite na kartu "kompatibilita" a potom zrušte začiarknutie položky "Spúšťajte programy v režime kompatibility" . Uložte zmeny.

Metóda 9: Preinštalujte prehliadač
Systém mohol zlyhať, čo spôsobilo, že váš webový prehliadač nefunguje správne. V tomto prípade môžete problém vyriešiť jednoduchou opätovnou inštaláciou prehliadača.
Najprv budete musieť úplne odinštalovať Mozilla Firefox z vášho počítača.
Už som písal o tom, ako zrýchliť načítanie stránky v Mozilla FireFox úpravou rôznych nastavení pomocou about:config, avšak okrem toho je tu ešte niečo, čo by nebolo na škodu v tomto prehliadači doladiť.
Mnoho ľudí vie, že sú preplnené rôznymi zásuvnými modulmi (a to aj bez toho, aby som sa nimi napchával) prežúva relatívne veľké množstvo pamäte RAM, zrútenej aj rozšírenej.
Je však možné vykonať určitú optimalizáciu, ktorá nielen mierne zníži spotrebu počítačových zdrojov, ale tiež spôsobí, že prehliadač bude pracovať o niečo rýchlejšie a primeranejšie.
Zníženie množstva pamäte RAM spotrebovanej Firefoxom
Začnime optimalizáciou spotreby pamäte.
Takže poďme na to:
- Spustite náš prehliadač Mozilla Firefox
- Robíme nábor (len píšeme, nie kopírujeme) v paneli s adresou (tu zadáme, napríklad sonikelf.ru) about:config a po súhlase, že budeme opatrní, sa dostaneme na stránku nastavení prehliadača
- Nájdite parameter v zozname nastavení a nastavte jeho hodnotu 0
- Ďalej (kliknutím pravým tlačidlom myši a výberom z rozbaľovacieho zoznamu " Vytvorte- Boolean«) musíte vytvoriť parameter s názvom config.trim_on_minimize a zmysel pravda
- Zatvorte stránku nastavení a reštartujte prehliadač
Pomocou týchto dvoch parametrov sme vykonali zmeny v subsystéme ukladania údajov do vyrovnávacej pamäte, čím sme znížili spotrebu pamäte RAM v minimalizovanom režime (význam config.trim_on_minimize je zodpovedný za nahrávanie do odkladacieho súboru, zatiaľ čo samotný prehliadač je minimalizovaný), a tiež vyzdvihol jeden dôležitý parameter, ktorý zmenil spotrebu RAM pri cestovaní po internete.
Faktom je, že browser.sessionhistory.max_total_viewers je zodpovedný za množstvo pridelenej pamäte RAM, do ktorej sa ukladajú navštívené stránky. To sa deje tak, že keď stlačíte tlačidlo " späť", prehliadač nemusel znova načítať celú stránku z internetu alebo z vyrovnávacej pamäte na pevnom disku, čo zrýchľuje cestu po už navštívených stránkach pomocou vyššie uvedených tlačidiel " Sem a tam". Mám opodstatnený názor, že aj bez tohto gadgetu je prechod dostatočne rýchly, takže ho môžete vypnúť, pretože spotrebúva RAM podľa úplne bezohľadnej schémy:

V súlade s tým priradenie vyššie uvedenej hodnoty 0 (namiesto štandardnej -1) Túto funkciu sme deaktivovali a tým sme ušetrili naše milované megabajty RAM, ktoré boli pri surfovaní na weboch vždy odhryznuté.
Ďalej by som rád poznamenal, že veľká časť spotreby zdrojov nie je pridelená ani tak samotnému „y“, ale k nemu pripojeným doplnkom a rozšíreniam, a preto vykonajte malú optimalizáciu v tejto oblasti. Ak to chcete urobiť, otvorte „ Nástroje- Doplnky"a pozrite sa, čo sme tam nainštalovali:
- V prvom rade by ste mali odstrániť všetko, čo určite nepoužívate alebo ktorého účel nepoznáte. Ak to chcete urobiť, jednoducho vyberte „ Odstrániť» oproti jednej alebo druhej koncovke
- Ďalej odporúčam použiť „ Zakázať” oproti tým zásuvným modulom, ktoré momentálne nepoužívate, ale pravidelne ich potrebujete. Ako príklad môže byť napr. Pomocník na stiahnutie videa, ktorý si pravdepodobne z času na čas stiahnete hudbu a videá, no nerobíte to pravidelne (napríklad tento plugin používam maximálne raz za týždeň alebo dva a zvyšok času ho mám vypnutý). Urobte to pre všetky momentálne nepoužívané rozšírenia a jednoducho ich povoľte podľa potreby.
Teraz, pokiaľ ide o " Pluginy» (konkrétne doplnky, nie doplnky), lebo aj tie treba dať do poriadku, čo mimochodom nerobí každý jednoducho bez toho, aby o ich existencii vedel. Ak ich chcete spravovať, prejdite na kartu „ Nástroje- Doplnky- Pluginy«.

Tu sa možno oplatí vypnúť všetko okrem Záblesk rázovej vlny A Platforma Java TM(hoci tento plugin nie je vždy potrebný a nie pre každého). Zvyšok sú spravidla doplnky namotané okolo rôznych aplikácií, ktoré nemajú absolútne žiadny význam. Ako možnosť stále môžete odísť Adobe Acrobat(zodpovedný za otváranie súborov PDF priamo v), ale osobne radšej používam aplikáciu s rovnakým názvom ako plugin.
Po dokončení práce s doplnkami a rozšíreniami reštartujte prehliadač.
Prejdime k ďalšiemu nastaveniu spotreby pamäte, a to tentokrát k práci s vyrovnávacou pamäťou v RAM aj na disku. Tieto nastavenia sú dosť flexibilné a priamo ovplyvňujú pamäť a priestor, ktorý prehliadač prežúva. Poviem vám, čo je čo:
- Znovuobjavenie nášho obľúbeného about:config. O tom, ako to urobiť, som písal vyššie.
- Zadajte do riadku „ Filter"slová browser.cache a vidíme pred sebou niečo ako tento zoznam:

- Tu nás zaujímajú parametre browser.cache.memory.enable A
- Ten prvý, totiž browser.cache.memory.enable povoľuje alebo zakazuje používanie pamäte RAM na účely ukladania obsahu načítaných stránok do vyrovnávacej pamäte, konkrétne obrázkov, prvkov používateľského rozhrania atď. Nastavením hodnoty tu falošné Zakážete používanie pamäte RAM na tieto účely, čo zníži jej spotrebu prehliadačom, ale priamo ovplyvní výkon. Na druhej strane môžete túto vyrovnávaciu pamäť jednoducho obmedziť nastavením parametra browser.cache.memory.max_entry_size hodnota z tabuľky nižšie:

Kde prvý stĺpec zobrazuje, koľko pamäte bude alokované pre potreby vyrovnávacej pamäte, a druhý stĺpec je zodpovedajúca hodnota, ktorá je špecifikovaná pre parameter browser.cache.memory.max_entry_size. Teda ak napríklad nechcete viac ako 64 MB, potom nastavte parameter browser.cache.memory.max_entry_size význam 4096.
Mimochodom, tu môžete nakonfigurovať používanie vyrovnávacej pamäte pevného disku na rovnaké účely. Sú za to zodpovedné parametre browser.cache.disk.enable A browser.cache.disk.capacity. Toto ukladanie do vyrovnávacej pamäte mám vypnuté, ale v systéme nie je žiadna RAM 8 GB, a preto je povolené ukladanie do vyrovnávacej pamäte, a preto je pre Firefox alokovaných oveľa viac pamäte RAM, pretože som zástancom zvýšeného výkonu. Čo je pre vás dôležitejšie a prečo, porozmýšľajte sami. V zásade môžete zakázať obe vyrovnávacie pamäte.
Po dokončení úprav zatvorte konfiguráciu a reštartujte prehliadač.
To je zatiaľ s RAM všetko. Prejdime k nastaveniam rýchlosti načítania prehliadača a jeho rýchlosti vo všeobecnosti, pretože niektorí sa sťažujú na dlhý čas spustenia a jeho pravidelné zamŕzanie.
Optimalizácia rýchlosti načítania Firefoxu, ako aj stability a rýchlosti
Dlhé časy spustenia a nadmerná pomalosť/zamŕzanie sú spravidla spojené so slabým diskovým subsystémom a príliš nafúknutým (alebo krivo naladené) cache. Cache sme už čiastočne nakonfigurovali. (a čiastočne ho nakonfigurujeme), ale všetko ostatné si treba vybrať. Urobíme najmä niekoľko užitočných nastavení prehliadača, ktoré o niečo zrýchlia jeho načítanie a celkovú rýchlosť prevádzky.
Na začiatok odporúčam trochu zrýchliť chod diskov, na čo je potrebné vykonať niekoľko nastavení na ich optimalizáciu, o ktorých som písal v článku „Niekoľko nastavení na optimalizáciu prevádzky pevného disku“ a tiež ho defgmentujte.
Ďalej osobne odporúčam preniesť na disk C:/, a to v jej koreni (t. j. nie v jednom z podpriečinkov, ala Program Files, ale jednoducho). Ak mi pamäť slúži správne, preinštalovanie prehliadača na to nie je potrebné - stačí použiť pravé tlačidlo myši a príkaz „ Vystrihnúť- Vložiť". V prípade potreby vytvorte novú skratku (starý nemusí fungovať kvôli zmene cesty), čo sa robí rovnakým pravým tlačidlom myši a položkou „ Vytvorte skratku". Ak C:/ nie je najrýchlejší disk v systéme a sú tam aj fyzicky rýchlejšie, tak ho tam presuňte.
Prejdime k nastaveniam. Faktom je, že prehliadač pri spustení kontroluje príliš veľa vecí, čo spomaľuje načítanie. Tak toto odstránime. Za týmto účelom spustíme, otvoríme „ Nástroje- nastavenie". V zobrazenom okne nastavení prejdite na „ Dodatočné"a podkarta" Sú bežné«.

Tu odporúčam odstrániť to posledné 3
kliešte, a to „ Vždy pri spustení skontrolujte, či je Firefox predvoleným prehliadačom«, « Odosielajte správy o zlyhaní"A" Odoslať údaje o výkone«.


Na podkarte " Aktualizácie» zakázať kontrolu aktualizácií (toto je možné vždy vykonať manuálne pomocou " Odkaz- O-Skontroluj aktualizácie«) a zásuvné moduly pre vyhľadávače, teda zrušte začiarknutie príslušných políčok. Vo všeobecnosti môžete tiež zakázať kontrolu aktualizácií doplnkov, pretože sa kontrolujú pri každej aktualizácii prehliadača. Tu si premyslite, čo je pre vás výhodnejšie (mám to vypnuté).
Doslov
Niečo také. Dúfam, že tvoj milovaný FF potom som začal behať rýchlejšie a menej jesť.
PS: Článok napísaný 7. február 2009. Globálna aktualizácia 22. októbra 2011.