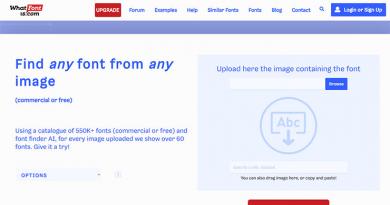How to clear search history in Explorer. How to delete history in Internet Explorer. Clearing history using Center or Favorites
Internet Explorer is a web browser that was included in the standard Windows software package before the release of Microsoft Edge. Despite the disadvantages constantly discussed by users, Explorer is still used because it does not freeze on computers with inexpensive hardware.
It is often installed on office or educational devices. Therefore, they encounter it in public places, where a group of people are working at the same computer. To avoid becoming a victim of personal data theft, you need to know how to clear your history in Internet Explorer after a work session.
Complete history deletion
A complete deletion erases the browsing history of a specific browser. After this action, it is impossible to find information about any user of this browser. This is the usual way to delete history in Internet Explorer.
However, there is a possibility of losing saved sites, logins and passwords, which will be difficult to restore later. If you are in doubt and don’t know whether any entries remaining in your browsing history will be useful or not, do not use complete deletion.

Deleting browsing history for individual pages
How to clear the lists of visits to a specific site in Internet Explorer? You will have to act carefully and selectively. This way you can find and erase a record of visiting the selected page, protecting yourself from losing the data of others.
When using a public computer, it is better to hide information about the entire work session. There is no point in wasting time deleting every log line. Better clear your history or use private search.

Ways to clear history
There are 3 ways to clear history in Internet Explorer: using the Settings menu, hot keys, and the Favorites tab. If you will be using public computers frequently, it is worth remembering one of the presented options so as not to waste time searching next time. Using a combination of buttons will make this even faster.
Clearing history using settings
To use this method, find out your browser version. It is written in the name of the shortcut, or in the “About” section (in the application itself).

If the browser is higher than 9, then follow the following algorithm:
- Click the "Service" button in the upper right corner.
- Select "Security" and "Delete browsing history." There is a context menu in which you need to mark the types of data that will be erased from the log.
For versions below 9, the procedure will be slightly different.
- The “Delete browser history” command is located in the “Security” tab.
- In the “Tools” menu you will need to select “Internet Options”.
- After that, go to the “Browser History” section and click “Delete”.
For the rest, proceed in the same way.

Now you know how to delete history in Internet Explorer in any version of the browser.
Clearing history using a keyboard shortcut
The key combination “CTRL+SHIFT+DEL” erases entries from the journal, similar to the previous method, but much faster. This will help you not to think about how to delete history in Internet Explorer. In version 11, you will have to press “CTRL+H” or “CTRL+SHIFT+H” to open the visit log on the left side of the screen and clear it manually.

Clearing history using Center or Favorites
- Click the Favorites button (with the star icon).
- In the menu that opens, go to the “Journal” tab. There you can use search and filters to find a specific site that you want to remove from the list of visits, or clear all entries at once.

The analysis is complete, but if you still have questions about how to delete history in Internet Explorer, you can use the help information from the official Microsoft Office website.
While the browser is running, information about the pages viewed, temporary files, Cookies and much other information is saved. This information takes up additional disk space and slows down your browser, so you need to get rid of this information periodically.
In addition, there is also a "history" logging that stores all saved pages, which can sometimes be more of a nuisance than an aid in navigation. As an example, let's try clearing history in Internet Explorer.
Clearing history
Despite the fact that Internet Explorer is not the most popular browser, many people continue to use it. Its advantage is that it is an integral part of the Windows system and does not need to be installed separately.
You need to understand that all pages viewed on the Internet are first downloaded to the computer and after viewing they remain on the computer, along with all the pictures and videos (in the cache).
- To remove the page cache and at the same time clear the history, you need to go to “Tools” in the top menu of Internet Explorer (if the menu is hidden, then you need to press Alt);
- In the tab that opens, find “Internet Options” and carefully review the suggested items;
- Find the item “Browsing history” and click the “Delete” button. It is behind this button that there are hidden options with which you can clear the history: you will see a list of what you can delete;
- Mark the necessary items, in particular the history, and finally click “Delete” at the bottom of the page. The program will take some time to clear all marked items (if you have not cleared the history for a long time, this procedure may even take several minutes).
All the pages you view are stored in Internet Explorer history. If this is your work computer, then any colleague can check what you did during work hours by viewing your history. You can clear your browsing history in Internet Explorer through the menu of the browser itself, as you have already seen.
Each browser has a function for saving viewed pages and other files and website content. And Internet Explorer is no exception in this case. It also contains these “things”. Browsing history allows you to go to sites that were previously opened and find important pages that could not be saved, or, for example, were accidentally lost. But when too many of them appear, the question immediately arises - how to clear history, cache and cookies in Internet Explorer. After all, in large quantities, all pages overload the site and computer; in a word, it is extra garbage that needs to be gotten rid of from time to time. And this is exactly what we will consider in this thread.
How to view Internet Explorer history
Before you learn how to clear the browsing history of previously opened sites, the first thing you need to know is where it is located. Since IE is a very minimalistic and simple browser, this will not cause any difficulties.
Clearing history in IE
Now that you know what browsing history is and know how to open it, you can safely move on to the next step, namely clearing history in Internet Explorer. There are no difficulties in this either, it can be said even easier than finding a story.
How to clear history:

If you don’t want to go through so many steps, you can simply press the key combination CTRL+SHIFT+DEL and this will also open the delete browser data window.
Setting up automatic history clearing
From time to time, it is advisable to clear the history more often so that too many files do not accumulate. Otherwise, the browser will take longer to load pages and will slow down the system. But this needs to be done on an ongoing basis, and this takes, albeit a little, but still a fair amount of free time. And sometimes you simply forget to clean it. There is a way out of this situation - you can enable automatic history clearing in Internet Explorer.
Automatic cleaning of cookies, cache and history can be enabled in two different scenarios - after a certain time and immediately after opening the browser.

If you have any questions regarding the article, we will be happy to answer them in the comments.
All web browser programs have a history function. It details the sites and pages you've visited in the last week or two. This way, you can quickly return to where you once were, but others using the computer can also view your Internet trips. When you're going somewhere that you'd rather others didn't know about, you need to practice the old historical reworking.
For Internet Explorer 8, follow these steps to trim the history list:
If you'd rather just opt out of history altogether, you can disable it as a feature by following these steps:
Select Tools → Internet Options.
Click the Settings button in the Browsing History area of the General tab of the dialog box.
Set the number of days to save history pages to zero.
This is at the bottom of the Temporary Internet Files and History dialog box.
Click OK.
Click OK to close the Internet Options dialog box.
Keep in mind that the History feature continues to track recent websites even if you turn it off. Setting the number of days to keep pages in history to zero simply clears the history list every day instead of every second.
If you want to just rip out specific unwanted remnants of where you've been, follow these steps:
Press Ctrl + H to bring up the history window in Internet Explorer.
Web page history is categorized by day, by website, and finally by web page.
Right-click a day, website, or webpage to remove it from the History list.
Select the Delete command from the context menu.
Click "Yes" to confirm the deletion.
And the offending entry disappeared.
You must repeat all these steps to remove additional entries; After deleting an entry, the history panel/window/item closes.
You can use the previous method to clear the history when you have set the "Number of days to keep pages in history" value to zero as described earlier. Just delete the items you don't want to keep and know that the rest of your history will be locked at the end of the day anyway.
To clear your history for Internet Explorer 6 and earlier, click the Clear History button located on the General tab of the Internet Options dialog box.
To set the "Number of days to keep pages in history" setting in Internet Explorer 6, open the Internet Options dialog box and set the value on the General tab.
In the Firefox web browser, you can remove so-called “personal information” using the Clear Personal Data command: select Tools → Clear Recent History.
Clearing your browsing history is a mandatory procedure in any browser. And this should be done not in order to hide something from someone, but simply because. After all, the fewer files there are, especially small ones, the faster your computer generally works. It is recommended to carry out this procedure at least once a month in all Internet browsers used on the computer. You will learn how to do this in Internet Explorer in this article.
Method one - key combination
Let's start with the easiest way to clear history and cache. It is present in any browser and is called by the same key combination.
Press and hold the keys on your keyboard at the same time "CTRL"+"SHIFT"+"DELETE", after which a window will appear in which you need to mark what you want to delete.
Hotkey combination for clearing history in Internet Explorer
To delete specifically, check the box “ Magazine" and click the button below " Delete«.

Deleting browsing history in Internet Explorer
After this, the Internet Explorer browser history will be cleared.
Method two - through the browser menu
The second method is directly through the menu. To do this, click on the gear icon in the upper right corner of the screen.

Opening the clear history and cache window in Internet Explorer
There select " Safety» -> « Delete browsing history«.
After this, the already familiar window will open, which was mentioned above, where you need to select the elements to delete, in our case it is “ Magazine", and press the button " Delete«.
These are the simple ways to clear the history of visited sites in the Internet Explorer browser.
The best way to thank the author of the article is to repost it on your page