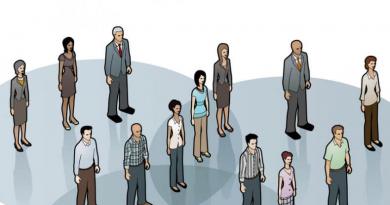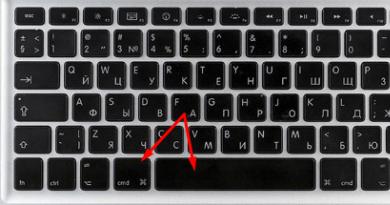How to disable windows 7 update. Disabling automatic updates in Windows. Blocking updates through a firewall
Timely updating of the system is designed to maintain its relevance and security from intruders. But for various reasons, some users want to disable this feature. In the short term, indeed, sometimes this is justified if, for example, you perform certain manual PC settings. In this case, sometimes it is necessary not only to disable the ability to update, but also to completely deactivate the service that is responsible for it. Let's find out how to solve this problem in Windows 7.
The name of the service, which is responsible for installing updates (both automatic and manual), speaks for itself - "Windows Update". Its deactivation can be done using both conventional and non-standard methods. Let's talk about each of them separately.
Method 1: "Service Manager"
The most commonly used and reliable way to disable "Windows Update" is the use "Service Manager".
- Click "Start" and go to "Control Panel".
- Click "System and safety".
- Next, select the name of the large section "Administration".
- In the list of tools that will appear in a new window, click "Services".

There is also a faster option to go to "Service Manager", although it does require memorizing one command. To call up a tool "Run" dial Win+R. In the utility field, enter:
Click "OK".
- Any of the above paths will open a window "Service Manager". It contains a list. In this list you need to find the name "Windows Update". To simplify the task, build it in alphabetical order by clicking "Name". Status "Works" in column "State" means the fact that the service is running.
- To disable "Update centre", highlight the name of this element, and then click "Stop" in the left area of the window.
- The shutdown process is in progress.
- The service has now stopped. This is evidenced by the disappearance of the inscription "Works" in field "State". But if in the column "Startup type" set value "Automatically", That "Update centre" will be launched the next time you turn on the computer, and this is not always acceptable for the user who shutdown.
- To prevent this, you should change the status in the column "Startup type". Right-click on the element name (RMB). Choose "Properties".
- By going to the properties window, being in the tab "Are common", click on the field "Startup type".
- Select a value from the drop-down list "Manually" or "Disabled". In the first case, the service is not activated after restarting the computer. To enable it, you will need to use one of the many manual activation methods. In the second case, it can be activated only after the user again changes the launch type in the properties from "Disabled" on "Manually" or "Automatically". Therefore, it is the second shutdown option that is more reliable.
- After the choice is made, press the buttons sequentially "Apply" And "OK".
- Returning to the window "Dispatcher". As you can see, the element status "Update Center" in a collumn "Startup type" it was changed. Now the service will not start even after rebooting the PC.













How to activate again if necessary "Update Center", described in a separate lesson.
Method 2: "Command Line"
You can also solve the problem by entering a command in "Command line", launched as an administrator.


But it is worth remembering that this method of stopping, unlike the previous one, deactivates the service only until the next restart of the computer. If you need to stop it for a longer time, you will have to repeat the operation after "Command line", but it’s better to use it right away Method 1.
Method 3: "Task Manager"
You can also stop the update service using "Task Manager".


Method 4: "System Configuration"
The next method to solve the problem is through a window "System Configurations".
- Go to window "System Configurations" you can from the section "Administration" "Control Panels". How to get to this section was discussed in the description Method 1. So, in the window "Administration" click "System configuration".

You can also run this tool from under a window "Run". Call "Run" (Win+R). Enter:
Click "OK".
- Shell "System Configurations" launched. Move to section "Services".
- In the section that opens, find the element "Windows Update". To do this faster, build the list alphabetically by clicking "Service". Once the item is found, uncheck the box to the left of it. Then click "Apply" And "OK".
- A window will open "System Setup". It will ask you to restart your computer for the changes to take effect. If you want to do this immediately, then close all documents and programs, and then click "Reboot".

Otherwise, press "Exit without reboot". Then the changes will take effect only after you turn on the PC manually again.
- After restarting the computer, the update service should be disabled.




As you can see, there are quite a few ways to deactivate the update service. If you need to disconnect only for the period of the current PC session, then you can use any of the options described above, which you consider the most convenient. If you need to shutdown for a long time, which involves at least one reboot of the computer, then in this case, in order to avoid the need to perform the procedure several times, it would be optimal to shutdown after "Service Manager" with changing the launch type in the properties.
Any operating system needs regular updates. Updates are a “set” of improvements and improvements that enable the platform to work more stable, faster, and more optimally. By default, in Windows 7, the option to automatically download updates is activated, but not every user likes this, since, unfortunately, there are often cases when updates do not lead to improvements, but, on the contrary, to various freezes and malfunctions of the system. This situation is associated with various reasons, for example, failures during the update, insufficient memory on the PC, etc.
In this regard, many users are looking for an answer to the question how to disable updates in Windows 7(and if you want to remove updates, then read the article?). In this article we will answer it.
Disabling Windows 7 updates
Let us immediately note that you can either completely disable Windows 7 updates or disable only the automatic update mode, setting it to manual instead and manage the update procedure at your own discretion. First, let's look at how to disable updates completely in Windows 7.
To do this, follow these instructions:
1. Press the “Start” key, select “Control Panel”.
2. In the window that opens, opposite the “View” line, set the “Small icons” option.

3. Click the “Administration” section (see screenshot above), in the window that opens, double-click on the “Services” line with the left mouse button.

4. In the list that appears, find the “Windows Update” item, double-click on it with the left mouse button.

5. In the window that opens, in the “General” tab, find the “Startup type” parameter and select “Disabled” in the drop-down list.

6. Now click first the “Apply” button, then “OK”.

7. Done! Windows Update is completely disabled!
If you want to enable “Windows Update”, follow steps 1-4 of the above instructions, then in the window that opens, in the “General” tab, find the “Startup type” option and select from the drop-down list:

“Automatic” option – if you want updates to run automatically;
The “Automatic (delayed launch)” option, if you want updates to be downloaded automatically, but installed at your command;
“Manually” if you want to download and install updates yourself.
Don't forget to click the Apply button before clicking OK for the changes to take effect!
Disabling Windows 7 updates automatically
If you want to disable Windows 7 updates automatically, then there is an easier way to perform this procedure, follow the instructions:
3. Now find the “Windows Update” section and click on it.

4. In the window that opens, click “Settings parameters”.

5. In the window that appears, in the “Important updates” section, select the “Do not check for updates (not recommended)” option from the drop-down list, and then click the “OK” button.

6. Done! Now automatic Windows 7 updates will no longer bother you.
Configuring updates manually
If you follow the above instructions, your PC will never update automatically again. But if you want your PC to be updated in principle, you need to configure updates manually, for this:
1. Press the “Start” key, select “Control Panel” (see screenshot above).
3. Now find the “Windows Update” section and click on it (see screenshot above).
4. Click on the “Check for updates” button, the system will start searching for available updates, and after a while it will display a list of available updates.


5. When the search procedure is completed, you will see that all updates are sorted into two lists - “Important” and “Optional”, you can open each one and install the desired updates. You can install all updates, or selectively.

6. After selecting the required updates, click “OK”, then the “Install updates” button. This process, depending on the number of updates, the time of the last update and the speed of your Internet, may take a completely different period of time.

7. Once the update process is complete, be sure to reboot and then the updates will take effect.
Results
So, now you know how to disable updates in Windows 7, as well as how to manage updates manually. We hope you found this information useful!
Operating system updates are an important component of ensuring system performance and security. However, in certain situations it becomes necessary to temporarily disable this process. Some users fundamentally disable updates at their own peril and risk. We do not recommend doing this unless really necessary, but, nevertheless, we will consider the main ways to turn off the update in Windows 7.
There are several options for disabling updates, but they can all be divided into two groups. In one of them, actions are performed through Windows Update, and in the second, in the Service Manager.
Method 1: Control Panel
First of all, let's consider the most popular option among users for solving the problem. This method involves going to Windows Update through the Control Panel.


Method 2: Run window
But there is a faster option to get to the section of the Control Panel we need. This can be done using a window "Run".


Method 3: Service Manager
In addition, we can solve this problem by disabling the corresponding service in the Service Manager
- You can go to the Service Manager either through the window "Run", either through the Control Panel, as well as using the Task Manager.
In the first case, call the window "Run", by pressing the combination Win+R. Next, enter the command into it:
Click "OK".

In the second case, go to the Control Panel in the same way as described above, through the button "Start". Then we visit the section again "System and safety". And in this window, click on the name "Administration".


The third option for accessing the Service Manager involves using the Task Manager. To launch it, type the combination Ctrl+Shift+Esc. Or right-click on the taskbar located at the bottom of the screen. In the context list, select the option "Start Task Manager".

After launching the Task Manager, go to the tab "Services", then click on the button of the same name at the bottom of the window.
- Then you go to the Service Manager. In the window of this tool we look for an element called "Windows Update" and select it. Moving to the tab "Advanced", if we are in the tab "Standard". Tab shortcuts are located at the bottom of the window. On the left side, click on the inscription "Stop service".
- After this, the service will be completely disabled. Instead of an inscription "Stop service" the inscription will appear in the appropriate place "Start service". And in the object’s status graph the status will disappear "Works". But in this case, it can be automatically launched after the computer is restarted.



To block its operation even after a restart, there is another option to disable it in the Service Manager.


In this case, the service will also be disabled. Moreover, only the last type of shutdown will ensure that the service will not start the next time the computer is restarted.
There are several ways to disable updates in Windows 7. But if you want to disable only automatic ones, then it is better to solve this problem through Windows Update. If the task is completely disabled, then a more reliable option would be to stop the service completely through the Service Manager, setting the appropriate startup type.

Good afternoon. Most users of the World Wide Web have . This is the most common operating system, despite its cost. Most other operating systems are free.
Among Windows itself, Windows 7 continues to hold the lead, as strange as this may seem to many users. I think many people know that a significant number of users returned from the tenth system model back to the seventh. There are several reasons for this phenomenon.
One of the most important is rumors about Windows 10 spying activities. And the top ten itself does not show itself in the best light. I read a lot of responses about tens, incorrect work, and so on. That's why people are trying to roll back to the seventh or eighth model version of the system.
But many users were surprised by the news that Microsoft also includes a user tracking feature in versions 7 and 8.1 of its system. More precisely, the function of transmitting information to the Microsoft center, which, you see, is not very pleasant, and is contrary to Russian legislation.
There have already been several such unwanted updates since September. I will not list the update data now. We'll look at them later anyway. Now, let's talk about how to disable automatic updating of Windows 7 (in Windows 8.1 this procedure is carried out in a similar way).
Although, I will say right away, some updates, mainly in the area of protecting the computer’s security and improving the functioning of the system, are even very desirable. But, since you have decided to disable updates, let's look at how to do it completely.
How to disable Windows 7 update via Update
People use this method of turning off updates most often. Although, I will say right away, it does not provide a complete guarantee that the system will completely stop updating. This method will disable only minor updates (various third-party software, such as Office or minor system functions).
But, as funny as it may seem, updates such as determining the authenticity of the system may remain valid. And if you have a pirated version, Microsoft can recognize it and your system will start working with a black screen and limited functionality.
So, let's start disabling updates. To do this, use the “Start” button to enter the “Control Panel”. Next, select “Small icons” from the drop-down menu on the right. In the window that opens, select “Windows Update”.


We will be taken to the update control panel. In the column on the right, select the “Setting parameters” function.


Next, in the “Important updates” drop-down menu, select the line “Do not check important updates.” This is not the end of our actions to disable the update. You need to uncheck the two checkboxes above the lines “Receive recommended updates...” and “Allow all users...”. After that, don't forget to click OK.


Now your updates are disabled, but, as I already said, this method does not provide a complete guarantee that “Major Updates” will stop. Therefore, we will use another method, namely, disable updates through services in the computer control panel.
How to disable automatic windows 7 updates permanently
Although, of course, not forever. If desired, we can easily turn them on again. But this method will guarantee that no updates will be installed when turning it on and off. So, double-click on the “Computer” shortcut with the right button and select “Management” from the drop-down menu.


In computer management, select the “Services and Applications” function, then “Services”.


Now, let's turn our attention to the window that opens on the right. In it we need to find the “Windows Update” service. Usually it is the penultimate one among other services (I suspect that this is so that users pay less attention to this service and do not disable it :)).


The inscription above this service should be like in my screenshot, i.e. "Disabled." If this is not the case, you need to turn it off yourself. To do this, right-click on this line and select “Properties”. A new window will open in which we are interested in “Launch type”. Select “Disabled”, then click on the “Stop” button. Next, we just have to click on the “Apply” and “OK” button.


If you don’t like messages about update problems from the quick launch bar (checkbox with a cross), click on the checkbox and in the window that opens, select “Open support center”.




You have disabled Windows 7 updates. If you wish, you can easily enable them again if you need new Windows updates. In a future post, I will tell you how to disable software updates in Windows 7. Good luck!
PS. If you have an unlicensed version of the system installed, I advise you to remove the KB971033 update; it is this update that checks your version of the system for a license.
P.S.S. Since I am writing this article on Tatyana’s Day, I want to congratulate Tatyana, I wish them happiness and prosperity!
I also congratulate all Russian students! Good luck to you in conquering the granite of science!!!
Feb 28 2015
Hello everyone, how to disable automatic updates in Windows 7, many of you have probably encountered this problem.
Today I will tell you how to turn off annoying Microsoft updates.
What are Windows updates?
Microsoft's Windows operating system is not perfect. During the operational period, all sorts of errors, bugs, lags, vulnerabilities and so on arise. To remove them, specialists from Silicon Valley are improving the software and releasing updates to correct these shortcomings.
Windows updates contain many useful things that can help better protect your computer, increase its performance, fix some errors, and so on.
But there were also cases that after installing updates, the computer began to work with errors, was not stable, turned off, and so on. Of course, updates are different for different software. It is advisable to deal with each separately before updating.
Whether or not to install updates is up to everyone. Weigh all the pros and cons, make a decision for which you will be responsible.
In the update center, basic operations and settings with updates are performed. You can enter it in different ways, let's look at some of them. You may be interested in the information.
Computer properties
Find the My Computer icon on the desktop, right-click on it and go to properties.

In the lower left corner, open Windows Update.

Control Panel
Go to Start Menu >>> Control Panel.

We find system and security.

Windows Update >>> Enable or disable automatic updates.

Execute or program launch window
Open the Run window - press the keyboard shortcut (Win+R), write the command “Control /name Microsoft.WindowsUpdate” and click OK.

Disabling Windows 7 updates
After we have entered the Windows Update Center using any of the methods described above, we proceed to setting up the settings.

Select not to check for updates (not recommended).

Turn off via computer control
Find the Computer icon, right-click on it and go to Management.

Open Services and Applications >>> Services tab.

We go to the middle window with a list of services, use the slider on the right to go to the very bottom of the list, find Windows Update and go into it.

If the service is running, then you need to turn it off, go into it.

Set the startup type to Disabled, the state to Stop, click Apply and OK.
How to disable automatic updates in Windows 7 | website
All these actions are reversible; the changes made can be returned and you can continue to use the updates.
In custody
Today we learned how to disable automatic updates in Windows 7, what updates are and why they are needed. You perform all actions with updates at your own peril and risk.
You may have questions related to updates. You can ask them below in the comments to this article, and also use the form with me.
You can also ask any questions related to computer topics on the page.
Thank you for reading me on