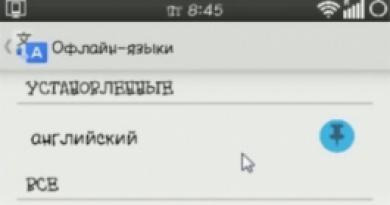How to switch language (layout) on MacBook. How to change the keyboard layout and hotkey combination to change the language in MacOS? How to switch language on a Mac
Instructions for changing the keyboard layout on the MaBook and adding a new input language.
Navigation
People who have used personal computers running an operating system for a long time Windows, reseeding to Macbook face a number of specific problems associated with its development. Since operating systems Windows And Mac OS differ significantly from each other, even performing the simplest tasks, such as switching keyboard layouts, can confuse an inexperienced user.
In our article we will tell you how to change the keyboard layout on a computer running an operating system Mac OS and how to add a new input language.
How to change the input language in the Mac OS operating system using the keyboard?
- All users Windows know that in this operating system the default keyboard layout is changed by pressing combinations of buttons Ctrl + Shift or Alt+Shift. In the operating system Mac OS The principle of changing the language layout is the same, however, the combination of buttons is slightly different.
- MacBook keyboards have a unique button cmd (Command), with which you can perform a lot of useful actions. It is located on both sides of the button Space (space) and is a kind of analogue of the Alt button on a standard keyboard.
- To change the language on a computer running an operating system Mac OS, you need to press a combination of buttons cmd+space. Also, sometimes the default button combination is set to change the language Ctrl + Space.

- If you use three or more languages for input, use a combination of buttons Cmd + Option + Space to select the language you need.

How to add a new language layout in the Mac OS operating system: instructions
If you want to add a new input language pack, you need to do the following:
Step 1.
- In the upper left corner of the screen, click on the Apple logo to open the main menu of the device.
- In the context menu that appears, select the line “ System Settings».

Step 2.
- In the window that opens, go to the section “ Language and region"And in the next window on the left side, click on the plus sign to add a new language.

Step 3.
- From the list that appears, select the language you want to add, and then apply the settings.
- If you only need one language for your work, you can uncheck all the others.

How can I change the keyboard shortcut to change the language in Mac OS?
If the user is uncomfortable using the standard combination of buttons to change the language, he can easily replace them with one that is convenient for him. This is done as follows:
Step 1.
- Open the main menu of the device again by clicking on the Apple icon in the upper left corner.
- In the list that appears, select the line “ System Settings».

Step 2.
- In the window that opens, go to the “ Keyboard" and then at the top of the window click on the tab " Keyboard shortcut».

Step 3.
- On the left side of the window that opens, select the section “ Keyboard shortcut».
- In the window that appears, click on the established combination of buttons to change the language and replace them with the ones you like best.

IMPORTANT: Before assigning a new button combination, make sure that it is not used to perform some other command. Otherwise, pressing this combination will perform two actions at once.
VIDEO: How to switch the language on the keyboard of an Apple laptop?
New MacBook owners face a lot of problems from the very beginning. The Mac OS operating system is still fundamentally different from Windows - this is the source of all the troubles. Listing all the problems in one article is impossible. Today we’ll talk about one of the most common ones, namely, how to change the language on a MacBook.
Usually the owner of the gadget habitually presses Shift+Alt, but nothing happens. And even combining the first element with Ctrl also does not lead to the desired result. There is nothing strange about the fact that the language does not switch. Mac OS understands different keys. And the set of units for performing various operations will also be different.
The main element on an Apple laptop is command, and it is more versatile than with the same functions in Windows. You can also change the layout using it.
Read more about how to switch the language on a MacBook below.
To perform this operation, use the cmd+space command. In new variations of operating systems for Apple laptops, it is set automatically.
But if this does not help you change the language, resort to the operating system settings. To do this, click on the apple at the top and expand the section on setting up the system.
In the pop-up window, select the language and region section. In the next window you will find a list of available languages. And if the required one is not there, click on the plus sign and add it.
After these steps, the operation on your device will be performed as it should - using the combination of the named keys. But if, after pressing them, you continue to hold down the cmd element, in less than a second you will see a list of available languages on the display. You will not have access to a chaotic switch, but to the one you have chosen. This is convenient, especially when you use two or more foreign languages on your device.
But if the usual combination of elements does not work, try using ctrl instead of the first one. In modern variations of the operating system, exactly this combination is specified.
You can check which combination is set on your device, as well as switch the option to change the layout to a more comfortable one, in the MacBook settings. Read on to find out how this is done.
Now you know how to change the keyboard layout from Russian to another. In fact, the language orientation layout is switched in a few elementary steps. Making the necessary changes and translating the language into the required one are tasks that are feasible even for a schoolchild.
Changing the keyboard layout keys on Mac OS
To assign elements that will change language when clicked, follow these steps:
1 Proceed to Keyboard Settings. To do this, click on the apple symbol at the top left and select the system settings section from the pop-up list. Find and open the keyboard section. 2 Look for a set of elements that is most comfortable for you. In the keyboard shortcuts section (on the left), select the input sources section. On the right, in the settings window, you can set any combination that is comfortable for you. She will be responsible for changing the language on your device. Just select a set of elements with the mouse and enter a new one on the keyboard.If you can’t change the language right away...
After switching to a more recent operating system, many MacBook owners complain that when they try to switch the language, the flag changes, but the language remains the same. And only after a second click is the operation implemented successfully. Some resort to sticking stickers on the MacBook keyboard. But don’t rush to do this, because the problem can be solved.
If you experienced such failure during the transition to the “fresh” Mac OS Sierra operating system, the source of the problem is most likely hidden in the opposition of hotkeys. And before you think about how to switch the language, you should eliminate this opposition.
The Apple company has added the Siri assistant (called by voice) to the latest operating system. It is automatically called by a set of cmd+space elements (to do this, press and hold them at the same time). The result is a software conflict. But this only happens if you have a similar combination of elements specified to change the language.
To eliminate this problem, go to Siri settings and change the combination of elements for calling it to another one that you do not use for other tasks. Go to the section on setting up your Mac OS system and proceed to the section on Siri.
In the pop-up window, select only one of the proposed combinations of elements or configure your own. If you don't use Siri at all, just turn it off. This can be done easily by unchecking the checkbox next to the option to enable the assistant.

This completes our simple tutorial. If you use all the above recommendations, the key conflict on your MacBook Pro or Air will be eliminated. The layout of your device will switch without problems.
As you can see, switching the language on the MacBook operating system to English, Russian or another language is a very simple thing. It is enough to know a few nuances and be able to cope with emerging difficulties. We hope this article will help you solve the problem of changing the language on a MacBook. In a couple of steps and a few minutes, a Russian keyboard becomes an English keyboard or in another language.
A number of MacBook users may encounter the impossibility of changing the language using the keyboard. Standard Windows OS tools - the Ctrl+Shift or Alt+Shift keys on a MacBook do not work, pressing these keys does nothing, and the user has no idea how to select the desired language. In this material, I will tell you how to switch the language on a MacBook, what key combinations are used for this, and how to create a convenient key combination to change the language used.
How to switch language on MacBook - methods
To change the language on a MacBook, you have three different options:

By the way, if you press the keys "Command" + "Space", and then do not release the “Command” key, then a visual language selection menu will appear, and you will be able to clearly observe which language you are choosing.
There are also situations when using this key combination does not switch the language in the MacBook the first time, and you need to press this key combination twice. It's connected with keyboard hotkey conflict, when the same combination (in this case, the Command+Space key combination) activates two different functions (the first is switching the language, and the second is activating the Siri voice assistant). I will tell you how to get rid of this problem at the end of the article.
How to add the desired language to system settings
It’s not enough to know how to change the language on a MacBook; it’s also important to have the language we need in the list of installed ones on the system. To add the desired language, follow these steps:

How to change the keyboard shortcut to change the language
So, how to change the keys to switch the language on a MacBook? Do the following:

How to get rid of conflicts with Siri
If switching the language in the MacBook does not work the first time, then it is quite possible that the conflict of the same type of keys involved, which also causes the activation of the Siri speech assistant, is to blame for this problem.
- To get rid of this conflict, go to “System Settings” again;
- Find “Siri” there, and in the “Keyboard shortcut” option, select a different combination;
- And if you don’t use Siri, then turn off the assistant altogether by unchecking the “Enable Siri” option;
- Now you can easily and without delay switch the language on your MacBook.

Conclusion
In this material, I discussed options for how to switch the language on a MacBook and what key combinations are used for this. In most cases, to change the language, it is enough to press the “Command” + “Space” key combination, but if for some reason they do not work, then you need to enter the system settings and set the key combination that is most handy and convenient for this user .
Computers running the Mac OS operating system have many hotkey combinations that greatly simplify working with the device. As on other platforms, you can switch the keyboard layout using a special key combination. Let's figure out how to switch the language on a MacBook on the keyboard using OS tools, as well as how to set up hot keys for switching.
The simplest and most obvious way looks like this:
- Click on the language or flag icon in the upper right part of the screen;

- Select the required layout (ABC is the standard English version).

How to change the language on the MacBook keyboard?
Most users of Windows-based computers will have to relearn how the Shift+Alt combination does not work here. All shortcut combinations use the Command system key. On Macbook and iMac, you can use one of the following combinations:

- Cmd+space;
- CTRL+space (in the latest generations of devices).
If you use not only Russian and English, then there is a convenient function for you. If you hold down Cmd+spacebar and then do not release Cmd, a window will appear on the screen with all the languages that you can switch between. A useful feature for those who use several foreign languages alternately.
If you can’t change the language on your MacBook using these buttons, then you need to configure the switch directly through the operating system. To do this, follow these steps:
- click on the apple icon;
- open the “Keyboard” section in system settings;

- then go to the “Keyboard Shortcuts” tab;
- in the left list, click on the “Input Sources” section;

- on the right side you can set the combination of buttons you need, which will be more convenient and familiar.
How to translate language on MacBook through settings?
You can fully manage your layout settings and switch languages using the built-in tool. To open it, follow the instructions:
- open system settings through the apple menu;
- go to the “Language and Region” utility;

- in the window that opens you will see a list of connected layouts;
- to add new layouts, you need to click on the + below the list;

- to change the layout used in the operating system itself, you need to change the region on the right side of the application window;

- You can also sort switching layouts using the “List sort order” menu.
Possible problems
If you can only change the language on your MacBook using hotkeys the second time, then you are faced with a problem with the latest operating system update. Switching layouts by double-clicking is extremely inconvenient. This is due to the fact that the new version of the OS has added the Siri assistant, which is called by the same combination of buttons. To solve the problem, you can change the key combination with which you can change the layout on the MacBook, or change the button combination for Siri itself. To do this, go to system settings and select the Siri section. In the “Keyboard shortcut” column, select the “Customize” line. Here you can completely disable the voice assistant, or reassign buttons for quick calls.
To change the keyboard layout on a Mac, you need to set up the correct keyboard shortcut. I'll tell you how to do it.
macOS has a strange feature - by default, the system does not assign a shortcut to changing the keyboard layout, which makes many beginners literally tear their hair out! Luckily, changing your keyboard layout on a Mac is very easy.
Changing the layout occurs using the keyboard shortcut Cmd Space, but often this shortcut is assigned to calling the Spotlight search bar. To fix the situation, disable two shortcuts for Spotlight:
▸ System Preferences ▸ Keyboard ▸ Keyboard Shortcuts
 Turn off keyboard shortcuts for Spotlight, or replace them with others
Turn off keyboard shortcuts for Spotlight, or replace them with others Now go to the Keyboards and Input menu, and change the shortcut to change the input language from Option Spacebar to Cmd Spacebar.
 Specify the correct shortcut to change the layout.
Specify the correct shortcut to change the layout. Note the difference between selecting the previous input source and the next one. If you press Cmd Spacebar, the Mac layout will change to the previous one, Cmd Spacebar again and it will return to what it was before. This way you will only switch between two languages.
Those who have more than two languages will have to use the combination Option Cmd Space. Therefore, I advise you to swap these key combinations if you often use three or more languages.
How to add Russian layout for Mac
You can add a Russian keyboard layout for Mac in the menu:
▸ System Settings ▸ Keyboard ▸ Input Sources
 You can add any keyboard layout using the plus button
You can add any keyboard layout using the plus button The keyboard with the familiar Russian layout is called Russian-PC. There you can also disable unnecessary Mac layouts.