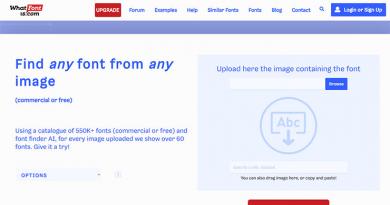How to reinstall Windows: step-by-step instructions. Windows won't install Windows won't install
Windows 10 is an operating system for the long haul. Microsoft has stated that no new versions (in the usual sense) will be released, and the system will be developed through permanent updates. Many Windows users want to be on the wave of progress, so they switch to the newest and most advanced operating system in the world. But those wishing to upgrade face many pitfalls, especially for owners of computers two or three years old: from incompatibility of motherboards and components to lack of support for some processors. As a result, the installation attempt fails or the process hangs.
Installing Windows 10 via the Internet
Microsoft considers the most logical way to install Windows 10 to be updating the current version of the system via the Internet (this way you can upgrade from Windows 7 and 8), for which you can download the Get Windows 10 application from the company’s website, which will do all the work independently, and in the background: will download the necessary components, install drivers, and save user data.
Many experienced users prefer Clean Install - installing from removable media - in order to have complete control over the situation. The best media for such an installation is a bootable USB flash drive with an operating system distribution image. The problem is that the OS tools format the flash drive as a disk with an MBR partition. On computers with UEFI (that is, most modern ones), installing the system from such a flash drive will fail and the installer will not see the partition with the files.
If you don’t want to encounter an error, prepare a boot disk in GPT format. A program that will do this quickly and for free is Rufus.

Video: creating a bootable USB flash drive in Rufus
The disk contains an MBR partition table
When booting in UEFI mode, Windows 10 Setup will not be able to install the system on a disk with MBR partitions. This situation is possible if the Windows 7 or lower operating system was previously installed on the disk. As a result, a warning is displayed and the installation is paused.
To continue with the installation, you need to convert the disk to GPT format. There are two ways to solve this problem: fast - with the loss of all data on the disk - and slow, with preservation of information. If you don't need the information or it's just a used disc from the secondary market, the first method is best:
- When you receive a warning about MBR partitions on the disk, press Shift+F10: this will open a command prompt window.
- Enter the following commands sequentially:
- diskpart;
- list disk - the program will display a list of disks;
- select disk n - select the drive to be converted;
- clean - delete all partitions;
- convert gpt - convert the disk to GPT format;
- exit.
- Close the window and click the "Update" button in the partition selection screen.
- Select unallocated disk space for installation and continue: the error will no longer appear.
To implement the second method - converting a disk while saving data - you will need a software package for working with disk partitions. Let's focus on the Minitool Partition Wizard program: it is free, and you can download a bootable flash drive image from the manufacturer's website.

The message about the impossibility of installing the system on a disk with MBR partitions can be avoided by switching the boot mode to Legacy in the BIOS settings. But this is a temporary solution, which will then lead to a decrease in the speed and reliability of the system. The best option would still be to convert the disk.
Windows 10 won't install to solid state drive (SSD)
When installing Windows 10 on an SSD disk, you may encounter errors such as “infinite installation”: at a certain stage, the computer reboots and starts the installation again. There is also such a nuisance as a critically low access speed to the SSD - installation can last 12–15 hours. In addition, sometimes the installer does not recognize the disk and the SSD is not displayed in the disk selection window. To get rid of such errors, you should take a number of simple steps:
- Download the latest BIOS version from the official website of the motherboard or laptop manufacturer and install it according to the instructions provided.
- In the BIOS settings, be sure to enable the boot type - UEFI.
- On the peripheral settings screen, select the controller operation type SATA - AHCI.
- If the computer, in addition to the SSD, also has internal drives. Disable them before starting installation by disconnecting the cables from the motherboard.
- When the installation begins, on the disk selection screen you should delete any partitions on the SSD, if they are present there. Install the system in an unallocated area, allowing the installation program to create and format the partition automatically.
To install the system, select an unallocated area
Video: Installing Windows 10 on an SSD
Blue screen when installing Windows 10
Blue screen, also known as Blue Screen Of Death (BSOD), is a Windows OS diagnostic message about a critical error, after which the system cannot function. Errors can occur both during installation of the operating system and during its further operation.
Most often, such errors appear when there is a problem with the computer hardware. To get rid of the error, you can take the following steps:
- If the motherboard's BIOS includes options for overclocking the processor and RAM, disable them.
- Check the amount of installed RAM. If you have multiple sticks installed, try leaving only one of them before running the installer. This will put the memory controller into single-channel mode - slow but error-tolerant.
- Disable all peripheral devices except those required during the installation phase.
- Make sure that the bitness of the OS distribution and the bitness of the processor in your computer match. If you try to install a 64-bit OS on a 32-bit processor, the installation will fail. You can check the processor bit depth using the free CPU-Z utility.
- Remove the hard drive and install Windows 10 on another computer that does not experience the error. After installation is complete, return the disk and try to boot in normal mode.
Black screen when installing Windows 10
One of the common problems is a black screen (with or without a mouse cursor) after installing the operating system. This error most often appears on computers with discrete AMD and NVidia video cards; this does not happen with integrated video. It is possible that the computer is installing downloaded updates: in this case, you should wait 15–20 minutes until the welcome screen appears. If waiting does not lead to a positive result, you should restart the computer and then disable the system's fast startup function (this is guaranteed to eliminate the black screen problem with AMD or NVidia video cards).

Windows 10 takes too long to install
Let's look separately at a group of errors due to which the installation of Windows 10 takes too long. In normal mode, on an average computer, a complete system installation takes no more than 35–40 minutes; on a system with an SSD, it takes 3–4 times faster.
Windows 10 gets stuck on logo when installing
This problem most often occurs when trying to install Windows 10 on one of the Samsung laptops. Some time ago, the company stopped producing laptops and stopped purchasing OEM versions of the operating system. Therefore, Microsoft removed support for these laptops from the distribution. As a result, the installation program freezes already at the system logo, that is, at the very beginning.
You can install the operating system by removing the hard drive, which is connected to another computer, where the operating system installation procedure takes place. Then the disk is returned back to the laptop and after the automatic setup phase, Windows 10 works fine on it.
Windows 10 hangs while preparing files for installation
This error occurs when updating Windows 7 or Windows 8 using Windows Update. The installation progress can stop at an arbitrary point and not increase indefinitely. In this case, the best option would be to install the operating system from bootable media (flash drive). On the start screen, you can select the installation mode - “Update” - and all your data and programs installed in the previous version of the OS will be saved.
Windows 10 installation stuck at 0%
This issue occurs when you try to upgrade to Windows 10 from previous versions of the OS. An Update Center error does not allow you to install a new system; when you try, you receive the message “There were some problems installing updates...”
To make the installation of Windows 10 possible, you need to run a special script that will reset all Windows Update errors.
- Create a Notepad file and write the following commands in it (without the semicolon):

- Save the file as winupdate-reset.bat.
- Click on the file icon RMB (right mouse button) and run it as administrator.
- Close the script window and restart your computer.
Now you can re-run the upgrade to Windows 10 - there will be no errors.
Windows installation aborted with 25% error
At 25%, Windows 10 installation may freeze with error code 0xC1900101.
The error indicates a conflict between peripheral devices and the installation program. Although Microsoft does not provide any official instructions on how to fix it, you can achieve a normal system installation by following these steps:
- When installing Windows 10, use a flash drive. Installing and updating from the operating system or from an optical disc increases the risk of error 0xC1900101.
- Disconnect all peripherals, leaving only the keyboard and mouse.
- Disconnect all SATA and ATA drives, except the one on which you are installing the system.
Installation freezes at 32 or 99%
If the installation freezes after 32%, this is a feature of the system update mechanism, and not a bug. The amount of data that needs to be downloaded from the Internet is about 10 gigabytes, and the number of files is in the tens of thousands. Depending on the speed of the Internet connection of the central processor and the amount of RAM of the computer being updated, the Windows 10 installation procedure may take a long time. Sometimes the process can last almost a day.
When updating, there are several “checkpoints”, after which the process slows down so much that the update program seems to be frozen. All you have to do is wait in cases such as:
- on a black screen with a blue circle in the range of 30–39%, when the Windows update system downloads all dynamic updates for Windows 10 from the network;
- by 96–99% when Windows OS backs up user data;
- while the message “This will take a little longer than usual, but it will be ready soon” remains on the screen.
You can significantly speed up the update process by turning off all USB peripherals, as well as additional monitors, if any.
Video: how to install Windows 10 if the installation is stuck at 99%
Windows 10 does not create partitions during installation
This error occurs when you try to install an OS on a disk with an already created partition table. There are no unallocated areas on the disk, the installation program cannot create additional hidden partitions for system needs and displays the error message “Could not create a new or find an existing partition.”
In order for the installation program to create the structure of system partitions necessary for the operation of the OS, you must either delete existing partitions from the disk (in which case all data will be lost), or the partitioning program must reduce those that are on the disk. This will free up approximately 700 MB of space and installation will be possible.
In the first case, select the existing partition with the cursor without leaving the disk selection window and click “Delete”. Then, in the same way, allocate the freed up space and specify it for further installation of the operating system.
In the second case, you will need a bootable USB flash drive with the Minitool Partition Wizard program.

Windows 10 installation reboots at 64%
The error occurs after installing the cumulative update KB3081424 (or using an installation disk where this update is already integrated). The installation program scans the system registry and, if it finds entries for non-existent users in it, it crashes, after which the update tries to install again - and so on ad infinitum. To fix the error, you need to make changes to the system registry:
- After restarting the computer in safe mode (hold down the F8 key at startup), launch the registry editor through the command line interface.
- Go to HKEY_LOCAL_MACHINE\SOFTWARE\Microsoft\Windows NT\CurrentVersion\.
- Remove the ProfileList key.
- Restart your computer and continue with the installation or system update.
Windows 10 installation window does not appear
A very rare error that also occurs when installing other systems of the Windows family. Appears on configurations that have a floppy drive. Solution to the problem - using the BIOS settings, disable the drive and in the Drive A (B) line set the value to disabled.
Device drivers not found
During the installation process, the installation program reports that there are no drivers for the drive and stops. It is not possible to continue the installation.
The reason is the USB 3.0 port to which you have connected a bootable flash drive with the system distribution or a portable hard drive. Fixing the error is very simple - switch the drive to another USB 2.0 port. It is very easy to distinguish it: ports of the USB 3.0 standard are blue, and ports of the 2.0 standard are black.
Windows 10 Installation Errors - Official Guides
Microsoft has published at least two articles dedicated to troubleshooting errors when installing Windows 10 or upgrading to it from older OSes. These are detailed manuals with error codes and brief descriptions. These are “Help for Windows 10 upgrade and installation errors” and “Troubleshooting errors when upgrading to Windows 10.” You can find them in the “Documents” section.
Please note that you can access Microsoft knowledge bases, including the articles mentioned, if you have a Microsoft account. If it’s not there, don’t be lazy to spend 15 minutes registering.
The errors and solutions discussed in the article are typical, that is, they occur on a wide variety of configurations. At the same time, there may be “floating” errors - occurring with unpredictable frequency, which are very difficult to track and systematize. The stability of the OS and the absence of problems with its installation are closely related to the quality of the components from which the computer is assembled. Use RAM modules from trusted brands, error-free and damage-free hard drives, and a reliable cooling system. After all, it is much easier to prevent errors than to deal with them in the process of work.
Often, novice users, to save time and money, do. A user who is doing the installation for the first time may encounter problems and may ask the question why Windows won't install?. Operating systems of the Windows family are very popular and now you need to know why they may not be installed.Incorrect BIOS setting.
Any clean installation of Windows begins with preparing the computer. At this stage, when you try to install Windows from a disk or flash drive, problems appear and nothing is installed. For everything to work, you need to set for boot the device that will read the Windows media. For example, if the installation will be performed from a DVD/CD disc, then the first device to boot should be a DVD/CD drive with an optical drive (disk)If you need it, then the first device to boot should be the flash drive itself, or rather USB HDD, USB Flash, USB Drive; also in the BIOS there may be a signature based on the name of your flash drive or something similar, depending on the BIOS firmware version and the model of the computer’s motherboard. Before saving the selected settings, you need to make sure that the floppy drive is disabled. You need to go to the “Standard CMOS Features” section, where you need to disable “Floppy - 1.44 or Drive A”. Next you need to save the settings, press F10 and YES. The computer will reboot and the system will begin installing Windows from the disk or flash drive.
Even when installing from a flash drive, problems may arise with the type of use of the hard drive. On modern computers, the hard drive can operate in IDE AHCI and RAID modes. If you don’t have a raid array of disks, then let’s look at the remaining settings. You can find these settings in the IDE configuration section. I recommend using AHCI mode, but when installing Windows from old flash drives, a message about the absence of a driver may appear. If you have such a problem, switch to IDE mode and then the installation will proceed without errors. Learn more about BIOS settings.
A broken system image or damaged media.
Another persistent problem is the incorrect image capture from Windows. A bad disc (blank disc), a damaged DVD/CD drive through which Windows was recorded. The same can happen with a flash drive - bad memory or faulty USB ports on the mainland. It also happens that the equipment is in good working order and works correctly, but the image itself is damaged initially even before the moment of recording, for example, it was under-downloaded or was even damaged when uploaded to the site. In this case, you need to have several Windows images on hand, on different drives. You can try installing the operating system using another drive, for example an external one. Use different Windows installation methods and devices to achieve your goal of installing Windows by elimination.The computer hardware is damaged.
Another problem is computer hardware failure. This could be a damaged motherboard, video card, hard drive, RAM, power supply, or processor.It is necessary to carry out. Identify the damaged part and replace or repair it. There are many tests for this that do not require an OS. You can check the motherboard, processor and video card using the PC Test utility. The hard drive can be checked with the HDD Regenerator program. RAM using the MemTest utility. The power supply can be checked through the BIOS or simply physically.
Outdated PC hardware
Here I think everything is clear, if the computer hardware does not meet the minimum system requirements for installing Windows, then you will not be able to install it. For example, to install Windows 10, you must have at least 1GB of RAM on your computer, at least 16GB of hard drive space, and a processor frequency of at least 1 GHz. The video card must support DirectX 9.0c. It is clear that such a computer will not be able to provide comfortable work. Therefore, for normal operation you need a multi-core processor with a frequency of more than 1.6 GHz and 2 GB of RAM. Sometimes all parameters may be suitable except the video or sound card. For example, many still have ATI Radeon x700 video cards with 256 or 512 MB of memory. It seems that the video cards are not very old. But they don't have DirectX 9.0c support. They support DirectX 9.0b but can no longer run on Windows 8, 8.1 and 10. Carefully review all the specifications of your computer before installing Windows to ensure it meets the system requirements. And if they are suitable, only then start the installation.What else could be causing Windows to fail to install?
Old BIOS of the motherboard or video card. Update them.Disconnected cable or power, check the connections of all cables and cables.
Conflicting parts – network cards, sound cards, TV tuners and the like.
Windows builds, many download operating system builds and try to install them. Such operating systems often simply cannot be installed on certain computers. Use clean original Windows images for installation and then you should not have any problems.
Today we will look at:
It doesn't matter if you're installing Windows 7 for the first time, or you've done it many times before, sometimes situations happen when the system crashes and prevents you from continuing the installation process. So, for example, one day you may notice that when you select the disk partition on which you want to install Windows, you will see... nothing, not a single disk in the list. Such a mistake does not happen by accident and it can be corrected, if, of course, you know how to do it.
Let's look at the reasons why disks disappear during the installation of Windows 7 and look at the steps that will help fix everything.
Causes of the problem
The problem with missing partitions during the installation of Windows 7 is usually relevant for computers, laptops and ultrabooks with processors from Intel and AMD. The fact is that the Windows 7 build you choose may not have an integrated driver for working with the Intel RST storage system (for Intel processors) or SATA/RAID (for AMD processors). Therefore, in this case you have several options:
- downloading a Windows 7 image with the necessary drivers;
- custom driver integration for Intel RST or SATA/RAID configuration.
Where to look for a working build of Windows 7, if you are against the official Microsoft website - your problem. We will not provide links to unofficial assemblies. But if you decided on the option of installing the missing drivers, then below you can read the instructions on how to do it correctly.
Driver download
If your PC or laptop has an Intel processor, then you need to follow this link and download the same driver.
For owners of devices with AMD processors, enter the key phrase “SATA/RAID driver *laptop or motherboard model*” in any search engine, then follow the appropriate link and download the driver.
Driver installation
Once the driver has been successfully downloaded, you will need to unzip it to . If you are using a disk to install Windows, then still unpack the archive with the driver onto a flash drive, which you then connect to the laptop (it is advisable to do this before starting the device, since otherwise there is a possibility that the flash drive will not be recognized).
Start installing Windows 7 again and when you get to the partition selection window, click on the Download button.

In the Browse Folder window, specify the path to the driver (you need to specify the path to the flash drive). After that, click OK.

When the driver is installed, all existing partitions will appear in the list again, after which you can continue installing Windows 7.
Bottom line
To summarize this topic, we can say that the process of eliminating this problem is quite simple. The main thing here is to download the correct drivers, so be very careful at this stage. Otherwise, we are always ready to help you if you have any questions or problems. Feel free to ask for advice in the comments, and we will definitely help you.
Users encounter Windows installations more often than they would like. Thus, the fact remains unchanged that various types of errors may occur, after which Windows 7 will not install.
We will not consider special cases of malfunctions, but rather their main types and methods of elimination. To structure the search for a problem, you need to break down the possible causes into main categories, and by going through them one by one you will find your problem.
So, why won't Windows 7 install? – there are quite a lot of problems, but we will highlight the main ones:
- The problem is in the Windows distribution itself, especially if it is a repack;
- Problem with installing Windows on a flash drive/disk, that is, some kind of failure in the boot record;
- The problem is in the flash drive/disk itself and the drive;
- Incorrect BIOS settings or outdated BIOS.
So, in order to determine why Windows 7 won’t install, the error can be completely different (it’s better to look for it specifically in order to narrow down the reasons why the problem arose), you need to gradually go through each item, which is what we’ll do.

Faulty Windows distribution
The problem may occur if you booted Windows from outside. Since the “master” can be very different, you can expect any outcome. Although there is nothing left but to download the OS from another source.
A typical manifestation of such a problem is the presence of errors during installation, especially if it constantly occurs in a certain place. It may also be that the flash drive does not show the option to install Windows 7 at all, but this may not be the only reason.

To definitely not consider this option anymore, use the original disk or try loading a different image. Also check that you have installed it correctly.
Windows 7 cannot be installed from a flash drive/disk
Here you should make sure that the information on the media is correct. This problem is very common, as it occurs due to the use of defective or inappropriate programs to create an installation flash drive. You need to use another application, here are the ones that should work: WinSetupFromUSB or UltraISO.

Usually, if there were any failures during the recording process, then you will not see the flash drive at all as a launch medium or various errors will arise during the process: the absence or malfunction of some files.
The same applies to a DVD that was not recorded correctly or that errors occurred during the burning process. Here you should burn the disc again, only using the minimum speed, because this prevents many problems.
Windows 7 won't install - faulty media
The problem is relevant both for DVD discs (more often) and flash drives (less often). This usually means that the disc is too scratched or not recorded properly, or there may be some mechanical damage. The situation is similar with a flash drive, check its functionality on another computer, in particular, try writing/copying several files. Using a standard check (RMB-Properties-Service-Check Disk), make sure that it is working properly.

Also try, in the case of a flash drive, to use the rear USB connectors since they have direct access to the motherboard, those on the front side use an extension cord, which may cause problems.
When using a disk, you should be sure that the disk drive itself is working properly, since in a situation where the laser loses power, there may be failures in reading information, and this will lead to an error.

These problems are characterized by a situation where they are not displayed at all in Windows or failures constantly occur in a random place (in the case of a disk drive).
Why won't Windows 7 install? BIOS problem
The first reason is an outdated BIOS. Thus, it has lost its relevance and can no longer perform some modern tasks, for example: older versions do not support large volumes of media. It is better to update the BIOS or you can use stripped-down media or Windows.

When using USB 3.0, problems are possible when Windows 7 drivers are not installed, since it is generally not designed to use this standard. A problem occurs when installing the original version. A solution can be found if you use additional drivers or third-party OS assemblies. You can also physically switch the drive to a USB 2.0 connector or disable USB XHCI Controller in the BIOS, and AHCI for external HDDs.
Also, if Windows 7 is not installed on a laptop, then you should disable the Secure Boot option, which is used mainly in Acer and Asus, but often works in others.
So, we found out what to do, Windows 7 won’t install for technical reasons, but it’s also worth mentioning that sometimes protection against installing a system other than the preinstalled one is simply turned on.
We have figured out what to do if Windows 7 is not installed on your computer, so even if you have not yet encountered such a need, you will be ready to identify and fix the problem at any time.
If you still have questions on the topic “Windows 7 won’t install: how to fix the main errors?”, you can ask them in the comments
Installing the Windows operating system is becoming easier every year, and Microsoft provides all the necessary tools so that users can independently burn its image to a drive and carry out the installation process. During installation, you must follow the instructions that are displayed on the screen, but the installation does not always go smoothly, and sometimes you may encounter various errors. One of the problems that may arise when installing Windows from a flash drive or disk is the lack of the necessary driver. Depending on the version of Windows that is being installed, various errors are displayed:
- Windows 7: "A required driver for the optical drive was not found." If you have a floppy disk, CD, DVD or USB flash drive with these drivers, insert this media";
- Windows 8, Windows 8.1 and Windows 10: “A required media driver was not found. This could be a driver for a DVD drive, USB drive, or hard drive."
These errors are identical and differ only in description. Accordingly, their elimination methods are also the same. Let's look at what to do if the required media driver is not found when installing Windows.

The required media driver was not found when installing from a flash drive
The most common problem that causes the “Required driver not found” error to appear is connecting a flash drive to a motherboard connector with USB 3.0 protocol. This is due to the fact that the Windows 7 operating system installation program cannot work with the USB 3.0 connector. This problem is not relevant for installation programs for Windows 8 and Windows 10.
There are three ways to solve this problem that will allow you to install Windows 7 when you receive a message that a required driver is missing:

Required media driver not found when installing from disk
 If the Windows operating system is installed from a disc - CD or DVD, then the error in question may also occur. Here the reason is also trivial - damage to the drive from which the installation is taking place. This could be a crack, scratch, chip or other defects that make the information from the disk difficult to read.
If the Windows operating system is installed from a disc - CD or DVD, then the error in question may also occur. Here the reason is also trivial - damage to the drive from which the installation is taking place. This could be a crack, scratch, chip or other defects that make the information from the disk difficult to read.
Important: This error does not depend on the version of Windows recorded on the disk, and it can occur when installing any variation of the operating system.
It is worth noting that in some cases, the error “The required media driver was not found” when installing from a disk may not occur on all computers. This is most often due to the speed of the drive. By rotating the disk faster, in some cases it is possible to read information from it without errors, even if it has some damage.
To solve the problem, you will need to burn the image of the Windows operating system to another disk or flash drive.
What to do if the required media driver is not found when installing Windows
If the tips above did not help solve the problem, and an error occurs when you try to install the operating system from a flash drive or disk, we recommend trying the following steps:

It is extremely rare that an error may occur when writing data to the drive if there are problems with the computer's RAM. If none of the above tips help, try recording a system image from another computer.