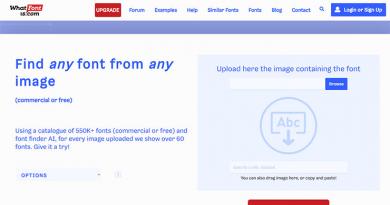Different ways to update Windows manually. How to install any Windows updates manually Step by step how to install updates on Windows 7
» How to install an update in Windows 7?
How to install an update in Windows 7?
Updating and installing Windows 7 updates
Updates released for Windows 7 are one of the key foundations of the security, reliable functioning and best performance of the operating system.
This article will discuss all possible options for installing the latest updates for Windows 7. In conclusion, possible errors and ways to fix them will be discussed.
Installing the Service Pack for Windows 7
The Windows 7 Service Pack is a critical update that contains components that ensure system stability. Its installation will help keep the operating system up to date for as long a period of time as possible.
Checking for an update package
Click the Start button, right-click Computer, select Properties.

If the message Service pack 1 is present (as in the screenshot), then the service pack is already installed on the computer.
Possible ways to install an update package
It is possible to order a disk with an update package from Microsoft. To do this, you will need to indicate the version of the system used on the computer (32-bit or 64-bit). But this method is not preferable, since today a large mass of users already have high-speed access to information resources. Therefore, let's move on to the simplest and fastest option - downloading the update package using Windows Update.
Disk space requirements
First of all, you need to make sure that you have enough free space on your hard drive, even though most of the downloaded files will be automatically deleted after installation.
Minimum free space:
- 32-bit system (x86): 0.75 GB
- 64-bit (x64): 1 GB
Preparing for installation
Before you install the update package, we recommend that you complete the following steps:
- Back up all important files (for example, to an external device such as a USB, CD, or DVD, or to a network location).
- When using a mobile device such as a laptop or netbook, connect it to AC power and do not unplug the power cord during installation or perform any reboots.
- Some antivirus software may block the update package installation process or significantly slow it down. You should temporarily disable or remove your antivirus. Don’t forget to resume anti-virus protection after installing the service pack.
If you have previously configured automatic updates on your workstation, Windows Update will prompt you to install the service pack.
If you are not prompted to install, you must do the following:
- Check that your computer is connected to the Internet.
- Click the Start button, go to the All Programs menu, and then Windows 7 Update.
- On the left side of the window, select Check for updates.
- If important updates are found, follow the link to view them in detail. In this list, select Service Pack for Microsoft Windows (KB976932), and then click OK.
- Click Install updates.

Administrator rights are required to install the service package. If you are prompted to enter an administrator password or confirm your rights, enter one or confirm your current administrative rights.
After the installation is complete, log into Windows 7. If the update is successful, an informational message will appear.
If the service pack is not listed, you may need to install other security updates before installing it. First, install all important updates, then return to the Windows 7 Update page, and then click on Check for updates again.
Download and install Service pack from the Microsoft Download Center
If you have problems installing an update package using Windows 7 Update, don’t despair! It is possible to download it from the Microsoft website and install it manually.
- Go to the Microsoft website to download the Windows 7 update package and click on the Continue button.
- Select the 32-bit (x86) or 64-bit (x64) version of the update package (depending on which version of Windows 7 you installed) and click the Download button.
- To immediately begin installing the update package, click the Open (or Run) button. If you need to install the update package later, click the Save button and download the installation file to your computer. When you are ready to install it, double-click on it.
- You should read the on-screen instructions during installation. The computer may automatically restart - there is nothing to worry about.
- After the installation is complete, log into the operating system. A notification message should appear indicating whether the update has been completed.
- Don't forget to turn on your antivirus software if you deactivated it before updating.
To find out what version of the operating system you have installed on your computer, open the Start menu, right-click Computer and select Properties. By going to the System section, next to the System Type you can see the type of operating system.
Installing current updates in Windows 7
In order for Windows 7 to automatically check for and install updates as they become available, you must enable automatic updates.

Important updates will provide you with significant benefits, such as increased security and reliability. You can also set it to automatically install recommended updates that can fix minor problems and improve your computer's performance.

Optional updates will not be downloaded or installed automatically unless you choose to.
Install language packs only for the languages used in the system. In order for some updates to complete their installation, they require a restart of the computer. To prevent data loss, close all applications and save them before rebooting.
Installing drivers and optional updates
To install optional updates, you need to view the list of updates that Windows 7 will display for your computer and select the required ones. Optional updates may not be installed automatically.
- Open Windows 7 Update.
- On the left side of the window, click Check for updates and wait while it searches for the latest updates for your workstation.
- If a message appears about the availability or need to check for optional updates, click on it to view and select those optional updates that also need to be installed.
- For more information about optional updates, select them from the list by clicking on them. Check the box for the updates you want to install and click OK.
- The choice has been made. Click Install updates.
If prompted, read and accept the terms of the license agreement and click Finish. If you are prompted to enter an administrator password or confirm your rights, enter one or confirm your current administrative rights.
Actions taken when problems arise
The most common ways to obtain updates are manually checking for updates and automatic updates. It is not uncommon for problems with your computer, anti-virus protection, or Internet connection to check and install updates. In these cases, you can do the following:

Many users very often encounter update problems in Windows 7. The system constantly displays a message that it is searching for updates, but does not find anything.
There is one solution to this problem. It is enough to manually download and install just one package from Microsoft, which will eliminate this error. Let's look at why Windows 7 Update doesn't find updates.
For quite a long time, Windows 7 Update has been causing serious problems to its users. Unfortunately, I myself belong to the group that, in its own skin, experiences problems with centering on the “seven”. On one of my computers, every time I try, the search ends with the endless message “Searching for an update...”. At first I assumed that the system was looking for updates for a long time, but when I left the computer turned on overnight, it did not bring the desired result. What should I do if Windows 7 Update doesn't work properly?
It turned out that this problem can be solved quite easily. Of course, I do not guarantee that the proposed method will solve the problem for absolutely all users, but for me it was instantly resolved manually - by installing the KB3172605 package and performing a few other simple steps. Here's what you need to do to fix the problem.
Step 1: Download the update for your system (but do not install it)
The first step is to download the KB3172605 package directly from the Microsoft website using a web browser. You will find direct links below for 32-bit and 64-bit versions.
You need to download the package, but not install it yet - we'll do that in step 4. First you need to perform two simple steps.
Important! If in the fourth step you encounter a problem installing the above package (for example, a message about system incompatibility is displayed on the screen), then instead of the above, you need to download the KB3020369 package from the links below. But only do this if the above updates are not working.
Step 2: Disable Internet access
Downloaded files should be installed when the Internet is turned off. If you are using Wi-Fi, then click on the wireless network icon in the notification area (lower right corner of the screen) and turn off the connection. If you are connected to the Internet using a network cable, you can disconnect it from your computer.
Alternatively, right-click on the network icon, select Network and Sharing Center, then go to the Change adapter settings tab and disable the network card you are using to connect to the Internet.
Step 3: Stop the Windows Update service
After disconnecting from the Internet, we need to stop the Windows Update service. To do this, press the Windows + R key combination, enter the following command in the “Run” window that appears and confirm its execution by pressing Enter:
services.msc
The System Services window will open. Find the Windows Update service in the list, then right-click on it and select Stop. Make sure the service is stopped and then close this window.
Step 4: Install package KB3172605 (or KB3020369)
Only now can you begin installing the previously downloaded KB3172605 file for your system. Run the installer file and confirm installation.
If you receive an error that the update is not compatible with your operating system, make sure you download the correct version for your system (32-bit or 64-bit). If it still gives an error, use the alternative package from the first step.
After installation, you will be prompted to restart your computer. Confirm and wait while the update is installed and the operating system boots.
After the system boots, connect to the Internet and turn on the Windows Update service (right-click on it and select “Run”).
Now go to the Windows Update window (for example, using the search bar in the Start menu) and then click on the search for updates button.
After about 5-10 minutes, a list of updates available for installation will open. In my case, the search continued for several minutes and thus finally solved the problem with the endless search in Windows Update.
Updating Windows 7 without Windows Update
Sometimes Windows 7 Update does not download updates, especially if there are a lot of them. Most often, this happens after reinstalling the system - we installed a fresh operating system and suddenly the center displays a message stating that several hundred updates are available for installation. Just downloading them one by one takes a lot of time, not to mention installing them. This is often problematic and ends with a message about restoring the computer to previous settings, since so many updates cannot be installed (the solution is to install them in small batches).
Fortunately, after several years, Microsoft decided to do something about this problem, due to the fact that many users do not properly update the "Seven" to the latest version. The company decided to put up cumulative packages for download on the Microsoft Catalog website. The packages are constantly updated and are currently available for 32-bit and 64-bit versions of Windows 7 and 64-bit Windows Server 2008 R2.
A huge advantage of this packaging is that we don't have to download hundreds of individual packages through Windows Update.
In order to install them, the “seven” must include:
- installed Service Pack 1 (SP1);
- package KB3020369 since April 2015
When these conditions are met, we can download a rollup package that will update our system to the latest version in one click. To do this, follow the following link using the Internet Explorer browser (unfortunately, the following page only works under IE):
Download update rollup for Windows 7 / Server 2008
When you log into the site, a list of found updates will be displayed. Three will be available for download:
- for Windows 7 (32-bit version only);
- for Win 7 computers based on x64 processors (64-bit version only);
- for Windows Server 2008 R2 x64 (64-bit version only).
Download the package that matches the bit size of your Windows and install it as standard by running the installation file. The rollup requires a minimum of 4 GB of free disk space.
After reinstalling the system, while downloading individual components, the user may encounter a situation where updates are not installed or there are too many of them. To download all updates to Windows 7 in one file, just install the free Convenience Rollup Update for Windows 7 SP1 utility from Microsoft and install the files in a few minutes.
Preparatory stage
The Convenience Rollup Update utility only works if Service Pack 1 is installed. If this package is not available, it must be downloaded and installed separately. To check for SP1 and find out the bitness of Windows 7, follow these steps:
- Click “Start”, right-click on the “Computer” icon and select “Properties”.
- Let's see if SP1 is installed. We check the system capacity.

Download all Windows 7 updates
We go to the Microsoft website and download the “April 2015 Servicing Stack Update for Windows 7 and Windows Sever 2008 R2” or another package in accordance with the bitness of the system.

After the package is downloaded and installed on Windows 7, you should restart your PC.
Next, open Internet Explorer and follow the link. The update catalog installer will appear.

Select updates from the list according to the bitness of Windows 7.

After downloading the package, start the installation. Once the process is complete, reboot the PC and wait for the updates to be configured.
I’ll start with conclusions, and then there will be detailed instructions on how I recommend updating the Windows 7 system, as well as about automatic updates, about checking for updates manually, how to turn off the update and why you shouldn’t turn them off. Go!
Updates need to be installed. A good way to do this is " Look for updates, but the decision to download and install is up to me».
And when messages appear from Windows Update that new updates have been found, you need to take the time to download and install Windows updates.
Periodically, you can manually check for Windows updates using the “Search for updates” option (number 1 in Fig. 1), without waiting for these updates to be detected automatically. And, if updates are found manually, also install them on your PC.
With this approach, the Windows 7 operating system is up to date and will be maximally protected from.
Let's now figure out how to set up updates and how to install them so that they remain useful, but do not bother Windows 7 users.
Where is the Windows 7 update program located?
This program is called Windows Update. She can be found
- through the Search line (the “Start” button – enter the text without quotes in the “Search programs and files” line: “Windows Update”),
- or through the “Control Panel” (the “Start” button – “Control Panel” – “System and Security” – “Windows Update”).
After this, the Windows Update window will open on the screen, as shown in Fig. 1:

Rice. 1. Windows Update window
In this window we will be interested in two options: “Search for updates” (number 1 in Fig. 1) and “Setting parameters” (number 2 in Fig. 1).
Setting up Windows 7 updates
To configure updates, click on the inscription “Setting parameters” (number 2 in Fig. 1). A window will appear to select how to install Windows updates (Fig. 2):

Rice. 2. Window for setting up Windows 7 updates
Screenshot in fig. 2 was made in the Windows 7 Professional operating system. For others, the update window may look different.
The developers of Windows 7 offer users of this operating system 4 ways to install updates (numbers 1 – 4 in Fig. 2).
If you are interested in the question “How to enable Windows 7 update?”, You need to choose one of three methods:
- “Install updates automatically (recommended)” (number 1 in Fig. 2).
- “Download updates, but decisions about installation are made by me” (solid twos, because in Fig. 2 there is a number 2).
- “Look for updates, but the decision to download and install is made by me” (number 3 in Fig. 2).
The question of how to “turn off Windows 7 update” is solved using the fourth method:
Let's look at all four methods in more detail.
I would also recommend this method, if not for one thing. It consists in the fact that searching, downloading and installing Windows updates is a rather complex and time-consuming task for a computer. This process does not go unnoticed by the user. While searching, downloading and installing updates, the computer loads heavily and slows down the execution of other tasks and programs. And at the end of installing the updates, it generally begins to require a system reboot.
And all this happens, as a rule, at the most inopportune moment. When there is no time to stop (pause) work and restart the PC.
For some reason, here I would like to recall Murphy’s law: “Left to themselves, events tend to develop from bad to worse.” That’s why I don’t want to give the operating system the ability to search for, download and install updates on its own.
Let's look at the second method of installing Windows 7 updates.
Method 2 “Download updates, but installation decisions are made by me”
Understanding that installing updates requires additional loading of the PC and requires a reboot to finally install new programs, Windows developers offer us this, more simplified option than the previous one (“Install updates automatically”).
Since automatically searching for updates and downloading them also requires PC resources, it also diverts computer power to these processes.
And this makes it difficult for users, again at the most inopportune moment, as luck would have it. And here I would like to remember Murphy’s Laws: “When things are going well, something is bound to happen in the very near future” and “When things are going badly, in the very near future they will go even worse.”
Therefore, let’s leave this Windows update method alone and move on to the third method.
Method 3 “Search for updates, but the decision to download and install is made by me” or How to disable automatic updates in Windows 7?
Here we see minimal distraction of computer resources. Namely, resources are diverted only to find updates for the Windows 7 operating system via the Internet.
Found updates will not be downloaded to the user's computer until the user decides to do so. This method is especially convenient for those who have Internet with limited traffic. Because downloading updates means additional megabytes downloaded from the Internet
Therefore, despite the fact that this is only the third method on the list for installing Windows updates, this is the one I recommend for PC users.
We'll look at how to download and install updates later, but for now let's move on to the fourth and final method of installing Windows updates.
This is the last, 4th method to update the Windows 7 system.
And here I agree with the Windows developers that this method cannot be recommended for computer users.
Because by using this fourth method, the PC user thus refuses to receive and install any updates. And this can lead to an increase in security threats to the operating system and an increase in its vulnerability.
In addition to selecting the method for downloading and installing Windows updates, in the window for selecting a method for installing Windows updates, check the following boxes (see Fig. 2):
- "Receive recommended updates the same way you receive important updates"(number 5 in Fig. 2). Windows developers, in order to completely confuse PC users, came up with not only important (or in other words, mandatory) Windows updates, but also so-called recommended updates. It is not possible to distinguish one from the other. Therefore, in order not to get confused, you need to check the box next to this inscription.
- "Allow all users to install updates on this computer"(number 6 in Fig. 2). Why is this? If there are several accounts on the computer under which different users can work, or even one user under different accounts, then this checkbox gives all of them the right to download and install updates. The checkbox is useful, because otherwise you can forget about updates for a long time if you work under an account where updates will not be allowed. And this can lead to an increased threat of computer vulnerability.
- "When updating Windows, provide updates for Microsoft products..."(number 7 in Fig. 2). This is also a useful checkbox, since it allows you to receive not only updates for Windows operating system files, but also receive updates for application programs, such as Microsoft Office Word, etc. These applications also improve over time, and receiving updates for them allows you to have the latest versions.
- "Show detailed notifications when new Microsoft software is available"(number 8 in Fig. 2). You don’t have to check this box, since this is a kind of consent to receive advertising information. You can do it, it won't be any worse.
So, let’s set the third method for installing Windows updates: “Search for updates, but the decision to download and install is made by me.” And check all the above boxes (numbers 5-8 in Fig. 2).
Then click the “OK” button (Fig. 2). The window for choosing how to install Windows updates will close.
Let's move on to installing Windows 7 updates
Windows Update is now set to constantly search for new updates. While there are no updates, the Windows Update window will display the message “Windows does not require an update” on a green background, as shown by number 3 in Fig. 1.
But as soon as new updates appear and they are found, you will see the inscription “Download and install updates” with a yellow stripe (Fig. 6) indicating the volume that is to be downloaded from the Internet. The information is useful because for those with limited Internet traffic, it allows them to decide whether to download updates.
Let’s say if traffic is limited to 50 Megabytes (for example, when using the mobile Internet), and you have to download 100 Megabytes of updates, then such information will be a warning that this is not necessary.
Checking Windows 7 updates manually
Updates can be checked manually, without waiting for an automatic program to do it for us. To do this, in the “Windows Update” window, click on the inscription “Search for updates” (number 1 in Fig. 1). A running green line “Search for updates” will appear (number 1 in Fig. 3).

Rice. 3. Manually check for updates using Windows Update
After some time, the search will end. The search result may be
- lack of updates,
- found optional (recommended) updates or
- Mandatory (important) updates found.
Both required (important) and optional (but recommended) updates can also be searched simultaneously.
Installing Windows 7 updates
In Fig. 4 below shows the Windows Update window after searching for updates, when one optional (recommended) update is found.

Rice. 4. Windows Update window after completing the search for updates, when one optional (recommended) update was found
In the window that opens, check the box (number 1 in Fig. 5) opposite the name of the update (in this case, it is an update for the program), and then click on the “OK” button (number 2 in Fig. 5):

Rice. 5. Prepare to install the optional update
After this, we will return to the Windows Update window (Fig. 6), where the message “Download and install selected updates” will appear indicating the download size (in this case, it is a small volume, only 417 KB). Here you should click on the “Install updates” button (number 1 in Fig. 6).

Rice. 6. Completing preparations for installing the optional update
Immediately after this, the installation of Windows updates will begin. In the window (Fig. 7) the message “Updates are being installed...” will appear (number 1 in Fig. 7). And below it the installation progress will be shown. The installation of updates can be interrupted at any time by clicking on the “Stop installation” button (number 2 in Fig. 7).
But in general, it is not recommended to interrupt the installation of updates. It is better to wait until the installation is completed, although in some cases this may take quite a long time.

Rice. 7. Performing the Windows update installation procedure
Once the installation is complete, the message “Updates installed successfully” may appear, as shown in Fig. 8. But if there are many updates and they are complex, then you may need to restart the operating system. In this case, a Windows Update window will prompt you to reboot. It is advisable to agree to this and reboot the operating system to finally complete the installation of updates.

Rice. 8. Windows update installation completion window
When restarting the Windows 7 operating system after installing Windows updates, you must not turn off the computer until the complete cycle of unloading (stopping) the system and then booting the system has been completed. This can also take a decent amount of time, but you need to be patient and complete this process in a normal manner without interrupting it halfway.
Also, during a reboot, blue screen messages may appear indicating the progress of installing Windows updates. It will show what percentage of the installation is complete.
As a rule, when you unload the system, updates are installed at 30%, after which the computer turns off for a moment and begins to boot again. During download, updates are already installed 100%, which may also result in messages being displayed on a blue screen.
And yet, why do we need updates?
Receive the latest computer literacy articles directly to your inbox.
Already more 3,000 subscribers
04.02.2009 06:29
Installing Windows 7 in update mode is intended for the following situations:
- when Windows Vista is installed on your computer and you need to switch to Windows 7 while maintaining the operating system settings and installed programs;
- when Windows 7 is already installed on the computer, but you need to reinstall it, saving the settings and installed programs.
1. Turn on your computer and wait until the version of Windows you have installed is completely loaded.
2. Insert the Windows 7 installation disc into your DVD drive.
3. On the Windows installation page that opens, click (Install now).
4. Select Connect to the Internet to receive the latest installer updates(Get important updates) so that operating system updates are automatically downloaded before installation (an Internet connection is required).

5. On the next page, read the License Agreement carefully and if you agree to its terms, check the box I accept the license terms(I accept the license terms) and click Further(Next) to continue installing Windows 7.

6. On the page Select installation type(Which type of installation do you want) select Update(Upgrade).

7. Please review the hardware and software compatibility report carefully before proceeding with the installation. Pay attention to the language of the version of Windows 7 you are installing. If you are trying to install English-language Windows 7, you will only be able to do this if the version of Windows from which you are running the installation is also English-language.
8. Follow further instructions.
9. Once the installation is complete, be sure to activate your version of Windows 7 with your 25-digit product key within 30 days, otherwise it will be locked. Do not use pirated activation keys.
If for some reason you are unable to install Windows 7 in update mode, use the mode.