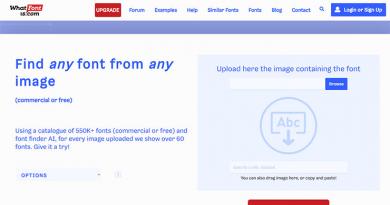Set a BIOS password on your PC or laptop. How to set a password to log into a computer How to set a password to turn on a computer
A controversial question (for beginners, and not only) is it worth setting a password on the BIOS? I don’t think it’s possible to answer this unequivocally. and it is unlikely that this “general and final decision” will somehow be justified! The fact is that we all have different goals and requirements. That's all.
For example, if you set a password on the BIOS, then one way or another the system security will become more serious... however, at the same time, some inconveniences of logging into the system will be added: you will have to specify a password in one case or another (more on this below).
With all this, we should not forget about the benefits of software and precisely the fact that there is always a choice and, moreover, nuances of options for the same BIOS program settings.
Let’s talk about them in detail:
As you understand, in order to get to the BIOS options, you need to restart the computer and enter the program tools...
BIOS (Basic input output system) is a set of microprograms for running the operating system, implementing the management API, the options of which allow you to programmatically adjust individual modules and submodules of the system unit.
For example, a frequently used option is adjusting the parameters (priorities) of the operating system loader, etc.
…in order to
set a BIOS password
In this case, they do different things:
as soon as the system started to reboot... Attention! ...in the first seconds of a new boot (just working out the BIOS before starting the system) - usually the screen is dark with a blinking horizontal cursor - it is important to have time to press the Delete button - this is on the keyboard. A collection of useful tools for speeding up work with the OS.
Remember! your computer may have a different rule for accessing the BIOS (read the instructions: options such as the F1, F2 keys are possible) - by the way, just when the system starts, it gives hints (screen below), you can peek.
In general, you just have to take a deeper look at the computer, and you’ll immediately understand: for many questions, there are already answers and tips inside the system...
So: as soon as we click on the required “keyboard” - let it be the “Del” key for the example of the article - we will be transferred to the depths of the BIOS.
Let's take a look inside the program! ...
We need an options section named: BIOS Setting Password - password settings.
Where can I find these BIOS options?
In the top (usually) horizontal menu, consider the “Security” section; the required BIOS Setting Password is located in these settings.

All that remains is to enter and confirm your chosen bios password.
This is exactly the case when it’s a good idea to write down a secret password on a piece of paper... for memory.
As an epilogue and addition, I note:
In more modern computers, a couple of options are widespread: that is, when in the BIOS it is possible to specify different variations of passwords for the administrator (Administrator Password) and user (User Password). A very wonderful feature!
1 - if you select this variation, the BIOS will require a password only when accessing the BIOS menu.
The second option, and this is logical, a password request will be required every time the PC starts
As I said above: the settings of the BIOS and the entire system as a whole are our decisions - and in accordance with personal requirements!
...on completion of the settings, and in order for our changes to take effect, you need to restart the computer, however, it is also advisable) do not forget to save the installed changes.
You can simply click F10, or go through the steps in the “Save And Exit” section...
possible for the impossible:
2 - the computer spontaneously (from sleep mode) what to do...
...And all I can do is say goodbye... and wish you useful work on the network
If anything is not clear and you still have questions, share them in the comments...
If you want more serious protection, then come here, I’ll tell you everything and show you.
How to set a password on a computer via BIOS?
Yes, yes, you heard right. One of the most powerful protections is done not using downloaded programs or Windows, but using the basic system that is on any computer, even before installing the operating system on it - this system is called BIOS.
To enter the BIOS, you need to restart the computer, and while it reboots at a frequency of 2 clicks per second, press the same button. I understand that it sounds like nonsense, but the site is called a computer for beginners, so I explain everything in simple terms.
By the way, about the very button that needs to be pressed. It is different on all computers, I will list the most common: “Del” (or “Delete”), “F2”, “Esc”, “F1”, “F10” and “Tab”.
The most common are the first 3.
Just try everything one by one. Rebooted, pressed the first button from the list, it didn’t work, reboot and press the second, etc. Until this window pops up:
Some other similar window may pop up for you. But don’t rush to give up; at the end of the article I will give recommendations on this issue. In the meantime, read on.
In the window that pops up, select Set User Password by pressing Enter (highlighted in red in the picture above)
By the way, in BIOS you can only work with the keyboard. You can move between points using arrows.

When you enter it, press Enter on your keyboard.
A window will then pop up in which you will need to re-enter the same password.

When you do this press Enter again.
That's all. The only thing is that you need to exit the BIOS and save all changes; for this you need to select the item Save & Exit Setup. And if after that another confirmation window pops up, then on your keyboard press Y and press Enter again.

Now, when you turn on your computer, you will be prompted for a password. Like that:

And, of course, I won’t talk about the fact that the password needs to be made strong, not from the birthdays of moms and dads, or the names of your favorite dog. Reliable means chaotic. Closing your eyes, hit the keyboard 7-10 times, and your mega password is ready (just hit the letters :)).
Now let’s return to the question asked at the beginning of the article - what to do if the BIOS is different?
How to set a password on a computer when turning it on with an old BIOS?
In general, in older BIOSes, setting a password is actually even easier. Look for the inscription Sesurity:), only in English ( Security), translated as Security. In it already look for an inscription like this Set User Password. In general, look for an inscription with two words User Password(from English user password). Like that:

After selecting this item, press Enter on the keyboard and enter the password.
In the picture above there is one more item that needs to be enabled for the password to work. This Password on boot(boot password). Press Enter on it and select Enabled(from English Included).
That's all.
If you have any other BIOS at all, then take an English dictionary and simply translate everything that you don’t understand from English into Russian. And believe me, you can set a password without my help. Why? Because when everything is in Russian, you don’t need to be a genius to set this very password.
How to remove the BIOS password if you have forgotten it?
All BIOS settings are located in a special CMOS memory, which is powered by a battery on the computer motherboard. They look something like this:

You take this battery out for a few seconds and then put it back in. All BIOS settings are reset, including the password.
There are no other ways.
And that's probably all :). Bye everyone!
With the help of a user account password in Windows, we can protect our data from third parties, but the truth is that it is not difficult to hack. Moreover, its actions are limited to the system and not the entire computer, so the data can be accessed using other operating systems, such as Linux, which can be run from a bootable flash drive or disk. To prevent this, you can set a password in the BIOS or UEFI.
A BIOS or UEFI password will protect your computer at the most fundamental level. Without entering it, you will not start the Windows operating system; you will not be able to boot from a disk or flash drive. Each time you turn on the computer, you will need to enter it to continue booting the system. We offer detailed instructions on how to set a password on your computer.
Things to keep in mind before setting a password.
Before jumping directly into the installation process, there are a few things to note. First, you need to set a password that you won’t forget. BIOS is not a social networking site where you can ask for reminders via email. Without knowing the password, you will not boot the computer.
Another thing is with the level of security. Although the BIOS password protects against unauthorized access, in the case of desktop computers it is easy to bypass it. It is enough to unwind the system unit and reset the BIOS (using a jumper or removing the battery from the motherboard for a while). In the case of laptops, access to these elements is more difficult, and this has its plus (from the security side) and minus (if you forget it).
Setting a password in BIOS
To install it in the BIOS you should not have any difficulties. When you start your PC, pay attention to the first screen - there will be information about which keys to press to Setup. Typically these are the Delete, F11/F12 or Escape keys.
After logging in, look for the “Security” tab. It contains all the security settings, including the Password function. Depending on the BIOS version or laptop model, you can simply select the Password or System Password and Admin Password option (the password blocks access to other settings).
In our case, use the System Password option, which prompts you for it immediately when you turn on the computer. Select this option, and then enter your password twice. Exit the BIOS saving the settings.
Now every time you start the computer, the BIOS will prompt you to enter a password to boot it further.
Setting a password in UEFI
UEFI is the successor to BIOS and if you have Windows 8, accessing UEFI is slightly different. The entire process of getting to UEFI settings can be found in the instructions on how to access the BIOS in Windows 8.
As soon as you go into the settings, just like in the BIOS, you need to find the Security option, enter the password twice and exit the BIOS, saving the settings.
We hope that the instructions provided on how to set a password on your computer will help you protect information from unauthorized access.
Constantly opening holes in the security system of any operating system and existing methods of unauthorized access to a computer are the number one problem in the computer world. Any computer will always be characterized by the expression “there is never too much security.” Most recently, I showed how to securely protect your computer from virus attacks from the Internet in the article Is your antivirus reliable? A couple of tips for protection. Today I will tell you and show you why it is necessary in many cases to set a password on the BIOS, I will tell you in a nutshell what a BIOS is and I will show you how to set a password on the BIOS.
So, let's define what a BIOS is. Physically, BIOS is a basic input/output system, which is a chip soldered onto the motherboard, which is responsible for storing some important computer settings, namely: the current date and time, data bus parameters, hard drive parameters and other peripherals. Logically, the BIOS is a memory block that, when you turn on the computer, loads first and begins to launch all other components of the computer. Therefore, if the BIOS cannot boot, the computer simply will not turn on.
It follows from this that if you set a password to turn on the computer during boot into the BIOS, then this is one great way to protect your computer.
How to set a password to turn on your computer
To set such a password, you need to immediately enter the BIOS by pressing keys on the keyboard after turning on the computer. Since there are quite a few manufacturers of motherboards, there are also plenty of key combinations, this is especially true for laptops. On a computer, in most cases, it is enough to press a key DEL, and for laptops you can try pressing F1, F2, F10, DEL, ESC or refer to the laptop manual.
After entering the BIOS, you need to find the line Set User Password and set a password, which must be entered twice.
 Setting a power-on password
Setting a power-on password
Now after restarting your computer you will see something like this:

After entering the password, the computer will continue to boot.
If your computer is not equipped with a BIOS, but with its modern alternative to UEFI - a unified EFI interface, then you can set a password in it. This is done in approximately the same way as for the BIOS. Stay tuned to the blog, I will soon post detailed instructions in pictures for setting the UEFI password.
How to set a BIOS password
In addition to setting a password for booting the computer, it is possible to set a password for the BIOS itself, thereby blocking access for an attacker. The password will not allow anyone but you to change anything in the BIOS, for example, the boot order from hard drives or even set the wrong frequency for RAM or processor, disrupting the operation of the computer.
You can set a BIOS password by going into the BIOS and selecting Set Supervisor Password.
 Setting a BIOS password
Setting a BIOS password
Set a password that will need to be entered twice. Now after rebooting the computer when you press the key DEL or other suitable keyboard combination, you will see something like this:

Keep in mind that motherboards may only have one password option. Usually, if this happens, it is setting a password in the BIOS.
Do you want to lock your computer before the operating system starts loading? Set a password for the BIOS. The following explains how to do this.
Different BIOS look different. Therefore, do not be surprised if the examples you see in the pictures are not the same as yours.
Let's consider 2 versions of BIOS. In the first, you can protect only the BIOS itself, and in the second, the PC boot.
Reboot and immediately after turning on the computer, press the F2, Delete or Esc key (it’s different everywhere). If you don’t know which buttons are needed, press them one by one.
After entering the settings, select BIOS Setting Password.

Then enter the password, press Enter, confirm it again and save the changes F10.

Installation completed.
Let's consider another version.
Go to the Security tab. In the Set Supervisor Password column, enter the password and confirm it.

Save the settings and finally press F10 – save and exit. Ready.

Now let's look at blocking the loading of the operating system. To do this, go to the Security tab again, enter the security code in the Set User Password column.

In the next line, select Enabled.

Confirm the changes.

A special feature of this version is that it will not be possible to set a password to boot the computer if it is not set to enter the BIOS. Otherwise, the Set User Password column will be inactive.
Go to settings and remove it (leave it blank) and save the changes.
All basic settings are stored in CMOS memory, which requires constant power supply from a battery installed on the motherboard. Therefore, to reset the settings to factory settings, you need to remove the battery, then insert it back.

CMOS memory can also be cleared by closing special jumpers. For information about them, see the instructions for your motherboard.