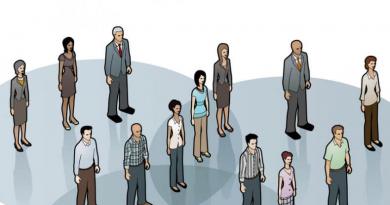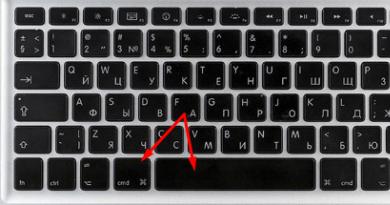Installing Windows on a computer without a disk or flash drive. How to reinstall Windows without a disk or flash drive Reinstalling Windows 7 Ultimate without a disk
One general instruction on how to reinstall licensed Windows 7 on a laptop or computer without an installation disk and flash drive is indispensable.
There are several points here that need to be considered separately. The first is a laptop or computer. Secondly, the installed Windows 7 is still in working order or has already “flyed”.
Third, it will be a clean installation or without data loss. Fourth - if you have keys or a special partition with a recovery disk.
If a laptop was purchased with Windows 7 pre-installed, then there should be a special sticker with a key on the bottom.
This means, then (if you have one) you can install any Windows (the main thing is that it has exactly the same characteristics as the one that was on the purchased one - usually it’s “home”) and activate it (make it licensed) using this key
Many laptops, unlike computers, are sold with Windows 7 (now Windows 8) pre-installed, and manufacturers create a special partition on the disk where a licensed copy of Windows is stored.
Then, in case of a failure, you can easily do it without a disk or flash drive, only with data loss.
To avoid losing your data (if Windows is still running), you just need to save it in a separate place (very often you can update it - then your personal data will remain).
If you don’t have a disk or a flash drive (for saving data), it doesn’t matter, the main thing is that you have the Internet.
I will not describe these storage facilities in more detail - you will find hundreds of detailed instructions online on how to store your personal data (documents, folders, archives, etc.) there.
Reinstalling licensed Windows 7 without a disk or flash drive - instructions
We sorted out the data. Now let's move on directly to reinstalling Windows 7 or 8 without a disk or flash drive.
In order to start this process (without using a disk drive), your laptop must be purchased with pre-installed licensed Windows 7 or Windows 8. I hope this is your situation.
Then launch the recovery partition. For each laptop, the “steps” are different:
For a Samsung laptop - immediately after turning it on, press F4 (you can do it several times). For Lenovo. LG and HP - click F11. In ACER - press alt+F10. For ASUS and DELL - wait for the splash screen to appear and press F9.
Sony Vaio - wants you to click on F10 (sometimes you need to press ASSIST). In Rover - immediately upon turning on, press and hold the ALT button. Many people buy a Fujitsu laptop - you need to press F8 (after turning it on).
Using the above parameters, you can start reinstalling Windows 7 without a disk or flash drive, even if the installed Windows does not start at all.
Unfortunately, I can’t write complete instructions with pictures here, since each model has some differences.
The principle is this: if you have a regovery disk (licensed Windows installer), turn on the laptop, press the appropriate keys (described above) and reinstall.
In conclusion, I’ll just say that if you don’t have a disk partition with licensed Windows without a flash drive and disk, you won’t be able to reinstall it on your laptop, unless you update it, and that’s not always the case.
A little later, detailed instructions for all models will be described here on the site. They can be found in the section. Good luck.
How about without a disk? This topic is relevant today. Moreover, it concerns the new OS developments that appeared not so long ago. And now in more detail! Windows 7, or simply “seven,” is one of the latest operating systems from Microsoft, and at the same time the most successful of them. At least that's what many experts think.
What does installing from a boot drive mean?
7 without disk? The standard model for installing any operating system is from a hard drive. And in addition to a disk, a drive can be used as it. The installation option from a flash drive is quite reliable. As with a disk, the host system is installed at a lower level in the computer's software hierarchy. In other words, "from under the old system." In addition, this method of loading a new “OS” allows you to format the hard drive on which the previous system was located. This will protect the OS from old programs that may be malicious, as well as from “under-deleted” parts of files that are invisible at first glance, but remain in the system and interfere with its normal operation. Such “scraps” of unnecessary documents hinder the speed of the system. Malfunctions may occur. You should consider how to reinstall Windows 7 without a disk and without a flash drive.
If there is neither a flash drive nor a disk
The standard installation method is not always possible. For example, if there is no disk, but there is an OS file on the computer or laptop itself. What to do in such a situation? How to reinstall Windows 7 without a disk or flash drive on a computer? The system file can be presented in the form of an image, an archive, or simply an installer. To install the system from an image, you must run a special program. It is necessary for reading/writing exactly this kind of formats. For example, Daemon Tools. Having launched the image in the program and mounted it, you should select the installation file. If the OS is available as an archive, then there is no need to unpack it. How to reinstall Windows 7 without a disk or flash drive on a computer in such a situation? Click on the archive and select the installer file in It has “.exe” permission. This file is located mainly towards the end of the list of archive contents. There will be no difference in launching the installer even if the operating system is simply located in some folder.
What do you need to remember?

If you are installing a production system for the first time, there are some rules to keep in mind. You need to know them if you need to answer the question of how to reinstall Windows 7. Whether this will be done without a disk or with it does not play an important role.
Firstly, the installation of a new OS may occur due to the computer being infected with viruses. This is a useless process if it is not accompanied by formatting. The fact is that infected files do not disappear anywhere with this type of installation of the main working environment. They are saved in the previously installed system. Subsequently, they will simply switch to a new shell.
Secondly, the best, and most importantly, the safest installation method is still to use a hard drive. Reinstalling Windows 7 without a disk in such a situation is not difficult. It is enough to have a bootable USB flash drive. If it does not exist, then it is created using simple actions. There is a program specifically for this that writes images to media. For example, Ultra ISO. Accordingly, if the files are not in disk image format, you should create one. Usually the same Daemon Tools is used for this.
How to reinstall Windows 7 without a disk on a laptop or computer? It should be remembered that when installing a new system, you should always use only verified files. The fact is that with modern progress, handicraft assemblies are found everywhere. When downloading Windows 7 from the Internet, no one can say with confidence that it is not “hard-wired” with malicious software.
First actions

How to reinstall Windows 7 without a disk on a laptop or computer? Let's look at how to do this in the simplest way. Find the folder with the operating system, launch it. After this, the installation window will open. It will display the ability to configure the following settings:
- selecting the system language (this is the language of the displayed names of folders, files, disks, and so on);
- keyboard layout (input language);
- time format (country, time zone).
For our country, naturally, you should choose the Russian language option everywhere.
After clicking the "Next" button, a window with the "Install" button opens. By clicking on the installation, go to Accept it by checking the box next to the appropriate inscription.
The most popular types of systems
The installer may contain several system options. The most commonly used:
- home - for an inexperienced user;
- standard - for those who confidently work with a computer;
- professional - for an experienced person; it offers extensive capabilities, necessary modules and great access to files;
- maximum - provides full access to all functionality of the operating system.
If you are wondering how to reinstall Windows 7 without a disk or flash drive on a laptop or computer, then you should understand that this is an incomplete list of possible systems.
Don't forget about the bit depth

All programs of this type differ in their bit depth, that is, 32-bit (X86) and 64-bit (X64). This parameter is indicated after the system name. For example, Windows 7 Ultimate X86.
The choice of the level of the system to be installed should be made based on the power of the computer's resources. If the laptop or PC is relatively weak, it is recommended to install X86 OS (32-bit version). It is best to install Windows 7 X64 if the RAM size exceeds 4GB. The thing is that the 32-bit version is simply unable to “see” such a volume.
What to do when formatting is needed?
Let's get back to how to reinstall Windows 7 without a disk. The next OS installer window will offer the option to complete it on your computer and update. You must opt for a full installation. Otherwise, only an update to the pre-existing operating system will occur.
After selecting the preliminary parameters, a window appears with the ability to select a hard drive. This method will not allow you to format it. This is due to the fact that the installer was launched from a running system. If it is necessary to format the disk, which is desirable when installing the OS, then this point can be bypassed. This happens as follows. Until the new “seven” is installed, take any other partition of the disk and clear it of files (move them if you need them, and just don’t touch them if you don’t need them). After that, format the partition. You should not change the drive letter in this situation. When answering the question of how to reinstall Windows 7 without a disk or flash drive on a laptop or computer, you should keep in mind that when you boot the new system, the drive letters will change automatically. The formatted partition should be selected for system installation.
If cleaning is not needed

If formatting is not necessary, you can simply select the drive to install the new system and continue. In such a situation, the old system will remain in the "Windows old" folder. It will be located on drive "C". It will also be possible to start and work from it. But it is not recommended to do this, since two identical operating systems on the same disk may “conflict”. This, in turn, will lead to a malfunction. The old OS can be removed or moved to another medium. There is another very significant point that you should remember when answering the question of how to reinstall Windows 7 without a disk on a laptop from Asus, Lenovo, HP, etc.
If the partition on which the new OS is installed does not have enough space for two operating systems, the installation process will not be able to start. This occurs due to the fact that the old shell is not removed and continues to occupy space. It is important to remember that frequent reinstallation of the operating system leads to disk destruction. This can be avoided by using different types of defragmenters. For example, the Victoria program.
This problem is not so bad for computers. There is nothing easier than buying a new hard drive and installing it. This is easy to do yourself. However, if the hard drive breaks on a laptop, then, in addition to the cost of the disk itself, you will have to pay for repair services. You should know about this if you are interested in the question of how to reinstall Windows 7 without a disk from a flash drive.
What do you need to enter after installation?
Having selected the disk (partition) for installation, click “Next”, which will lead to unpacking and subsequent installation of the new Windows 7. This process is fully automated. It will last for 25-30 minutes, depending on the power of the computer (laptop). After completing the installation, you need to enter the following parameters:
- Username (your own name or a desired nickname).
- Computer name (any name in Latin or Russian letters).
If the input is incorrect, the system will tell you about it and ask you to correct the symbols, indicating the error.
Entering the password and key

During installation, you will be asked to assign a password and a hint in case you lose it. After this, a window appears in which you must enter the key to activate the operating system. If it is missing, simply click “Next” after unchecking the box next to “Activation while connected to the Internet.” Then you will be able to activate the system in any convenient way. This is done as follows:
- You need to find the "My Computer" folder.
- You need to open it by clicking the right mouse button.
- You need to click on the "Properties" tab.
- You should select the “Change product key” option.
You need to protect your computer from external threats
Let's return to the question of how to reinstall Windows 7 without a disk on a computer or laptop. The next step is the security settings. You can use the recommended service, or you can postpone the decision and configure it later. Protecting your computer is one of the most important aspects of installing an operating system. The fact is that the security of the equipment will depend on how well you limit access parameters from other people’s devices. This menu is nothing more than offering an option to select a data protection set created by Microsoft specialists. It should be understood that they already provide and set the recommended parameters. By skipping this point, many people forget to perform the configuration manually in the future, putting their files at risk.
So, having decided on security, click “Next” and set up the time and date (time zone, etc.) in the new window.
Next, the installer displays the network parameters window. It can be either home or public. Due to this, the settings in the Internet properties are changed. As for the general understanding, the home network looks more conservative regarding the configuration. A public network, on the contrary, provides greater access to the resources of a laptop or computer.
What can be changed after installation?

This was the last step, after which you will get a practically empty desktop of the newly installed Windows 7 operating system. Basic settings (for example, adding the My Computer folder or user files to the desktop) can be done by left-clicking on the desktop space and by selecting the "Personalization" tab.
There you can also set a different background image, change the default theme (usually Windows 7 Aero), change the screen resolution, and much more.
Standard licensed Windows 7 comes without additional programs. However, among the numerous assemblies you can find options that include many additional elements, software, and so on.
Conclusion
This article described how to reinstall Windows 7 without a disk or flash drive. You will install it on the computer - it does not play a big role. The principle of the installation process for a new system is the same.
There are quite a few ways to install Windows on a computer: you can use an optical disc, a flash drive, or a system update. But there is another method that is convenient and common among experienced users - installing Windows from an ISO image unpacked on the hard drive.
Therefore, if you do not have bootable media, there is no need to be upset - you can install Windows without a flash drive or disk. This will be even faster and more convenient:
- You don't have to decide how to configure the BIOS. Setting boot priority, Boot, Advanced and other unknown words - you can temporarily forget about them.
- There is no need to look for an installation disk or create bootable media to install Windows 7 from a USB flash drive.
These two advantages are more than enough to make you think about how to install Windows from a hard drive.
You will definitely need a pre-downloaded system distribution in the form of an ISO image.It would also be useful to have at least a little experience installing Windows from a disk or flash drive, so that you don’t have to explain all the stages of this process from the very beginning.
What will you need besides the distribution?
Before we start looking at how to install Windows without a disk or flash drive, let's figure out what programs you may need to correctly complete this simple procedure:
Preparing the hard drive
The first step is to create a new hard drive partition on which you will then install the new operating system.
You can do this using the built-in Windows tools:

The Partition Creation Wizard will quickly guide you through all stages of this procedure, prompting you to specify the letter of the new partition. You can leave the default letter “F” - there is no difference. As a result, you should have a new partition that will be visible through “My Computer”. 
System Setup
Launch Daemon Tools and point the program to the path to the Windows ISO image. Mount the image and copy all the files inside it to the free partition you just created. The copying will take about 10 minutes, so you'll have to wait a bit. 

Click the "Add Entry" button to complete the system setup process and add another entry to the boot menu.
Using the “View Settings” section, you can see how the bootloader menu will look taking into account the changes made.
As you can see, “Seven”, which you added from the ISO image, is loaded first, and then the operating system already existing on the computer. If you have any problems with the boot menu, you can edit it by opening the “Edit Boot Menu” tab. 
Here you can use the “Up” and “Down” keys to change the loading order, specify new names for items, and also remove them from the menu. After making the necessary changes, do not forget to click the “Save Settings” button to apply the new system configuration.
Installation and actions after installation
After the computer restarts, a window will appear asking you to select the operating system to start.  Specify the system that you added from the ISO image using the EasyBCD program and press Enter.
Specify the system that you added from the ISO image using the EasyBCD program and press Enter.
Next, the standard Windows installation will begin, selecting a language, copying files, and configuring settings. The only difference from installing from a disk or flash drive is that installation will take much less time (about 10 minutes, maybe a little more).
After installation is complete, the boot menu will already include three items. You can get rid of unnecessary entries using the same EasyBCD utility. True, you will have to boot through the system in which it is installed (in this example it was Vista).
- Launch EasyBCD and go to the “Edit Boot Menu” section.
Highlight the bootloader entry you no longer need and click the Delete button.  If you no longer need the first system, you can delete it so as not to load your computer with unnecessary files. First remove the entry about it from the boot menu, and then format the partition and merge it with the file volume.
If you no longer need the first system, you can delete it so as not to load your computer with unnecessary files. First remove the entry about it from the boot menu, and then format the partition and merge it with the file volume.
Alternative methods
The method described above is the most popular and used, however, there are other methods that allow you to install Windows without a disk or flash drive. Let's focus on two not-so-complicated installation options in order to have more freedom when choosing a method.
Using the Command Line
If you want to perform a clean installation, immediately deleting the partition with the old operating system, use the Windows command line functions:

At the command prompt, you need to enter two commands: the first allows you to select the partition you will work with, and the second runs the setup.exe file.

This will start the standard Windows installation, which you should be familiar with. During installation, you can work with the partitions that are on the hard drive: resize them, merge them, or re-partition them.
BOOTICE utility
Download the BOOTICE utility to your computer and move it to the root of the partition where the Windows distribution is unpacked. You should get a picture like this: 
Immediately rename the "bootmgr" file to "grldr". You can choose any other name - the main thing is that its length does not exceed 5 letters.  This is one of the requirements of the boot manager, without which it is not possible to change the entry.
This is one of the requirements of the boot manager, without which it is not possible to change the entry.
It is important that only one hard drive is connected to the computer, otherwise errors may appear when creating a boot record.
Now you can proceed directly to changing the boot record:

After completing all the described steps, when you restart the computer, it will not be the old operating system that will be launched, but the boot manager, through which you can start installing Windows from an image on your hard drive.
Now we will look at how to reinstall Windows 7 without using a disk, flash drive or BIOS. When working on a computer, users are faced with the need to reinstall Windows 7 for some reason.
In some situations, the user has no choice: the operating system is malfunctioning, it needs to be reinstalled urgently, but there is no way to do this using standard methods. Let's consider possible situations in more detail.
To install the operating system, a disk drive or USB connector is used on the computer, into which an optical disk or USB flash drive is inserted, onto which Windows is recorded. To boot from these devices you need to enter the BIOS settings.
Installing Windows 7 without disk, flash drive and BIOS
Typically, Windows 7 is installed from a DVD or bootable USB flash drive. To select boot media, you must enter the BIOS or the Boot Menu. But bad luck, it may happen that it will be impossible to fulfill these conditions.
For example, the optical drive on the computer is broken or there is no disk drive on the device at all, which means we won’t be able to use the DVD disc. How to reinstall Windows 7 without a disk?
No problem, there is a backup option: create a bootable USB flash drive. What if there is no flash drive available, and the system urgently needs to be reinstalled? How to reinstall Windows 7 without a flash drive?
Some users have difficulty entering the BIOS because they do not understand what to do there in order to correctly select the right disk to boot Windows.
Even in this seemingly hopeless situation, there is a conclusion. We will try to reinstall Windows 7 without a disk or flash drive from the Desktop, without entering the BIOS.
In order for us to succeed, the following conditions must be met:
- the computer must have a working Windows 7 installed, which must be reinstalled;
- we will need an image of the Windows 7 operating system from which we will reinstall the OS.
There are two ways to start Windows installation:
- By unpacking the system image in “.ISO” format using an archiver, and then running the “Setup” file as an administrator.
- Performing Windows installation from a virtual drive.
In the first case, the Windows 7 disk image file will be unpacked into a folder on the Desktop, and the user will start installing the system from this folder.
To use the second method, you need to install a special program on your computer - a virtual disk emulator, for example, the free Daemon Tool Lite program. The program creates a virtual drive on the PC, which the system recognizes as a regular physical CD/DVD/Blu-ray drive. The operating system is installed using a virtual drive.
Reinstalling Windows 7 without a disk or flash drive
In this article, we will look at instructions for installing Windows directly from a running operating system. We will use the Daemon Tools Lite program, which must first be installed on your computer.
Before you start installing Windows, save important data to a flash drive, external hard drive, etc., because when you reinstall the operating system, all files will be deleted in the “Windows.old” folder. Experienced users will be able to get old system files from there until this folder is deleted from the computer.
To start installing Windows 7, right-click on the Windows 7 image, first select “Open with” and then “DAEMON Tools Lite Agent”.
The Windows 7 installer window will open on your desktop. Click on the “Install” button.
In the “Receive important updates” window you are prompted to choose one of the options:
- Connect to the Internet to obtain the latest installer updates (recommended).
- Do not download the latest installer updates.
We need to reinstall the operating system and updates can be installed later. Therefore, you should choose the second option, refusing to download the latest updates, so as not to delay the Windows 7 installation process.

In the “Read the license terms” window, check the “I accept the license terms” checkbox.

The Select Installation Type window offers two options:
- Update - updating the system over a previous installation, preserving files, settings and programs.
- Full installation (advanced options) - installation of a new system with the removal of all data from the previous copy of Windows.
We need to reinstall the operating system, so we select the full installation type.

In the “Select a partition to install Windows” window, the partition into which the system will be installed is selected. The system will be installed in the partition in which the previously installed Windows was located.

A window will open warning you that the selected partition contains files from a previous Windows installation. This data will be transferred to the “Windows.old” folder, the user will be able to access files from this folder until it is deleted from the PC.
Agree, click on the “OK” button.

The Windows 7 installation process begins, during which the computer will restart several times.

At the final stage of installation, you will need to select the country, time, currency and keyboard layout.

Select a username for your account.

Enter your account password. If you are not using a password, leave all fields blank.

You can skip entering your Windows product key by activating your operating system later.

Select options for receiving updates:
- Use recommended settings - install important and recommended updates.
- Install only the most important updates - install only security updates and other most important updates.
- Postpone the decision - do not install updates for now.
Click on your preferred update option.

In the Check Date and Time Settings window, select the appropriate options for your location.

In the “Select the current location of your computer” window, you must select the network location parameters:
- Home network - the computer is at home.
- Working network - the computer is at work.
- Public network - the computer is located in a public place.

After completing the settings, a “clean” Windows 7 will start on the computer, installed instead of the previous system.

When buying a brand new laptop, few people pay attention to the fact that modern models often do without a drive. It would seem, what's wrong with that? True, once it comes to installing/reinstalling Windows, the question begins to sound different. Why don’t you run out in the middle of the night for a new drive just to use a pre-purchased licensed disc with Windows 7?! But it would also be stupid to refuse to buy a powerful laptop because of this trifle! Really! In this case, it’s easier to figure out how to install/reinstall Windows 7 on a PC without an installation disk.
Let’s say right away that you can cope with this task in different ways. In particular, it is possible to reinstall Windows on a computer:
Through the System Restore utility; using the Recovery utility built into the laptop (if Windows 7 was originally installed on the computer); by installing Windows from a bootable USB flash drive.
Moreover, for each method of reinstalling Windows 7 on a computer...
0 0
Change language and keyboard settings. At the very beginning, you need to select the language and keyboard layout you need. In most cases, the correct settings are already selected by default.
Start installing the operating system. After selecting your language, you will be prompted to begin installing Windows. To do this, click “Install Now”; The terms of use for Windows 7 will be displayed on the screen. Agree to the terms by checking the box and click “Next”.
Select the custom (advanced) system installation method. In this case, you can delete the current system partition and install Windows 7 on the new partition. This is especially important if you are reinstalling Windows 7 to troubleshoot problems or get rid of malware. Remember that when you reinstall the operating system using this method, all information stored on the hard drive will be deleted.
Select the current system partition (the partition on which...
0 0
One general instruction on how to reinstall licensed Windows 7 on a laptop or computer without an installation disk and flash drive is indispensable.
There are several points here that need to be considered separately. The first is a laptop or computer. Secondly, the installed Windows 7 is still in working order or has already “flyed”.
Third, it will be a clean installation or without data loss. Fourth - if you have keys or a special partition with a recovery disk.
If a laptop was purchased with Windows 7 pre-installed, then there should be a special sticker with a key on the bottom.
This means, then (if you have one) you can install any Windows (the main thing is that it has exactly the same characteristics as the one that was on the purchased one - usually it’s “home”) and activate it (make it licensed) using this key
Many laptops, unlike computers, are sold with pre-installed Windows 7 (now Windows 8) and manufacturers on disk...
0 0
Good day everyone!
I encountered the following problem: I bought an ACER E728 laptop, after changing the login password again, it doesn’t work when I turn it on, because... The password is full of Latin characters, but it doesn’t switch from Cyrillic, by the way, the RU/ENG icon has disappeared somewhere. What to do, tell me? Is it possible to somehow reinstall Windows (there is no disk), it was installed. I have XP, but it won't install. I have already changed the boot priority from CD_ROM in the BIOS, but to no avail. By the way, Windows 7 Starter is installed. Is it possible to reinstall it on the seven or better on the Home Basic (which I don’t have in stock yet). In general, help me choose and guide me along the right path to solving the problem. I'll be glad for any advice....
0 0
A situation often arises when the issue of reinstalling the operating system becomes urgent. Let's take a specific case. There is a laptop purchased with Windows 7 already pre-installed. The system itself is still, one might say, in working condition, but the user is quite worried about some circumstances. What exactly? Due to external virus attacks, as well as during operation, errors accumulate over and over again, which leads the computer to a rather slow boot process, and other software tools are not pleasing with their previous performance. At the same time, cleaning the registry, anti-virus measures and returning the system to a previously recorded recovery point do not give the expected results. There is only one way out - reinstalling the system. How does this process happen?
It is worth noting that a laptop with a pre-installed system is good because its manufacturer took care of the operating system distribution, which is stored in a hidden section of the device’s hard drive. Right there...
0 0
In this article you will learn how to reinstall Windows 7 yourself. The material is designed for users who will be installing Windows on a computer or laptop for the first time. No matter how scary it may sound, reinstalling Windows is very simple. In the days of Windows 95 and 98, to an inexperienced person, the procedure of reinstalling the operating system could seem like a mystical rite. The person who was invited to do this was necessarily called a programmer and was considered a guru in the computer field.
For their part, such gurus, inflating their value, intimidated their clients in every possible way with scary computer terms and stories about viruses and burned-out computers. In this guide, you will see that this is not at all true and that installing or reinstalling Windows on your laptop or computer is very simple and accessible to almost anyone who knows how to use a computer mouse.
I will make a small reservation. This article will tell you how to...
0 0
Despite Microsoft's obsessive requests to switch to Windows 10, 55% of computers in the world continue to work with Windows 7 installed. This version of the OS has achieved such popularity due to its stability and user-friendly interface. Considering that support for the “seven” ends only in 2020, it will occupy the first line of the rating for a long time.
But even such a stronghold of stability sometimes fails, especially if users do not pay attention to the operation of their PC. The question of how to reinstall Windows 7 will arise sooner or later, so it is better to know in advance what actions need to be taken to successfully install the system.
How to reinstall Windows 7
Preparatory stage
If you are planning to reinstall Windows 7 without formatting the hard drive, then this is a bad idea. The data will be saved, but the hard drive will turn out to be such a mess that you won’t be able to figure out for a long time where the old system ends and the new one begins. That's why...
0 0
How to reinstall Windows 7 without a disk? This topic is relevant today. Moreover, it concerns the new OS developments that appeared not so long ago. And now in more detail! Windows 7, or simply “seven,” is one of the latest operating systems from Microsoft, and at the same time the most successful of them. At least that's what many experts think.
What does installing from a boot drive mean?
How to reinstall Windows 7 without a disk? The standard model for installing any operating system is from a hard drive. And in addition to a disk, a drive can be used as it. The installation option from a flash drive is quite reliable. As with a disk, the host system is installed at a lower level in the computer's software hierarchy. In other words, "from under the old system." In addition, this method of loading a new “OS” allows you to format the hard drive on which the previous system was located. This...
0 0
Hello dear visitors of the site TERYRA.COM! This article will focus on one very important issue - how to reinstall Windows 7?
If you want to immediately start reinstalling the operating system (OS), then you can immediately go to the section Preparing to reinstall Windows 7. But I advise you to start reading the article from the very beginning, since at the beginning there will be some very important tips that can save you from unnecessary troubles.
What should you do before uninstalling your old system?
When you reinstall Windows 7, the old system will be completely erased. Therefore, first, you need to copy all the data that you need.
If, before reinstalling, you stored everything on two local drives, for example C and D, then this is good. Since only one of them is systemic, and accordingly the information will be erased only on it. However, even in this case, think carefully, you may also have to copy something from it, for example...
0 0
10
How to install Windows 7, complete guide + video A few words about reinstalling Windows 7 Searching for Windows 7 on the Internet Downloading a Windows image to your computer Burning the image to a DVD (if installing from a disk) Burning the image to a flash drive (if installing from a flash drive) Booting your computer from installation disk or flash drive Installing Windows 7 on a computer Activating Windows Installing drivers Conclusion
A few words about reinstalling Windows 7
Hello!
It is no secret that one of the main sources of income for computer services and “geeks” is the notorious system reinstallation. Now you can save a lot on this by simply doing everything the same way as in this article.
You can independently install or reinstall Windows 7 on your computer, laptop or netbook. I tried to explain each step as clearly as possible and provide several options for the development of events.
It's actually quite simple, but for clarity I...
0 0
11
How to reinstall Windows 7. A detailed description of reinstalling Windows 7 from start to finish.
Perhaps you were looking for:
How to install/reinstall Windows Xp from disk
How to install/reinstall Windows Xp without a disk (from a flash drive)
How to install/reinstall Windows 7 from disk
How to install/reinstall Windows 7 without a disk (from a flash drive) +UEFI
How to install/reinstall Windows 8 from disk
How to install/reinstall Windows 8 from a +UEFI flash drive
How to install/reinstall Windows 10 from a +UEFI flash drive
How to install/reinstall Windows 10 from disk
To reinstall Windows 7 for dummies we will need:
Download Windows 7 Burn Windows 7 to a disk or flash drive with Windows 7 Set the first boot device - cd-rom to the BIOS Install Windows 7
Step No. 1 Reinstalling Windows 7. Burning a Windows 7 disc
0 0
12
In this article we will talk about how to reinstall Windows 7 without a disk, especially if your laptop does not have a CD drive at all.
Let's consider the situation: Our laptop with the pre-installed licensed Windows 7 OS has stopped booting. All attempts to boot the system have failed. What can we do with this, provided that we do not have a disk with Windows and we want to restore the licensed system.
There are two options.
1) Restore the Windows system from the bootable backup area of the laptop. (if you have a personal PC, then go straight to option No. 2
Almost every modern laptop manufacturer creates a special partition on the hard drive that allows you to restore Windows. Each manufacturer has different software and is called up with different keys.
To restore the system, we need to restart the laptop and press a special key before loading Windows.
After pressing this key, the recovery program window should open...
0 0
13
There are quite a few ways to install Windows on a computer: you can use an optical disc, a flash drive, or a system update. But there is another method that is convenient and common among experienced users - installing Windows from an ISO image unpacked on the hard drive.
Therefore, if you do not have bootable media, there is no need to be upset - you can install Windows without a flash drive or disk. This will be even faster and more convenient:
You don't have to decide how to configure the BIOS. Setting boot priority, Boot, Advanced and other unknown words - you can temporarily forget about them. There is no need to look for an installation disk or create bootable media to install Windows 7 from a USB flash drive.
These two advantages are more than enough to make you think about how to install Windows from a hard drive.
You will definitely need a pre-downloaded system distribution in the form of an ISO image. It would also be useful to have at least a little experience installing Windows from a disk or flash drive, so as not to...
0 0
14
Sometimes, for various reasons, we need to reinstall Windows 7 on a computer (laptop). Of course, the most common situation is that the computer cannot be used normally due to brakes or viruses. During the installation process, users may encounter various difficulties, so in this article we will try to tell you as clearly as possible how to reinstall Windows 7 yourself.
In fact, reinstalling Windows is a very simple procedure, but many service centers charge exorbitant sums for this procedure, taking advantage of the ignorance of their clients.
Reinstalling Windows on a laptop using built-in tools.
Almost all laptop manufacturers provide their device with a special utility that allows you to automatically reinstall Windows and install the necessary drivers.
This function is a real salvation for inexperienced users who want to return the laptop to its factory condition.
This method should...
0 0
15
When using a computer for a long time, any user sooner or later becomes puzzled by the fact that the system is cluttered, residual files do not want to be deleted voluntarily, and the laptop boots up at the speed of a wounded snail. Also, some viruses, although treatable at first glance, still leave their tiny traces. Subsequently, it grows exponentially and affects the entire system completely. Therefore, the user begins to ask the pressing question: “How to reinstall Windows 7?”
Of course, to solve these problems, you can use the services of plugins or start using a new antivirus, but such a solution will be temporary, and in a few weeks the situation will not only repeat itself, but will also worsen. In addition, sometimes the computer simply leaves no choice, threateningly greeting you with a “blue screen of death” with farewell instructions.
Reinstalling the operating system in a specialized salon costs a lot, so...
0 0
16
Hello, dear visitors of the site smartronix.ru! Have you decided to reinstall Windows 7 on your laptop or computer? Our detailed instructions for reinstalling Windows 7 should come in handy. It is designed for any level of user, even for dummies. What is the correct way to reinstall Windows 7?
Some people want to know how much it costs to reinstall Windows 7. You can do the reinstallation yourself for free using our instructions. To reinstall Windows 7 quickly and without consequences for important information, you need to prepare your data and hard drive for installing a new system. Let's do the entire Windows 7 reinstallation step by step together. Let's start with the old operating system that is installed on your laptop or computer now.
Preparing to reinstall Windows 7
Our instructions are universal and suitable for laptops ASUS, Acer, Compaq, DELL, HP, Lenovo, MSI, Samsung, Sony, Toshiba, as well as other...
0 0
17
To perform a clean installation of 32-bit or 64-bit versions of Windows Vista, use the following procedure.
A clean installation automatically replaces your existing version of Windows, including all files, settings, and programs. You can back up your files and settings, but you must manually reinstall programs and restore backed-up files after installation. For instructions on how to recover your files after a clean installation, see How to recover your personal files after performing a custom online installation.
If your computer does not have an operating system installed, or you want to remove the current operating system and replace it with Windows Vista, or you want to partition your hard drive and install Windows Vista on a specific partition, perform a clean installation.
Before installing Windows, check your hardware compatibility. Contact a Windows Vista Upgrade Advisor at...
0 0