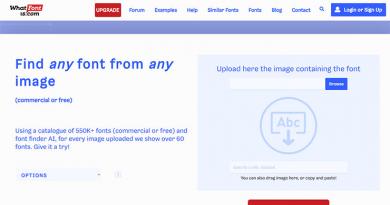The Print Manager service crashes: how to fix it? Windows Print Spooler keeps turning off: some simple but effective methods to solve this problem Windows 7 Print Spooler keeps turning off
Print Spooler allows your Windows computer to communicate with your printer. The Print Manager also manages the documents that are sent for printing. If you receive any error message about the print spooler, it means that it is corrupted or cannot communicate properly with other software. You may need to try some of the methods below to get Print Spooler working again.
Steps
Changing Print Spooler Properties
- Press Windows + R to open the Run window. Enter services.msc and press ↵Enter. Double click on "Print Manager".
- Or click Start → Control Panel → Administration→ Services → Print Manager.
-
Restart Print Manager. The Stop and Start buttons are located on the General tab in the Print Spooler Properties window. Some problems will be resolved by restarting Print Manager. Leave this window open as there are other changes that need to be made.
Set up the print spooler to start automatically. From the Startup Type drop-down menu, select Automatic to have Print Manager start when the system boots. Click Apply (bottom right corner) to save your changes.
Change your recovery options. Click the Recovery tab to configure what Print Spooler should do when problems occur. Some changes will increase the chance that Print Spooler will resolve problems on its own and minimize the chance of Print Spooler crashing. Change the settings like this:
- First failure: Restarting the service
- Second failure: Restarting the service
- Subsequent failures: Take no action
- Resetting the error counter via: 1 days
- Restart the service via: 1 min.
- Click Apply.
-
Prevent interaction with the desktop. Go to the “Login” tab and uncheck the “Allow desktop interaction” checkbox. If this option is enabled, problems with the print spooler may occur. Click Apply.
Restart your computer. Now you can try to print the document. To do this, close the Print Spooler Properties window and/or restart your computer for the changes to take effect. If the error persists, continue to the next step.
Check dependencies. Return to the Print Spooler Properties window (described above) if you have already closed it. Go to the Dependencies tab and look at the top section titled “This service depends on the following system components.” Check the status of each service located in this section.
Restore default settings
-
Clear the print queue. Clearing the queue often resolves problems. This is also necessary to proceed to the next steps.
- Open the Services window (press Windows + R, type services.msc, press Enter).
- Select Print Manager and click Stop.
- Open the folder C:\Windows\system32\spool\PRINTERS. You may need to show hidden files and folders and/or enter an administrator password.
- Delete all contents of the Printers folder. Don't delete the folder itself! Please note that this will delete all current print jobs, so make sure no one is using the printer over your local network.
- Return to the Services window, select Print Spooler, and click Start.
-
Update your printer driver . The printer driver may be corrupted, causing problems with the print queue. First, update your printer driver. If updating the driver does not resolve the issue, continue to the next step.
Remove the printer. The printer software may be damaged. Therefore, remove the printer and then install it.
- Turn off the printer or disconnect from the wireless printer.
- In the search bar, enter “Devices and Printers” and open this window.
- Right-click on the icon of the failed printer. Select "Delete" from the menu.
-
Uninstall the printer driver. Leave the Devices and Printers window open and make the following changes:
- Left-click on any printer icon and then click Print Server Properties(on the top menu bar).
- In the Print Server Properties window, go to the Drivers tab.
- Select the remote printer driver, and then click Uninstall.
- If you select "Remove driver and driver package", the driver installation package will also be removed. Do this only if you know where to find the new installation package.
-
Reinstall the printer. Connect the printer and follow the onscreen instructions to reset it. If you deleted the driver package, download a new one. It can be found on the printer manufacturer's website.
-
If the printer does not uninstall or is automatically reinstalled, use Print Management to remove it. This can be done in Windows 7 Pro/Ultimate/Enterprise and in Windows 8 Pro/Enterprise.
- Click Start → Administration → Print management and login as administrator. Or click Start → Control Panel → system and safety → Administration → Print management.
- In the left pane, click the arrow next to Print Servers to open the list.
- Click on the arrow next to your computer (labeled "local").
-
In the left pane, click Printers. In the right pane, find the faulty printer, right-click on it and select “Delete.”
- Click Drivers in the left pane. Right-click on the failed printer driver and click Uninstall. (You will not be able to remove the driver if it is being used by another printer.)
- Or, right-click on the driver and select “Uninstall Driver Package.” This will remove the driver and its installation package. This is sometimes necessary, but you will not be able to reinstall the driver until you download a new installation package.
- Connect the printer to reinstall it. Download a new installation package if you removed the driver installation package.
-
Open Print Manager Properties. You won't be able to solve all Print Spooler problems by simply changing its properties, but it is the easiest and safest method that works on any version of Windows.
While printing documents, Windows 7 users may encounter an issue where the print spooler is disabled. It would seem that the developers of the operating system tried and corrected all the printing glitches characteristic of earlier versions of Windows. What to do in this case and how to solve the problem?
Reasons for stopping the print spooler
If you encounter a problem when the print spooler stops, then the causes of the problem may lie in the following factors:
- The system is infected with a virus;
- Pirated OS version;
- Outdated or incorrectly installed drivers;
- Equipment incompatibility;
- Insufficient RAM to perform printing processes.
Based on these reasons, solutions to the problem suggest themselves.
Ways to solve the problem
If you don't know what caused the print spooler to stop, you might want to run a virus scan on your PC. In most cases, it is malware that is to blame for the service error.
To scan your PC, you can select the Dr.Web utility or any other updated anti-virus program.
After checking the system and removing malicious objects, you should restart your computer.


After entering the command “sfc /scannow”.

Since our problem is related to the print manager, it is worth checking the functionality of the service during a system scan. To do this, click “Start” and enter the request “Services”. Select the desired section.

A new window will open. In the list we find “Print Manager”. You should first stop the service and then start it again.

If these actions could not return the print manager to normal operation, you should disable the service again and go to the address: drive C, folder “Windows”, “System32”, “spool”, “drivers”. We delete all contents in this folder.

After deleting the content, we return to the service and start it again.
Installing new drivers can also be a valid method. To do this, you should use the following instructions. Press the key combination “Win + R” and enter “hdwwiz”.


Select automatic equipment search.

We select the device, port and wait for the search and installation of new drivers. Afterwards we reboot the PC.
If the above methods did not help solve the problem, run System Restore and select a checkpoint before the problem occurred.
Today we will look at:
Printer owners will understand what it’s like when you are constantly forced to “struggle” with printing: either the ink will dry out or run out, or the paper will jam, or even worse, unexpected problems will arise with the software. Of course, all this does not happen right away, because for some time everything works as it should, but you must agree that when, after several hundred successful prints, the print manager itself suddenly starts to turn off, everything becomes very sad.
Of course, the error with the print manager is not critical and is very easy to fix. However, as threads asking for help on various IT forums show, for many users the solution to this problem is not obvious, which means that the topic of Windows Print Manager crashes has a place to be.
Reasons for Print Manager crashes
The solution to any problem must begin with establishing the causes of its occurrence, so below we have prepared for you a list of possible factors that may contribute to print manager crashes.
- Lack of current printer drivers.
- Driver failure due to incorrect installation.
- The presence of virus software on the computer.
- The print manager is malfunctioning due to errors in the registry.
So let's go through each issue in the order in which we recommend fixing it.
Checking your computer for virus activity
The first step, of course, is to completely check your PC for virus software, since otherwise, if there are potentially dangerous files, all subsequent steps to solve the problem may be lost. Below we have prepared useful links on the topic of antiviruses based on materials available on our website:
- Antivirus Comodo Internet Security
- Antivirus Dr. Web
- List of the best antiviruses for Windows 8
Having chosen the one that suits you, install an antivirus program, scan your computer and remove all viruses, if any. After all this, check if the print spooler has stopped disconnecting. If not, then move on to the next step.
Checking the print manager for system errors
So, continuing to touch on the topic of viruses, you should next check the print manager for functionality. If errors are detected, you will need to remove old drivers and install new ones.
First, open the Start menu and in the Search programs and files line, enter the word “ ", then click on the corresponding icon in the drop-down window.

Now scroll through the list of services and find Print Spooler, where you look at its status. If the word “Working” appears next to the dispatcher, then everything is fine with this service.

To get a more accurate result, try disabling and then enabling this service again. This is done by double-clicking the left mouse button on the service, and then in the window that appears, clicking Stop in the Status field. When the service is stopped, click Start to reactivate it.

If such manipulations did not produce any results, then you should go to the path C:\Windows\system32\spool and completely clear the drivers folder of all the data that is in it. After that, proceed to reinstalling the drivers.
Installing the latest drivers
There are two ways to solve this problem:
- independently find the necessary drivers on the Internet using the model name of the printer you are using;
- use the Hardware Installation Wizard.
We will not touch on the first method, since it is carried out by monitoring and entering queries in search engines. The second method perhaps requires some explanation:

If all else fails
The last method that can help you is cleaning the Printers folder, which is located at the previously mentioned path C:\Windows\system32\spool. After cleaning this folder, there is a chance that everything will work for you.
Bottom line
So, having at hand all the necessary knowledge to solve the problem with print manager crashes, all that remains is to wish you good luck so that everything works out for you. Remember that a systematic approach to the problem and solving it using logically constructed steps is the key to the fact that you will be able to restore the Windows Print Manager on your own. For any uncertainties, please contact us in the comments and you will receive an immediate response.
While chatting on one of the computer forums, I suddenly came across a completely strange-looking question: what to do if the Print Spooler service suddenly stops (turns off) on a computer with Windows 7. It would seem, does this even happen? Microsoft seems to have done its best in the 7th version of Windows, saving users from all the print manager glitches characteristic of Windows XP.
Nevertheless, the issue turned out to be serious, the problem is real, and the case itself is far from isolated. Based on this, we had to “pull ourselves up” and find a simple and fairly effective solution to fix this problem. Do you want to know what it is?
Briefly about the reasons
In principle, as expected, in order to solve a problem, you first need to figure out why it actually arose. No sooner said than done. Having rummaged through the settings of computers with a problematic print manager, several factors were miraculously discovered that contributed to the premature death of this previously quite tolerably working service in Windows 7. In particular, among the reasons for this problem were:
- viruses that have successfully settled in the system;
- outdated and incorrectly installed (incompatible) printer drivers;
- unlicensed version of Windows;
- general overload of the computer with all sorts of junk files, which led to a slowdown of processes running in Windows.
Based on this, options for getting rid of problems in the print manager suggested themselves, although initially in the form of the familiar “poke method”. Let's look at what they look like and how to use them in practice.
Ways to solve the problem: step-by-step instructions
Without knowing exactly which of the reasons led to the problem in the print service on a computer with Windows 7, you should start by checking the system for viruses. Why? Because in more than half of the cases, they are the ones who are responsible for the fact that the dispatcher stops without any warning.
Step #1: Antivirus Scan
Without wandering into the weeds, we note that the best way to check Windows 7 for viruses is to scan it with one of the anti-virus utilities, for example, using the AVZ program, Dr.Web CureIt or one of the online services for this purpose, for example, Security Scan from Kaspersky Lab, Online Scanner from ESET, etc.

Don't be surprised if such utilities detect a problem in the antivirus installed on your computer: this happens quite often. In this case, disabling or completely uninstalling your antivirus program may help resolve the problem with the print spooler. However, if the check does not reveal any “oddities,” you will have to look further for the cause and solution.
Step No. 2: Checking the functionality of the service
After checking Windows 7 for viruses, of course, it would be a good idea to scan it for system errors, for example, using the sfc /scannow command, set to execute in the Run utility:

However, given that such a process takes quite a lot of time, you can skip this step and go straight to checking the functionality of the print service itself. To do this, just enter the corresponding query in the search bar built into the Start menu:

One way or another, after opening the “Services” window, we are required to find the “Print Manager” item, and then, using the appropriate buttons, first disable this system program and then enable it.

If this does not return the dispatcher to normal, disable it again and go to drive C. Here we find the Drivers folder and safely delete all its contents using Del:

After this, we return to the “Services” window, restart the print manager and proceed to reinstalling the drivers.
Step No. 3: Install the “drivers”
So, in order to bring the print manager back to life in Windows 7, all we have to do is reinstall the drivers for the printer we are using. There are several options for performing this task (read about them). However, it is best to look at the device manufacturer’s website and download the “firewood” from there. If this is not possible, or new software for the printer is not found, you can get by with installation using Windows 7 tools. In this case, we will proceed as follows:

After this, we wait for the automatic driver installation to complete and check the operation of the printer. As a result, if all the steps were performed correctly, problems with the print manager are left behind: the program works like clockwork and no longer unexpectedly stops when performing the tasks assigned to it. However, if the problem recurs after installing the driver, the “Recovery” utility built into Windows 7 can help solve it:

Print Manager - a service that exists in all versions of Windows, shows how many printers are connected to the computer, as well as documents queued for printing. But with this small program, problems may arise related to its launch or operation, because everyone knows how capricious printers are. The print spooler may turn off, not start at all, freeze, and much more. Solutions to these problems will be discussed later in the article, but first we will figure out how to launch the print manager.
How to Open Print Manager in Windows 7
Opening the control panel
 Go to Hardware and Sound section
Go to Hardware and Sound section
 Go to Devices and Printers
Go to Devices and Printers
 Looking at the print queue
Looking at the print queue
Why are there problems with it (it turns off, won’t start, etc.)
Over time, the following problems may arise with this service: it will stop starting, begin to shut down on its own, freeze, or load the processor. Reasons for such errors:
How to troubleshoot problems
So, the lack of printing service or problems with it will lead to documents not printing or printing incorrectly, so you need to deal with this yourself using the instructions below. First, methods that can eliminate any of the above problems will be described, and then solutions for some errors separately.