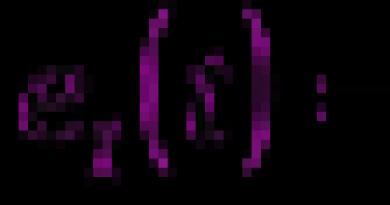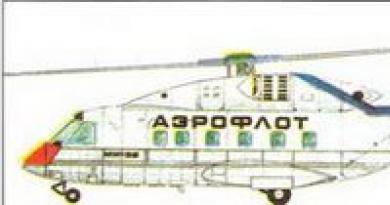როგორ დავაყენოთ დინამიკი Windows 10 ლეპტოპზე. დინამიკების დაკავშირება და დაყენება კომპიუტერზე
უფრო ხშირად ვიდეო ბარათის დრაივერი არასწორია. შემდეგ სისტემა წერს, რომ ის აღდგენილია. თუ ვინდოუს 10-ში ხმა არ არის, სავარაუდოდ მომხმარებელი დამნაშავეა. ძალიან ხშირად ისეთ პროგრამებში, როგორიცაა Skype, ვიღაც თიშავს მიკროფონს და დინამიკებს, თიშავს აპლიკაციას და ავიწყდება. შემდეგ კი აინტერესებთ, რატომ შეწყდა ხმა. შემოწმება ხდება სრულიად სტანდარტული გზებით.
პირველი რაც უნდა შეამოწმოთ არის მოცულობა. შემდეგი ლოგიკური ნაბიჯი არის დინამიკების კვების წყაროს და ანალოგური გამომავალი კონექტორთან კავშირის ხარისხის შემოწმება. და ბოლოს, თქვენ უნდა ჩართოთ კონტროლი თავად დინამიკებზე. თუ ყოველივე ზემოთქმული არ დაგვეხმარება, ინსტალაციისას გადახედეთ დრაივერის ვერსიას. ზოგჯერ განახლების შემდეგ თამაშებში ხმა არ ისმის.
ნაბიჯ-ნაბიჯ ინსტრუქცია
შეცდომები იმდენად ტიპიურია, რომ უკვე შესაძლებელია მათი კლასიფიცირება ჯგუფებად. ეს არის ზუსტად ის, რის გაკეთებასაც ვაპირებთ.
მოცულობა
მოსახლეობის უმრავლესობისთვის I/O პორტები განლაგებულია სისტემის ერთეულის უკანა კედელზე, მომხმარებლისგან მოშორებით. ამიტომ, პირველი ნაბიჯი არის დააწკაპუნოთ უჯრაზე, რომ ნახოთ არის თუ არა ისეთი ხატი, როგორიც ეკრანის სურათზეა.
95% შემთხვევაში, ეს სრულდება სისტემის აღდგენა.
კაბელი არ არის დაკავშირებული კონექტორთან
სხვა რამ ხდება - ვიღაცამ გამორთო დინამიკები, რათა ხელი არ შეეშალა. ამ შემთხვევაში, საკვანძო სიტყვა „დინამიკები“ აკლია.

საჭიროა დამატებითი გადამოწმება! დააწკაპუნეთ სპიკერის ხატულაზე მარჯვენა ღილაკით და გადადით დაკვრის მოწყობილობებზე.

მყისიერად ყველაფერი ნათელი ხდება: არ არის დაკავშირებული!

მოაგვარეთ ეს პრობლემა დედაპლატის მწვანე აუდიო გამომავალი კონექტორში "ჯეკის" ჩასმით. სკრინშოტი აჩვენებს მხოლოდ 3 პორტს; თანამედროვე მოდელებში ისინი ქმნიან ორი ხელმისაწვდომის ქვედა რიგს.

ვარდისფერი მიკროფონის შეყვანა. გთხოვთ, ყურადღება მიაქციოთ ამას, თუ ყურსასმენს აქვს ორი "ჯეკი". ამის შემდეგ, დარწმუნდით, რომ ზემოთ აღწერილი მეთოდის გამოყენებით, დინამიკები დაკავშირებულია.
მძღოლი
ნიშანი იმისა, რომ საჭიროა დრაივერის დაყენება, იქნება მენიუში აქტიური სისტემის მოწყობილობის არარსებობა.

ცარიელი სია აშკარად მიუთითებს იმაზე, რომ შეშის მქონე დისკი შედიოდა დედაპლატთან რაიმე მიზეზით. საჭირო პროგრამული უზრუნველყოფა უნდა იყოს დაინსტალირებული. როგორც წესი, ცვლილებები ძალაში შედის გადატვირთვის გარეშე. თუ ხმის მოწყობილობები არ არის დაინსტალირებული, ჯერ შეამოწმეთ დავალების მენეჯერი. სავარაუდოდ მძღოლი დაკარგულია. თუ Windows 10-ის განახლების შემდეგ ხმა არ მუშაობს, იმუშავეთ იმავე მიმართულებით. მძღოლები ძალიან მოხუცები აღმოჩნდნენ.
მოწყობილობა გამორთულია
დროდადრო ხმა არ მუშაობს Windows 10-ზე, რადგან ვიღაცამ მოწყობილობა მთლიანად გამორთო. ეს შეიძლება გაკეთდეს ორი გზით:
- პროგრამული ინტერვენცია.
- Ხელით.
ავტორები ამას ვერანაირად ვერ ამტკიცებენ, მაგრამ, როგორც ჩანს, მოწყობილობები შეიძლება გაქრეს მრუდე დრაივერების დაყენების გამო. ეს ხდება დროდადრო USB-ით. დეკემბრის დასაწყისში, როცა რომელიმე მოწყობილობა ამოვიღე და ახალი დავაყენე, სისტემამ ვერ დაინახა. ავტორებს ელექტროენერგიის გამორთვა მოუწიათ, რადგან კომპიუტერი უმართავი გახდა, კლავიატურა და მაუსი ჩამოერთვა. ერთი მიზეზი იმისა, რომ ყურსასმენებში ხმა არ ისმის, ჩვეულებრივ უფრო პროზაულია. მოდით დავუბრუნდეთ Sound-ს და შევხედოთ.

ყველაფერი ჩანს. შავ-თეთრად წერია, რომ დინამიკები გამორთულია. ხმის აღსადგენად დააწკაპუნეთ მარჯვენა ღილაკით და აირჩიეთ სასურველი ვარიანტი.

ყოველი შემთხვევისთვის, ყოველთვის აირჩიეთ სკრინშოტზე ნაჩვენები საკონტროლო ველები, ეს ზოგჯერ დაზოგავს დიდ დროს.
ხმის დონე
თქვენ შეგიძლიათ დააყენოთ ხმის დონე არა მხოლოდ დინამიკებზე, არამედ სისტემის მიქსერზე. თუ Windows 10-ის ინსტალაციის შემდეგ ხმა არ ისმის, ნუ იჩქარებთ ბილი გეითსის და მაიკროსოფტის დადანაშაულებას. საფუძვლიანად შეამოწმეთ ყველა მოწყობილობის ხმის დონე.

თითოეულ ობიექტს აქვს ეს ჩანართი. ნუ დახარჯავთ დეციბელს.
Თამაშში
თუ თამაშის სამყაროს არ სურს თამაში, პასუხი კითხვაზე, თუ რატომ არ არის ხმა, დევს სადღაც თავად აპლიკაციის პარამეტრების ზონაში. აქ უბრალოდ არ არის ვარიანტები. ეს არ არის ემულატორი, რომელსაც აქვს შეუთავსებლობის პრობლემები. ყველა გამოშვება ტესტირება ხდება Windows 10 კომპიუტერზე. ეს არის მარკეტინგული სტრატეგიის ნაწილი. ზოგიერთი თამაში, თუ არასწორად არის დასრულებული, არღვევს ოპერაციული სისტემის პარამეტრებს. თქვენ უნდა დააინსტალიროთ ყველაფერი ხელით.
ჩვენ ნამდვილად ვიცით, რომ ახალი შეშა დაუყოვნებლივ ხვდება Microsoft-ის სერვერების სიაში, მაგრამ ჩვენ გირჩევთ განაახლოთ ტექნიკის ოფიციალური მწარმოებლისგან. Windows-ს აქვს ძალიან ბევრი სისტემური მოწყობილობა, რომ არ იყოს დაბნეული. სანამ განაახლებთ თქვენს პროგრამულ უზრუნველყოფას, გაარკვიეთ:
- დედაპლატის მოდელი.
- ხმის ბარათის მოდელი (თუ შესაძლებელია).
ყოველი შემთხვევისთვის, ჩვენ ვაჩვენებთ როგორ გავაკეთოთ იგივე Device Manager-ის მეშვეობით (თუმცა ჩვენ არ გირჩევთ მის გამოყენებას).

ყველაფერი Sound... საქაღალდეში განახლებას საჭიროებს. შესაძლოა, ჩართული ლამაზი დისპლეი სწორად არ აღიქმება სისტემის მიერ. ამ შემთხვევაში, დისპეტჩერი შეიცავს კითხვის ნიშნებს. ეს აშკარა მანიშნებელია, რომ თქვენ უნდა ეწვიოთ მწარმოებლის ოფიციალურ ვებსაიტს. ზოგიერთი დისპლეი მხარს უჭერს აუდიოს და ჩვენ ვაახლებთ დრაივერს ამისათვის.
Windows-ის მომხმარებლები ხშირად აწყდებიან პრობლემას: უეცრად კომპიუტერზე ხმა მთლიანად ქრება ან ჩნდება დამახინჯებული ხმა, რომელიც ყურს სტკივა. როგორ დავაბრუნოთ ყველაფერი თავის ადგილზე რაც შეიძლება მალე? რა იწვევს ასეთ პრობლემებს კომპიუტერზე?
რა უნდა გააკეთოს, თუ Windows 10-ზე ხმა არ არის
ხმის უეცარი დაკარგვის მრავალი მიზეზი არსებობს. ქვემოთ აღწერილი ნაბიჯების შესრულებამდე, ჯერ უნდა დარწმუნდეთ, რომ თქვენი დინამიკები ან ყურსასმენები გამართულად მუშაობენ: თუ ეს შესაძლებელია, დაუკავშირეთ ისინი სხვა გაჯეტს, მაგალითად, სმარტფონს. თუ ყველაფერი მუშაობს, მიჰყევით ინსტრუქციას.
ხმის ხმის რეგულირება
მომხმარებელს შეიძლება არ ესმოდეს სისტემის ხმები იმის გამო, რომ ოპერაციული სისტემა ამჟამად დაყენებულია მინიმალურ მოცულობის დონეზე. ხმის გამორთვაც შეიძლება. ამ პრობლემას აქვს ძალიან მარტივი გამოსავალი:
- ყურადღება მიაქციეთ ეკრანის ქვედა მარჯვენა კუთხეს. ამ ზონის ხატებს შორის იპოვეთ ხატი დინამიკის სახით. მისი სახელია "სპიკერები". დააწკაპუნეთ მასზე მაუსის მარცხენა ღილაკით. დააწკაპუნეთ დინამიკის ხატულაზე, რომელიც მდებარეობს საათის და თარიღის გვერდით ეკრანის ქვედა მარჯვენა კუთხეში
- თუ ხატის გვერდით არის ჯვარი, ეს ნიშნავს, რომ ხმა შემთხვევით გაითიშა. ჩართეთ ის პანელში, რომელიც გამოჩნდება.
- ამისათვის დააჭირეთ სლაიდერს მარცხენა ღილაკით და დაიჭირეთ თითი მასზე. გადაიტანეთ სლაიდერი მარჯვნივ სასურველ ხმის დონეზე, მაგრამ ჩვენ გირჩევთ გააკეთოთ მაქსიმუმი და დაუყოვნებლივ შეამოწმოთ ხმა. თუ ჯვარი არ არის, სცადეთ ჯერ შეამციროთ ხმა სლაიდერის მარცხნივ გადაადგილებით და შემდეგ კვლავ გაზარდოთ.
 ხმის გასაზრდელად გადაიტანეთ სლაიდერი მარჯვნივ
ხმის გასაზრდელად გადაიტანეთ სლაიდერი მარჯვნივ - თუ ხმა ძლივს ისმის, დააწკაპუნეთ მარჯვენა ღილაკით იმავე „დინამიკების“ ხატულაზე. სიაში დააწკაპუნეთ პირველ პუნქტზე "გახსენით მოცულობის მიქსერი".
 კონტექსტურ მენიუში დააწკაპუნეთ "გახსენით მოცულობის მიქსერი"
კონტექსტურ მენიუში დააწკაპუნეთ "გახსენით მოცულობის მიქსერი" - შეამოწმეთ ხმის დონე ინდივიდუალური კომუნალური პროგრამებისთვის, რომლებიც ამჟამად ღიაა თქვენს კომპიუტერში. მაგალითად, ბრაუზერის მოცულობა შეიძლება იყოს ბევრად დაბალი, ვიდრე სისტემის ხმები. დააყენეთ ის მაქსიმუმზე და დარწმუნდით, რომ ხმა ახლა მუშაობს ისე, როგორც ადრე.
 გაზარდეთ ხმა თითოეული ტიპის ბგერისთვის
გაზარდეთ ხმა თითოეული ტიპის ბგერისთვის
პრობლემების აღმოფხვრის გაშვება
შესაძლოა, სისტემაში იყო რაღაც იზოლირებული უკმარისობა - რის გამოც ხმა გაქრა. ამ შემთხვევაში, მოწყობილობის უბრალოდ გადატვირთვა Start მენიუში დაგეხმარებათ. თუ ეს არ იძლევა რაიმე შედეგს, გაუშვით სპეციალური Windows ინსტრუმენტი აუდიო პრობლემების მოსაგვარებლად:
- ისევ დააწკაპუნეთ თქვენი დინამიკის ხატულაზე მარჯვენა ღილაკით. ამჯერად აირჩიეთ ბოლო ვარიანტი, „აუდიო პრობლემების მოგვარება“.
- სისტემა დაუყოვნებლივ დაიწყებს არსებული პრობლემების ძიებას. Ცოტაც მოითმინე.
 დაელოდეთ სანამ სისტემა თქვენს კომპიუტერში ხმის პრობლემებს აღმოაჩენს
დაელოდეთ სანამ სისტემა თქვენს კომპიუტერში ხმის პრობლემებს აღმოაჩენს - ინსტრუმენტმა შეიძლება აღმოაჩინოს გარკვეული პრობლემები. შეტყობინება შეიცავს კონკრეტულ რეკომენდაციებს პრობლემის გადასაჭრელად. ისინი შეიძლება იყოს განსხვავებული (დამოკიდებულია პრობლემის მიზეზზე). დაიცავით რეკომენდაციები. მაგალითად, ინსტრუმენტმა შეიძლება გითხრათ, უბრალოდ გაზარდეთ ხმა. გამოიყენეთ ამ სტატიის წინა ნაწილში აღწერილი ინსტრუქციები.
 პრობლემების აღმოფხვრა ითხოვს აუდიო ხმის გაზრდას მიქსერში
პრობლემების აღმოფხვრა ითხოვს აუდიო ხმის გაზრდას მიქსერში - დააწკაპუნეთ "შემდეგი". ინსტრუმენტი გააგრძელებს პრობლემების ძიებას.
 ხელსაწყოს შეუძლია აღმოაჩინოს სხვა პრობლემები, რომლებიც დაკავშირებულია ხმის ნაკლებობასთან
ხელსაწყოს შეუძლია აღმოაჩინოს სხვა პრობლემები, რომლებიც დაკავშირებულია ხმის ნაკლებობასთან - ხელსაწყოს ასევე შეუძლია ამოიცნოს აუდიო დრაივერის პრობლემა. ამ შემთხვევაში, მოგეთხოვებათ მისი ხელახლა ინსტალაცია. დააწკაპუნეთ "ტესტის ხმების დაკვრა".
 დააწკაპუნეთ "ტესტი ხმების დაკვრა"
დააწკაპუნეთ "ტესტი ხმების დაკვრა" - სისტემა შეეცდება ბგერების დაკვრას. მათი ხარისხიდან გამომდინარე, აირჩიეთ ნიშანი მომდევნო ფანჯარაში. თუ ძნელი იყო მოსმენა ან საერთოდ არ იყო ხმა, სისტემა ხელახლა დააინსტალირებს დრაივერს. ამის შემდეგ გადატვირთეთ კომპიუტერი და შეამოწმეთ ხმა. თუ ხმა კარგი იყო, OS გააგრძელებს მიმდინარე დრაივერის გამოყენებას.
 შეაფასეთ ხმა, რომელსაც სისტემა ახლახან უკრავდა
შეაფასეთ ხმა, რომელსაც სისტემა ახლახან უკრავდა - პრობლემების მოგვარების ნაბიჯების შემოწმებისა და შესრულების შემდეგ, ინსტრუმენტი მოგაწვდით პროგრესის მოკლე ანგარიშს.
 შეამოწმეთ ინსტრუმენტის პროგრესის ანგარიში: ის შეიცავს ინფორმაციას აღმოჩენილი პრობლემებისა და მათი გადაჭრის შესახებ
შეამოწმეთ ინსტრუმენტის პროგრესის ანგარიში: ის შეიცავს ინფორმაციას აღმოჩენილი პრობლემებისა და მათი გადაჭრის შესახებ
მძღოლის არარსებობა ან შეუსაბამობა
ხმის არარსებობის საერთო მიზეზი არის მოძველებული აუდიო დრაივერი. ამ სიტუაციაში აუცილებელია მისი განახლება ხმის დასაბრუნებლად. ეს შეიძლება გაკეთდეს Windows-ის სტანდარტულ ფანჯარაში, სახელწოდებით "Device Manager", სპეციალური განახლების საშუალებების საშუალებით, მაგალითად, DriverPack Solution, DriverBooster, SlimDrivers და სხვა (ჩამოტვირთეთ ისინი მხოლოდ ოფიციალური წყაროებიდან). ასევე შესაძლებელია აუდიო დრაივერების ჩამოტვირთვა თქვენი კომპიუტერის მწარმოებლის ოფიციალური რესურსიდან. მოდით შევხედოთ ახალი დრაივერების დაყენებას Asus-ის ლეპტოპის მაგალითის გამოყენებით:
- ნებისმიერ ბრაუზერში ჩვენ გავხსნით Asus-ის კომპანიის ოფიციალურ გვერდს. ზედა მარჯვენა კუთხეში დააწკაპუნეთ გამადიდებელი შუშის ხატულაზე და დაიწყეთ ხაზში მოდელის სახელის შეყვანა. ჩვენს მოწყობილობას ჰქვია X555UB. ძიების შედეგებში დააწკაპუნეთ სასურველ მოდელზე.
 შეიყვანეთ თქვენი კომპიუტერის მოდელის სახელი საძიებო ზოლში
შეიყვანეთ თქვენი კომპიუტერის მოდელის სახელი საძიებო ზოლში - გადადით მესამე ჩანართზე "მხარდაჭერა".
 გადადით "მხარდაჭერის" ჩანართზე ზედა მარჯვენა კუთხეში
გადადით "მხარდაჭერის" ჩანართზე ზედა მარჯვენა კუთხეში - ახლა ჩვენ გვჭირდება პირველი სექცია "დრაივერები და კომუნალური მომსახურება". ჩვენ დავაწკაპუნეთ მასზე მაუსის მარცხენა ღილაკით.
 გადადით განყოფილებაში "მძღოლები და კომუნალური მომსახურება" ხელმისაწვდომი "შეშის" სიის გასახსნელად.
გადადით განყოფილებაში "მძღოლები და კომუნალური მომსახურება" ხელმისაწვდომი "შეშის" სიის გასახსნელად. - ჩამოსაშლელ მენიუში აირჩიეთ თქვენი OS ვერსია. უმეტეს შემთხვევაში, ეს არის "ათეული". არ დაივიწყოთ ბიტის სიღრმე - ის ასევე გასათვალისწინებელია.
 აირჩიეთ თქვენი ოპერაციული სისტემა ჩამოსაშლელი მენიუდან
აირჩიეთ თქვენი ოპერაციული სისტემა ჩამოსაშლელი მენიუდან - ჩვენ ვეძებთ აუდიოს სიაში. მძღოლი განთავსდება სიის თითქმის დასაწყისში. დააწკაპუნეთ შესაბამის ლურჯ ღილაკს "ჩამოტვირთვა" და დაელოდეთ ჩამოტვირთვის დასრულებას - ამას გარკვეული დრო დასჭირდება თქვენი ინტერნეტის სიჩქარის მიხედვით.
 ხელმისაწვდომი დრაივერების სიაში იპოვეთ აუდიო
ხელმისაწვდომი დრაივერების სიაში იპოვეთ აუდიო - გაუშვით გადმოწერილი არქივი თქვენი მოდელისთვის შესაფერისი აუდიო დრაივერით. ჩვენ მასში ვპოულობთ ფაილს სახელწოდებით Setup.exe - ინსტალაციის დოკუმენტი.
 გადმოწერილი არქივში იპოვეთ და გაუშვით Setup.exe ფაილი
გადმოწერილი არქივში იპოვეთ და გაუშვით Setup.exe ფაილი - დააწკაპუნეთ „დიახ“ ინსტალერის გასაშვებად და მოწყობილობაში ცვლილებების შესატანად.
 დააწკაპუნეთ ღილაკზე "დიახ", რათა დრაივერის ინსტალერს საშუალება მისცეს, განახორციელოს ცვლილებები თქვენს კომპიუტერში
დააწკაპუნეთ ღილაკზე "დიახ", რათა დრაივერის ინსტალერს საშუალება მისცეს, განახორციელოს ცვლილებები თქვენს კომპიუტერში - დააწკაპუნეთ "შემდეგი" აუდიო დრაივერის ინსტალერის საწყის ეკრანზე.
 საწყის ინსტალერის ფანჯარაში დააწკაპუნეთ „შემდეგი“ შემდეგ ინსტრუქციებზე გადასასვლელად
საწყის ინსტალერის ფანჯარაში დააწკაპუნეთ „შემდეგი“ შემდეგ ინსტრუქციებზე გადასასვლელად - ისევ დააწკაპუნეთ „შემდეგზე“, რათა დაიწყოთ წინა დრაივერის წაშლა.
 ჯერ ინსტალერი წაშლის ძველ დრაივერს და სისტემის გადატვირთვის შემდეგ დააინსტალირებს ახალს
ჯერ ინსტალერი წაშლის ძველ დრაივერს და სისტემის გადატვირთვის შემდეგ დააინსტალირებს ახალს - ჩვენ ველოდებით ძველი დრაივერის დეინსტალაციის პროცედურის დასრულებას.
 ინსტალერს გარკვეული დრო დასჭირდება ძველი აუდიო დრაივერის ამოსაღებად
ინსტალერს გარკვეული დრო დასჭირდება ძველი აუდიო დრაივერის ამოსაღებად - ამის შემდეგ, ჩვენ დაუყოვნებლივ გადატვირთეთ სისტემა ინსტალერის ფანჯარაში შესაბამისი ელემენტის საშუალებით.
 შეამოწმეთ ყუთი "დიახ, გადატვირთეთ თქვენი კომპიუტერი ახლა" და დააწკაპუნეთ "დასრულება"
შეამოწმეთ ყუთი "დიახ, გადატვირთეთ თქვენი კომპიუტერი ახლა" და დააწკაპუნეთ "დასრულება" - კომპიუტერის გადატვირთვის შემდეგ, ახალი დრაივერი ავტომატურად დაინსტალირდება.
ვიდეო: როგორ განაახლოთ აუდიო დრაივერი Realtek ხმის ბარათისთვის
ხმის დრაივერების უკან დაბრუნება ან დეინსტალაცია
თუ სისტემაში რაიმე განახლების შემდეგ, კერძოდ, აუდიო დრაივერის განახლების შემდეგ, ხმის პრობლემა გაქვთ, შესაძლოა დრაივერი არასწორად დაინსტალირდეს ან აღმოჩნდა, რომ ის არ შეესაბამება თქვენს აღჭურვილობას ხმის დასაკრავად. ამ შემთხვევაში რეკომენდირებულია ხმის „შეშის“ უკან დაბრუნება:
- პირველ რიგში, გამოიძახეთ საჭირო ფანჯარა - "მოწყობილობის მენეჯერი". Windows-ის მეათე ვერსიაში ამის გაკეთება ყველაზე მარტივია: დააწკაპუნეთ მაუსის მარჯვენა ღილაკით „დაწყების“ ხატულაზე და აირჩიეთ შესაბამისი ელემენტი სიიდან.
 დაწყების ღილაკის კონტექსტური მენიუდან აირჩიეთ Device Manager
დაწყების ღილაკის კონტექსტური მენიუდან აირჩიეთ Device Manager - თუ Start კონტექსტური მენიუ არ გამოჩნდება, გამოიყენეთ Search პანელი (გამადიდებელი შუშის ხატულა დავალების პანელზე). დაიწყეთ ფანჯრის სახელის შესაბამისი შეკითხვის აკრეფა - სისტემა დაუყოვნებლივ დაიწყებს თქვენთვის ვარიანტების არჩევას. დააჭირეთ სასურველ შედეგს.
 თქვენ შეგიძლიათ გახსნათ Device Manager Windows Search პანელის მეშვეობით.
თქვენ შეგიძლიათ გახსნათ Device Manager Windows Search პანელის მეშვეობით. - ტექნიკის ნაწილების სიაში ვხვდებით პუნქტს "ხმა, სათამაშო და ვიდეო მოწყობილობები". გახსენით იგი მაუსის მარცხენა ღილაკით ორჯერ დაწკაპუნებით.
 მოწყობილობის მენეჯერში გააფართოვეთ ხმა, თამაში და ვიდეო მოწყობილობები.
მოწყობილობის მენეჯერში გააფართოვეთ ხმა, თამაში და ვიდეო მოწყობილობები. - დააწკაპუნეთ მარჯვენა ღილაკით Realtek High Definition Audio-ზე ან სხვაზე, რომელიც შეესაბამება თქვენს აუდიო მოწყობილობას, მაგალითად, Conexant SmartAudio HD. ნაცრისფერ მენიუში დააჭირეთ ღილაკს "თვისებები".
 გახსენით დრაივერის თვისებები კონტექსტური მენიუს გამოყენებით
გახსენით დრაივერის თვისებები კონტექსტური მენიუს გამოყენებით - მეორე განყოფილებაში „დრაივერი“ დააწკაპუნეთ ღილაკზე „გადაბრუნება“, თუ შესაძლებელია. თუ არა, მაშინ ეს ვარიანტი თქვენთვის ხელმისაწვდომი არ არის.
 თუ ღილაკზე „გადაბრუნება“ არ არის დაწკაპუნებული, ეს ნიშნავს, რომ ვერ შეძლებთ დრაივერის წინა ვერსიის დაბრუნებას.
თუ ღილაკზე „გადაბრუნება“ არ არის დაწკაპუნებული, ეს ნიშნავს, რომ ვერ შეძლებთ დრაივერის წინა ვერსიის დაბრუნებას. - სისტემა დააბრუნებს დრაივერს წინა ვერსიაზე. ამის შემდეგ ვამოწმებთ ხმას. თუ ის არ გამოჩნდება, ამოიღეთ მოწყობილობა იმავე კონტექსტური მენიუდან, რომელიც გამოიძახება მარჯვენა ღილაკით.
- ახლა, ზედა პანელზე, დააჭირეთ "მოქმედებას" და შემდეგ აირჩიეთ "ტექნიკის კონფიგურაციის განახლება" - დრაივერი კვლავ გამოჩნდება სიაში. ჩვენ კვლავ ვამოწმებთ ხმის არსებობას და ხარისხს.
 დააჭირეთ "ტექნიკის კონფიგურაციის განახლება"
დააჭირეთ "ტექნიკის კონფიგურაციის განახლება"
ვირუსული აქტივობა
სისტემის კომპონენტებთან დაკავშირებული პრობლემები შეიძლება გამოწვეული იყოს მავნე პროგრამით, რომელიც ადრე დასახლდა მოწყობილობაზე, მიუხედავად ანტივირუსული საშუალებების არსებობისა. შეიძლება პრობლემები იყოს არა მხოლოდ ხმასთან დაკავშირებით - იქნება OS-ის ზოგადი „შენელება“.
ამ ახსნის გამოსარიცხად ან, პირიქით, რომ დარწმუნდეთ, რომ პრობლემა ვირუსია, ჩაატარეთ სრული სკანირება. შეგიძლიათ გამოიყენოთ მესამე მხარის ანტივირუსი ან ჩაშენებული სტანდარტული - Windows Defender. მოდით შევხედოთ შემოწმებას და მკურნალობას მისი მაგალითის გამოყენებით:
- Defender-ის გაშვება ძალიან მარტივია: ის ყოველთვის მუშაობს ფონზე, ამიტომ მისი ხატულა Windows-ის უჯრაშია. გახსენით იგი და იპოვეთ ხატი თეთრი ფარის სახით.
 იპოვეთ თეთრი ფარის ხატულა Windows-ის უჯრაში და დააწკაპუნეთ მასზე ერთხელ
იპოვეთ თეთრი ფარის ხატულა Windows-ის უჯრაში და დააწკაპუნეთ მასზე ერთხელ - დაცვის ცენტრში გახსენით განყოფილება „ვირუსებისა და საფრთხეებისგან დაცვა“.
 დააწკაპუნეთ ფილაზე ვირუსებისა და საფრთხეებისგან დაცვის ფილაზე
დააწკაპუნეთ ფილაზე ვირუსებისა და საფრთხეებისგან დაცვის ფილაზე - შემდეგ გვერდზე შეგიძლიათ დაიწყოთ სწრაფი შემოწმება, მაგრამ, სამწუხაროდ, ამან შეიძლება შედეგი არ მოიტანოს. კვლავ რეკომენდებულია სრული სკანირების გამოყენება, ამიტომ დააწკაპუნეთ ბმულზე „ახალი გაფართოებული სკანირების გაშვება“.
 უპირატესობა მიანიჭეთ გაფართოებულ სკანირებას, რომელიც აუცილებლად დაგეხმარებათ ვირუსის განეიტრალებაში
უპირატესობა მიანიჭეთ გაფართოებულ სკანირებას, რომელიც აუცილებლად დაგეხმარებათ ვირუსის განეიტრალებაში - ახლა აირჩიეთ სამი ტიპიდან ერთი. მორგებული სკანირება მოძებნის ვირუსებს კონკრეტულ დირექტორიაში, რომელიც თქვენ თავად მიუთითეთ. Windows Defender Offline სკანირებს დაახლოებით 15 წუთის განმავლობაში, მაგრამ სისტემა უნდა გადატვირთოთ. ეს ვარიანტი შესაფერისია იმ საფრთხეების მოსაშორებლად, რომლებიც საუკეთესოა შენიღბვისას. პირველ პუნქტს - "სრული სკანირება" - დიდი დრო დასჭირდება, მაგრამ ამავდროულად შეგიძლიათ გააგრძელოთ მუშაობა თქვენს კომპიუტერზე ფიქრის გარეშე. არჩევის შემდეგ დააჭირეთ ღილაკს "სკანირება ახლა".
 აირჩიეთ „სრული სკანირება“, თუ არ გაწუხებთ სკანირების დრო და თუ გსურთ ამ დროის განმავლობაში კომპიუტერზე იმუშაოთ
აირჩიეთ „სრული სკანირება“, თუ არ გაწუხებთ სკანირების დრო და თუ გსურთ ამ დროის განმავლობაში კომპიუტერზე იმუშაოთ - ველოდებით ვირუსის სკანირების პროცესის დასრულებას. სისტემა წარმოგიდგენთ ანგარიშს: მავნე ფაილების აღმოჩენის შემთხვევაში თქვენ მოგეცემათ უფლება აირჩიოთ მოქმედება, რომელიც შესრულდება ამ ფაილით. აირჩიეთ წაშლა. ამის შემდეგ გადატვირთეთ მოწყობილობა და შეამოწმეთ მუშაობს თუ არა ხმა. საჭიროების შემთხვევაში, განაახლეთ კომპიუტერის კონფიგურაცია (დრაივერის ამოღება და აღდგენა) ამ სტატიის წინა ნაწილის ინსტრუქციის გამოყენებით.
 დაელოდეთ სისტემის ვირუსის სკანირების დასრულებას
დაელოდეთ სისტემის ვირუსის სკანირების დასრულებას
სერვისის ჩართვა ან გადატვირთვა
სისტემური სერვისი, რომელიც პასუხისმგებელია ხმოვან მუშაობაზე, შეიძლება გამორთული იყოს რაიმე მიზეზით. თუ ის გამორთულია, ხმა, რა თქმა უნდა, არ იმუშავებს. მისი გააქტიურება შეგიძლიათ სპეციალურ ფანჯარაში:
- ჩვენ მას ჩვენ ვუწოდებთ ეკრანზე "Run" ფანჯრის მეშვეობით: დაუყოვნებლივ დააწკაპუნეთ ორ ღილაკზე Win და R და ველში ჩვენ თვითონ ჩავსვით ან აკრიფეთ კოდი services.msc.
 ჩაწერეთ ბრძანება services.msc "ღია" ხაზში
ჩაწერეთ ბრძანება services.msc "ღია" ხაზში - კიდევ ერთი გზა არის "ძებნის" პანელი. დააწკაპუნეთ გამადიდებელ შუშაზე "სამუშაო პანელზე" (ჩვეულებრივ, ის მდებარეობს ღილაკის "დაწყების" გვერდით). ჩვენ ვწერთ მოთხოვნას რუსულად - "მომსახურებები". დააჭირეთ განყოფილებას ძიების შედეგებში.
 შეიყვანეთ "სერვისები" საძიებო ზოლში
შეიყვანეთ "სერვისები" საძიებო ზოლში - ფანჯრის მარჯვენა მხარეს მოძებნეთ Windows Audio ელემენტი. თუ ეს სერვისი გამორთულია, ფანჯრის შუა ნაწილში იქნება ბმული "Run". დააწკაპუნეთ მასზე - რამდენიმე წამში დაიწყებს მუშაობას.
 "Run" ბმულის გამოყენებით შეგიძლიათ გაააქტიუროთ Windows Audio სერვისი
"Run" ბმულის გამოყენებით შეგიძლიათ გაააქტიუროთ Windows Audio სერვისი - ამის შემდეგ, ორჯერ დააწკაპუნეთ Windows Audio-ზე სხვა ფანჯრის გასახსნელად. თუ ეს დაწკაპუნება არ მუშაობს, დააწკაპუნეთ მაუსის მარჯვენა ღილაკით და დააჭირეთ ღილაკს "თვისებები".
 დააწკაპუნეთ "თვისებები" Windows Audio კონტექსტური მენიუში
დააწკაპუნეთ "თვისებები" Windows Audio კონტექსტური მენიუში - ახალ ფანჯარაში ჩვენ გვჭირდება ჩამოსაშლელი მენიუ "გაშვების ტიპი". მასში ჩვენ ვირჩევთ "ავტომატურს", რათა სერვისი დაუყოვნებლივ დაიწყოს მუშაობა Windows-ის ჩატვირთვისას. ხმის შემოწმება.
 "გაშვების ტიპი" პარამეტრისთვის დააყენეთ მნიშვნელობა "ავტომატური"
"გაშვების ტიპი" პარამეტრისთვის დააყენეთ მნიშვნელობა "ავტომატური" - ამის შემდეგ, ასევე დარწმუნდით, რომ თქვენს კომპიუტერზე მუშაობს კიდევ სამი აუდიო სერვისი: Media Class Scheduler, Windows Audio Endpoint Builder და Remote Procedure Call. ყველა მათგანისთვის თქვენ უნდა დააყენოთ მნიშვნელობა "Automatic" პარამეტრისთვის "Startup type".
ვიდეო: როგორ დავიწყოთ Windows Audio სერვისი
სპიკერის არასწორი ფორმატი
ხმა შეიძლება გაქრეს, თუ დინამიკის არასწორ ფორმატს დააინსტალირებთ. მისი შეცვლა დაგეხმარებათ სიტუაციის გამოსწორებაში:
- ასევე არსებობს ორი გზა სასურველი ფანჯრის გასახსნელად. ხელახლა გამოიძახეთ "Run" პანელი (Win + R კომბინაციის საშუალებით): ჩაწერეთ ან ჩასვით მასში მოთხოვნა mmsys.cpl და შემდეგ შეასრულეთ იგი OK ღილაკის გამოყენებით.
 "ღია" ხაზში ჩაწერეთ კოდი mmsys.cpl და დააწკაპუნეთ OK
"ღია" ხაზში ჩაწერეთ კოდი mmsys.cpl და დააწკაპუნეთ OK - მეორე მეთოდი შემდეგია: დააწკაპუნეთ მაუსის მარჯვენა ღილაკით და სიაში მუქ ფონზე დააწკაპუნეთ „ხმები“.
- ხმის ფანჯარაში ჩვენ გვჭირდება პირველი ჩანართი. დააწკაპუნეთ მარჯვენა ღილაკით "დინამიკებზე" და დაუყოვნებლივ აირჩიეთ "თვისებები" მენიუდან. კიდევ ერთი გზაა ორჯერ დააწკაპუნოთ „დინამიკებზე“ ან სპეციალურ ღილაკზე მარჯვნივ პანელის ქვეშ.
 "დინამიკების" პუნქტის კონტექსტურ მენიუში აირჩიეთ "თვისებები"
"დინამიკების" პუნქტის კონტექსტურ მენიუში აირჩიეთ "თვისებები" - დინამიკის თვისებების შემდეგ ფანჯარაში გადადით ბოლო განყოფილებაში "Advanced". მასში, ჩამოსაშლელ მენიუში აირჩიეთ თქვენი დინამიკებისთვის შესაფერისი ფორმატი (თუ ეს იყო 24 ბიტი, შეამოწმეთ ერთ-ერთი ელემენტი 16 ბიტით). ღილაკი "შემოწმება" დაგეხმარებათ გადაწყვიტოთ ფორმატები.
 აირჩიეთ ხმის ფორმატი, რომელიც შეესაბამება თქვენს დინამიკებს ან ყურსასმენებს
აირჩიეთ ხმის ფორმატი, რომელიც შეესაბამება თქვენს დინამიკებს ან ყურსასმენებს - ასევე მოხსენით ყველა ველი "ექსკლუზიური ხმა" განყოფილებაში.
 გამორთეთ ყველა ვარიანტი ექსკლუზიურ რეჟიმში
გამორთეთ ყველა ვარიანტი ექსკლუზიურ რეჟიმში - კონფიგურაციის შემდეგ, გამოიყენეთ ცვლილებები ღილაკის გამოყენებით ქვედა მარჯვენა კუთხეში და დააჭირეთ OK.
ხმის ეფექტების გამორთვა
თქვენი აუდიო გამომავალი მოწყობილობა შეიძლება არ იმუშაოს, როდესაც ხმის ეფექტები ჩართულია დინამიკის პარამეტრებში. მათი გამორთვის მიზნით, გააკეთეთ შემდეგი:

სისტემის აღდგენა ან ხელახალი ინსტალაცია
თუ ზემოთ ჩამოთვლილმა არცერთმა მეთოდმა არ გადაჭრა თქვენი პრობლემა, სცადეთ თქვენი სისტემის აღდგენა. პირველ რიგში, მოდით შევხედოთ როგორ გამოვიყენოთ აღდგენის წერტილი, თუ თქვენ გაქვთ ის თქვენს კომპიუტერზე:
- აღდგენის დასაწყებად წერტილის გამოყენებით, ჩვენ გვჭირდება სისტემის თვისებების ფანჯარა. მისი გახსნის რამდენიმე გზა არსებობს. ყველაზე სწრაფი გზა არის Run პანელის მეშვეობით. დააჭირეთ Win და R, ჩასვით სისტემის თვისებების დაცვის კოდი და დააჭირეთ Enter.
 ჩასვით ველში systempropertiesprotection ბრძანება და დააწკაპუნეთ OK
ჩასვით ველში systempropertiesprotection ბრძანება და დააწკაპუნეთ OK - თუ ეს არ მუშაობს, გახსენით "პანელი" "დაწყების" მენიუდან და იპოვნეთ "აღდგენის" განყოფილება.
- თქვენ ასევე შეგიძლიათ გამოიყენოთ Windows Search. გამოიყენეთ ერთი სიტყვა "აღდგენა" როგორც მოთხოვნა.
 საძიებო ზოლში ჩაწერეთ მოთხოვნა „აღდგენა“
საძიებო ზოლში ჩაწერეთ მოთხოვნა „აღდგენა“ - ახლა დააჭირეთ ღილაკს "აღდგენა".
 "სისტემის თვისებები" ფანჯარაში დააჭირეთ ღილაკს "აღდგენა".
"სისტემის თვისებები" ფანჯარაში დააჭირეთ ღილაკს "აღდგენა". - ხელსაწყოს საწყის ეკრანზე აირჩიეთ ან უახლესი წერტილი (რეკომენდებული მნიშვნელობა) ან მონიშნეთ ველი მეორე წერტილის გვერდით, რომ თავად აირჩიოთ მდგომარეობა სიიდან.
 აირჩიეთ ბოლო აღდგენის წერტილი ან მონიშნეთ ყუთი მეორე ელემენტის გვერდით
აირჩიეთ ბოლო აღდგენის წერტილი ან მონიშნეთ ყუთი მეორე ელემენტის გვერდით - ამ უკანასკნელ შემთხვევაში, აირჩიეთ სახელმწიფო სიაში, რომელიც გამოჩნდება და დააჭირეთ "შემდეგი".
 აირჩიეთ საჭირო აღდგენის წერტილი სიიდან
აირჩიეთ საჭირო აღდგენის წერტილი სიიდან - სანამ ამას გააკეთებთ, ასევე შეგიძლიათ გაეცნოთ იმ კომპონენტების ჩამონათვალს, რომლებიც აღდგება.
 ხელსაწყოს შეუძლია აჩვენოს, თუ რომელ პროგრამებსა და დრაივერებს შეეხება უკან დაბრუნება
ხელსაწყოს შეუძლია აჩვენოს, თუ რომელ პროგრამებსა და დრაივერებს შეეხება უკან დაბრუნება - ახლა დააწკაპუნეთ ღილაკზე "დასრულება", რათა ხელსაწყომ დაიწყო ოპერაციული სისტემის წინა ვერსიაზე აღდგენა - მდგომარეობა, როდესაც ხმა იყო კომპიუტერზე.
 დაადასტურეთ აღდგენის წერტილი "დასრულება" დაწკაპუნებით
დაადასტურეთ აღდგენის წერტილი "დასრულება" დაწკაპუნებით - დაადასტურეთ თქვენი განზრახვა აღდგენის ღილაკზე "დიახ" დაწკაპუნებით. პროცედურისთვის მომზადების პროცესი დაუყოვნებლივ დაიწყება. ამის შემდეგ, კომპიუტერი დაუყოვნებლივ გადაიტვირთება - თქვენ ვერ შეძლებთ მასზე მუშაობას. რჩება მხოლოდ პროცედურის დასრულებას. ამის შემდეგ, შეამოწმეთ ხმა.
თუ ადრე გააკეთეთ თქვენი ოპერაციული სისტემის სარეზერვო ასლი, შეგიძლიათ მისი აღდგენა:
- გადატვირთეთ თქვენი მოწყობილობა. როდესაც ის ხელახლა დაიწყებს ჩართვას, დააჭირეთ ღილაკს სახელწოდებით F8. ლურჯ ეკრანზე დააჭირეთ ღილაკს "აღდგენა".
- აირჩიეთ თქვენი კლავიატურის განლაგება.
 აირჩიეთ თქვენი კლავიატურის განლაგების ვარიანტი
აირჩიეთ თქვენი კლავიატურის განლაგების ვარიანტი - შემდეგ ფანჯარაში დააწკაპუნეთ "დიაგნოსტიკა" და შემდეგ "მოწინავე პარამეტრები" განყოფილებაში.
 "დიაგნოსტიკის" განყოფილებაში გახსენით ბლოკი "მოწინავე პარამეტრები".
"დიაგნოსტიკის" განყოფილებაში გახსენით ბლოკი "მოწინავე პარამეტრები". - ახლა აირჩიეთ სისტემის სურათის აღდგენის ფილა.
 "მოწინავე ოფციებში" აირჩიეთ "სისტემის სურათის აღდგენა"
"მოწინავე ოფციებში" აირჩიეთ "სისტემის სურათის აღდგენა" - OS შეასრულებს მოსამზადებელ ეტაპს. დაელოდეთ მის დასრულებას.
 დაელოდეთ მზადებას სისტემის გამოსახულების აღდგენისთვის დასრულებამდე
დაელოდეთ მზადებას სისტემის გამოსახულების აღდგენისთვის დასრულებამდე - აირჩიეთ თქვენი ანგარიში სიიდან, თუ რამდენიმეა. საჭიროების შემთხვევაში, შეიყვანეთ მისთვის პაროლი.
 აირჩიეთ თქვენი "ანგარიში" და შეიყვანეთ მისი პაროლი, თუ გაქვთ
აირჩიეთ თქვენი "ანგარიში" და შეიყვანეთ მისი პაროლი, თუ გაქვთ - ეკრანზე ნახავთ Windows-ის აღდგენის ნაბიჯ ნაბიჯ ოსტატს სისტემის სურათიდან. ინსტრუმენტი ნაგულისხმევი იქნება ბოლო შექმნილ სურათზე. თუ გსურთ სხვა ფაილის დაყენება, ხელით მიუთითეთ მისკენ მიმავალი გზა. დააჭირეთ "შემდეგი".
 აირჩიეთ უახლესი სურათი ან თავად მიუთითეთ თქვენს დისკზე შენახული სურათის გზა
აირჩიეთ უახლესი სურათი ან თავად მიუთითეთ თქვენს დისკზე შენახული სურათის გზა - შემდეგ ფანჯარაში კვლავ დააჭირეთ ღილაკს "შემდეგი".
 დააწკაპუნეთ "შემდეგი" აღდგენის დასაწყებად
დააწკაპუნეთ "შემდეგი" აღდგენის დასაწყებად - ინსტრუმენტი გეტყვით სურათის შექმნის თარიღსა და დროს, საიდანაც სისტემა აღდგება. დააჭირეთ "შესრულებულია".
 დააჭირეთ ღილაკს "დიახ" და დაელოდეთ ხელსაწყოს აღდგენის დასრულებას
დააჭირეთ ღილაკს "დიახ" და დაელოდეთ ხელსაწყოს აღდგენის დასრულებას - დააწკაპუნეთ "გადატვირთეთ ახლა", რათა თქვენი კომპიუტერი გადაიტვირთოს და ყველა ცვლილება ძალაში შევა.
 დააწკაპუნეთ "გადატვირთეთ ახლა" თქვენი მოწყობილობის გადატვირთვისთვის
დააწკაპუნეთ "გადატვირთეთ ახლა" თქვენი მოწყობილობის გადატვირთვისთვის
თუ არ გაქვთ აღდგენის წერტილი ან სარეზერვო საშუალება, თქვენი ერთადერთი ვარიანტი შეიძლება იყოს ოპერაციული სისტემის ხელახლა ინსტალაცია. თუ დამწყები ხართ, არ არის რეკომენდებული ამის გაკეთება საკუთარ თავს - დაუკავშირდით სპეციალისტებს კომპიუტერული სერვისცენტრში.
რა უნდა გააკეთოს, თუ Windows 10-ზე ხმა გაისმა ან ავტომატურად იცვლის ხმას
შეიძლება კომპიუტერზე იყოს ხმა, მაგრამ მისი ხარისხი არ მოეწონოს მომხმარებელს: ისმის ხიხინი, შეფერხებები და ხმის შემთხვევითი ცვლილებები. რა უნდა გააკეთოს ამ შემთხვევებში? შეგიძლიათ გამოიყენოთ ამ სტატიის წინა სექციების ზოგიერთი გადაწყვეტა, როგორიცაა ხმის ეფექტების გამორთვა, დრაივერების განახლება და სისტემის აღდგენა წერტილის ან სარეზერვო ასლის გამოყენებით. პირველი ორი ეფექტური იქნება მოცულობის მუდმივი ცვლილებისთვის. აღდგენა უნივერსალური მეთოდი იქნება პრობლემების უმეტესობისთვის.
პრობლემის გადაჭრა ბრძანების ხაზის გამოყენებით
თუ თქვენს კომპიუტერში ხმა ცემინებს, მიჰყევით ამ ნაბიჯებს:

პარამეტრები "კომუნიკაციის" ჩანართში
"ათეულში", ნაგულისხმევად, გააქტიურებულია ფუნქცია კომპიუტერზე დაკვრაული ბგერების მოცულობის შესამცირებლად მოწყობილობის ტელეფონად გამოყენებისას, ანუ საუბრებისთვის. ზოგიერთ შემთხვევაში, ვარიანტი შეიძლება არ იმუშაოს სწორად. შედეგად, თქვენს მოწყობილობაზე ხმები იკუმშება მაშინაც კი, როდესაც თქვენ არ იყენებთ მას როგორც მობილურ მოწყობილობას. ამ შემთხვევაში, შეგიძლიათ გააკეთოთ შემდეგი:
- "Run" ფანჯრის (Win + R კომბინაცია) და mmsys.cpl ბრძანების საშუალებით გახსენით "ხმის" პანელი ეკრანზე. თქვენ ასევე შეგიძლიათ გახსნათ იგი "პანელის" საშუალებით.
 გახსენით კომუნიკაციების ჩანართი ხმის ფანჯარაში
გახსენით კომუნიკაციების ჩანართი ხმის ფანჯარაში - დააყენეთ ბოლო მნიშვნელობა "არ არის საჭირო ქმედება" და დააჭირეთ "გამოყენება". შეამოწმეთ ხმა.
 დააყენეთ მნიშვნელობა "არ არის საჭირო მოქმედება" და დააწკაპუნეთ "გამოყენება"
დააყენეთ მნიშვნელობა "არ არის საჭირო მოქმედება" და დააწკაპუნეთ "გამოყენება"
Flash Player-ის განახლება ბრაუზერისთვის
თუ მუსიკას უსმენთ ან უყურებთ ვიდეოებს თქვენი ბრაუზერის საშუალებით და ხმა მუდმივად წყდება, ეს შეიძლება იყოს მოძველებული Flash Player. მიუხედავად იმისა, რომ ეს ტექნოლოგია ახლა შეიცვალა HTML5-ით, მაინც არის საიტები, რომლებიც მუშაობს Flash Player კომპონენტზე. ჩვენ გეტყვით, თუ როგორ უნდა განაახლოთ იგი ინსტრუქციებში:
- ბრაუზერში, რომელშიც უსმენთ აუდიო ჩანაწერს, გახსენით ოფიციალური Adobe Flash Player რესურსი. აირჩიეთ თქვენი OS ტიპი პირველ ჩამოსაშლელ მენიუში - Windows 10/Windows 8.
- მეორე ეტაპზე აირჩიეთ მოთამაშის ერთ-ერთი ტიპი თქვენი ბრაუზერის მიხედვით. ჩამოტვირთვამდე დარწმუნდით, რომ გვერდის შუა ნაწილში არ გაქვთ დამატებითი პროგრამული უზრუნველყოფის, კერძოდ, McAfee ანტივირუსის დაინსტალირების ნიშანი. დააჭირეთ "ჩამოტვირთვას".
 აირჩიეთ თქვენი OS და ბრაუზერის ტიპი და დააწკაპუნეთ "ჩამოტვირთვა"
აირჩიეთ თქვენი OS და ბრაუზერის ტიპი და დააწკაპუნეთ "ჩამოტვირთვა" - ახლა დაელოდეთ, სანამ ბრაუზერი ჩამოტვირთავს ინსტალაციის ფაილს.
 გახსენით გადმოწერილი ფაილი "ჩამოტვირთვების" პანელის მეშვეობით
გახსენით გადმოწერილი ფაილი "ჩამოტვირთვების" პანელის მეშვეობით - ინსტალერის ფანჯარაში მონიშნეთ ყუთი „Adobe-ს განახლებების დაყენების ნება დართეთ“ გვერდით, ან, როგორც ბოლო საშუალება, აირჩიეთ მეორე ვარიანტი განახლების საჭიროების შესახებ შეტყობინებებით. დააწკაპუნეთ "შემდეგი".
 აირჩიეთ პირველი ან მეორე მნიშვნელობა და დააჭირეთ "შემდეგი"
აირჩიეთ პირველი ან მეორე მნიშვნელობა და დააჭირეთ "შემდეგი" - ისევ დაელოდეთ ჩამოტვირთვისა და ინსტალაციის პროცესის დასრულებას.
 დაელოდეთ Adobe Flash Player-ის დაინსტალირებას თქვენს კომპიუტერში
დაელოდეთ Adobe Flash Player-ის დაინსტალირებას თქვენს კომპიუტერში - დააწკაპუნეთ "დასრულება" ინსტალერის ფანჯრის დახურვისთვის.
 დააწკაპუნეთ "დასრულება" ინსტალერის ფანჯრის დახურვისთვის
დააწკაპუნეთ "დასრულება" ინსტალერის ფანჯრის დახურვისთვის - ბრაუზერში, რომელიც დაინსტალირებულია თქვენს სისტემაში, როგორც ნაგულისხმევი ბრაუზერი, გაიხსნება მადლობის გვერდი კომპონენტის ჩამოტვირთვისა და ინსტალაციისთვის. შეამოწმეთ კარგად მუშაობს თუ არა ხმა თქვენს კომპიუტერზე.
 ბრაუზერში გაიხსნება გვერდი დეველოპერებისგან Adobe Flash Player-ის ინსტალაციისთვის.
ბრაუზერში გაიხსნება გვერდი დეველოპერებისგან Adobe Flash Player-ის ინსტალაციისთვის. - თუ ეს არ დაგვეხმარება, განაახლეთ თავად ბრაუზერი, თუ მხოლოდ მასში ხმა ცუდად ჟღერს. ეს შეიძლება გაკეთდეს "ბრაუზერის შესახებ" განყოფილების საშუალებით, რომელიც შეგიძლიათ იხილოთ თავად პროგრამის მენიუში.
 იპოვეთ განყოფილება „ბრაუზერის შესახებ“ თქვენი ბრაუზერის მენიუში.
იპოვეთ განყოფილება „ბრაუზერის შესახებ“ თქვენი ბრაუზერის მენიუში. - თავად პროგრამა დაიწყებს ხელმისაწვდომი განახლებების ძიებას და საჭიროების შემთხვევაში ჩამოტვირთავს მათ. დაელოდეთ პროცედურის დასრულებას - ამას მინიმალური დრო დასჭირდება. თუ ონლაინ განახლებები არ არის, ბრაუზერი იტყობინება, რომ პროგრამის მიმდინარე ვერსია ამჟამად გამოიყენება.
 "ბრაუზერის შესახებ" განყოფილებაში, პროგრამა თავად დაიწყებს განახლებების ძიებას და, თუ ეს შესაძლებელია, დააინსტალირებს მათ დამოუკიდებლად.
"ბრაუზერის შესახებ" განყოფილებაში, პროგრამა თავად დაიწყებს განახლებების ძიებას და, თუ ეს შესაძლებელია, დააინსტალირებს მათ დამოუკიდებლად.
ვიდეო: როგორ განაახლოთ Flash Player
პროცესორზე ან სხვა აპარატურულ კომპონენტებზე მძიმე დატვირთვა
თუ თქვენი აუდიო თქვენს კომპიუტერზე იჭედება, ეს შეიძლება გამოწვეული იყოს თქვენი აპარატურის რესურსების გადაჭარბებული დატვირთვით. პროცესორს შეიძლება არ ჰქონდეს დრო, რომ დაამუშაოს მისთვის დაკისრებული ყველა დავალება. ამ სიტუაციაში, თქვენ უნდა შეამციროთ დატვირთვა არასაჭირო პროგრამებისა და პროცესების გამორთვით:

თუ მოულოდნელად დაკარგეთ ხმა თქვენს კომპიუტერში, პირველი რაც უნდა გააკეთოთ არის დარწმუნდეთ, რომ ხმა მაქსიმალურია და შემდეგ გაუშვით პრობლემების მოგვარების პროგრამა. შეამოწმეთ, ჩართულია თუ არა შესაბამისი აუდიო სერვისი თქვენს მოწყობილობაზე. განაახლეთ თქვენი აუდიო დრაივერები ან დააბრუნეთ ისინი, თუ მათი განახლების შემდეგ პრობლემები წარმოიქმნება. დინამიკების სხვა ფორმატზე დაყენება და ყველა ხმოვანი ეფექტის გამორთვა ასევე შეიძლება დაგვეხმაროს. შეამოწმეთ თქვენი კომპიუტერი ვირუსებზე და თუ შედეგი არ არის, აღადგინეთ სისტემა აღდგენის წერტილის ან OS-ის სარეზერვო ასლის გამოყენებით. თუ ხმის ხარისხი გაუარესდება, გაუშვით სპეციალური კოდები "ბრძანების ხაზში" და განაახლეთ პროგრამები ხმის დაკვრისთვის.
Windows 10-ში ხმასთან დაკავშირებული პრობლემები ცნობილია რედმონდიდან წარმოშობით ახალი OS-ის გარემოში მუშაობის პირველივე დღეებიდან. დღეს ჩვენ შევეცდებით განვიხილოთ პრობლემების ყველა ასპექტი, რომელიც წარმოიქმნება აუდიო ინფორმაციის რეპროდუცირებით: ტექნიკის პრობლემებიდან დრაივერების ხელახლა ინსტალაციამდე და სისტემის აუდიო პარამეტრების სწორი კონფიგურაციამდე.
ტექნიკის პრობლემები
პრობლემები შეიძლება წარმოიშვას რამდენიმე მიზეზის გამო, რომელთაგან ზოგიერთი შეიძლება იყოს:
- ძველი აუდიო ბარათები. Windows 10-ის ძველ კომპიუტერზე ან ლეპტოპზე დაყენებით, თქვენ შეიძლება გახდეთ Microsoft-ის სერიოზული ხარვეზის მსხვერპლი. "ათის" დეველოპერებმა არ შემოიღეს მხარდაჭერა ძალიან ძველი მოწყობილობებისთვის, რომლებიც მოიცავდა ხმის ბარათებს. თუ საკმაოდ მოძველებული კომპიუტერის მფლობელი ხართ, მაშინ ეწვიეთ Microsoft-ის ვებსაიტს და ნახეთ, არის თუ არა თქვენი აუდიო ბარათი მხარდაჭერილთა სიაში.
- აუდიო აღწარმოების მოწყობილობების, პორტების, სადენების გაუმართაობა. ჩვენ ვამოწმებთ, მუშაობს თუ არა მოწყობილობა სხვა მოწყობილობაზე ხმის დასაკრავად. ყურადღებით შეამოწმეთ აუდიო პორტები დაჟანგვაზე, ხილულ ფიზიკურ დაზიანებაზე და შეამოწმეთ დინამიკების ან ყურსასმენების ხმის ბარათთან დამაკავშირებელი კაბელების მთლიანობა.
- წინა პანელის კონექტორები გაუმართავია. ეს ეხება კომპიუტერის მომხმარებლებს, რომელთა მოწყობილობებს აქვთ ქინძისთავები ქეისის წინა პანელზე. მათ უნდა დარწმუნდნენ, რომ წინა პანელზე არსებული პორტები მუშაობს და აქტიურია, რაც შემოწმებულია BIOS-ში.
პრობლემის პროგრამული წყაროები
- ძველი მძღოლები;
- აუდიო დაკვრის არასწორი პარამეტრები;
- CPU დატვირთვა;
- ხმის ეფექტების გამოყენება მძღოლის დონეზე.
აუდიო იკუმშება და წყვეტს
მომხმარებლები ხშირად განიცდიან, რომ ნებისმიერი პლეერის ან ბრაუზერის საშუალებით დაკვრა ჟღერს. ასეთი კომპიუტერის მუშაობის ორი წყარო არსებობს:
ნულოვანი მოცულობა
იმის გამო, რომ კომპიუტერზე ხმის ტემპი 0-მდეა შემცირებული, მომხმარებელს რაღაცის დაკვრისას არაფერი ესმის. ამ შემთხვევაში, უჯრაში დინამიკის ხატულა გადახაზულია. დააჭირეთ მასზე და გაზარდეთ პარამეტრი სასურველ მნიშვნელობამდე.

არასწორი პარამეტრები
აუდიო ინფორმაციის რეპროდუცირებისთვის რამდენიმე მოწყობილობის არსებობის გამო, მათ შორის ვირტუალური აუდიო მოწყობილობა, სისტემამ შეიძლება გადასცეს ციფრული მონაცემები არასწორ მოწყობილობაზე, რომელიც მომხმარებელს სჭირდება. პრობლემის გადაჭრა მარტივად შეიძლება:

თუ საჭირო აღჭურვილობა არ არის გამოვლენილი, მაშინ გააკეთეთ შემდეგი:

აუდიო ეფექტები
პროგრამულ ფილტრებს შეუძლიათ გამოიწვიონ შესამჩნევი აუდიო დამახინჯება, რამაც შეიძლება მომხმარებლისთვის იგრძნოს, რომ Windows 10 კომპიუტერის ხმა ისმის. თქვენ შეგიძლიათ მოიცილოთ ეს დამახინჯება გამომავალ სიგნალში აუდიო ფილტრების გამორთვით:

ანალოგიურად, Windows 10-ში ხმის დაყენება ხდება მეშვეობით Realtek HD მენეჯერიროდესაც იყენებთ აუდიო ბარათს და გაქვთ "" უტილიტა:

იცვლება აუდიო ფორმატი
ხმა შეიძლება დამახინჯდეს, თუ არასწორი აუდიო გამომავალი ფორმატი გამოიყენება. მისი შეცვლა შესაძლებელია Windows 10-ის გამოყენებით Realtek მენეჯერი:

ან ჩვენ ვაკეთებთ იგივეს მეშვეობით Პროცესების ადმინისტრატორი. "ში სტანდარტული ფორმატი„აირჩიეთ ასევე სტუდიის ხარისხი ან დააწკაპუნეთ DVD ფორმატის ღილაკზე. 
მონოპოლიის რეჟიმი
როდესაც გააქტიურებულია მონოპოლიური რეჟიმიაუდიო შეიძლება მომენტალურად შეწყდეს. ამ პრობლემის გადასაჭრელად, მოდით შევასრულოთ მოქმედებების შემდეგი თანმიმდევრობა:

სისტემის ხმებირეალურად არ არსებობს. Microsoft-მა შეწყვიტა სისტემაში მოქმედებების უმეტესობის გახმოვანება. და მაინც, შეამოწმეთ, გამორთულია თუ არა Windows 10-ის ყველა ხმა და შეგიძლიათ გამოიყენოთ ისინი ასე:

ხიხინის ხმის კიდევ ერთი მიზეზი
კიდევ ერთი მიზეზი, რომელიც ბევრისთვის ცნობილია, რატომ შეიძლება ხიხინი ხმას, არის ხმის მოცულობის გაზრდა, განსაკუთრებით მუსიკის დაკვრისას მნიშვნელოვანი დაბალი სიხშირის (LF) კომპონენტით, ამ შემთხვევაში ხელმისაწვდომია 100 ჰც-ზე ნაკლები სიხშირის სახით.
ძირითადად, ხმის წყარო ასეთი სიხშირით არის დასარტყამი. ჩვეულებრივი დესკტოპის და ლეპტოპის დინამიკების უმეტესობა არის საშუალო და მაღალი სიხშირის მოწყობილობები და არ არის შექმნილი დაბალი სიხშირის მაღალი მოცულობის რეპროდუცირებისთვის.
ამ სიტუაციაში ხიხინის დასაძლევად სამი გზა არსებობს:
- უმარტივესი გზაა ხმის მოცულობის შემცირება.
- შეამცირეთ დაბალი სიხშირის პროპორცია სისტემის ექვალაიზერის ან მოთამაშის ექვალაიზერის გამოყენებით.
- თუ თქვენ ხართ დასარტყამი ხმების და სხვა დაბალი სიხშირის მუსიკალური ინსტრუმენტების მოყვარული, მაშინ, რა თქმა უნდა, გირჩევთ შეიძინოთ უფრო ძლიერი დასაკრავი მოწყობილობა, რომელიც მოიცავს საბვუფერი, შექმნილია დაბალი სიხშირის ბგერების მაღალი ხარისხის დასაკრავად.
Windows 10 სისტემის ექვალაიზერის გამოსაძახებლად, თქვენ უნდა იმუშაოთ ადრე აღნიშნულ ხმის სისტემის პროგრამასთან:
ხმა → დაკვრის ჩანართი → დინამიკები → თვისებები → გაუმჯობესებები → ექვალაიზერი → „პარამეტრები“ ეტიკეტის ქვედა მარჯვენა კუთხეში დააწკაპუნეთ...
შემდეგ შეამცირეთ ხმის დაბალი სიხშირის კომპონენტების მოცულობა, რომლებიც კონტროლდება მარცხენა სლაიდერით. ექვალაიზერის გამოძახების პროცესის შესახებ მეტი შეგიძლიათ გაიგოთ ამ სტატიის ბოლოს ვიდეოს ყურებით.
ხმის ბარათისთვის დრაივერის ხელახლა ინსტალაცია
მოძველებული ხმის დრაივერი, რომელიც შეიცავს შეცდომებს, ყველაზე ხშირად ხმის პრობლემების წყაროა "ტოპ ათეულში". ის უნდა განახლდეს მხოლოდ ოფიციალური დეველოპერის ან მხარდაჭერის რესურსიდან. მოდით შევხედოთ, თუ როგორ კეთდება ეს ხმის ბარათის მაგალითის გამოყენებით:

ამის შემდეგ ხმასთან დაკავშირებული ყველა პრობლემა მომხმარებელს აღარ შეაწუხებს.
დასკვნა
ამ სტატიაში განხილული იყო Windows 10-ში ხმის პრობლემები, რომლებიც გამოწვეულია ტექნიკის პრობლემებით, არასწორი ან მოძველებული პარამეტრებით და დრაივერებით. შემოთავაზებული იყო შესაძლო გადაწყვეტილებები.
ვიდეო თემაზე
თუ მთავარ ჯეკთან დაკავშირებისას ხმა არ გაქვთ, მაშინ სცადეთ ყურსასმენების ან დინამიკების დაკავშირება წინა მხარეს. თუ ორივე ვარიანტი არ დაგვეხმარება, თქვენ უნდა შეამოწმოთ თავად დაკვრის მოწყობილობის ფუნქციონირება. ამისთვის შეაერთეთ იგი სხვა მოწყობილობასთან - ლეპტოპთან, ტელეფონთან და ა.შ. თუ ლეპტოპზე ან ტელეფონზე ხმა სწორად გაისმის, პრობლემა დედაპლატის ან დესკტოპ კომპიუტერის ქეისის 3.5 მმ-იან ჯეკშია.
თქვენ უნდა შეამოწმოთ, არის თუ არა წინა კონექტორი დაკავშირებული დედაპლატთან. თუ შეამჩნევთ ჩურჩულს ან დამახინჯებას, ხმა არის ხიხინი ან ძალიან მშვიდი, მაგრამ ყველაფერი კარგადაა სხვა მოწყობილობებზე, მაშინ თქვენ უნდა მოძებნოთ პროგრამული პრობლემები და დაარეგულიროთ დაკვრა Windows 10 ინსტრუმენტებისა და დრაივერის გამოყენებით.
Ხმის შემოწმება
კომპიუტერის ჩართვის შემდეგ, ჯერ შეამოწმეთ, არის თუ არა ხმა გამორთული ოპერაციული სისტემის პარამეტრებში. პირველ რიგში, გადახედეთ დაწყების პანელს. თუ ხედავთ ხატს ჯვრით, ხმის დონე ხელით უნდა აწიოთ:
ამისათვის დააწკაპუნეთ LMB ხატულაზე და გადაიტანეთ სლაიდერი თქვენთვის მისაღებ პოზიციაზე.
თუ თქვენ დაკარგეთ ხმა გარკვეულ აპლიკაციაში, მაგრამ ყველა სხვა ბგერა სწორად უკრავს, მაშინ უნდა გამოიყენოთ მიქსერის პარამეტრები:
- დააწკაპუნეთ მარჯვენა ღილაკით პანელში მოცულობის ხატულაზე.
- მენიუში უნდა აირჩიოთ "გახსენით მოცულობის მიქსერი".
- აქ შეგიძლიათ დაარეგულიროთ ხმის დონე ცალკე თითოეული გაშვებული აპლიკაციისთვის.
თუ მხოლოდ სისტემის ხმები აკლია, მაშინ უნდა გააკეთოთ შემდეგი:
- გახსენით "პანელი" საძიებო ზოლში.
- გადადით "აპარატურა და ხმა" განყოფილებაში.
- გახსენით ქვეგანყოფილება "ხმა".
- გადადით "ხმები" ჩანართზე და დააყენეთ ხმის სქემა "ნაგულისხმევად". ცვლილებების შესანახად დახურეთ ფანჯარა ღილაკით "OK".
ახლა თქვენ იცით, როგორ ჩართოთ ხმა Windows 10-ის კომპიუტერზე. თუ არცერთი ზემოაღნიშნული მეთოდი არ მუშაობს, გადადით დრაივერის შემოწმებაზე.
მძღოლის შემოწმება
თუ იყენებთ სტანდარტულ ხმის ბარათს, რომელიც ჩაშენებულია დედაპლატაში, მაშინ დრაივერი ავტომატურად უნდა დაინსტალირდეს ოპერაციულ სისტემასთან ერთად. თუმცა, ინსტალაციის წარუმატებლობა და კონფლიქტები არ არის გამორიცხული. ამიტომ, თქვენ ხელით უნდა შეამოწმოთ თქვენი აუდიო დრაივერები და საჭიროების შემთხვევაში დაარეგულიროთ ისინი.
დრაივერის ხელახლა ინსტალაციისთვის, თქვენ უნდა შეასრულოთ შემდეგი ნაბიჯები:
- გახსენით მოწყობილობის მენეჯერი საძიებო ზოლის ან სხვა მეთოდის გამოყენებით.
- შემდეგი, გახსენით ჩანართი "ხმა, თამაში და ვიდეო მოწყობილობები". მასში თქვენ უნდა დააწკაპუნოთ მარჯვენა ღილაკით Realtek HD Audio ხაზზე. მენიუდან აირჩიეთ თვისებები.
- ახლა გადადით "დრაივერის" ჩანართზე. აქ შეგიძლიათ განახორციელოთ ყველა ოპერაცია, რომელიც დაკავშირებულია Realtek Audio-ს დაყენებასთან.
- დააჭირეთ "Driver-ის განახლება". თუ წინასწარ არ ჩამოტვირთეთ მისი განაწილება, აირჩიეთ პირველი ვარიანტი.
- პროგრამა მოძებნის დრაივერებს, რომლებიც შეიძლება დაინსტალირდეს. ინსტალაციის შემდეგ, თქვენი აუდიო მოწყობილობა უნდა მუშაობდეს.
თუ მოწყობილობა არ არის ჩამოთვლილი Device Manager-ში, მაშინ ის ხელით უნდა დაემატოს. გთხოვთ გაითვალისწინოთ, რომ აქ ნაჩვენებია ხმის ბარათი და არა დინამიკები ან ყურსასმენები.
მოწყობილობის მენეჯერის ფანჯარაში დააჭირეთ ღილაკს "მოქმედება" - "ტექნიკის კონფიგურაციის განახლება". ეს დაგეხმარებათ იპოვოთ და დაამატოთ თქვენი ხმის ბარათი მოწყობილობების სიაში.
თუ თქვენ ვერ იპოვით საჭირო დრაივერს ხელით, მაგალითად, VIA Audio Driver აუდიო ბარათისთვის Asus, Lenovo ან მსგავსი ლეპტოპებზე, გამოიყენეთ Windows 10 განახლება.
მას შემდეგ რაც წარმატებით დააინსტალირეთ Realtek-ის დრაივერი ან მსგავსი სხვა მწარმოებლის ხმის ბარათისთვის, შეგიძლიათ გადახვიდეთ მენეჯერის პარამეტრებზე.
Realtek HD დაყენება
თუ აუდიო დრაივერის დაყენების შემდეგ, ხმა იწყებს მუშაობას, მაგრამ სწორად არ უკრავს (ზედმეტად მშვიდი, შეიძლება გაქრეს, ცუდი ხარისხი და ა.შ.), მაშინ პარამეტრების კორექტირება ხდება "Realtek HD Manager"-ის მეშვეობით:
- ორჯერ დააწკაპუნეთ სპიკერის ხატულაზე LMB-ის გამოყენებით. აქ შეგიძლიათ გააკეთოთ დაკვრის დეტალური პარამეტრები. შეგიძლიათ შეცვალოთ ბალანსი მარცხენა და მარჯვენა დინამიკებს შორის (1), გაზარდოთ ან შეამციროთ ხმა (2) და აირჩიოთ დინამიკის კონფიგურაცია (3).
- მეორე ჩანართი შეიცავს ექვალაიზერს და სტანდარტული გარემოს პარამეტრების არჩევის შესაძლებლობას და ა.შ. ეკრანის სურათზე მონიშნული ღილაკის გამოყენებით, შეგიძლიათ ხელით დააკონფიგურიროთ დინამიკები ექვალაიზერის სლაიდერების საშუალებით.
- მესამე ჩანართში კონფიგურირებულია მხოლოდ 5.1 და 7.1 სისტემები, რომლებიც დაკავშირებულია აუდიო გამომავალთან.
- ბოლო ჩანართი საშუალებას გაძლევთ დააყენოთ აუდიო ხარისხი. ასევე დაყენების ოსტატის ფანჯარაში შეგიძლიათ განსაზღვროთ რომელი გამომავალი ჯეკებია დაკავშირებული გარე მოწყობილობებთან. თუ ჯეკი, რომელშიც არის დაკავშირებული ყურსასმენები ან აუდიო სისტემა, არ ანათებს, მაშინ პრობლემა დაკავშირებულია აპარატურასთან.
BIOS პარამეტრები
თუ ყველა პარამეტრი არ დაეხმარა სასურველი შედეგის მიღწევას და აუდიო ასევე არ უკრავს, დარწმუნდით, რომ შეამოწმეთ BIOS კონფიგურაცია. ამისათვის საჭიროა:
- გადატვირთეთ კომპიუტერი და გადადით BIOS მენიუში. ჩართეთ "საბორტო აუდიო ფუნქცია" პუნქტი "ჩართული" პოზიციაზე. ამის გაკეთება შეგიძლიათ თქვენს კლავიატურაზე მარცხენა და მარჯვენა ისრების გამოყენებით.
- შეინახეთ ცვლილებები F10-ის გამოყენებით და ხელახლა გადატვირთეთ კომპიუტერი.
შეცდომების დიაგნოსტიკა
თქვენი დასაკრავი მოწყობილობისთვის ახალი დრაივერების განახლების ან ინსტალაციის შემდეგ, შეიძლება შეგექმნათ თავსებადობის ან მუშაობის პრობლემები. ჩაშენებული სისტემის დიაგნოსტიკური ოსტატი დაგეხმარებათ შეცდომის გამოსწორებაში. თქვენ შეგიძლიათ პრობლემის მოგვარება შემდეგნაირად:
- ქვედა პანელზე დააწკაპუნეთ ხმის ჩაწერის ხატულაზე მარჯვენა ღილაკით. დააჭირეთ "პრობლემების მოგვარებას".
- თუ სკანირების შემდეგ პრობლემები არ არის, პროგრამა შესთავაზებს გაუმჯობესების მენიუს გახსნას.
- თუ შეცდომები იქნა ნაპოვნი, ნახავთ შეტყობინებას, რომელიც მიუთითებს, შეძლო თუ არა სერვისმა პრობლემის მოგვარება.
ახლა მოდით გაერკვნენ, თუ რა გზებით შეგიძლიათ გააუმჯობესოთ აუდიო ხარისხი, გააუმჯობესოთ ეფექტები, გაზარდოთ სიხშირე, დაარეგულიროთ ხმის დონე და ა.შ.
- დააწკაპუნეთ ხმის ხატულაზე მარჯვენა ღილაკით დაწყების პანელზე და აირჩიეთ დაკვრის მოწყობილობები.
- აირჩიეთ აქტიური მოწყობილობა და დააწკაპუნეთ მასზე მარჯვენა ღილაკით, შემდეგ აირჩიეთ "თვისებები".
- პირველი ჩანართი შეიცავს ზოგად ინფორმაციას კონტროლერისა და კონექტორის შესახებ. დარწმუნდით, რომ მოწყობილობის აპლიკაცია ჩართულია.
- Levels ჩანართი საშუალებას გაძლევთ დაარეგულიროთ ხმის დონე თითოეული ჯეკისთვის და არხისთვის. ღილაკის "ბალანსის" გამოყენებით შეგიძლიათ დაარეგულიროთ დონე თითოეულ ყურსასმენში. თუ ხმა გამორთული გაქვთ ერთ-ერთ დინამიკში/ყურსასმენში, მაშინ ამ ჩანართში უნდა დააყენოთ ბალანსი.
- განყოფილება "გაუმჯობესებები" საშუალებას გაძლევთ აირჩიოთ დაკვრის ეფექტები, დააყენოთ ბასი, შეცვალოთ ექვალაიზერის პარამეტრები და მრავალი სხვა. თუ თქვენს ყურსასმენებში თანამოსაუბრის ხმა იწყებს გატეხვას, მონიშნეთ ყუთი "ხმის ჩახშობის" და "ხმამაღლობის კომპენსაციის" გვერდით. ასევე ექსპერიმენტი სხვა პარამეტრებით. თქვენ ვერ შეძლებთ თქვენი თანამოსაუბრის სრულყოფილად ჟღერას, მაგრამ შეგიძლიათ ამოიღოთ ძალიან ხმამაღალი ხმა ან გააძლიეროთ სუსტი მიკროფონი თქვენს ყურსასმენებში.
- "Advanced" ჩანართი შეიცავს პარამეტრებს ბიტის სიღრმისა და შერჩევის სიხშირისთვის. თქვენ შეგიძლიათ დაუყოვნებლივ შეამოწმოთ შედეგი "შემოწმების" ღილაკის გამოყენებით.
- „სივრცითი ხმა“ სასარგებლო იქნება 5.1 და 7.1 აუდიო სისტემების მქონე მომხმარებლებისთვის.
კოდეკების დაყენება
ბევრ მომხმარებელს აქვს ხმის გამომუშავების პრობლემა სხვადასხვა პლეერის საშუალებით აუდიოს ან ვიდეოს დაკვრისას. ასეთ შემთხვევებში, როგორც ვიდეოს ჩაწერა შეიძლება გაიყინოს, ასევე აუდიო ჩანაწერი შეიძლება შეწყდეს, შეფერხდეს ან თუნდაც მთლიანად დაიკარგოს. ამ შემთხვევაში, სისტემის ყველა ხმა სწორად რეპროდუცირებულია.
- ინსტალაციის დასრულების შემდეგ გადატვირთეთ კომპიუტერი.
სკაიპის პარამეტრები
კიდევ ერთი აპლიკაცია, რომელსაც შეიძლება დასჭირდეს აუდიო კორექტირება, არის Skype Messenger. ხშირად ხდება, რომ უჭირთ თანამოსაუბრის მოსმენა, მაგრამ ის თავის მხრივ პრობლემას ვერ წყვეტს. ასეთ სიტუაციაში, თქვენ თავად უნდა შეცვალოთ ხმის დონე სკაიპში:
- გაუშვით Skype. დააჭირეთ "ინსტრუმენტები" - "პარამეტრები...".
- გადადით "ხმის პარამეტრების" განყოფილებაში. მოხსენით ველი „ავტომატური დინამიკის დაყენების“ გვერდით და დააყენეთ სლაიდერი „ხმამაღლა“ პოზიციაზე.
- დააჭირეთ ღილაკს "შენახვა" და შეამოწმეთ თქვენი ცვლილებები.
ეს ქმედებები შეიძლება განხორციელდეს სხვა მსგავსი პროგრამებით. მაგალითად, Discord-ში მომხმარებელს შეუძლია თითოეული თანამოსაუბრის ხმის დონე სურვილისამებრ გაათანაბროს.
დასკვნა
ჩვენ გავარკვიეთ Windows 10-ზე ხმის დაყენების ყველა ასპექტი და გადავხედეთ მთავარ პრობლემებს, რომლებიც შეიძლება წარმოიშვას. როგორც ხედავთ, ყურსასმენების ან დინამიკების მეშვეობით არასწორი დაკვრა შეიძლება გამოწვეული იყოს როგორც აპარატურის, ასევე პროგრამული უზრუნველყოფის პრობლემებით. უმჯობესია დაიწყოთ შემოწმება აპარატურით, რათა დარწმუნდეთ, რომ ის კარგ მდგომარეობაშია. შემდეგ თქვენ უნდა შეასრულოთ ყველა ზემოთ ჩამოთვლილი ნაბიჯი Windows 10-ში.
ვიდეო ინსტრუქცია
იმისათვის, რომ გაგიადვილოთ ყველა ნაბიჯის გაგება, გთავაზობთ უყუროთ ვიდეო ინსტრუქციას, სადაც ნათლად არის ნაჩვენები ყველა ინსტრუქცია ამ თემაზე.
Windows 10-ზე ხმის შესრულების პრობლემები არ არის იშვიათი, განსაკუთრებით განახლებების ან OS-ის სხვა ვერსიებიდან გადართვის შემდეგ. მიზეზი შეიძლება იყოს დრაივერებში ან დინამიკთან ფიზიკურ პრობლემაში, ასევე ხმაზე პასუხისმგებელ სხვა კომპონენტებში. ეს ყველაფერი განხილული იქნება ამ სტატიაში.
ხმის პრობლემების მიზეზები განსხვავებულია. შეიძლება დაგჭირდეთ დრაივერების განახლება ან ხელახლა ინსტალაცია, ან შესაძლოა ზოგიერთი კომპონენტის შეცვლა. მაგრამ სანამ დაიწყებთ ქვემოთ აღწერილი მანიპულაციების შესრულებას, დარწმუნდით, რომ შეამოწმეთ თქვენი ყურსასმენების ან დინამიკების ფუნქციონირება.
მეთოდი 1: ხმის რეგულირება
თქვენს მოწყობილობაზე ხმა შეიძლება დადუმდეს ან მინიმუმამდე იყოს დაყენებული. ამის გამოსწორება შეიძლება ასე:

მეთოდი 2: დრაივერების განახლება
თქვენი მძღოლები შეიძლება მოძველებული იყოს. შეგიძლიათ შეამოწმოთ მათი შესაბამისობა და ჩამოტვირთოთ უახლესი ვერსია სპეციალური კომუნალური საშუალებების გამოყენებით ან ხელით მწარმოებლის ოფიციალური ვებ-გვერდიდან. შემდეგი პროგრამები შესაფერისია განახლებისთვის: , . შემდეგი, ჩვენ განვიხილავთ პროცესს DriverPack Solution-ის გამოყენებით, როგორც მაგალითი.

მეთოდი 3: გაუშვით პრობლემების მოგვარების პროგრამა
თუ დრაივერების განახლება არ იძლევა შედეგს, მაშინ სცადეთ შეცდომის ძიება.

მეთოდი 4: დააბრუნეთ ან ამოიღეთ ხმის დრაივერები
თუ პრობლემები Windows 10-ის განახლებების ინსტალაციის შემდეგ დაიწყო, მაშინ სცადეთ ეს:

მეთოდი 5: შეამოწმეთ ვირუსული აქტივობა
შესაძლოა, თქვენი მოწყობილობა დაინფიცირდა და ვირუსმა დააზიანა ხმაზე პასუხისმგებელი პროგრამული უზრუნველყოფის გარკვეული კომპონენტები. ამ შემთხვევაში, რეკომენდებულია თქვენი კომპიუტერის სკანირება სპეციალური ანტივირუსული საშუალებების გამოყენებით. Მაგალითად, . ამ კომუნალური საშუალებების გამოყენება საკმაოდ მარტივია. შემდეგი, პროცედურა განიხილება Kaspersky Virus Removal Tool-ის მაგალითის გამოყენებით.

მეთოდი 6: სერვისის ჩართვა
ეს ხდება, რომ სერვისი, რომელიც პასუხისმგებელია ხმაზე, გამორთულია.

მეთოდი 7: სპიკერის ფორმატის შეცვლა
ზოგიერთ შემთხვევაში, ეს ვარიანტი შეიძლება დაგეხმაროთ.

მეთოდი 8: სისტემის აღდგენა ან OS ხელახლა ინსტალაცია
თუ ზემოთ ჩამოთვლილთაგან არცერთი არ დაგეხმარათ, მაშინ სცადეთ სისტემის სამუშაო მდგომარეობაში აღდგენა. შეგიძლიათ გამოიყენოთ ან.
- გადატვირთეთ კომპიუტერი. როცა ჩართვას დაიწყებს, გეჭიროთ F8.
- მიჰყევი გზას "აღდგენა" - "დიაგნოსტიკა" — "დამატებითი პარამეტრები".
- ახლა იპოვე "აღდგენა"და მიჰყევით ინსტრუქციას.

თუ არ გაქვთ აღდგენის წერტილი, სცადეთ ხელახლა დააინსტალიროთ ოპერაციული სისტემა.
მეთოდი 9: ბრძანების ხაზის გამოყენება
ეს მეთოდი დაგეხმარებათ ხიხინის ხმაში.

მეთოდი 10: გამორთეთ ხმის ეფექტები

თუ ეს არ დაეხმარება, მაშინ:

ამ გზით შეგიძლიათ დააბრუნოთ ხმა თქვენს მოწყობილობაში. თუ არცერთმა მეთოდმა არ იმუშავა, მაშინ, როგორც სტატიის დასაწყისში ითქვა, დარწმუნდით, რომ მოწყობილობა მუშა მდგომარეობაშია და არ საჭიროებს შეკეთებას.