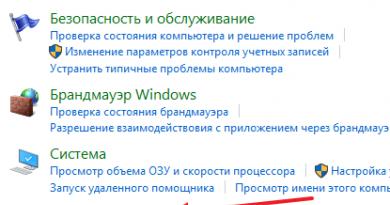როგორ აღვადგინოთ სისტემა Asus ლეპტოპზე. Fn ღილაკი არ მუშაობს ასუსის ლეპტოპზე Asus სისტემის აღდგენა f9 მუშაობს
Კარგი დღე!
ოჰ, ეს თანამედროვე კლავიატურები, რომლებითაც მწარმოებლები ახლა ყველაფერს აკეთებენ. და გასაღებების ფუნქციონალურობის პრობლემა ახალ მოწყობილობაზეც კი არ არის იშვიათი...
სინამდვილეში, დღევანდელი სტატია იქნება ლაპტოპებზე F1÷F12 და Fn ფუნქციური კლავიშების მუშაობასა და კონფიგურაციაზე. ფაქტია, რომ ხშირად ისინი ან საერთოდ არ მუშაობენ, ან არ მუშაობენ ისე, როგორც უნდა. უფრო მეტიც, ბევრი მწარმოებელი „ღობავს“ კლავიშების ფორმას, მათ ფუნქციებს, ჩართვა/გამორთვას, პარამეტრების მიხედვით (სტანდარტიზაციის გარეშე).
იმავდროულად, კლავიშები Fn, F1, F2, F3 და ა.შ ძალიან მნიშვნელოვანია, ისინი საშუალებას გაძლევთ სწრაფად გაზარდოთ/დააკლოთ სიკაშკაშე და ხმა, ჩართოთ/გამორთოთ Wi-Fi ქსელი, სენსორული პადი და მრავალი სხვა. ზოგადად, მათზე უარის თქმა ნიშნავს საჭირო ფუნქციონირების ჩამორთმევას, რაც არ არის კარგი.
Fn და F1÷F12 არ მუშაობს მიზეზები
შეგახსენებთ, რომ უმეტეს შემთხვევაში, იმისათვის, რომ ფუნქციის კლავიშებმა შეასრულონ ალტერნატიული ფუნქცია (შეამცირონ იგივე სიკაშკაშე), თქვენ უნდა დააჭიროთ მათ ერთდროულად კლავიშთან ერთად. Fn. მაგალითად, Wi-Fi-ის ჩართვა/გამორთვისთვის, თქვენ უნდა დააჭიროთ კომბინაციას Fn+F2 (ეს მხოლოდ მაგალითია! თითოეულ ლეპტოპს აქვს თავისი კომბინაციები, ყურადღებით დააკვირდით სურათებს კლავიშებზე).

Fn+F2 ერთდროულად დაჭერით ირთვება ან გამორთავს Wi-Fi // მაგალითად!
1) Fn ჩართულია? არის კლავიატურაზე ალტერნატიული ღილაკი?
ზოგიერთ ტიპის კლავიატურას აქვს დამატებითი ღილაკები F საკეტიან F რეჟიმი. ისინი საშუალებას გაძლევთ დაბლოკოთ (გამორთოთ) ფუნქციური კლავიშები. დააკვირდით - გაქვთ ისინი?

F დაბლოკვის ღილაკი (ყველაზე ხშირად გვხვდება კლასიკურ კლავიატურებზე და არა ლეპტოპებზე)
მე ასევე აღვნიშნავ, რომ Fn ღილაკის გამოსაყენებლად, ზოგიერთ ლეპტოპზე თქვენ უნდა დააჭიროთ ღილაკების კომბინაციას Fn+Esc(იხილეთ ეკრანის სურათი ქვემოთ - გასაღებზე უნდა იყოს დახატული პატარა საკეტი). სხვათა შორის, Fn+Esc-ის ნაცვლად შეიძლება გამოვიყენოთ კომბინაცია Fn+NumLock.

2) BIOS პარამეტრები (Hotkey რეჟიმები და ანალოგები)
მითითების სახით!
თუ არ იცით რა არის BIOS და როგორ შეიყვანოთ იგი, გირჩევთ წაიკითხოთ ეს სტატია:
ზოგიერთ ლეპტოპში (მაგალითად, Dell Inspiron, Lenovo ThinkPad და ა.შ.) BIOS-ში შეგიძლიათ დააყენოთ ფუნქციური კლავიშების მუშაობის რეჟიმი (ანუ, მათ შეუძლიათ იმოქმედონ კლასიკურ როლში, ან Fn-ზე დაჭერის გარეშე, მათ შეუძლიათ დაუყოვნებლივ შეასრულონ თავიანთი ფუნქცია. მეორე ფუნქცია: გამორთეთ ხმა, ჩართეთ/გამორთეთ სენსორული პანელი და ა.შ.).
ყველაზე ხშირად, BIOS-ში შესასვლელად, საჭიროა ლეპტოპის გადატვირთვა და ჩატვირთვისას, დაუყოვნებლივ დააჭირეთ F2 ან Delete კლავიშებს (ღილაკები შეიძლება განსხვავდებოდეს, მოწყობილობის მოდელის მიხედვით).
ამ რეჟიმებს უწოდებენ: Hotkey Mode, Action Keys Mode (და სხვა წარმოებულები). მათი მუშაობის რეჟიმის შესაცვლელად, თქვენ უნდა გადახვიდეთ BIOS-ის კონფიგურაციის განყოფილებაში და შეცვალოთ რეჟიმი ჩართულიდან გამორთულიდან (ან პირიქით).

3) მწარმოებლისგან დრაივერების და სპეციალური პროგრამული უზრუნველყოფის ნაკლებობა
როდესაც დრაივერები ავტომატურად ინსტალირებულია Windows-თან ერთად, ან გამოიყენება სხვადასხვა კომპლექტები/პაკეტები (მაგალითად, Driver Pack Solution), სისტემას ხშირად არ გააჩნია სპეციალური პროგრამული უზრუნველყოფა ლეპტოპის მწარმოებლისგან. შედეგად, ზოგიერთმა კლავიშმა შეიძლება არ იმუშაოს (მათ შორის ფუნქციური კლავიშები).
ქვემოთ გადავხედავ ASUS-ის გამოყენებით ასეთი დრაივერების განახლების მაგალითს (თუ ლეპტოპის შესანიშნავი ბრენდი გაქვთ, ვთქვათ HP, Acer, Dell, Lenovo - ყველა მოქმედება მსგავსი იქნება, მხოლოდ ოფიციალური ვებსაიტის მისამართი იქნება განსხვავებული) .

ზოგადად თუ შევაჯამებთ: თქვენ უბრალოდ უნდა განაახლოთ დრაივერები თქვენი ლეპტოპის მწარმოებლის ვებსაიტიდან ჩამოტვირთვის გზით. უფრო მეტიც, ეს უნდა გაკეთდეს Windows-ის კონკრეტული ვერსიისთვის, რომელსაც ამჟამად იყენებთ.
თუ Windows-ის თქვენი ვერსიისთვისლეპტოპის მწარმოებლის ვებსაიტზე დრაივერები არ არის - ეს არის სერიოზული მიზეზი, ვიფიქროთ OS-ის სხვა ვერსიაზე გადართვაზე (სავსებით შესაძლებელია, რომ ამის გამო ზოგიერთი ფუნქციონალობა, მათ შორის ფუნქციური კლავიშები, არ მუშაობს).
დამატება!
შესაძლოა ვინმეს ეს სტატია გამოადგეს, თუ როგორ დააინსტალიროთ დრაივერები ლეპტოპზე ან კომპიუტერზე (განხილულია სხვადასხვა ვარიანტი) -
4) პრობლემა თავად კლავიატურაზე
თუ ჩამოვარდა ან - სავსებით შესაძლებელია, რომ კლავიშმა არ იმუშაოს კლავიატურის ფიზიკური გაუმართაობის გამო.
ყურადღება მიაქციეთ, რეაგირებს თუ არა კლავიში ხანდახან მაინც (შეიძლება სცადოთ ოდნავ უფრო ძლიერად დააჭიროთ მას). თუ გასაღების ქვეშ არსებული ტრასების პრობლემაა, მაშინ უფრო ძლიერად დაჭერა იმუშავებს (მაგალითად, ტრასები შეიძლება დაჟანგდეს შევსების შემდეგ, ან ასე მოიქცეს ცვეთის გამო).
Რა შეიძლება გაკეთდეს:

დამატებები მისასალმებელია.
ვიდეო გაკვეთილი, თუ როგორ უნდა აღვადგინოთ ღილაკიfnლეპტოპზეასუსი
ნაბიჯ-ნაბიჯ გაკვეთილი, თუ როგორ აღვადგინოთ fn ღილაკის ფუნქციონირება თქვენს Asus ლეპტოპზე
Asus ლეპტოპზე "Fn" ღილაკი პასუხისმგებელია მოწყობილობის ჩართვა-გამორთვაზე, სიკაშკაშისა და მოცულობის გაზრდასა და შემცირებაზე და ა.შ. თუ რაიმე მიზეზით ეს გასაღები არ მუშაობს თქვენს ლეპტოპზე, ეს შეიძლება მიუთითებდეს, რომ საჭირო პროგრამა ან დრაივერები აკლია თქვენს კომპიუტერს. ეს პროცედურა მარტივია, ასე რომ თქვენ შეგიძლიათ მარტივად გააკეთოთ ის სახლში. თუ პრობლემა თქვენს კონტროლს მიღმა მოგეჩვენებათ, ან კლავიატურის ღილაკები მექანიკურად დაზიანებულია, დაუკავშირდით სერვის ცენტრს, სადაც კომპეტენტური სპეციალისტები შეაკეთებენ ან შეცვლიან კლავიატურას თქვენს Asus ლეპტოპზე.
იმისათვის, რომ ღილაკი იმუშაოს, თქვენ უნდა მიჰყვეთ ნაბიჯ-ნაბიჯ ინსტრუქციებს:
- გადადით Asus-ის ოფიციალურ ვებსაიტზე: asus.com;
- გადადით ჩანართზე სახელწოდებით "მხარდაჭერა";

- შეიყვანეთ თქვენი ლეპტოპის მოდელის სრული სახელი საძიებო ზოლში.

ყურადღება!!! თუ თქვენი მოდელი არ არის ხელმისაწვდომი, აირჩიეთ რომელიმე თქვენი სერიიდან ან შესაბამისი მახასიათებლებით (ეკრანის სიგანე, მოცულობა და ა.შ.)
- მოწყობილობის სასურველი მოდელის გახსნის შემდეგ, გადახედეთ მისი პარამეტრების აღწერას;

ხელახლა მოძებნეთ და დააჭირეთ ღილაკს "მხარდაჭერა";
აქ ვირჩევთ და ვაწკაპუნებთ "დრაივერები და კომუნალური საშუალებები";

- აირჩიეთ თქვენი Windows OS;
- მძღოლის ტიპებში აირჩიეთ "ATK".
ყურადღება!!! ამ ტიპის დრაივერები შესაფერისია მხოლოდ Asus-ის ლეპტოპებისთვის.
- ჩამოტვირთეთ საჭირო დრაივერები;
- ჩამოტვირთვის დასრულებისას გახსენით ის საქაღალდეში და გახსენით ფაილი;
- დრაივერების დაყენება;
- ჩამოტვირთვის პროცესს შეიძლება გარკვეული დრო დასჭირდეს.
ყურადღება!!! არ დახუროთ ჩამოტვირთვის ფანჯარა, სანამ ის არ დასრულდება.
fn კლავიშის ფუნქციონირების შემოწმებამდე, დარწმუნდით, რომ გადატვირთეთ მოწყობილობა. სისტემის ჩატვირთვის შემდეგ, კლავიატურის ყველა მალსახმობა "fn"-ით უნდა იმუშაოს.
შეგახსენებთ, როგორ მუშაობს კლავიატურის მალსახმობები „Fn“-ით:
- "Fn" + "F2" - არეგულირებს Wi-Fi/Bluetooth-ის მუშაობას.
- "Fn" + "F3" - არეგულირებს სენსორული პანელის მუშაობას.
- "Fn" + "F4" - არეგულირებს თქვენი ეკრანის გარჩევადობას.
- "Fn" + "F5"/"F6" - არეგულირებს თქვენი ეკრანის სხვა პარამეტრებს (სიკაშკაშე, კონტრასტი და ა.შ.).
- "Fn" + "F7" - რთავს ან გამორთავს ეკრანს.
- "Fn" + "F8" - შესაძლებელს ხდის გამოსახულების ჩვენებას ეკრანზე ან პროექტორის საშუალებით.
- "Fn" + "F9" - ხსნის დავალების მენეჯერს.
- "Fn" + "F10" - რთავს ან გამორთავს ხმას.
- "Fn" + "F11" / "F12" - არეგულირებს ხმას (ხმას).
ყურადღება!!! თუ ჩვენი მეთოდი არ დაგეხმარებათ, დაუკავშირდით სერვის ცენტრს, ისინი იპოვიან მიზეზს, თუ რატომ არ მუშაობს "Fn" გასაღები და აღმოფხვრის მას. ასევე შეამოწმეთ არის თუ არა ღილაკი ფიზიკურად დაზიანებული (ივსება სითხით, გატეხილი და ა.შ.).
ვიმედოვნებთ, რომ ჩვენმა მეთოდმა მოაგვარა თქვენი პრობლემა.
როგორ აღვადგინოთ სისტემა Asus ლეპტოპზე
ლეპტოპის სისტემის აღდგენა გადის მისი ქარხნულ პარამეტრებში დაბრუნების პროცესს. როგორც პრაქტიკა გვიჩვენებს, ლეპტოპის ქარხნული პარამეტრები ყველაზე შესაფერისია თქვენი კონკრეტული Asus ლეპტოპის მოდელისთვის. ისინი შექმნილია ლეპტოპის ყველა პარამეტრისა და სიმძლავრის გათვალისწინებით, ამიტომ მათთან დაბრუნება კარგი იდეაა.
თუ თქვენ უკვე გქონიათ მსგავსი ოპერაციები ადრე, მაშინ შეგიძლიათ გაუმკლავდეთ ამას, მაგრამ თუ არ ხართ დარწმუნებული, მაშინ უმჯობესია დაუკავშირდეთ Asus-ის საუკეთესო სერვის ცენტრს, კომპიუტერის სპეციალისტებს.
სისტემის აღდგენა არ იმუშავებს, თუ:
ერთხელ მაინც დააინსტალირე ვინდოუსი? ინსტალაციის პროცესში, საჭირო ფაილები ამოღებულია სისტემის აღსადგენად.
ნუ მიუთითებთ იმ ფაქტზე, რომ თქვენი Windows OS ხელახლა დაინსტალირდა ოსტატის მიერ, რადგან, სავარაუდოდ, მას ასევე შეეძლო წაშალოს ეს ფაილი, რომელიც ჩვენ გვჭირდება.
ამ სიტუაციაში, თქვენ სხვა არჩევანი არ გაქვთ გარდა იმისა, რომ იპოვოთ ან შეიძინოთ დისკი მშობლიური პარამეტრების აღდგენით. მისი ჩამოტვირთვა ასევე შესაძლებელია სანდო წყაროებიდან ინტერნეტის გამოყენებით.
ჩვენ გეტყვით, თუ როგორ უნდა აღადგინოთ თქვენი Asus ლეპტოპის სისტემა, თუ არ დააინსტალირეთ Windows-ის თქვენი ვერსია. Asus-ის ლეპტოპზე BIOS-ის საშუალებით სისტემის აღდგენის შესასრულებლად, თქვენ უნდა გააკეთოთ მოსამზადებელი სამუშაოები.
ემზადება თქვენი სისტემის აღდგენისთვის
- თუ კომპიუტერზე მნიშვნელოვანი ინფორმაციაა, მაშინ ის უნდა გადაიტანოთ ფლეშ დრაივზე. ეს განსაკუთრებით ეხება ფაილებს დისკზე C.
თქვენ არ გჭირდებათ რაიმე წაშალოთ Drive D-დან, მაგრამ საკუთარი თავის დასაცავად, წაშალეთ მნიშვნელოვანი ფაილები ამ დისკიდანაც.
- გახსოვდეთ, რომ Windows-ის ვერსიაც გადაიტვირთება.
- ამ პროცედურას გარკვეული დრო დასჭირდება კომპიუტერის პირველად ჩართვის შემდეგ, რათა მან დააინსტალიროს ყველა საჭირო პარამეტრი ლეპტოპზე.
ყურადღება!!! თქვენ ვერ მოაგვარებთ ლეპტოპის ყველა პრობლემას სისტემის აღდგენით. დარწმუნდით, რომ ეს ოპერაცია საერთოდ გჭირდებათ. აღდგენის დაწყებამდე გაიარეთ კონსულტაცია პროფესიონალთან.
ეს ოპერაცია არ არის რთული. თქვენ შეგიძლიათ გაუმკლავდეთ მას საკუთარ თავზე.
როგორ გავუშვათ სისტემის აღდგენა ასუსის ლეპტოპზე
მზადაა! ახლა თქვენი კომპიუტერი თითქოს ახლახან გამოვიდა მაღაზიიდან. ბედნიერი გამოყენება.
თუ რაიმე მიზეზის გამო (ჩვეულებრივ, Windows 8.1-ზე ოფიციალური მაღაზიის მეშვეობით განახლების შემდეგ) დამალულმა აღდგენის განყოფილებამ მოულოდნელად შეწყვიტა მუშაობა თქვენს ASUS ლეპტოპზე, არ დაიდარდოთ და ჯერ წაიკითხეთ ჩემი სტატია - შესაძლოა ეს ასევე დაგეხმაროთ.
დავიწყებ ჩემი ისტორიით
Მნიშვნელოვანი! (შესწორება 24-1-16) . მე არ გამომიცდია უტილიტა Win 10-ზე, მუშაობს Win 8-ზე და 8.1-ზე
- გაუშვით "ASUS Recovery.exe
- გაუშვით "ASUS Recovery.exe
- დააწკაპუნეთ "დიახ" აღდგენის პროცესის დასაწყებად. დაელოდეთ ოპერაციის დასრულებას. სისტემა ავტომატურად გადაიტვირთება 1 წუთში.
დაინსტალირებული, გადატვირთვა. დავიწყე სისტემის აღდგენა და ეს იყო სასწაული! ასევე ნაპოვნი იქნა ფარული აღდგენის დანაყოფი და ყველაფერი მუშაობდა!
შედეგად, მე დავაბრუნე სისტემა ქარხნულ მდგომარეობაში, შემდეგ კი წარმატებით განვაახლე ის Windows 8.1-ზე ყოველგვარი უსიამოვნებისა და ზედმეტი საქაღალდეებისა და ფაილების გარეშე.
მაგრამ ამჯერად უფრო ჭკვიანი ვიყავი და განახლების შემდეგ დავაყენე ASUS Backtracker უტილიტა, რომლითაც ადვილად შევქმენი ახლად დაყენებული და განახლებული სისტემის სურათი პორტატულ მყარ დისკზე.
სხვათა შორის, ASUS Backtracker-ის გამოყენებით შეგიძლიათ მიხვიდეთ Windows-ის აღდგენის მართვის განყოფილებაში, თუ ღილაკი F9 არ მუშაობს
"რა არის მთელი ამ ამბის მორალი?" - გეკითხებით. და მე ამაყად გიპასუხებ: ”ცხოვრებაში ყველაფერი შეიძლება მოხდეს და მასში ყველაფრისგან თავს ვერ დაიზღვიებ, მაგრამ თუ რეგულარულად კითხულობ ჩემს ბლოგს, მაშინ პრობლემები აშკარად შემცირდება. ასე რომ, ეს არის ..." - Ხუმრობა.
P/S: თუ პრობლემა შენარჩუნებულია, დაუკავშირდით ავტორიზებულ სერვის ცენტრსASUS. SP-ების სია შეგიძლიათ ნახოთ
ლეპტოპის უახლეს მოდელებს აქვთ ძალიან კარგი ვარიანტი, რომელიც საშუალებას გაძლევთ დააბრუნოთ ლეპტოპი ქარხნულ მდგომარეობაში, რაც ძალიან მოსახერხებელია. ლეპტოპზე სისტემის დაყენების შემდეგ, თქვენ უნდა დააინსტალიროთ ყველა დრაივერი და პროგრამა. ახლა, სისტემის აღდგენის შემდეგ, ეს აღარ არის საჭირო. ეს ეხება არა მხოლოდ Asus-ის ლეპტოპებს, მაგრამ ამ სტატიაში მათზე ვისაუბრებთ.
გასული კვირის განმავლობაში, რამდენიმე ლეპტოპი მოვიდა OS-ის ჩატვირთვის პრობლემებით. ამ უკანასკნელ შემთხვევაში, მფლობელს დაუსვა კითხვა: "როგორ დავიწყოთ Asus EEE PC სისტემის აღდგენა?"
Asus-ის ლეპტოპებში სისტემის აღდგენა იწყება F9 კლავიშით. ამ სტატიაში ფოტოები გადაღებულია Asus X54C-SX531R-ზე სისტემის აღდგენის დროს. ლეპტოპების მყარ დისკებზე (HDD) შეიქმნა 20-30 გბ ზომის ფარული დანაყოფი, რომელიც მარტივი საშუალებებით არ შეგიძლიათ არ წაშალოთ ან დააფორმატოთ თუნდაც სხვა კომპიუტერზე (თუ ამოიღებთ HDD-ს), მაგრამ ასეა. უმჯობესია არ წაშალოთ სისტემის აღდგენის დანაყოფი. სხვა ოპერაციული სისტემის ინსტალაციისას, თქვენ მოგიწევთ ხელით მოძებნოთ და დააინსტალიროთ შესაბამისი დრაივერები.
გახსოვდეთ, ლეპტოპის ბატარეა სრულად უნდა იყოს დამუხტული და ზოგიერთ მოდელში აღდგენის პროცესში ლეპტოპი უნდა იყოს დაკავშირებული ქსელთან.
Asus-ის ლეპტოპის აღდგენის პროცედურის დასაწყებად, კომპიუტერის ჩართვისთანავე უნდა დააჭიროთ F9 ღილაკს რამდენიმე წამის განმავლობაში. შემდეგი მენიუ უნდა გამოჩნდეს.

დააჭირეთ enter.

აირჩიეთ სასურველი ენა ჩამოსაშლელი სიიდან და დააჭირეთ "შემდეგი".

ფანჯარა, რომელიც გამოჩნდება, გაფრთხილებთ, რომ ეს პროგრამა განკუთვნილია მხოლოდ Asus-ის ლეპტოპებისთვის და ასევე გაფრთხილებთ, რომ დისკზე არსებული მონაცემები განადგურდება. თუ თქვენ შეინახეთ ყველა საჭირო ფაილი, მოგერიდებათ დააწკაპუნოთ "შემდეგი".
შემდეგ თქვენ შემოგთავაზებთ არჩევანს, თუ რომელ დანაყოფზე უნდა აღადგინოთ სისტემა. აქ არჩევანი თქვენზეა, მაგრამ მონაცემების შესანახად "D" განყოფილებაში აირჩიეთ "Windows-ის აღდგენა პირველ განყოფილებაში" და დააჭირეთ "შემდეგი".

ამ მომენტიდან დაიწყება თავად აღდგენის პროცედურა. მისი დასაწყისი ასე გამოიყურება: 

ნუ ნერვიულობ, არ დააჭირო და არაფერი შეიყვანო! Asus-ის ლეპტოპზე სისტემის აღდგენის გაშვების შემდეგ, ეს მონაცემები ავტომატურად შეიყვანება ლეპტოპში. უბრალოდ დაელოდეთ სანამ დესკტოპი გამოჩნდება ეკრანზე და ლეპტოპი შეწყვეტს გადატვირთვას. ამ შემთხვევაში აღდგენის პროცესი 1 საათზე მეტხანს გაგრძელდა.