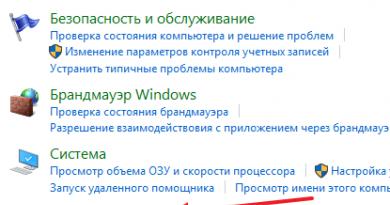OS ჩატვირთვის მენეჯმენტი. ოპერაციული სისტემის ჩამოტვირთვის სია. პროგრამები ჩამტვირთველებთან მუშაობისთვის
Microsoft-ის ინჟინრებმა განახორციელეს ჩატვირთვის მაღაზია, რომელიც ასევე ცნობილია როგორც Boot Configuration Data (BCD) და ჩატვირთვის მენიუ Windows-ში. პირველი შეიცავს კომპიუტერზე ხელმისაწვდომი ყველა ოპერაციული სისტემის ჩამტვირთველის იდენტიფიკატორებს, ხოლო მეორე კითხულობს მათ და აჩვენებს მათ გასაშვებად ხელმისაწვდომი ოპერაციული სისტემების სიას. ეს ბევრად აადვილებს ცხოვრებას მომხმარებლისთვის, რომლის კომპიუტერს აქვს რამდენიმე სისტემა. მათ შორის გადასართავად მას არაფრის გაკეთება არ სჭირდება. უბრალოდ გადატვირთეთ კომპიუტერი და აირჩიეთ ის, რაც გჭირდებათ მოწოდებული სიიდან. Windows OS-ის სხვა ნაწილების მსგავსად, ჩატვირთვის მენიუს კონფიგურირებადია. ეს სახელმძღვანელო ჩამოთვლის ამ განყოფილების რედაქტირების შესაძლო გზებს.
Შენიშვნა:ამ სახელმძღვანელოში აღწერილი თითქმის ყველა მოქმედება უნდა შესრულდეს ადმინისტრატორის უფლებების მქონე ანგარიშით. წინააღმდეგ შემთხვევაში, თქვენ უნდა იცოდეთ მისი პაროლი.
Windows 10 ჩატვირთვის მენიუს რედაქტირება ჩამტვირთველის ფანჯარაში
Windows 10 ჩატვირთვის მენიუს აქვს მცირე პარამეტრების განყოფილება. ის უზრუნველყოფს ვარიანტების მინიმალურ კომპლექტს - ძირითადი სისტემის ავტომატური გაშვების ტაიმერის მნიშვნელობის შეცვლას, ნაგულისხმევი OS-ის შეცვლას, ასევე დამატებით განყოფილებას სისტემის გაშვების რეჟიმებით და კომპიუტერის გამორთვის ფუნქციით.
Windows 10 ჩატვირთვის მენიუს რედაქტირება სისტემის პარამეტრებში
სისტემის დამატებით პარამეტრებში, რომლებზეც წვდომა შესაძლებელია OS თვისებების საშუალებით, არის განყოფილება. ის შეიცავს ფუნქციების მცირე ჩამონათვალს ჩატვირთვის მენიუს რედაქტირებისთვის, რომელიც შესაფერისია უმოკლეს მომხმარებლებისთვის. ასე რომ, მისი დახმარებით შეგიძლიათ აირჩიოთ რომელი ოპერაციული სისტემა ჩაიტვირთება ნაგულისხმევად, დააყენოთ დაინსტალირებული სისტემების სიის ჩვენების დრო ან საერთოდ გამორთოთ დრო და ასევე გაააქტიუროთ აღდგენის ვარიანტების ჩვენება.

ამ განყოფილებაში მოსახვედრად, თქვენ უნდა გააკეთოთ შემდეგი:

Windows 10 ჩატვირთვის მენიუს რედაქტირება სისტემის კონფიგურაციაში
თუ თქვენ გჭირდებათ ცოტა მეტი პერსონალიზაციის ვარიანტი, შეგიძლიათ სცადოთ პროგრამა სისტემის კონფიგურაცია. გარდა აღნიშნული პარამეტრებისა, ის გთავაზობთ ოპერაციული სისტემების ჩატვირთვის ჩანაწერების წაშლის ფუნქციას, OS-ის შესახებ ინფორმაციის ჩვენების ვარიანტს, Windows-ის გრაფიკული გარსის გარეშე გაშვების შესაძლებლობას, უსაფრთხო რეჟიმის ჩატვირთვის ვარიანტების არჩევას და კიდევ რამდენიმე უმნიშვნელო ფუნქციას.
თქვენ შეგიძლიათ შეცვალოთ ჩატვირთვის მენიუ სისტემის კონფიგურაციის გამოყენებით შემდეგნაირად:

როგორ დაარედაქტიროთ Windows 10 ჩატვირთვის მენიუ EasyBCD-ის გამოყენებით
EasyBCD არის უფასო პროგრამა, რომელიც გთავაზობთ ჩატვირთვის მენიუს რედაქტირების ვარიანტების ფართო სპექტრს. შედარებისთვის, ყველა სტანდარტული სისტემის ინსტრუმენტი (გარდა ბრძანების ხაზისა) ძალიან პრიმიტიულად გამოიყურება.
ეს კომპაქტური პროგრამა საშუალებას გაძლევთ:
- ამოიღეთ OS გასაშვებად ხელმისაწვდომი სიიდან.
- დაამატეთ ახალი ჩანაწერები Windows (მოძველების ჩათვლით), Linux / BSD, Mac.
- დაამატეთ ჩანაწერები სისტემების ინსტალაციისთვის ISO სურათების ან ინდივიდუალური მყარი დისკის დანაყოფების გამოყენებით.
- ოპერაციული სისტემის ჩანაწერების გადარქმევა.
- დააყენეთ სისტემა ნაგულისხმევად.
- შეცვალეთ ჩანაწერების პოზიცია სიაში.
- ჩატვირთვის მენიუს ენის დაყენება.
- აირჩიეთ ჩამტვირთველის ინტერფეისის გარსი (მეტრო ან უფრო ადრე Windows Vista / 7-დან).
- დააყენეთ ვადის ამოწურვის ხანგრძლივობა.
- ჩატვირთვის შენახვის (BCD) პარამეტრების სარეზერვო ასლის შექმნა და აღდგენა.
- ნახეთ BCD შინაარსი და ჩატვირთვის მენიუ.
პროგრამის ინტერფეისი მთლიანად ლოკალიზებულია რუსულ ენაზე და ის თავისთავად საკმაოდ მარტივი გამოსაყენებელია და არ მოითხოვს მომხმარებლისგან რაიმე ზებუნებრივ შესაძლებლობებს.


როგორ გადავარქვათ სისტემის ჩანაწერის სახელი ჩატვირთვის მენიუში

როგორ გადავიტანოთ სისტემის ჩანაწერი ჩატვირთვის მენიუში

როგორ ავირჩიოთ ნაგულისხმევი ჩატვირთვის სისტემა

როგორ შევცვალოთ ჩატვირთვის მენიუს ჩვენების დრო

როგორ შევცვალოთ ჩატვირთვის მენიუს ენა

როგორ შეცვალოთ Windows 10 ჩატვირთვის მენიუ ბრძანების ხაზის გამოყენებით
თუ არ ენდობით მესამე მხარის პროგრამებს და ცდილობთ გამოიყენოთ ექსკლუზიურად სისტემის ინსტრუმენტები, მაშინ უნდა სცადოთ Windows 10 ჩატვირთვის მენიუს რედაქტირების გზები ბრძანების ხაზის გამოყენებით.
Windows Boot Store-ის სარეზერვო ასლის შექმნა ან აღდგენა
სანამ გააგრძელებთ, შექმენით თქვენი ჩამოტვირთვის მაღაზიის სარეზერვო ასლი, რათა საჭიროების შემთხვევაში შეძლოთ მისი აღდგენა. თქვენ შეგიძლიათ შექმნათ BCD სარეზერვო ასლი შემდეგნაირად:

როგორ დავამატოთ სისტემის ჩანაწერი ჩატვირთვის მენიუში

როგორ ამოიღოთ სისტემის ჩანაწერი ჩატვირთვის მენიუდან

როგორ შევცვალოთ სისტემების ჩვენების თანმიმდევრობა ჩატვირთვის მენიუში
ჩანაწერების პოზიციის შესაცვლელად ჩამტვირთველში გამოიყენეთ ბრძანება bcdedit /displayorder (ID2) (ID1) (ID3). ყველას ნაცვლად IDმიუთითეთ ფაქტობრივი შესვლის კოდები იმ თანმიმდევრობით, რომლითაც გსურთ მათი ნახვა კომპიუტერის გაშვებისას. 
ინსტრუქციები
იმის მიხედვით, თუ რომელ ბრაუზერს იყენებთ, თქვენი ქმედებები გზის განსაზღვრისას ჩამოტვირთვებიშეიძლება განსხვავებულად გამოიყურებოდეს. მოდით შევხედოთ გზების შეცვლის გზებს ჩამოტვირთვებისამი ყველაზე პოპულარული ბრაუზერის მაგალითიდან: Firefox, Opera, Google Chrome.
თუ იყენებთ (Opera), შეცვალეთ გზა ჩამოტვირთვებითქვენ უნდა შეასრულოთ ეს ნაბიჯები. გაუშვით, შემდეგ დააჭირეთ ღილაკს "მენიუ" (მდებარეობს ბრაუზერის ზედა მარჯვენა ნაწილში). შემდეგი, თქვენ უნდა აირჩიოთ "პარამეტრები" პუნქტი, სადაც უნდა გადახვიდეთ "ზოგადი პარამეტრების" განყოფილებაში. ფანჯარაში, რომელიც იხსნება, გადადით "Advanced" ჩანართზე და დააჭირეთ "ჩამოტვირთვების" პუნქტს. აქ შეგიძლიათ დააყენოთ სასურველი საქაღალდე ფაილების შესანახად.
თუ შეცვლა გჭირდებათ გზა ჩამოტვირთვები(Google Chrome) თქვენი ნაბიჯები ასე გამოიყურება. გაშვების შემდეგ დააჭირეთ მარჯვენა მხარეს მდებარე ხატულას. მენიუში, რომელიც იხსნება, აირჩიეთ "ოფციები", შემდეგ გადადით "Advanced" განყოფილებაში. აქ შეგიძლიათ დააყენოთ საჭირო გზა ჩამოტვირთვები. იმისათვის, რომ არ დაიტვირთოთ პარამეტრების გადართვით, ბრაუზერის გახსნის შემდეგ, მისამართების ზოლში შეიყვანეთ: chrome://settings/advanced - სასურველი პარამეტრების განყოფილება ავტომატურად გაიხსნება.
ბილიკის კონფიგურაციისთვის ჩამოტვირთვები Firefox-ში გააკეთეთ შემდეგი. დააჭირეთ მენიუს "ინსტრუმენტები" და გადადით "ოფციები" განყოფილებაში. "ძირითადი" ჩანართზე შეგიძლიათ დააყენოთ საჭირო პარამეტრები ფაილების შესანახად.
შენიშვნა
როგორ შევცვალოთ მოწყობილობების ჩატვირთვის რიგი BIOS-ში. ამის შემდეგ, კომპიუტერი ჩაიტვირთება თქვენ მიერ არჩეული მოწყობილობიდან. თქვენი კომპიუტერის ჩატვირთვის დროის დასაჩქარებლად, შეგიძლიათ გამორთოთ BIOS-ში გამოუყენებელი ჩატვირთვის მოწყობილობების შემოწმება - დააყენეთ მნიშვნელობა „გამორთული“ არჩეული მოწყობილობისთვის, თუ ასეთი ფუნქცია გათვალისწინებულია Bios-ის თქვენს ვერსიაში.
სასარგებლო რჩევა
თქვენ მიერ განხორციელებული ცვლილებების გამოსაყენებლად, გადატვირთეთ კომპიუტერი. ოპერაციული სისტემის ჩატვირთვის მენიუს რედაქტირება Bcdedit-ის გამოყენებით. bcdedit არის ინსტრუმენტი, რომელიც საშუალებას გაძლევთ შეცვალოთ Windows bootloader-ის მნიშვნელობები, ასევე აღადგინოთ იგი (ჩამტვირთველი). შემდგომი მაგალითებისთვის, დავუშვათ, რომ ჩვენი ჩატვირთვის მენიუ შეიცავს სამ ჩანაწერს ID-ებით (ID1), (ID2), (ID3). ნაგულისხმევი ჩატვირთვის სისტემის შეცვლა.
წყაროები:
- როგორ შევცვალოთ შენახვის გზა
პროგრამები და ბრაუზერები, რომლებიც იტვირთება ინტერნეტიდან, ჩვეულებრივ ინახავს გადმოწერილ ფაილებს საქაღალდენაგულისხმევად დაყენებული. ზოგიერთ შემთხვევაში, უფრო მოსახერხებელია გადმოწერილი ფაილების შენახვა საქაღალდე, მომავალში ფაილების კლასიფიკაციის გასაადვილებლად. შეცვლა საქაღალდე ჩამოტვირთვებიშეგიძლიათ გამოიყენოთ ნებისმიერი ბრაუზერი და ჩამოტვირთვის მენეჯერი.
ინსტრუქციები
ჩამოტვირთვის მენეჯერში Download Master საქაღალდე ჩამოტვირთვებიშეიძლება შეიცვალოს ორი გზით. პირველი მეთოდი არის ფაილების შენახვის საქაღალდის სამუდამოდ შეცვლა. ამისათვის გახსენით პროგრამის ფანჯარა, გადადით "Tools" და აირჩიეთ "Settings" ბრძანება. პროგრამის პარამეტრების დიალოგურ ფანჯარაში მარცხნივ აირჩიეთ "ჩამოტვირთვების" ხაზი. შემდეგ ფანჯრის მარჯვენა მხარეს, ზედა ნაწილში, შეცვალეთ დენი საქაღალდეფაილების შენახვა (ნაგულისხმევად - C:Downloads) ნებისმიერ სხვაში მეორე მეთოდი არის შენახვის საქაღალდის შეცვლა ჩამოტვირთვის თვისებების ფანჯარაში, რომელიც მისი დაწყებისას არის. ხატულაზე დაწკაპუნებით, რომელიც წააგავს საქაღალდეს პუშპინით, ამ ტიპის ფაილები ნაგულისხმევად შეინახება ამ დირექტორიაში.
საქაღალდის შესაცვლელად ჩამოტვირთვები Google Chrome-ში დააწკაპუნეთ პარამეტრების ღილაკზე ფანჯრის ზედა მარჯვენა კუთხეში. მენიუში, რომელიც იხსნება, აირჩიეთ ღილაკი "ოფციები", რომელიც გაიხსნება სპეციალური ჩანართი ბრაუზერის პარამეტრებით. ამ ჩანართის მარცხენა გვერდითა ზოლში დააწკაპუნეთ ბმულზე „Advanced“. შეცვლა საქაღალდე ჩამოტვირთვებიშეგიძლიათ დააწკაპუნოთ ღილაკზე „დათვალიერება“ ხაზთან „ჩამოტვირთული ფაილების მდებარეობა“. ასევე, Google Chrome ბრაუზერმა შეიძლება მოგთხოვოთ ყოველ ჯერზე მდებარეობა, რომ შეინახოთ ფაილები. ამისათვის უბრალოდ შეამოწმეთ ყუთი იმავე ფანჯარაში შესაბამისი ხაზის გვერდით. სხვა ბრაუზერებში საქაღალდე ჩამოტვირთვებიიცვლება მსგავსი ნიმუშის მიხედვით.
შენიშვნა
ნაგულისხმევად, ბევრი პროგრამა ინახავს ჩამოტვირთულ ფაილებს C:\Downloads\ დირექტორიაში, ასე რომ, თუ დარწმუნებული ხართ, რომ გადმოწერეთ ფაილი, მაგრამ ვერ პოულობთ მას, აუცილებლად დაათვალიერეთ ეს დირექტორია.
ყველა თანამედროვე ბრაუზერი აღჭურვილია ისეთი სასარგებლო ფუნქციით, როგორიცაა ჩამოტვირთვის მენეჯერი. მაგრამ ზოგჯერ შეიძლება დაიბნეთ, სად შეინახა ბრაუზერმა ახლახან გადმოწერილი ფაილი?

დაგჭირდებათ
- - ბრაუზერი.
ინსტრუქციები
გაუშვით Google Chrome ბრაუზერი ამ ბრაუზერის ჩამოტვირთვის საქაღალდის შესაცვლელად. მიუთითეთ თქვენი კომპიუტერის ნებისმიერი საქაღალდე, სადაც უნდა იყოს შენახული ყველაფერი, რაც ჩამოტვირთავთ, ან აირჩიეთ საქაღალდის მითითება ყოველი ჩამოტვირთვისას, შემდეგ პროგრამა ყოველ ჯერზე გეკითხებათ, რომელ საქაღალდეში შეინახოთ ფაილი.
დააწკაპუნეთ გასაღების ღილაკზე Google Chrome-ის ხელსაწყოთა ზოლზე ჩამოტვირთვის ნაგულისხმევი მდებარეობის შესაცვლელად. აირჩიეთ მენიუს პუნქტი "ოფციები", აირჩიეთ "Advanced" ჩანართი, გადადით "ჩამოტვირთვების" განყოფილებაში ნაგულისხმევი შესაცვლელად, დააჭირეთ ღილაკს "Change" და აირჩიეთ საჭირო საქაღალდე. თითოეული ჩამოტვირთვისთვის ცალკე საქაღალდის ასარჩევად, მონიშნეთ ველი „იკითხეთ, სად შეინახოთ თითოეული ფაილი“.
იპოვეთ გადმოწერილი ფაილები Google Chrome ბრაუზერის გამოყენებით, თუ არ შეგიცვლიათ ჩამოტვირთვის ნაგულისხმევი მდებარეობა: Windows XP: / დოკუმენტები და პარამეტრები / „მომხმარებლის სახელი“ / ჩემი დოკუმენტები / ჩამოტვირთვები; Windows Vista OS: /მომხმარებლები/"მომხმარებლის სახელი"/ჩამოტვირთვები; Mac OS: /მომხმარებლები/ჩამოტვირთვები; Linux: მთავარი/"მომხმარებლის სახელი"/ჩამოტვირთვები.
გახსენით Opera ბრაუზერი თქვენი ჩამოტვირთვის საქაღალდის შესაცვლელად. გადადით მენიუში "ინსტრუმენტები" - "ზოგადი პარამეტრები" - აირჩიეთ "Advanced" ჩანართი, ამ ჩანართში აირჩიეთ "ჩამოტვირთვები" პუნქტი. ფანჯრის ბოლოში მიუთითეთ საქაღალდის გზა, რომელშიც ჩამოიტვირთება ფაილები; ამისათვის დააჭირეთ ღილაკს "Browse", აირჩიეთ საქაღალდე და დააჭირეთ "OK".
გაუშვით Mozilla Firefox ბრაუზერი ჩამოტვირთვის ნაგულისხმევი მდებარეობის შესაცვლელად. გადადით მენიუში "ინსტრუმენტები" - "პარამეტრები" - "ზოგადი". „ჩამოტვირთვების“ პარამეტრების ჯგუფში მონიშნეთ „ფაილების შენახვის გზა“, დააწკაპუნეთ ღილაკზე „დათვალიერება“ და მიუთითეთ საქაღალდე, რომელშიც გსურთ ჩამოტვირთვების შენახვა.
წყაროები:
- როგორ შევცვალოთ მითითებული
ჩატვირთვის სექტორის ფაილების ერთი დისკიდან მეორეზე გადატანის რამდენიმე გზა არსებობს. მათგან უმარტივესი არის სპეციალური აღდგენის დისკის ან DVD-ზე რეგულარული სისტემის განაწილების გამოყენება.
თანამედროვე ვებ ბრაუზერებს აქვთ მრავალი დამატებითი ვარიანტი. ნებისმიერი ბრაუზერის გამოყენებით შეგიძლიათ ჩამოტვირთოთ ფაილები და დოკუმენტები ინტერნეტიდან; ჩამოტვირთვის მენეჯერები პასუხისმგებელნი არიან ამ ოპერაციაზე. თითოეული ეს მენეჯერი ინახავს დოკუმენტებს მყარ დისკზე კონკრეტულ საქაღალდეში და ზოგიერთ მომხმარებელს შეიძლება ჰქონდეს პრობლემები ამ საქაღალდის პოვნაში. ბრაუზერის მოხერხებულობისთვის, შეგიძლიათ შეცვალოთ ფაილების ჩამოტვირთვის საქაღალდე, ამისათვის დაგჭირდებათ:
- კომპიუტერი (შეუკვეთეთ ჩვენთან ძლიერი!);
- ვებ ბრაუზერი.
ინსტრუქციები
- გუგლ ქრომი
- ამ ბრაუზერის გამოყენებით გადმოწერილი დოკუმენტების შესანახად შეგიძლიათ გამოიყენოთ ცალკე საქაღალდე; ამისათვის თავდაპირველად შექმენით საქაღალდე თქვენს კომპიუტერში მყარი დისკის ნებისმიერ დანაყოფში. თქვენ ასევე შეგიძლიათ დააყენოთ სპეციალური პარამეტრი ბრაუზერის პარამეტრებში და თითოეული ჩამოტვირთვისთვის პროგრამა მოგთხოვთ აირჩიოთ ცალკე დირექტორია თქვენს კომპიუტერში. გადაწყვიტეთ შესაბამისი ვარიანტი და გაუშვით ბრაუზერი.

გაუშვით ეს ბრაუზერი და გახსენით მენიუ "ინსტრუმენტები", აირჩიეთ "პარამეტრები" და გადადით "ზოგადი" განყოფილებაში. "ჩამოტვირთვების" ჯგუფში მონიშნეთ ყუთი "ფაილების შენახვის გზა" ფუნქციის გვერდით და დააჭირეთ "დათვალიერებას", აირჩიეთ ახალი საქაღალდე გადმოწერილი ფაილებისთვის და დააჭირეთ OK.
ვიდეო: როგორ შევცვალოთ ინტერნეტიდან ფაილების ჩამოტვირთვა
როგორ შევცვალოთ ვინდოუსი.
მოგესალმებით ყველას, დღეს ჩვენ ვისაუბრებთ იმაზე, თუ როგორ შევცვალოთ ფანჯრები ჩატვირთვისას, თუ თქვენს კომპიუტერში ან ლეპტოპზე დაყენებულია 2 ოპერაციული სისტემა.
მე ვიცი რამდენიმე გზა, დავიწყებ პირველით, სადაც ყველაფერი რაც თქვენ გჭირდებათ არის ადმინისტრატორის უფლებებით მუშაობის შესაძლებლობა და მაუსის რამდენიმე დაწკაპუნება. ჩვენ ვიმუშავებთ უშუალოდ Windows-დან; თქვენ არ დაგჭირდებათ სხვა არაფერი, გარდა ჩაშენებული ინსტრუმენტებისა.
ვთქვათ, რომ კომპიუტერზე ან ლეპტოპზე დამონტაჟებულია ორი ოპერაციული სისტემა. და გსურთ შეცვალოთ ფანჯრები ისე, რომ ნაგულისხმევად ის, რომელიც უნდა აირჩიოთ ჩატვირთვის მენიუში ისრებით, ახლა დატვირთული იყოს წვდომისთვის. არ არის მოსახერხებელი? გამოვასწოროთ...
ფანჯრების შეცვლა. პირველი ვარიანტი.
ჩვენ გვჭირდება მთავარი გვერდი მართვის პანელები:

აირჩიეთ ღილაკი გაფართოებული სისტემის პარამეტრები:


და შეინახეთ ცვლილებები. როგორც ხედავთ, ჩატვირთვისა და აღდგენის ფანჯარა ასევე გვთავაზობს შეცვალოს ნაგულისხმევი ათვლის დრო Windows-ის ჩატვირთვამდე. ჩატვირთვამდე უნდა დაელოდოთ ნახევარი წუთი - თქვენ შეგიძლიათ შეცვალოთ იგი თქვენი შეხედულებისამებრ.
ფანჯრების შეცვლა. მეორე ვარიანტი.
ვარიანტი კიდევ უფრო სწრაფია. დააჭირეთ დაწყებას - პროგრამებისა და ფაილების ძიება ველში ჩაწერეთ ბრძანება msconfig. Configuration Utility ფანჯარაში აირჩიეთ ჩანართი. მასში, ანალოგიურად, აირჩიეთ ის, რაც გჭირდებათ სისტემების მცირე სიიდან, დააჭირეთ ღილაკებს თანმიმდევრულად. გამოიყენეთ როგორც ნაგულისხმევი – მიმართეთ – კარგი. შეგიძლიათ გადატვირთოთ და ნახოთ რა გააკეთეთ.
ფანჯრების შეცვლა. მესამე ვარიანტი.
ამას დასჭირდება EasyBCD პროგრამის ინსტალაცია. ის ემსახურება ზუსტად ასეთ ამოცანებს და შეუძლია ბევრად მეტი, ვიდრე უბრალოდ ფანჯრების შეცვლა. ასე რომ, ის წარმატებით გამოიყენება თქვენს კომპიუტერზე. ინსტალაციის შემდეგ გჭირდებათ ღილაკი ჩატვირთვის მენიუს რედაქტირება(ჩამოტვირთვის მენიუს რედაქტირება):

ეს მენიუ საშუალებას მოგცემთ არა მხოლოდ შეცვალოთ სისტემები ჩატვირთვისას, არამედ შეცვალოთ მათი სახელი ან თუნდაც წაშალოთ სისტემის ჩანაწერი მენიუდან, თუ ის აღარ არის საჭირო, რის შემდეგაც გაუმართავი და წაშლილი სისტემა არ ჩაიტვირთება.
წარმატებას გისურვებ
წაიკითხეთ: 201
: დოკუმენტები, ფოტო და ვიდეო ფაილები. უბრალოდ დააჭირეთ ჩამოტვირთვის ბმულს და ფაილი შეინახება სადმე. და ხშირად ჩვენ ვერ ვამჩნევთ სად მდებარეობს ამის შემდეგ, რაც იწვევს მისი ადგილმდებარეობის ხანგრძლივ და მტკივნეულ ძიებას. მოდი ვნახოთ, როგორ მოვძებნოთ და შევცვალოთ ჩამოტვირთვების საქაღალდე Windows-ში.
ამ პრობლემის გადასაჭრელად შეგიძლიათ გამოიყენოთ ინტერნეტ მაყურებლის პარამეტრები, რომელსაც იყენებთ. მაგრამ ეს ყოველთვის არ მუშაობს; მაგალითად, Windows 10-ში, Microsoft Edge ბრაუზერი არ საჭიროებს ასეთ ცვლილებებს. აქედან გამომდინარე, ჩვენ ასევე აღვწერთ პარამეტრის შეცვლას პირდაპირ სისტემაში.
ინსტრუქციები, თუ როგორ უნდა შეცვალოთ ჩამოტვირთვის საქაღალდე Yandex Browser-ში, საკმაოდ მარტივია:

ახლა ყველა ფაილი ჩამოიტვირთება არჩეულ ადგილას. მათ მოსაძებნად, შეგიძლიათ მიჰყვეთ გზას Explorer-ში ან შეგიძლიათ გახსნათ იგი თავად პროგრამაში: ფაილის გვერდით ჩამოტვირთვის მენიუში დააჭირეთ ღილაკს "ჩვენება".
გუგლ ქრომი
Chrome-ში ცვლილების ალგორითმი პრაქტიკულად იგივეა:

Yandex-ის მსგავსად, აქ შეგიძლიათ გახსნათ შენახვის ადგილი "ჩვენება" პუნქტის გამოყენებით ჩამოტვირთული ფაილის გვერდით ჩამოტვირთვის სიაში.
Internet Explorer
თუ იმ იშვიათ ადამიანთა რიცხვს მიეკუთვნებით, რომლებიც კვლავ იყენებენ Internet Explorer-ს, აქ მოცემულია ინსტრუქციები, თუ როგორ უნდა შეცვალოთ თქვენი ჩამოტვირთვების შენახვა:

ახლა ყველა ფაილი აქ შეინახება. არსებობს სხვა უნივერსალური გზა, რომ შეიცვალოს ყველა მომხმარებლისთვის - ეს არის უშუალოდ სისტემის პარამეტრების საშუალებით.
Windows-ში დირექტორიას შეცვლა, გადატანა და აღდგენა
თუ იყენებთ სხვადასხვა პროგრამებს ინტერნეტში სერფინგისთვის, მაშინ უფრო ადვილია უბრალოდ შეცვალოთ სისტემის საქაღალდის მდებარეობა, სადაც ხდება ნაგულისხმევი ჩამოტვირთვა. ეს საჭიროება ჩნდება, როდესაც სისტემის დისკი სავსეა და თქვენ ჩამოტვირთავთ დიდი რაოდენობით ინფორმაციას ქსელიდან, რაც იწვევს მუშაობის გაყინვას და შენელებას. ჯერ უნდა იცოდეთ, როგორ შეგიძლიათ იპოვოთ ეს საქაღალდე ნებისმიერ Windows კომპიუტერზე:
- Explorer-ის ფანჯარაში მარცხნივ, მენიუში "Desktop" და "Favorites" ელემენტების გვერდით იქნება "ჩამოტვირთვების" დირექტორია ლურჯი ისრით.
- შეგიძლიათ გადახვიდეთ სისტემის დისკზე (ჩვეულებრივ დისკზე C), გადადით Users-ზე, შემდეგ დააწკაპუნეთ ხატულაზე თქვენი მომხმარებლის სახელით და გახსენით "ჩამოტვირთვები".
ეს დირექტორია არის სისტემის დირექტორია, ამიტომ პარამეტრების შეცვლა არც ისე ადვილია. ჩამოტვირთვებისთვის განკუთვნილ სისტემაში უბრალოდ საქაღალდის შეცვლა არ არსებობს. მაგრამ თქვენ შეგიძლიათ გადაიტანოთ:

წინა მდგომარეობის აღდგენა შესაძლებელია ანალოგიურად. უბრალოდ მიუთითეთ წინა გზაზე.
ეს ხდება, რომ მომხმარებლები შემთხვევით წაშლიან ამ დირექტორიას, ან ის შეიძლება გაქრეს თავისით, მაგალითად, როდესაც კომპიუტერი ინფიცირებულია ვირუსით. ამ შემთხვევაში, პირველი რაც უნდა გააკეთოთ არის თქვენი კომპიუტერის ანტივირუსით სკანირება და საფრთხეების განეიტრალება.
მოდი ვნახოთ, როგორ აღვადგინოთ სისტემაში შენახვის ადგილი, თუ ეს საქაღალდე მოულოდნელად გაქრება და თითოეული ბრაუზერი განათავსებს ჩამოტვირთვებს სხვადასხვა ადგილას თავისი შეხედულებისამებრ.
- გადადით "დაწყებაზე" და აირჩიეთ "გაშვება".
- გახსენით ბრძანების სტრიქონი აკრიფეთ cmd და დააჭირეთ Enter.
- შეიყვანეთ შემდეგი ჩანაწერი ბრძანების ხაზზე:
attrib –s –h C:\users\user\ჩამოტვირთვები
სადაც "მომხმარებელი" არის თქვენი კონკრეტული კომპიუტერის მომხმარებლის სახელი.
ამის შემდეგ სისტემამ უნდა აღადგინოს საქაღალდე.
ჩვენ განვიხილეთ, თუ როგორ შეგიძლიათ გახსნათ სისტემის საქაღალდე ჩამოტვირთვებისთვის, შეცვალოთ მისი ადგილმდებარეობა, როგორ შეცვალოთ ნაგულისხმევი საქაღალდე, სადაც ჩამოტვირთავს Yandex ბრაუზერი და სხვა. ეს ყველაფერი აუცილებელია მოხერხებულობისთვის და