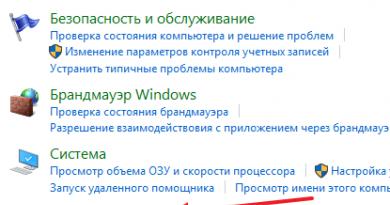Windows 10-ზე განახლების აპლიკაცია. ჩამოტვირთეთ განახლებები რუსულ ენაზე უფასოდ. Patch My PC Home Updater-ის ძირითადი მახასიათებლები
ზაფხულში ბევრი ადამიანი ტოვებს ქალაქებს იმ ადგილებში, სადაც ინტერნეტი მხოლოდ 4G მოდემით არის ხელმისაწვდომი. ამ შემთხვევაში, ტრაფიკის დაზოგვა ძალიან მნიშვნელოვანია და Windows-ის განახლებების რეგულარული ინსტალაცია საკმაოდ ძვირი ღირს.
დღეს მე გეტყვით, თუ როგორ უნდა აიღოთ კონტროლი Windows 10-ის განახლებებზე და აგიხსნათ, როგორ გადმოწეროთ ყველაფერი, რაც გჭირდებათ სახლის კომპიუტერზე შემდგომი ინსტალაციისთვის თქვენს "დაჩაზე".
დღეს გადაცემაში
ფონი
ძირითადად, თუ აირჩევთ „ჩამოტვირთვის და ინსტალაციის შეტყობინებას“, სისტემა დაწერს რა განახლებები აკლია. მეორეს მხრივ, ეს ვარიანტი, მიუხედავად იმისა, რომ მნიშვნელოვნად ამცირებს WU ტრაფიკს, არ გამორთავს მას. ამიტომ, რადგან თქვენი მიზანია მაქსიმალური დაზოგვა და თქვენ გადაწყვიტეთ სისტემის განახლება თქვენს მიერ მოტანილი განახლებებით, აზრი აქვს მთლიანად გამორთოთ WU.
მე ასევე გამოვაქვეყნე სახელმძღვანელო Windows-ის განახლებებისა და ნაგებობების დაგვიანებული მიწოდების დაყენების შესახებ Telegram-ის არხზე. მე მას აქ ვდებ REG ფაილთან ერთად ZIP-ში.
რა განახლებები მოდის Windows Update არხის მეშვეობით?
ახსნის უმარტივესი გზაა მაგალითით. მე დავაინსტალირე სუფთა Windows 10 (ვერსია 1511) ISO-დან, რომელიც გადმოვწერე ოთხი თვის წინ და ეს არის ის, რაც შესთავაზეს ინსტალაციისთვის.
- კუმულაციური განახლებები. Windows 10-ში, წინა სისტემებისგან განსხვავებით, განახლებების უმეტესი ნაწილი (უსაფრთხოების პატჩების ჩათვლით) მიეწოდება კუმულატიურ განახლებებს. ისინი გამოდის დაახლოებით თვეში ერთხელ და საჭიროების შემთხვევაში ცვლის ადრე გამოშვებულ განახლებებს (მაგალითად, ეს არის KB3154132). ეს არის კუმულაციური განახლებები, რომლებიც მნიშვნელოვნად ამარტივებს კომპიუტერის განახლების ამოცანას, WU გამორთულით.
- სხვა OS განახლებები. რამდენიმე მათგანია და ჩემს შემთხვევაში მხოლოდ ერთს გვთავაზობენ - KB3140741, რომელიც აახლებს Windows-ს. თქვენ შეგიძლიათ იცხოვროთ ასეთი განახლებების გარეშე [დაჩაზე], წინააღმდეგ შემთხვევაში ისინი პირველ კატეგორიაში მოხვდებოდნენ. თუმცა, Windows 10-ის ახალი ვერსიის ინსტალაციისთვის შეიძლება საჭირო გახდეს სტეკის განახლება.
- Windows Defender, MSRT და Flash Player განახლებები. პირველ ორთან ერთად, ყველაფერი ნათელია, მაგრამ მთლად აშკარა არ არის, რა უშლის ხელს Flash Player განახლებების კუმულატიურ პაკეტებში ჩართვას. შეიძლება Flash-ის განახლება დასჭირდეს თვეში ერთხელ.
ასევე არის დრაივერის განახლებები, მაგრამ მე ვარაუდობ, რომ ისინი დაინსტალირებულია სამიზნე კომპიუტერზე და მუშაობს სტაბილურად.
ასე რომ, Windows 10-ზე ამოცანა მოდის უახლესი შეკრების, Flash Player-ის განახლებისა და Windows Defender/MSRT ხელმოწერების ჩამოტვირთვაზე. გადმოვწეროთ!
როგორ ჩამოტვირთოთ საჭირო განახლებები
Windows-ის ყველა განახლების ჩამოტვირთვა შესაძლებელია Microsoft-ის კატალოგიდან. უახლესი დამცველის ხელმოწერები განთავსებულია მავნე პროგრამების ვებსაიტზე.
ნაბიჯი 1 - განსაზღვრეთ OS ვერსია და ბიტი
საუბარია სამიზნე სისტემაზე – მასზე, რომელზეც განახლებები იქნება დაინსტალირებული. პარამეტრები → სისტემა → შესახებ.

ნაბიჯი 2 - ჩამოტვირთეთ OS განახლებები, Flash Player და MSRT
გადადით Microsoft-ის განახლების კატალოგში და შეიყვანეთ OS-ის სახელი ძიებაში ვერსიასთან და ბიტთან ერთად, მაგალითად, Windows 10 1709 x64. ეს მოგცემთ განახლებებს ფანჯრებიდა Flash Player.

უახლესი ვერსიის მოსაძებნად MSRT, მოძებნეთ ამოღების ხელსაწყო და დაალაგეთ თარიღის მიხედვით, უახლესი შედეგების ჩვენება ზედა.
ნაბიჯი 3 - ჩამოტვირთეთ Windows Defender Signature Update
კატალოგის დათვალიერების თავიდან ასაცილებლად, გადადით Malware Protection Center-ის ვებსაიტზე და ჩამოტვირთეთ ფაილი ოფლაინ ინსტალაციისთვის (Windows Defender Windows 10-ში და Windows 8.1-ში). პირდაპირი ლინკები.
მეგობრებო, ამ საიტზე ბევრი სტატია ეძღვნება Windows სისტემის განახლებების თემას. კერძოდ, შედარებით ცოტა ხნის წინ განვიხილეთ ყველაზე გავრცელებული პრობლემები, რომლებსაც მომხმარებლები აწყდებიან განახლებების დაყენებისას. განახლებების პრობლემები და მათი გადაჭრის გზები აღწერილი იყო ცალკეულ სტატიებში სისტემის თითოეული ვერსიისთვის სამი ამჟამად შესაბამისი - და. კიდევ ერთი, არანაკლებ აქტუალური პრობლემა სისტემის განახლებების ზოგად თემაში არის Windows 10-ის უახლეს ვერსიაში ავტომატური განახლებების გამორთვის შესაძლებლობა. შეგახსენებთ, რომ Windows 10-ში არ შეგიძლიათ უარი თქვათ სისტემის ავტომატურ განახლებებზე განახლების შესაბამისი პარამეტრების დაყენებით. ცენტრი. როგორც ალტერნატივა, Pro მომხმარებლებს შეუძლიათ დროებით გადადოს არაუსაფრთხო განახლებების ინსტალაცია. ოპერაციული სისტემის გამოყენების პოლიტიკაში ასეთი ცვლილებები უბრალოდ არ შეიძლება გახდეს ხელსაყრელი გარემო სხვადასხვა მესამე მხარის პროგრამების გაჩენისთვის, რომლებიც მიზნად ისახავს სისტემის აღმოფხვრილი შესაძლებლობების განხორციელებას. მესამე მხარის პროგრამული უზრუნველყოფის ბაზარს დღეს შეუძლია შესთავაზოს საკმაოდ ბევრი გადაწყვეტა Windows 10-ის განახლებების გამორთვის პრობლემის შესახებ. უფასო პროგრამა Windows განახლებების გამორთვაერთ-ერთი ასეთი გამოსავალია. მეტი ამის შესახებ ქვემოთ.
მინიმალისტური უფასო პროგრამა Win Updates Disabler, როგორც სახელი გვთავაზობს, შექმნილია განახლებების სწრაფად გამორთვისთვის, ისევე როგორც ზოგიერთი სხვა სისტემის ფუნქციისთვის. ის უზრუნველყოფს მოსახერხებელ ინტერფეისს, რომელიც გამორიცხავს Windows 10 სისტემის პარამეტრებში შესვლისა და განახლებების გამორთვას, მაგალითად, სისტემის რეესტრში ცვლილებების შეტანით ან განახლების სერვისის გამორთვით. როგორ ეს პროცესები, სხვა მეთოდებთან ერთად, იყო აღწერილი საიტის სტატიაში. Win Updates Disabler ძალიან მარტივად გამორთავს Windows 10-ის განახლებებს და ასევე მარტივად რთავს მათ - მხოლოდ რამდენიმე დაწკაპუნებით.
ნორმალური ინსტალაციის შემდეგ გაუშვით პროგრამა (ადმინისტრატორის უფლებებით). ვნახოთ მისი პრიმიტიული ორგანიზაცია: პროგრამული ინტერფეისი დაიყოფა სამ ჩანართად. ორი მათგანი ფუნქციონალური ჩანართია, ერთი გამორთავს მითითებულ ვარიანტებს, მეორე კი პირიქით, საშუალებას აძლევს მათ. მესამე ჩანართი მხოლოდ ენის არჩევას ემსახურება. Windows-ის განახლებებზე უარის თქმასთან ერთად, ჩვენ ასევე შეგვიძლია გამორთოთ სისტემის უსაფრთხოების ცენტრი, სტანდარტული Windows Defender ანტივირუსი და სტანდარტული firewall. პირველ ჩანართში არჩევით "გამორთვა"გამორთვის აუცილებელი პარამეტრები, კერძოდ, Windows განახლებების გამორთვის ვარიანტი, გადადით ჩანართზე "Ჩართვა"და მოხსენით იგივე პარამეტრები, მაგრამ მხოლოდ ჩართვა. შემდეგ დააწკაპუნეთ "განაცხადე ახლავე".
მოდით გადატვირთოთ.

მომავალში, როდესაც საჭირო გახდება გამორთული სისტემის ფუნქციების ფუნქციონირება, შესაბამისად, თქვენ უნდა გააკეთოთ საპირისპირო პროცედურა. ჩანართში "გამორთვა"მოხსენით პარამეტრი "გამორთეთ Windows Update"(და/ან სხვა ვარიანტებიდან). და ჩანართში "Ჩართვა"შეამოწმეთ ვარიანტის ყუთი "Windows Update-ის ჩართვა"(და/ან სხვა ვარიანტებზე). შემდეგ დააჭირეთ ღილაკს "განაცხადე ახლავე".

და ჩვენ გადატვირთეთ.
ჩვენ შეგვიძლია შევამოწმოთ Win Updates Disabler-ის მოქმედება. თავში "Ვინდოუსის განახლება"სტანდარტული აპლიკაცია "Პარამეტრები"როდესაც ჩვენ ვცდილობთ დავიწყოთ განახლებების ინსტალაცია, მივიღებთ შეტყობინებას წარმოქმნილი პრობლემების შესახებ. ასეთ შეტყობინებაში ნაჩვენები შეცდომის კოდი მიუთითებს, რომ სისტემის განახლების სერვისი გამორთულია.

Win Updates Disabler არის ძალიან მარტივი პროგრამა, რომელიც სისტემის განახლებების თვალსაზრისით, მათ ჩართვას ან გამორთვას ვერაფერს გააკეთებს. მაგრამ ეს იდეალურია მათთვის, ვისაც განსაკუთრებით არ აინტერესებს Windows-ის თითოეული განახლების სპეციფიკის გაგება. კიდევ ერთი პროგრამა შეიცავს უფრო მეტ შესაძლებლობებს, რომელთანაც მუშაობა ადრე იყო განხილული საიტის გვერდებზე - ეს არის პროგრამა. მას არა მხოლოდ შეუძლია გამორთოს Windows განახლებები, არამედ გთავაზობთ მოსახერხებელ ფორმატს მათი მართვისთვის. ამ უტილიტასთან მუშაობისას განახლებების ჩამოტვირთვა და დაინსტალირება შესაძლებელია არა მხოლოდ ხელით ან დანიშნულ დროს, არამედ შეგიძლიათ აირჩიოთ მხოლოდ ინდივიდუალური განახლებები ინსტალაციისთვის და, მაგალითად, თავიდან აიცილოთ პრობლემური.
Microsoft მუდმივად ავრცელებს განახლებებს Windows 10-ისთვის და მათი დაყენება მომხმარებლის მოვალეობაა. არსებობს რამდენიმე ვარიანტი, თუ როგორ უნდა გავაკეთოთ ეს, და ყველაზე მარტივი არის ავტომატური რეჟიმში. მაგრამ ამ გზით შეგიძლიათ დააინსტალიროთ ის, რისი ნახვაც საერთოდ არ გსურთ თქვენს კომპიუტერში. ამიტომ, ამ სტატიაში ჩვენ გეტყვით ოპერაციული სისტემის ხელით განახლების შესახებ და თქვენ საბოლოოდ აირჩევთ ყველაზე შესაბამის ვარიანტს სისტემის განახლებისთვის.
როგორ განაახლოთ Windows 10 უახლეს ვერსიამდე?
OS-ის ინსტალაციისას, სისტემამ თავად მოგთხოვათ ჩართოთ ავტომატური განახლებები. თუ ამ წინადადებაზე დიახ უპასუხეთ, მაშინ ახლა არაფრის გაკეთება არ გჭირდებათ, რადგან... სისტემა თავად აყენებს ყველაფერს, როგორც კი მაიკროსოფტი გამოუშვებს ახალ ვერსიებს. თუ უარი თქვით შეთავაზებაზე ან არ იცით რომელი ვერსია გაქვთ და გსურთ შეამოწმოთ არის თუ არა ახალი ვერსია, უნდა მიჰყვეთ შემდეგ ინსტრუქციებს:
- გადადით "პარამეტრები" დაწყების მენიუდან;
- აირჩიეთ "განახლება და აღდგენა" მენიუდან, რომელიც იხსნება;
- თქვენ ნახავთ ყველა მიმდინარე და ხელმისაწვდომ ვარიანტს;
თუ მართალი იყავით და თქვენი ოპერაციული სისტემის ვერსია მოძველებულია, ღილაკი „ინსტალაცია“ იქნება აქტიური. დააწკაპუნეთ მასზე და შემდეგ უყურეთ ყველაფერს რეალურ დროში. დასრულების შემდეგ, Windows-მა შეიძლება მოითხოვოს გადატვირთვა. ეს საჭიროა ცვლილებების გამოსაყენებლად, მაგრამ ყოველთვის არ არის საჭირო. სანამ დაიწყებთ, დარწმუნდით, რომ გააკეთეთ სარეზერვო ასლი, წინააღმდეგ შემთხვევაში თქვენ არ გექნებათ უკან დაბრუნების შესაძლებლობა, თუ პროცესის დროს რაიმე არასწორედ მოხდება. ამ შემთხვევაში მხოლოდ.

ინსტალაციის შემდეგ არ არის აუცილებელი ნაჭერის გადატვირთვა. თქვენ შეგიძლიათ აირჩიოთ გადატვირთვის დრო ღილაკის ნაცვლად გადატვირთეთ ახლა. თქვენ ასევე შეგიძლიათ განახორციელოთ პროცედურა ხელით, უბრალოდ, როდესაც დაასრულებთ კომპიუტერთან მუშაობას, არ გამორთოთ იგი, არამედ გადატვირთეთ. ოპერაციული სისტემის გაშვების შემდეგ, ის იქნება უახლესი ვერსია - ეს არის შედეგი, რომლის მიღწევაც გინდოდათ.

არ დაგავიწყდეთ, რომ თქვენ უნდა განაახლოთ არა მხოლოდ OS, არამედ ყველა კომპონენტის დრაივერი. nVidia-ს ვიდეო ბარათებისთვის შეგიძლიათ გამოიყენოთ ოფიციალური, რომელიც ყველაფერს გააკეთებს თქვენთვის ავტომატურად.
Windows 8.1-ის ნაცვლად Microsoft-მა თავისი მომხმარებლებისთვის ოპერაციული სისტემის ახალი ვერსია მოამზადა. ამ სისტემის თავისებურება ის არის, რომ ის განკუთვნილია არა მხოლოდ დესკტოპ კომპიუტერებისთვის, არამედ სმარტფონებისთვის, XBox One კონსოლებისთვის, ტაბლეტებისთვის და სხვა მოწყობილობებისთვის.
კომპანია ვარაუდობს, რომ მის მომხმარებლებს არ ჩამოტვირთონ Windows 10 უფასოდ, არამედ უბრალოდ განაახლონ ძველი ვერსიები. და ყოველი მესამე ადამიანი, ვინც ადრე იყენებდა Windows 7-ს, რისკავდა ასეთი ნაბიჯის გადადგმას. და მართალი ვიყავი.
არსებითად, Windows 10 არის საუკეთესო პრაქტიკის ნაზავი, რომელიც კომპანიამ გააერთიანა ერთ ოპერაციულ სისტემაში. ასე რომ, ჩვენ შეგვიძლია უსაფრთხოდ ვისაუბროთ ოპერაციული სისტემის ხარისხზე, რომელიც ხასიათდება მაღალი წარმადობით. მან ეს პარამეტრი ისესხა Windows 7-დან; ინტერფეისი აღებული იყო OS-ის მერვე ვერსიიდან (თუმცა, ჯერ კიდევ იყო ადგილი გარკვეული განახლებისთვის, რაც უპირველეს ყოვლისა შეეხო Start-ის მთავარ ღილაკს და ხელსაწყოთა ზოლს). შეგიძლიათ ჩამოტვირთოთ Windows 10 თქვენს კომპიუტერში x86-bit და x64-bit სისტემებისთვის.
ფუნქციონალური
რა გაგვახარებს ეს პროგრამა? Შეიცავს:
- პირადი ასისტენტი Cortana. ამ ასისტენტს აქვს ხელოვნური ინტელექტი.
- Start მენიუ საშუალებას გაძლევთ სწრაფად შეხვიდეთ პროგრამებსა და დოკუმენტებზე, რომლებსაც ხშირად იყენებთ.
- ვირტუალური დესკტოპები. პროგრამის ამ ვერსიაში შეგიძლიათ შექმნათ რამდენიმე სამუშაო მაგიდა, თითოეული მათგანის კონფიგურაცია თქვენთვის საჭირო აპლიკაციებზე სწრაფი წვდომისთვის.
- Microsoft Edge ბრაუზერი. იგი შეიქმნა ფაქტიურად ნულიდან. ამავდროულად გამოჩნდა ახალი ძრავები, რის შედეგადაც ეს პროდუქტი ხასიათდება გვერდის დამუშავების მაღალი სიჩქარით. მკაფიო ინტერფეისი ასევე მიმზიდველია.
- ბიომეტრიული ავთენტიფიკაცია. მოწყობილობებზე დაინსტალირებული სისტემა, რომლებსაც აქვთ კამერა, საშუალებას მოგცემთ მიიღოთ წვდომა ბიომეტრიული სკანირებით. აღიქვამს თითის ანაბეჭდებს, ირისს ან სახეს.
- უფრო თანამედროვე Windows Defender, რომელიც ურთიერთქმედებს Microsoft Active Protection Service ღრუბლოვან სერვისთან და მუშაობს რეალურ დროში.
- აპლიკაციის მოძრაობის კონტროლი.
- გამარტივებული მუშაობა ფანჯრებთან.
- DirectX 12 მხარდაჭერა.
Სისტემის მოთხოვნები
თუ თქვენი კომპიუტერი უპრობლემოდ მუშაობს Windows 7 ან 8-თან, მაშინ შეგიძლიათ განაახლოთ ვერსიები და უკეთ გაეცნოთ მე-10 ვერსიას. ამავდროულად, განახლების დროს თქვენ არ უნდა ინერვიულოთ თქვენი ფაილების უსაფრთხოებაზე.
როგორც წესი, სამუშაოსთვის დაგჭირდებათ 1 გბ-ზე მეტი ოპერატიული მეხსიერება 32-ბიტიანი სისტემისთვის და 2 გბ 64-ბიტიანი ვერსიისთვის.
მყარ დისკს უნდა ჰქონდეს 16 გბ-ზე მეტი. თუ თქვენ გაქვთ მხოლოდ 17 GB, მაშინ, სავარაუდოდ, მას შემდეგ, რაც ჩამოტვირთავთ Windows 10-ის განახლებულ ვერსიებს Windows 7, 8 და 8.1-ისთვის, თქვენ ვერ შეძლებთ ვერაფერს დააინსტალიროთ C დისკზე.
ასევე დაგჭირდებათ 1 გჰც ან უფრო მაღალი პროცესორი. და თუ ადრე იყო პრობლემები Core 2 Duo-ზე დაყენებისას, ახლა ეს პრობლემა მოგვარებულია.
ვიდეო ბარათს უნდა ჰქონდეს DirectX 9.0c მხარდაჭერა. თუ ვერსია უფრო დაბალია, მაშინ ამან შეიძლება გამოიწვიოს პრობლემები.
საჭიროებს Microsoft-ის ანგარიშს და ინტერნეტს.
პროგრამის ინსტალაცია
თუ უკვე გაქვთ Windows 10-ის ლიცენზია და აპირებთ განახლებას 7 ან 8.1 ვერსიებზე, მაშინ ჯერ დარწმუნდით, რომ თქვენი კომპიუტერი აკმაყოფილებს სისტემის მოთხოვნებს.
ცუდი არ იქნება ეწვიოთ კომპიუტერის მწარმოებლის ვებსაიტს, რათა გაიგოთ ყველაფერი განახლებული დრაივერებისა და ტექნიკის თავსებადობის შესახებ.
ამის შემდეგ შეგიძლიათ დაიწყოთ ინსტალაციის პროცესი. ამ პროცესის დროს თქვენ უნდა დაეთანხმოთ სალიცენზიო ხელშეკრულების პირობებს „მიღებაზე“ დაწკაპუნებით. "რისი გაკეთება გსურთ" ფანჯარაში აირჩიეთ "განახლეთ თქვენი კომპიუტერი ახლა".
ინსტალაციას შეიძლება გარკვეული დრო დასჭირდეს, ამიტომ ნუ იჩქარებთ კომპიუტერის გამორთვას, მიეცით საშუალება სისტემამ დაასრულოს ინსტალაცია.

Microsoft Windows 10-ის მფლობელებს სთავაზობს სპეციალურ ფუნქციებს (ვირტუალური კლავიატურა ან ეკრანის ლუპა და ა.შ.). ამ ფუნქციების ჩამოტვირთვა საშუალებას მოგცემთ განაახლოთ სისტემა უახლეს ვერსიამდე სრულიად უფასოდ.
შეზღუდული შესაძლებლობის მქონე მომხმარებლებს შეუძლიათ Windows 10-ის განახლება უფასოდ
ინსტალაცია Microsoft-ის მედია შექმნის ხელსაწყოთი
შეგიძლიათ ჩამოტვირთოთ Windows 10 Microsoft-ის ოფიციალური ვებგვერდიდან Windows 10 Installer აპლიკაციის გამოყენებით.
Microsoft-ის მედიის შექმნის ოფიციალური ინსტრუმენტი საშუალებას გაძლევთ განაახლოთ თქვენი კომპიუტერი უახლეს ვერსიამდე, განახორციელოთ სისტემის სუფთა ინსტალაცია, ჩამოტვირთოთ Windows 10 ISO სურათი და შექმნათ საინსტალაციო მედია.
საინსტალაციო მედიის შექმნა
მედიის შესაქმნელად აირჩიეთ „შექმენით საინსტალაციო მედია სხვა კომპიუტერისთვის“. დააჭირეთ "შემდეგი". აირჩიეთ: ჩატვირთული სისტემის ენა და არქიტექტურა (x64 ან x86). აირჩიეთ ფაილის ჩამწერი საშუალება ინსტალაციისთვის: USB მოწყობილობა ან ISO დისკის სურათი (DVD).

ხელმისაწვდომია Media Creation Tool-ში
- Windows 10 (ერთ დისტრიბუციაში შედის Home და Pro ვერსიები, გამოცემა არჩეულია სისტემის ინსტალაციის დროს) 32/64 ბიტიანი
- Windows 10 Home ერთი ენისთვის 32/64 ბიტიანი
ინსტალაციის ვიდეო
ვიდეო: ვინდოუსის დაყენება ფლეშ დრაივიდან
Windows 10 და Android
ბევრმა მომხმარებელმა მაინც გადაწყვიტა Windows 10-ის რუსულად ჩამოტვირთვა სმარტფონებისთვის. თუმცა, აქ თქვენ უნდა იცოდეთ, რომ არსებობს ათობით ემულატორი. რა თქმა უნდა, ყველა მათგანი არ წარმოადგენს სრულფასოვან ვერსიას, მაგრამ თუ ყველაფერი რაც თქვენ გჭირდებათ არის ათობით ინტერფეისის კოპირება, მაშინ ისინი გაუმკლავდებიან თავიანთ როლს.
Windows-ის სრული ვერსიის დასაყენებლად, დაგჭირდებათ მოწყობილობის სრულად გადატვირთვა. და გამოუცდელ მომხმარებლებს შეიძლება ჰქონდეთ პრობლემები, რადგან ყველა პროცესორის ჩიპი არ უჭერს მხარს Microsoft-ის პროდუქტს. მხოლოდ ARM და i386 არქიტექტურის მქონე პროცესორებს არ ექნებათ პრობლემა.
გასათვალისწინებელია კიდევ ერთი პუნქტი, რომ ეს ოპერაციული სისტემა გაცილებით მეტ ადგილს დაიკავებს სმარტფონზე, ვიდრე Android OS. ამიტომ, ღირს ყურადღებით ვიფიქროთ ასეთი ცვლილებების მიზანშეწონილობაზე.
თუმცა, არსებობს ვარიანტი, როდესაც შეგიძლიათ დააინსტალიროთ Windows ციმციმის გარეშე, მაგრამ ერთი სისტემის მეორეზე გადატანით. ასე რომ, თქვენ უნდა ჩამოტვირთოთ sdl.zip არქივი და სპეციალური sdlapp პროგრამა, რომელიც წარმოდგენილია .apk ფორმატში.
რის შემდეგაც აპლიკაცია დაინსტალირებულია სმარტფონზე და მონაცემები ამოღებულია SDL საქაღალდეში. სისტემის სურათის ფაილი დაკოპირდება აქ მომავალში.
ახლა რჩება მხოლოდ ინსტალაციის ოსტატის გაშვება და პროცესის დასრულებამდე.
- განაახლეთ კომპიუტერები და Windows 10 mithilfe des Tools (zum Anzeigen von mehr oder weniger Informationen hier click)
Diese Anweisungen gelten für folgende FГ¤lle:
- Sie besitzen eine Lizenz zur ინსტალაცია Windows В 10 В und FГјhren auf diesem PC nun ein Upgrade von Windows 7 ან Windows 8.1 durch.
- Sie mГјssen WindowsВ 10 auf einem PC neu installieren, auf dem WindowsВ 10 bereits aktiviert wurde.
Wenn Sie Windows В 10 auf einem PC mit Windows XP ან Windows В Vista ინსტალაციის შემდეგ wenn Sie Installationsmedien erstellen mГјssen, um Windows 10 auf einem anderen PC zu installieren, lesen Sie den folgenden Abschnitt .
ჰინვეისი: Windows 10-ის ინსტალაციის შემდეგ, კომპიუტერის დაყენება. Weiterführende Informationen zu aktualisierten Treibern und HardwarekompatibilitГ¤t იპოვა Sie auf der Website des PC-Herstellers.
- WHlen Sie ინსტრუმენტი herunterladen und anschlieГџend აუსფიჰრენი
- WГ¤hlen Sie auf der Seite mit den Lizenzbedingungenზუსტიმენი aus, wenn Sie mit diesen einverstanden sind.
- WГ¤hlen Sie auf der Seite იყო mГ¶chten Sie tun?Jetzt Upgrade fГјr diesen PC ausfѕhren und anschlieГџend ვეიტერიაუს.
- Falls Sie keine Lizenz zur Installation von Windows 10 besitzen und zuvor kein Upgrade auf Windows 10 durchgeführt haben, können Sie Windows 10 unter erwerben. .
- Falls Sie auf diesem PC bereits zuvor ein Upgrade auf Windows 10 durchgeführt haben und das Betriebssystem neu installieren, muss kein Produktschlüssel eingegeben werden. Ihr Windows 10 wird später mithilfe Ihrer digitalen Lizenz automatisch aktiviert.
Nachdem Sie das Tool heruntergeladen und installiert haben, folgt eine Schritt-für-Schritt-Anleitung zum Einrichten von Windows 10 auf Ihrem PC. Alle Versionen von Windows 10 sind verfГјgbar, wenn Sie Windows 10 auswГ¤hlen, mit der Ausnahme von Enterprise. Weitere Informationen zu Enterprise აღმოაჩინა Sie im.
- Sobald WindowsB 10 დააინსტალირეთ ვერდენ kann, erhalten Sie eine Zusammenfassung Ihrer Auswahl sowie der Elemente, die nach dem Upgrade beibehalten werden. WHlen Sie G„ndern der zu behaltenden Elemente aus, um festzulegen, ob Sie wГ¤hrend des Upgrades Persönliche Dateien und Apps behalten, Nur persönliche Dateien behaltenოდერ ნიჩტები behalten mГ¶chten.
- Speichern und schlieГџen Sie alle geГ¶ffneten Apps und Dateien. WHlen Sie Dann ინსტალაციააუს.
- Die Installation von WindowsIn 10 kann einige Zeit dauern. Der PC wird mehrmals neu gestartet. Schalten Sie den PC nicht aus.
- Verwenden dieses Tools zum Erstellen von Installationsmedien (USB-Laufwerk, DVD ან ISO-Datei) ინსტალაცია Windows 10 auf einem anderen PC (zum Anzeigen von mehr oder weniger Informationen hier click)
Befolgen Sie diese Schritte zum Erstellen von Installationsmedien (USB-Laufwerk ან DVD), mit denen Sie eine neue Version von WindowsВ 10 installieren, eine Neuinstallation durchfГјhren oder Windows 10 erneut installieren kГ¶nnen.
Vor dem Herunterladen des Tools muss Folgendes vorhanden sein:
- Eine Internetverbindung. (ეს დაეცა GebГјhren des Internetdienstanbieters an.)
- Ein Computer mit ausreichend verfГјgbarem Speicherplatz, ein USB-Laufwerk ან eine externe Festplatte fГјr den Download.
- ეინენი ლეერერი USB-Speicherstick mit Mindestens 8GB Speicherplatz or eine leere DVD (პლუს DVD-Brenner) არის Erstellen von Medien erforderlich. Wir empfehlen, ein leeres USB-Speichermedium oder eine leere DVD zu verwenden, da sГ¤mtliche gespeicherten Inhalte gelГ¶scht werden.
- Wenn beim Brennen einer ISO-Datei auf eine DVD gemeldet wird, dass die Datenträgerabbilddatei zu groß ist, müssen Sie eine doppelschichtige DVD (Dual Layer, DL) verwenden.
Sie einige Punkte auf dem PC, auf dem WindowsВ 10 ინსტალატორის გაყიდვა:
- 64-ბიტიანი 32-ბიტიანი პროცესორი (CPU). Sie erstellen entweder eine 64-bit- oder eine 32-bit-Version von WindowsВ 10. Welche Version Sie benГ¶tigen, kГ¶nnen Sie in den PC-Einstellungen unter PC-Info oder in der Systemsteuerung unter სისტემაერმიტელნ. Die entsprechenden Informationen finden Sie unter სისტემის ტიპი.
- Systemanforderungen. Stellen Sie sicher, dass der PC die fГјr WindowsВ 10 erfГјllt. Weiterführende Informationen zu aktualisierten Treibern und HardwarekompatibilitГ¤t იპოვა Sie auf der Website des PC-Herstellers.
- Spracheinstellung ფანჯრისთვის. Bei der Installation von WindowsВ 10 mГssen Sie eine Sprache auswГ¤hlen. Um Ihre aktuelle Spracheinstellung zu ГјberprГјfen, rufen Sie in den PC-Einstellungen die Option Zeit und Sprache რეგიონი auf.
- Windows-გამოცემა. DarГјber hinaus sollten Sie die gleiche Windows-Edition auswГ¤hlen. Wenn Sie ГјberprГјfen mГ¶chten, welche Edition derzeit ausgefГјhrt wird, rufen Sie in den PC-Einstellungen die Option PC-Info oder in der Systemsteuerung die Option სისტემა auf. Suchen Sie dort nach Windows გამოცემა. WindowsB 10 Enterprise არის Medienerstellungstool nicht verfГјgbar. Weitere Informationen იპოვა Sie im.
- Microsoft Office-პროდუქტი. Wenn Sie gerade ein neues Geröt mit OfficeВ 365 erworben haben, sollten Sie den პროდუქტის გასაღები fðr den Download und die Installation von Office vor dem Upgrade auf WindowsВ 10 einlГ¶sen (installieren). Informationen zum EinlГ¶sen Ihres პროდუქტის გასაღებები ოფისის საძიებო სისტემაში Sie unter Herunterladen und Installieren von OfficeВ 365 მთავარი , პერსონალური ან უნივერსიტეტი ან Ihrem PC. Weitere Informationen finden Sie unter DurchfГјhren eines Upgrades auf WindowsВ 10 auf neuen Geröten, die OfficeВ 365 enthalten .
Wenn Sie OfficeВ 2010 oder eine frühere Verwenden und eine Neuinstallation von Windows В 10 durchfГјhren mГ¶chten, benГ¶tigen Sie Ihren პროდუქტის გასაღები ოფისში. Hinweise zum Ermitteln Ihres Product Keys finden Sie unter So finden Sie Ihren OfficeB 2010-Product Key oder Unter Suchen des Product Keys fГјr OfficeB 2007.
Erstellen von Installationsmedien mithilfe des Tools:
- WHlen Sie ინსტრუმენტი jetzt herunterladen und anschlieГџend აუსფიჰრენიაუს. Sie mГјssen dieses Tool als Administrator ausfГјhren.
- WHlen Sie ზუსტიმენი aus, wenn Sie mit den Lizenzbedingungen einverstanden sind.
- WГ¤hlen Sie auf der Seite იყო mГ¶chten Sie tun?სიკვდილის ვარიანტი Installationsmedien fГјr einen anderen PC erstellen und anschlieГџend ვეიტერიაუს.
WHlen Sie Sprache, Edition und Architektur (64-bit ან 32-bit) Windows 10 aus. Diese Tabelle hilft Ihnen, die richtige Edition von WindowsВ 10 auszuwГ¤hlen:
აქტუალურია Windows-Edition Windows 10-გამოცემა Windows 7 დამწყები
Windows 7 Home Basic
Windows 7 Home Premium
Windows 7 Professional
Windows 7 Ultimate
Windows 8/8.1
Windows 8.1 Bing-ით
Windows 8 Pro
Windows 8.1 Pro
Windows 8/8.1 Professional მედია ცენტრით
Windows 8/8.1 ერთი ენა
Windows 8 ერთი ენა Bing-ით
Windows 10 მთავარი
Windows 10 ProWindows 10 Windows 8/8.1 ჩინური ენის გამოცემა
Windows 8 ჩინური ენის გამოცემა Bing-ითWindows 10 მთავარი ჩინეთი - WГ¤hlen Sie aus, welches Medium Sie verwenden mГ¶chten:
- Nachdem Erstellen wenden Sie das Installationsmedium mithilfe der folgenden Schritte an.
Nachdem Sie diese Schritte zur Installation von Windows 10 durchgefГјhrt haben, vergewissern Sie sich bitte, dass alle erforderlichen Gerötetreiber installiert sind. Um jetzt nach განახლებები zu suchen, wГ¤hlen Sie die SchaltflГ¤che „Start“ aus und gehen Sie dann zu „Einstellungenвњњ > განახლებები და SicherheitвЂт„update. WГ¤hlen Sie dort „Nach განახლებები suchen“ aus. Bei Bedarf erhalten Sie zusГ¤tzliche erforderliche GerГ¤tetreiber auch auf der Support-Website Ihres GerГ¤teherstellers.
Hinweis: Treiber fГјr Surface-Geröte finden Sie auf der Seite .
- Verwenden des erstellten InstallationsMediums (zum Anzeigen von mehr oder weniger Informationen hier click)
WindowsB 10-ის ინსტალაციის შემდეგ, როგორც ყველა სპიკერი, ასევე იყენებთ სარეზერვო კომპიუტერებს. Dann kГ¶nnen Sie loslegen. Wenn Sie mithilfe des Medienerstellungstools eine ISO-Datei fГјr WindowsВ 10 heruntergeladen haben, mГјssen Sie diese zunГ¤chst auf eine DVD brennen und anschlieГџend die folgenden Schritte durchfГјhren.
- SchlieГџen Sie das USB-Laufwerk ან den PC ან, auf dem Sie WindowsВ 10 installieren mГ¶chten, oder legen Sie die DVD in das Laufwerk dieses PCs ein.
- Starten Sie Ihren PC ახალი.
Falls Ihr PC nicht automatisch mit den USB- oder DVD-Medien startet, mГјssen Sie mГ¶glicherweise ein StartmenГ¶ffnen oder die Startreihenfolge in den PC-, BIOS- ან UEFI-Einstellungen G¤ndern. Um ein StartmenГј zu Г¶ffnen oder die Startreihenfolge zu Г¤ndern, mГјssen Sie fГјr gewГ¶hnlich sofort nach dem Einschalten Ihres PCs eine Taste drГјcken – etwa F2, F12, LГ¶schen odern. PrГјfen Sie die Bedienungsanleitung Ihres PCs oder besuchen Sie die Website des Herstellers, um zu erfahren, wie man auf ein StartmenГј zugreift und die Startreihenfolge Ihres PCs Г¤ndert. Sollte Ihnen das USB- oder DVD-MediengerГ¤t in Ihren Startoptionen nicht angezeigt werden, wenden Sie sich an den PC-Hersteller. Er wird Ihnen erklГ¤ren, wie Sie “Sicheres Booten" in Ihren BIOS-Einstellungen vorГјbergehend deaktivieren kГ¶nnen.
Falls Sie das StartmenГ oder die Startreihenfolge nicht verГ¤ndern kГ¶nnen und Ihr PC sofort in dem Betriebssystem hochfГ¤hrt, das Sie ersetzen mГ¶chten, wurde Ihr PC mГ¶glicherweise nichtfandih herunst. Um sicherzustellen, dass Ihr PC vollstГ¤ndig herunterfГ¤hrt, tippen Sie auf das Netzschaltersymbol auf dem Anmeldebildschirm oder im StartmenГј und wГ¤hlen Sie  Herunterfahren“.
- WГ¤hlen Sie auf der Seite ვინდოუსის ინსტალერი Ihre Sprach-, Zeit- und Tastureinstellungen und anschlieГџend ვეიტერიაუს.
- WHlen Sie ვინდოუსის ინსტალერიაუს.
- Weitere Methoden zum Installieren von Windows В 10 mithilfe der ISO-Datei (zum Anzeigen von mehr oder weniger Informationen hier click)
Wenn Sie eine ISO-Datei fГјr WindowsВ 10 heruntergeladen haben, wurde diese Datei lokal an dem von Ihnen ausgewГ¤hlten Speicherort gespeichert. Wenn auf Ihrem PC ein DVD-Brennprogramm von Drittanbietern installiert ist, das Sie zum Erstellen der Installations-DVD verwenden mГ¶chten, kГ¶nnen Sie das Programm mГ¶glicherweise Г¶ffnen, indem Sie dizum Speecher. doppelklicken. Andernfalls დააწკაპუნეთ Sie mit der rechten Maustaste auf die ISO-Datei, დააწკაპუნეთ auf გ–ფფნენ მითდა შეგიძლიათ გამოიყენოთ DVD-Brennsoftware ან.
Wenn Sie zum Erstellen einer Installations-DVD den Windows Disk Image Burner verwenden mГ¶chten, wechseln Sie zum Speicherort der ISO-Datei. დააწკაპუნეთ Sie mit der Rechten Maustaste auf die ISO-Datei und wählen Sie Eigenschaftenაუს. დააწკაპუნეთ თქვენს რეგისტრაციაში "Allgemein" auf გინდერნი ბერნემენიაუს. Clicken Sie anschlieГџend mit der rechten Maustaste auf die ISO-Datei und wГ¤hlen Sie DatentrГ¤gerabbild brennenაუს.
Wenn Sie WindowsВ 10 ohne DVD ან USB-Laufwerk direkt aus der ISO-Datei installieren mГ¶chten, kГ¶nnen Sie das tun, indem Sie die ISO-Datei bereitstellen. Dadurch wird ein Upgrade des aktuellen Betriebssystems auf WindowsВ 10 ausgefГјhrt.
ასე რომ, stellen Sie die ISO-Datei bereit:
- Wechseln Sie zum Speicherort der ISO-Datei, führen Sie einen Rechtsklick auf die Datei aus und wГ¤hlen Sie Eigenschaftenაუს.
- დააწკაპუნეთ თქვენს რეგისტრაციაში "Allgemein" auf გენერნი... und wГ¤hlen Sie Windows Explorer als das Programm aus, mit dem Sie ISO-Dateien Г¶ffnen mГ¶chten. WHlen Sie Dann ბერნემენიაუს.
- დააწკაპუნეთ Sie mit der Rechten Maustaste auf die ISO-Datei und wählen Sie ბერეიტშტელენიაუს.
- Doppelklicken Sie auf die ISO-Datei, um die darin enthaltenen Dateien anzuzeigen. Doppelklicken Sie setup.exe um das Setup Windows 10 zu დაწყებული.