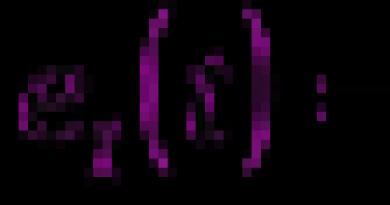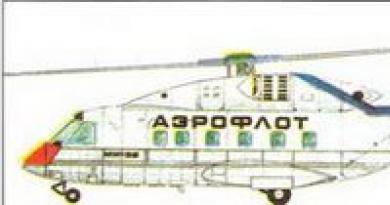რით შეიძლება ჩაანაცვლო მყარი დისკი? როგორ შევცვალოთ მყარი დისკი კომპიუტერზე ან ლეპტოპზე მონაცემების დაკარგვის გარეშე, ვინდოუსის დეინსტალაციის გარეშე? ნაბიჯ-ნაბიჯ ინსტრუქცია. რა უნდა გააკეთოს ძველ HDD-სთან
როდესაც მყარი დისკი მოძველებულია, იწყებს ცუდად მუშაობას, ან არსებული სიმძლავრე არასაკმარისი ხდება, მომხმარებელი გადაწყვეტს შეცვალოს იგი ახალ HDD-ზე ან SSD-ზე. ძველი დისკის ახლით ჩანაცვლება მარტივი პროცედურაა, რომლის შესრულებაც არატრენინგის მომხმარებელმაც შეიძლება. ამის გაკეთება თანაბრად მარტივია ჩვეულებრივ დესკტოპ კომპიუტერზე ან ლეპტოპზე.
თუ გადაწყვეტთ ძველი მყარი დისკის ახლით შეცვლას, მაშინ საერთოდ არ არის საჭირო ცარიელი დისკის დაყენება, ოპერაციული სისტემის ხელახლა დაყენება და დარჩენილი ფაილების ჩამოტვირთვა. შესაძლებელია OS-ის სხვა HDD-ზე ან SSD-ზე გადატანა.
თქვენ ასევე შეგიძლიათ მთელი დისკის კლონირება.
მყარი დისკის შეცვლა სისტემის ერთეულში
სისტემის ან მთელი დისკის ახალზე გადასატანად, თქვენ არ გჭირდებათ ძველი მყარი დისკის ამოღება. საკმარისია დაასრულოთ 1-3 ნაბიჯები, დააკავშიროთ მეორე HDD ისე, როგორც პირველია (დედაპლატს და კვების წყაროს თითოეულს აქვს 2-4 პორტი დისკების დასაკავშირებლად), ჩატვირთეთ კომპიუტერი ჩვეულებისამებრ და გადაიტანეთ OS. . ამ სტატიის დასაწყისში შეგიძლიათ იპოვოთ მიგრაციის სახელმძღვანელოების ბმულები.

მყარი დისკის შეცვლა ლეპტოპში
მეორე მყარი დისკის ლეპტოპთან დაკავშირება პრობლემურია (მაგალითად, OS ან მთელი დისკის წინასწარი კლონირებისთვის). ამისათვის თქვენ უნდა გამოიყენოთ SATA-to-USB ადაპტერი და დააკავშიროთ თავად მყარი დისკი, როგორც გარე. სისტემის გადაცემის შემდეგ შეგიძლიათ შეცვალოთ დისკი ძველიდან ახალზე.
დაზუსტება:თქვენს ლეპტოპში დისკის შესაცვლელად, შესაძლოა დაგჭირდეთ მოწყობილობის ქვედა საფარის მთლიანად ამოღება. ლეპტოპის მოდელის დაშლის ზუსტი ინსტრუქციები შეგიძლიათ იხილოთ ინტერნეტში. შეარჩიეთ პატარა ხრახნები, რომლებიც ერგება პატარა ხრახნებს, რომლებიც იკავებს ლეპტოპის თავსახურს.
ამასთან, არ არის საჭირო საფარის ძალიან ხშირად ამოღება, რადგან მყარი დისკი შეიძლება განთავსდეს ცალკეულ განყოფილებაში. ამ შემთხვევაში, თქვენ მოგიწევთ ხრახნების ამოღება მხოლოდ იმ ადგილას, სადაც HDD მდებარეობს.

ახლა თქვენ იცით, რამდენად ადვილია მყარი დისკის შეცვლა კომპიუტერში. საკმარისია ფრთხილად იყოთ თქვენს ქმედებებში და მიჰყვეთ ინსტრუქციებს სათანადო ჩანაცვლებისთვის. მაშინაც კი, თუ პირველად ვერ შეძელით დისკის გამოცვლა, ნუ იმედგაცრუებთ და შეეცადეთ გაანალიზოთ თითოეული ნაბიჯი, რომელიც დაასრულეთ. ცარიელი დისკის შეერთების შემდეგ დაგჭირდებათ ჩამტვირთავი USB ფლეშ დრაივი ოპერაციული სისტემით, რათა დააინსტალიროთ Windows (ან სხვა OS) და გამოიყენოთ კომპიუტერი/ლეპტოპი.
გსურთ შეცვალოთ მყარი დისკი თქვენს ლეპტოპზე? მაშინ სწორ ადგილას მოხვედით. ეს შაბათ-კვირა ისე არ გამოვიდა, როგორც მე მეგონა. ბევრ აპლიკაციებზე ვაპირებდი მუშაობას. და სხვა სამუშაოები, მაგრამ ჩემი კომპიუტერი გაფუჭებულია. და მე მივიღე ლურჯი ეკრანი - სარემონტო შეკეთება - გადატვირთვის ციკლი. ვერაფერს ვაკეთებდი, ყველაფერი ვცადე. ყოველ შემთხვევაში, მე დავასრულე ჩემი მონაცემების გადატანა Linux-ის გამოყენებით მეხსიერებაში ჩატვირთვისას, მაგრამ 12 საათის შემდეგ მონაცემთა გადაცემა ძალიან ნელი იყო (2 მბ/წმ). შევამჩნიე, რომ ყველა მონაცემი არ იყო და დრო არ მქონდა ლოდინი და გამეორება. გადააყენეთ რა უნდა გააკეთოთ, თუ დაგავიწყდათ ლეპტოპის პაროლი.
გავიქეცი ადგილობრივ კომპიუტერების მაღაზიაში და ვაპირებდი SATA-ს ყიდვას USB-ზე. მაგრამ სამაგიეროდ მე მივიღე ჯიბე SSD-სთვის (ეს არის დისკი მე მაქვს). რომლის გამოყენებასაც ვაპირებ SSD დისკთან ერთად. რომელიც ამაზონიდან შევუკვეთე (სამსუნგი ახლა უფრო იაფია, რადგან განახლებული ვერსია გამოუშვეს და ძველებს იაფად ყიდიან). როგორც დამატებითი პორტატული შენახვის მოწყობილობა დროებითი სარეზერვო ასლისთვის. ასევე მაქვს ხრახნები, პაწაწინა და T5 და ა.შ.. რადგან მჭირდება სხვა მოწყობილობებისთვის. Lenovo-მ წარმოადგინა მსოფლიოში პირველი.
მყარი დისკი, სავარაუდოდ, გაუმართავია, თუ ის გადატვირთულია ან დიდი სტრესის ქვეშ იმყოფება. თუ თქვენი კომპიუტერი არ ჩაიტვირთება და აქვს მყარი დისკის/ssd წაკითხვის შეცდომები, მიჰყევით ამ სახელმძღვანელოს მის შესაცვლელად. თქვენ დაგჭირდებათ ხრახნები. გადატვირთეთ ქარხნულ პარამეტრებზე (Hard Reset).
ლეპტოპის მყარი დისკის შეცვლა: ნაბიჯი 1 ბატარეა

ნაბიჯი 2
იპოვეთ ორი გადამრთველი, რომლებიც ბლოკავს ბატარეას. დააჭირეთ მარჯვენა გადამრთველს "განბლოკილ" პოზიციაზე. (სხვა მოდელზე შეიძლება სხვა ადგილას იყოს, ან ყველაფერი სხვაგვარად იყოს).

ნაბიჯი 3
დააჭირეთ და გეჭიროთ მარცხენა გადამრთველი გარედან განბლოკილ მდგომარეობაში, შემდეგ ფრთხილად გაასრიალეთ ბატარეა კომპიუტერს.
 (მყარი დისკის შეცვლა ლეპტოპზე)
(მყარი დისკის შეცვლა ლეპტოპზე) მყარი დისკის შეცვლა ლეპტოპზე: ნაბიჯი 4 უკანა პანელი
ლეპტოპი თავდაყირა დავაყენე, AC გამოვრთე, სუფთა მაგიდაზე და ამ სურათზე მონიშნული ზედა ხრახნები გავხსენი. შემდეგ მე გამოვიყენე ბრტყელი ხრახნიანი, რომ ფრთხილად ამოეღო საფარი ზემოდან (სადაც ხრახნებია). იმის გამო, რომ თავსახური არის საკიდი და არ გსურთ ქვედა პლასტმასის ანჯისების გამეორება.

ნაბიჯი 5

ნაბიჯი 6
კომპიუტერი უნდა გაიხსნას, სადაც ნაჩვენებია მრავალი შიდა კომპონენტი. ახლა შეგიძლიათ წვდომა თქვენს მყარ დისკზე, RAM-სა და კლავიატურაზე.
 (მყარი დისკის შეცვლა ლეპტოპზე)
(მყარი დისკის შეცვლა ლეპტოპზე) მყარი დისკის შეცვლა ლეპტოპზე: ნაბიჯი 7 მყარი დისკი
დისკი, ვერცხლის კვადრატი, დამაგრებულია ერთი პატარა ხრახნით, რომელიც უჭირავს დამონტაჟებულ კორპუსს. გახსენით იგი და თუ არ გაქვთ პინცეტი და მტკიცე ხელი, უბრალოდ გადააბრუნეთ ლეპტოპი. როდესაც თქვენი სახელური ხურავს ღია მონაკვეთს ხრახნის მისაღებად.

ნაბიჯი 8

ნაბიჯი 9
ამოიღეთ ოთხი #1 Phillips 5.2 მმ ან მეტი ხრახნი (დამოკიდებულია ლეპტოპის მოდელზე). დისკის თითოეულ მხარეს არის ორი მოწყობილობა, რომლებიც აკავებენ მას დაფში.
 (მყარი დისკის შეცვლა ლეპტოპზე)
(მყარი დისკის შეცვლა ლეპტოპზე) ნაბიჯი 10
ამოიღეთ დისკი კუპედან. თუ ყველა ხრახნი სწორად არის ამოღებული, ის უბრალოდ უნდა ამოიწიოს. თუ ეს სტატია დაგეხმარა, გაუზიარე მეგობრებს. ჩვენი ჯგუფი
თუ თქვენს ახალ Windows 10 კომპიუტერს დიდი დრო სჭირდება ჩატვირთვისთვის, სავარაუდოდ, ის მუშაობს ჩვეულებრივ მყარ დისკზე. ეს ასევე ეხება ძველ კომპიუტერებს. იცოდით, რომ მყარი დისკის მყარი მდგომარეობის დისკით (SSD) ჩანაცვლება თქვენი აპარატი ბევრად უფრო სწრაფად იმუშავებს? მართალია, ხუთი წლის კომპიუტერი SSD-ით ბევრად უფრო სწრაფია, ვიდრე თუნდაც ახალი, რომელიც მუშაობს ჩვეულებრივ მყარ დისკზე. კარგი ამბავი ის არის, რომ შემცვლელი დისკები საკმაოდ მარტივია და არც ისე ძვირი, იმის წყალობით, რომ SSD დისკები ახლა ბევრად უფრო ხელმისაწვდომია, ვიდრე სულ რამდენიმე წლის წინ იყო.
(სტანდარტული SSD ჰგავს ტრადიციულ 2.5 დიუმიან ლეპტოპის მყარ დისკს, მაგრამ ის ბევრად უფრო სწრაფია.)
ამ სტატიაში მე გაჩვენებთ, თუ როგორ შეცვალოთ თქვენი Windows კომპიუტერის შიდა მყარი დისკი SSD-ით, ხოლო თქვენი პროგრამული უზრუნველყოფა, მონაცემები და პარამეტრები ხელუხლებლად შეინახოთ. კომპიუტერს უნდა ჰქონდეს Windows 7, 8 ან 10. Windows-ის წინა ვერსიები მუშაობს. კარგად არ უჭერს მხარს SSD - დისკებს. ამ სტატიაში მოცემული ნაბიჯები შესრულდა Windows 10-ზე, რომელიც შეგიძლიათ დააინსტალიროთ, სხვათა შორის, როგორც უფასო განახლება 2016 წლის 29 ივლისამდე, MacBook-ის მფლობელებს შეუძლიათ გაეცნონ.
ზოგადი მიმართულება.ჩანაცვლების პროცესი ძირითადად მოიცავს არსებული მყარი დისკის შიგთავსის კლონირებას SSD-ზე და შემდეგ მყარი დისკის პირდაპირ შეცვლას კომპიუტერიდან SSD-ზე. ეს არის მსგავსი პროცესი დესკტოპის და ლეპტოპ კომპიუტერებისთვის, თუმცა ბევრად უფრო ადვილია დესკტოპ კომპიუტერთან მუშაობა მისი დიდი ზომის გამო.
იმის მიხედვით, თუ რამდენი მონაცემი გაქვთ თქვენი კომპიუტერის მთავარ მყარ დისკზე, ამ პროექტს დასჭირდება 20 წუთიდან რამდენიმე საათამდე. ამ დროის უმეტესი ნაწილი არ დაგჭირდებათ აქტიური ჩართულობა.
ა მომზადება.
არსებობს რამდენიმე რამ, რაც უნდა გაითვალისწინოთ ამ სამუშაოსთვის.პირველ რიგში, თქვენ აშკარად გჭირდებათ SSD. მიუხედავად იმისა, რომ ყველა SSD არ არის შექმნილი თანაბარი, ყველა SSD არის ბევრად უფრო სწრაფი ვიდრე ნებისმიერი ჩვეულებრივი მყარი დისკი, ამიტომ მათ შორის განსხვავებები უმნიშვნელოა იმისთვის, რომ ვინმემ შეცვალოს ჩვეულებრივი მყარი დისკი. თუმცა, დრაივით შეეცადეთ შეიძინოთ ყველაზე ტევადი დისკი ყველაზე ნაკლებ ფულში.
ერთი მნიშვნელოვანი რამ, რაც უნდა გვახსოვდეს, არის დარწმუნდეთ, რომ ყიდულობთ SSD-ს უფრო მაღალი ტევადობით, ვიდრე იმ მონაცემების საერთო რაოდენობა, რომელიც ამჟამად გაქვთ მყარ დისკზე, რომელსაც ცვლით. ეს ნიშნავს, მაგალითად, რომ თუ თქვენი კომპიუტერის მთავარი მყარი დისკი აქვს 1 ტბაიტის ტევადობას, მაგრამ თქვენ გამოიყენეთ დაახლოებით 200 GB, მაშინ უბრალოდ გჭირდებათ SSD ტევადობით დაახლოებით 240 GB. თქვენ შეგიძლიათ შეიძინოთ უფრო დიდი SSD ან იგივე ტევადობა, როგორც თქვენი არსებული მყარი დისკი, თუ ამის საშუალება გაქვთ.
მეორე რაც გჭირდებათ არის კლონირების პროგრამა. იქ საკმაოდ ბევრია და მათი უმეტესობა კარგად მუშაობს (ზოგიერთი SSD მოყვება ამ ტიპის პროგრამულ უზრუნველყოფას), მაგრამ ჩემი ფავორიტი არის Macrium Reflect-ის უფასო ვერსია. ეს პროგრამა საშუალებას გაძლევთ კლონიროთ არსებული დისკი ახალზე, კომპიუტერის გადატვირთვის გარეშეც კი. იგი ასევე მხარს უჭერს ყველა ტიპის მყარი დისკის ფორმატს.
მესამე რაც გჭირდებათ არის USB-to-SATA ადაპტერი. ამ გადამყვანების ნახვა შეგიძლიათ ინტერნეტში დაახლოებით 15 დოლარად. თუ თქვენ გაქვთ გარე მყარი დისკი (პორტატული თუ დესკტოპის), შეგიძლიათ გამოიყენოთ ადაპტერის ნაწილი სამუშაოს შესასრულებლად. გაითვალისწინეთ, რომ დესკტოპის კომპიუტერისთვის, როგორც ვარიანტი, შეგიძლიათ გამოტოვოთ ასეთი ადაპტერის ძებნა და დააინსტალიროთ SSD, როგორც მეორადი შიდა დისკი კლონირების პროცესისთვის, რაც ბევრად უფრო სწრაფია, ვიდრე USB კავშირის საშუალებით.
და ბოლოს, დაგჭირდებათ პატარა ხრახნიანი. აირჩიეთ ის, რომელიც შეესაბამება თქვენს კომპიუტერზე ხრახნებს. როგორც წესი, სტანდარტული პატარა ფილიპსი ამას გააკეთებს.
დამატებითი მომზადება.
ეს ნაბიჯი საჭიროა მხოლოდ იმ შემთხვევაში, თუ გსურთ გამოიყენოთ ძველი ნახმარი SSD (ის, რომელიც ადრე იყო ფორმატირებული) თქვენს კომპიუტერში არსებული მყარი დისკის შესაცვლელად. თუ იყიდეთ ახალი SSD, შეგიძლიათ გამოტოვოთ ეს ნაბიჯი და პირდაპირ გადახვიდეთ კლონირების პროცესზე.არსებობს ორი ტიპის დისკის ფორმატი. ეს არის ძირითადი ჩატვირთვის ჩანაწერი (MBR), რომელიც გამოიყენება Windows 7-ში და უფრო ადრე, და GUID Partition Table (GPT), რომელიც იქნა მიღებული Windows 8-ზე და შემდეგ. (გაითვალისწინეთ, რომ Windows 8 და Windows 10 ასევე მუშაობს MBR-თან.) თუ გსურთ გამოიყენოთ გამოყენებული SSD თქვენი კომპიუტერისთვის, თქვენ უნდა დააკონვერტიროთ იგი იმავე დისკის ფორმატში, როგორც თქვენი არსებული მყარი დისკი პროცესის კლონირებისთვის. თუ არა, სისტემა შეიძლება არ ჩაიტვირთოს შედეგად.
საკმაოდ მარტივია იმის გარკვევა, იყენებს თუ არა თქვენი კომპიუტერის არსებული მყარი დისკი GPT თუ MBR. აი, როგორ უნდა გავაკეთოთ ეს.
1. გაუშვით Command Prompt. (დააწკაპუნეთ მარჯვენა ღილაკით "დაწყება" და აირჩიეთ "Command Prompt" ან მოძებნეთ მენიუში "All Programs>Windows System Tools").
დისკის ნაწილიშემდეგ დააჭირეთ Enter. (მოთხოვნის შემთხვევაში უპასუხეთ დიახ მომხმარებლის ანგარიშის კონტროლის კითხვას.)
3. diskpart ბრძანების სტრიქონში შეიყვანეთ სიის დისკი, შემდეგ დააჭირეთ Enter.

თქვენ ნახავთ სისტემაში დაინსტალირებული დისკების ჩამონათვალს. თუ დისკი ჩამოთვლილია ვარსკვლავით (*) GPT სვეტში, მაშინ ის იყენებს GPT-ს. წინააღმდეგ შემთხვევაში, ეს არის MBR დისკი.
და აი, როგორ უნდა დარწმუნდეთ, რომ SSD-ს აქვს იგივე ფორმატის ტიპი:
1. გაუშვით Command Prompt.
2. Command Prompt ფანჯარაში შეიყვანეთ diskmgmtშემდეგ დააჭირეთ Enter. ეს გახსნის დისკის მართვის ფანჯარას.
3. დისკის მართვის ფანჯარაში იპოვეთ SSD, რომელიც ნაჩვენები იქნება როგორც დისკი 1 (ან დისკი 2 და ა.შ. იმის მიხედვით, თუ რამდენი დისკი გაქვთ მანქანაზე). დააწკაპუნეთ მარჯვენა ღილაკით SSD-ზე, შემდეგ აირჩიეთ "Convert to GPT" (თუ მიმდინარე დისკი იყენებს MBR) ან "Convert to MBR" (თუ მიმდინარე იყენებს GPT.) უბრალოდ დარწმუნდით, რომ ის იგივე ტიპის დისკის ფორმატშია, როგორც არსებული მყარი დისკი.

B. დისკის კლონირება.
ახლა, როდესაც თქვენ გაქვთ ყველაფერი, რაც გჭირდებათ, დავიწყოთ პროცესი. ჩადეთ SSD თქვენი კომპიუტერის USB პორტში USB-to-SATA კაბელის გამოყენებით.(გთხოვთ, გაითვალისწინოთ, რომ ქვემოთ მოყვანილი ნაბიჯები შესრულებულია Macrium Reflect-ზე. სხვა ვერსიებით ან სხვა კლონირების პროგრამებით, ნაბიჯები ოდნავ განსხვავებული იქნება, ამიტომ მიჰყევით პროგრამული უზრუნველყოფის ინსტრუქციებს, მაგრამ ეს საკმაოდ მარტივი გასაგები უნდა იყოს. იდეა ისაა, რომ თქვენ არსებულს კლონირებთ. მყარი დისკი SSD-ზე, ყველა პარამეტრის შენარჩუნებით.)
1. ჩამოტვირთეთ და დააინსტალირეთ Macrium Refelct Free (ბმული ზემოთ).
2. ინსტალაციის დასრულების შემდეგ, ორჯერ დააწკაპუნეთ Reflect ხატულაზე თქვენი კომპიუტერის სამუშაო მაგიდაზე.
3. არსებული კომპიუტერის ხატულაზე დააწკაპუნეთ "Clone this disk..." ამით გაიხსნება კლონირების ფანჯარა.

4. კლონირების ფანჯარაში დააწკაპუნეთ „Select a disk to clone to...“ შემდეგ აირჩიეთ SSD, რომელიც დაკავშირებულია კომპიუტერთან USB პორტის საშუალებით.
დამატებითი შენიშვნა:აქ შეგიძლიათ შეამოწმოთ, რომ დარწმუნდეთ, რომ ორივე დისკი არის იგივე ტიპის დისკის ფორმატი (GPT ან MBR). გარდა ამისა, თუ თქვენს არსებულ მყარ დისკს აქვს ბევრი პატარა დანაყოფი და იყენებთ იგივე ან უფრო მცირე მოცულობის SSD-ს, შეიძლება შეგხვდეთ შეცდომა, რომელიც ამბობს, რომ ყველა დანაყოფი ვერ ჯდება SSD-ზე. ამ შემთხვევაში, შეგიძლიათ გამორთოთ სექციები ძირითადი განყოფილების მარჯვენა მხარეს, რომელიც ყოველთვის შეიცავს (C:) თავის სახელს. ეს არის დანაყოფი, რომელიც შეიცავს ოპერაციულ სისტემას.
ბ. მყარი დისკის შეცვლა SSD-ით.
ეს ბოლო ნაბიჯი მოიცავს არსებული მყარი დისკის ამოღებას. უმეტეს ლეპტოპებზე, ეს შექმნილია უბრალოდ მყარი დისკის კომპიუტერის კიდეზე მდებარე ზოლში მოთავსებით. მისი ამოღება შეგიძლიათ ლეპტოპის ძირზე რამდენიმე ხრახნის ამოხსნის შემდეგ. ზოგჯერ მყარი დისკები მოთავსებულია ბატარეის ქვეშ. დესკტოპის კომპიუტერებში ყველაფერი უფრო მარტივია, სადაც მყარი დისკები (3.5 დიუმიანი ვერსიები) ადვილად ამოსაცნობია გარსაცმის გახსნისთანავე. თქვენ უნდა მიმართოთ მომხმარებლის სახელმძღვანელოს ან მოძებნოთ ინტერნეტში ინფორმაცია იმის შესახებ, თუ როგორ ამოიღოთ მყარი დისკი სპეციალურად თქვენი კომპიუტერისთვის. გთხოვთ, გაითვალისწინოთ, რომ დესკტოპ კომპიუტერებისთვის, ზოგიერთ SSD დისკს მოყვება 3.5 დიუმიანი ადაპტერი, რათა ისინი შესაფერისი იყოს დესკტოპის გამოყენებისთვის. თუმცა, თუ თქვენს SSD-ს არ აქვს ასეთი ადაპტერი, შეგიძლიათ დატოვოთ SSD ჩამოკიდებული კომპიუტერის კორპუსის შიგნით. იმის გამო, რომ SSD დისკებს არ აქვთ მოძრავი ნაწილები და დესკტოპის კომპიუტერი, როგორც წესი, არ მოძრაობს, პრაქტიკულად არანაირ ზიანს არ აყენებს SSD-ის თავისუფლად ჩამოკიდებას კორპუსის შიგნით (უბრალოდ დარწმუნდით, რომ ის არაფერს ეხება).ძველი მყარი დისკის ამოღების შემდეგ და SSD-ის დაყენების შემდეგ, SSD-ის დაყენებისას დარწმუნდით, რომ გაიჭიმეთ ყველა ხრახნი. ჩემი გამოცდილებიდან გამომდინარე, თუ ერთი-ორი ხრახნი დაგრჩათ, რაღაც არასწორად გააკეთეთ.

ახლა, როდესაც SSD დაინსტალირებულია, შეინახეთ ძველი მყარი დისკი უსაფრთხო ადგილას, როგორც მუდმივი სარეზერვო საშუალება. ან ასევე შეგიძლიათ გამოიყენოთ იგი USB-to-SATA ადაპტერთან ერთად, როგორც დისკი თქვენი მიმდინარე სარეზერვო ასლისთვის. დესკტოპ კომპიუტერზე, თქვენ შეგიძლიათ რეალურად გამოიყენოთ ძველი მყარი დისკი, როგორც მეორადი, თუ თქვენ გაქვთ ადგილი კომპიუტერის კორპუსში.
გადატვირთეთ კომპიუტერი რამდენჯერმე, რათა ოპერაციული სისტემა მიეჩვიოს ახალ SSD-ს. არ ინერვიულოთ, თქვენი კომპიუტერი ახლა შესამჩნევად სწრაფად ჩაიტვირთება.
გამარჯობა ადმინი. წავიკითხე თქვენი სტატია ლეპტოპზე მყარი დისკის SSD-ით გამოცვლის შესახებ და მინდა გკითხოთ.
მე მაქვს ASUS K50C ლეპტოპი და ის იმდენად ნელია (Celeron 220 1200 MHz პროცესორი და 2 GB DDR2 800 MHz მეხსიერება), რომ უბრალოდ ბრუტალურია. როგორ ფიქრობთ, ჩემს შემთხვევაში HDD-ის SSD-ით ჩანაცვლება ლეპტოპს უფრო აჩქარებს? 2 GB ოპერატიული მეხსიერება 4 GB-მდე გავზარდე და არაფერი შეცვლილა, მუხრუჭები არ გამქრალა. მე არ ვთამაშობ თამაშებს, ვმუშაობ საოფისე აპლიკაციებში და ვიყენებ ინტერნეტს.
თქვენგან მინდა არა მხოლოდ სიტყვები, რომ დიახ, ყველაფერი უფრო სწრაფად იმუშავებს, არამედ ზოგიერთი ტესტის შედეგებიც. და კიდევ ერთი კითხვა, თუ ჩანაცვლების შემდეგ დისკის ნაცვლად ლეპტოპიდან დარჩენილ HDD-ს დავაყენებ (SlimDVD ადაპტერის გამოყენებით) , მერე BIOS-ში გამოვლინდება და შესაძლებელია თუ არა მასზე ოპერაციული სისტემის დაყენება?
Სალამი ყველას! ეს წერილი სამსახურში წავიკითხე და ვფიქრობდი სად შემეძლო მსგავსი მოდელის შოვნა, დიდი ხანია არ გვქონია გაყიდვაში და არ არის დაშლილი, შემდეგ კი თავში იდეა გამიელვა ჩემი პარტნიორის ნამუშევრის დაშლა ლეპტოპი, უბრალოდ ASUS K50C, რადგან მან ათჯერ ავიღე ჩემი ახალი ლეპტოპი და რაღაც ექსპერიმენტი ჩავატარე, ამიტომ დღეს მის მოწყობილობას სამეცნიერო ექსპერიმენტის გულისთვის დავშლით, ვფიქრობ, წინააღმდეგი არ იქნება
ASUS K50C ლეპტოპი, რომელსაც დღეს განვიხილავთ, არის ბიუჯეტის მოდელი და შეიქმნა არა თამაშებისთვის, არამედ ყოველდღიური მუშაობისთვის საოფისე აპლიკაციებსა და ინტერნეტში.

როგორ მოიქცევა ჩვეულებრივ ბიუჯეტურ ლეპტოპზე, რამე აზრი აქვს ასეთ ჩანაცვლებას? გახდება თუ არა ჩვენი ლეპტოპი მასში SSD-ის დაყენების შემდეგ უფრო სწრაფი, ამის შესახებ სტატიის ბოლოს გავიგებთ!

სანამ HDD-ს SSD-ით ჩაცვლით, მოდით შევამოწმოთ მყარი დისკი ცნობილი CrystalDiskMark პროგრამით, ეს პატარა პროგრამა გაზომავს მყარ დისკზე მონაცემების წაკითხვისა და ჩაწერის სიჩქარეს. ლეპტოპზე SSD მყარი დისკის დაყენების შემდეგ, ჩვენ ასევე ჩავატარებთ ტესტებს და შევადარებთ მათ ადრე მიღებულ უბრალო HDD-დან.
CrystalDiskMark პროგრამის ოფიციალური ვებგვერდი
http://crystalmark.info/download/index-e.html
CrystalDiskMark ჩამოტვირთულია არქივში, გახსენით იგი საქაღალდეში და გაუშვითშესრულებადი

CrystalDiskMark წერს და კითხულობს ინფორმაციას მყარ დისკზე ბლოკებად (1024Kb, 512Kb, 4Kb);
აირჩიეთ დისკი C: დააჭირეთ ღილაკს ყველადა ეს ხდება:
თან: თანმიმდევრული ჩაწერა/წაკითხვის ტესტი (ბლოკის ზომა= 1024Kb);
512K: შემთხვევითი ჩაწერა/წაკითხვის ტესტი (ბლოკის ზომა = 512Kb);
4K : შემთხვევითი ჩაწერის/წაკითხვის ტესტი (ბლოკის ზომა = 4Kb);

მეგობრებო, გავიხსენოთ ტესტის შედეგები, მაგრამ განსაკუთრებით გირჩევთ დაიმახსოვროთ ის, რაც გაჩუმებულია მყარი დისკის ყველა მწარმოებლის მიერ - ჩაწერის შემთხვევითი სიჩქარე 4 კბ ბლოკში (შემდეგ ჩვენ შევადარებთ მას SSD-ს). რეალურ ცხოვრებაში, მყარი დისკი, უმეტესწილად, წერს მონაცემებს მცირე ბლოკებში და შიგნითჩვენს შემთხვევაში, ჩაწერის სიჩქარე საშინლად დაბალია 0,385 (ეს ტიპიურია უმეტეს ჩვეულებრივი HDD-ებისთვის).
ASUS K50C ლეპტოპის დაშლა
ASUS K50C ლეპტოპის დაშლა ძალიან მარტივია.
გამორთეთ ლეპტოპი და გამორთეთ დენის წყაროდან, გადაატრიალეთ. ამოიღეთ ბატარეის განყოფილების საფარი.

ფრთხილად დააჭირეთ ორ საკეტს და ამოიღეთ ბატარეა (ეს უნდა გაკეთდეს).

გახსენით საფარის დამჭერი პირველი ხრახნი.

გახსენით ლეპტოპის უკანა მხარეს მდებარე ოთხი ხრახნი, ერთდროულად ორი; მარცხენა და მარჯვენა

ლეპტოპის უკანა საფარს კი არ ვხსნით, არამედ გადავიტანთ.

გახსენით დისკის დამჭერი ხრახნი და ამოიღეთ იგი. ჩვენ ასევე ვხსნით მყარ დისკზე დამმაგრებელ ოთხ ხრახნს და ფრთხილად ვწევთ სილიკონის ჩანართს მარჯვნივ, რათა ამოიღოთ მყარი დისკი.


გახსენით ოთხი ხრახნი და ამოიღეთ "სასწავლებელი" HDD-დან.


ლეპტოპის HDD-ს და SSD-ს აქვს იგივე 2.5 დიუმიანი ფორმის ფაქტორი, რაც ნიშნავს, რომ სლაიდები შეიძლება დამონტაჟდეს მყარი მდგომარეობის დისკზე უპრობლემოდ.

სად დავაყენოთ ლეპტოპის მყარი დისკი?
ორი ვარიანტია.
ლეპტოპის HDD-სთვის შეგიძლიათ შეიძინოთ კარგი და გამოიყენოთ როგორც პორტატული USB მყარი დისკი.
მოკლედ, ბევრი ვარიანტია, აირჩიე რომელიმე.
ამ სტატიაში მე ვთავაზობ დააინსტალირეთ ლეპტოპის HDD ადაპტერში SlimDVD დისკის ნაცვლად,თავად ინსტალაციის პროცესი დეტალურად არის აღწერილი სტატიაში, რომლის ბმულიც ზემოთ მივეცი, აქ უბრალოდ აღვნიშნავ, რომ თქვენ უნდა დაიცვან HDD ადაპტერში SlimDVD როგორც მოსალოდნელი იყო

შემდეგ გადაიტანეთ მას სპეციალური სამაგრი დისკიდან

ლეპტოპში ვამონტაჟებთ მყარი დისკს და ადაპტერს HDD-ით.

ჩვენ ყველაფერს ვამაგრებთ ხრახნებით.

ხელახლა დააინსტალირეთ და დაამაგრეთ ლეპტოპის საფარი ხუთი ხრახნით. ჩვენ ვამონტაჟებთ ბატარეას და ვხურავთ მას სახურავით.


ჩართეთ ლეპტოპი და გადადით BIOS-ში ჩატვირთვის ჩანართში, აქ გვჭირდება ვარიანტი მყარი დისკი (მყარი დისკების პრიმატის განსაზღვრა).
ძიების შედეგები

ჩვენ შევდივართ მასში და ვხედავთ, რომ ჩვენი ორივე დისკი იდენტიფიცირებულია: ჩვეულებრივი Seagate HDD, რომელიც დაკავშირებულია SlimDVD ადაპტერით და Kingston SSD მყარი მდგომარეობის დისკით, შეგვიძლია რომელიმე მათგანის პრიორიტეტი ლეპტოპის ჩატვირთვისას და შეგვიძლია დავაყენოთ ოპერაციული სისტემა. ორივეზე. როგორც წესი, ოპერაციული სისტემა დამონტაჟებულია SSD-ზე და ჩვეულებრივი HDD გამოიყენება ფაილების შესანახად.

ჩვენ ვაინსტალირებთ Windows 7 ოპერაციულ სისტემას Kingston SSD-ზე და ვაწარმოებთ დისკის ტესტს CrystalDiskMark პროგრამაში.
შედეგი
1024-ე ბლოკებში ინფორმაციის თანმიმდევრული ჩაწერის/კითხვის ტესტი. 512 Kb SSD-ზე ორჯერ უფრო სწრაფია ვიდრე HDD-ზე და 4Kb ბლოკები 20-30 ჯერ.
IN მყარი დისკის რეალურ ოპერაციულ პირობებში, მცირე ბლოკების ჩაწერა/წაკითხვა ხდება ბევრად უფრო ხშირად, ვიდრე დიდი, ამიტომ მყარი დისკი იმუშავებს უფრო სწრაფად, ვიდრე ჩვეულებრივი HDD.


დასკვნა:
მეგობრებო, არავის მოვუწოდებ, სასწრაფოდ შეცვალოს ლეპტოპის მყარი დისკი მყარი დისკზე და სტატია მოგეცემათ ძირითადად თქვენი ინფორმაციისთვის.
თუ კომპიუტერის მოყვარული ხართ, ამას გირჩევთ; დააინსტალირეთ SSD დისკი თქვენს ლეპტოპზე და დააინსტალირეთ მასზე Windows 7, 8.1, იმუშავეთ ასე რამდენიმე დღე და შემდეგ დააბრუნეთ ჩვეულებრივი HDD ლეპტოპში და მაშინვე იგრძნობთ განსხვავებას სიჩქარეში.
წაიკითხეთ ნაბიჯ-ნაბიჯ სახელმძღვანელო, თუ როგორ უნდა აირჩიოთ და დააინსტალიროთ მყარი დისკი თქვენს კომპიუტერში. ასევე, ოპერაციული სისტემის ერთი მყარი დისკიდან მეორეზე გადატანის მახასიათებლები (ახალი). თანამედროვე პერსონალური კომპიუტერი არის რთული ელექტრონული მოწყობილობა, რომელიც მოიცავს სხვადასხვა კომპონენტების კომპლექტს, რომელიც უზრუნველყოფს მის სწრაფ და საიმედო მუშაობას. კომპიუტერის ძირითადი კრიტერიუმებია მისი შესრულება და სიჩქარე, რეაგირების დრო და სისტემის ჩატვირთვის სიჩქარე, ინფორმაციის დამუშავების სიჩქარე.
ამ მიზნებისათვის, პერსონალურ კომპიუტერს ესაჭიროება გარკვეული სივრცე ოპერაციული სისტემის დასაყენებლად, ადგილი ინფორმაციის შესანახად, რომელიც გამოიყენება სისტემის შიდა პრობლემების გადასაჭრელად და თავისუფალი ადგილი სხვადასხვა აპლიკაციებისა და პროგრამების ინსტალაციისა და შესანახად, რომლებიც უშუალოდ მომხმარებლის მიერ იქნება დაინსტალირებული. საკუთარი საჭიროებები.
ჩვეულებრივ, რაც არ უნდა დიდი ადგილი იყოს მყარ დისკზე თავდაპირველად, მუშაობის დროს ის სტაბილურად მცირდება და ივსება სხვადასხვა აპლიკაციებითა და მომხმარებლის ფაილებით. ამიტომ, საკმაოდ ხშირად არ არის საკმარისი თავისუფალი ადგილი მყარ დისკზე და თქვენ ყოველთვის გსურთ მისი გაზრდა. დიდი თავისუფალი ადგილის არსებობა სისტემას საშუალებას აძლევს გამოიყენოს იგი მთლიანობაში პერსონალური კომპიუტერის მუშაობის გასაზრდელად. სწორედ ამიტომ, თქვენი მყარი დისკის განახლება არის ერთ-ერთი ყველაზე მარტივი გზა თქვენი პერსონალური კომპიუტერის მუშაობის გასაუმჯობესებლად, იქნება ეს უბრალოდ მეტი მეხსიერების დამატება თუ გსურთ სისტემის სიჩქარის გაზრდა SSD-ის დაყენებით. "SSD". ამ სახელმძღვანელოში ჩვენ შევეცდებით აღვწეროთ თქვენს პერსონალურ კომპიუტერზე ახალი დისკის არჩევისა და დაყენების პროცედურა.
შინაარსი:
ნაბიჯი პირველი: ახალი დისკის არჩევა
დისკის არჩევა, რომელიც შეესაბამება თქვენს ბიუჯეტს და შეუძლია შეასრულოს თქვენთვის სასურველი ამოცანები, პირველი ნაბიჯია. დღეს საკმაოდ რთული არჩევანია ტრადიციულ მყარ დისკს შორის. "HDD"და მყარი დისკი "SSD". ეს ყველამ უნდა გადაწყვიტოს საკუთარი საჭიროებიდან და შესაძლებლობებიდან გამომდინარე.
უნდა გამოიყენოთ ჩვეულებრივი მყარი დისკი, ან "SSD", თუ ორივეს გამოყენება ჯობია?
კონკრეტული დისკის ან დისკის შეძენამდე თითოეულმა მომხმარებელმა უნდა უპასუხოს ერთ კითხვას: "პირველ რიგში რა მაინტერესებს: სიჩქარის გაზრდა თუ ხელმისაწვდომი მეხსიერების რაოდენობა?".
თანამედროვე SSD დისკები საოცრად კარგად მუშაობს და განახლების ღირსია თითქმის ნებისმიერ სისტემაში. ჩვეულებრივი მყარი დისკიდან მეხსიერების დისკზე გადასვლა "SSD"რამდენჯერმე ზრდის ჩატვირთვის სიჩქარეს და სისტემის მუშაობას თქვენს პერსონალურ კომპიუტერზე. თქვენ დაიწყებთ მუშაობას ბევრად უფრო სწრაფად, უფრო სწრაფად იტვირთავთ აპლიკაციებსა და დიდ ფაილებს და სერიოზულად შეამცირებთ დროის უმეტესობას თანამედროვე თამაშების ჩატვირთვისთვის. თუმცა, მთავარი პრობლემა საკმარისად დიდი დისკების ფასია "SSD"(ტერაბაიტი და მეტი) არის აკრძალული დიდი და მნიშვნელოვნად აღემატება ანალოგების ღირებულებას სტანდარტულ მყარ დისკებს შორის.
როგორც მყარი მდგომარეობის დისკის ალტერნატივა "SSD"ამობურცული სტანდარტული მყარი დისკი "HDD". ჩვეულებრივი მყარი დისკები უფრო ნელია, მაგრამ სამაგიეროდ ისინი სთავაზობენ უზარმაზარ თავისუფალ ადგილს შედარებით დაბალ ფასად, განსაკუთრებით საცავის დისკთან შედარებით. "SSD". თქვენ შეგიძლიათ მარტივად იპოვოთ მყარი დისკები ოთხი ტერაბაიტის მოცულობით - საკმარისია ნებისმიერი მოთხოვნილების დასაკმაყოფილებლად (გარდა, ალბათ, ყველაზე მოთხოვნადი მედიის შენახვისა, რომლისთვისაც შესაფერისია სპეციალური სერვერები ან მასივები), არაუმეტეს 100 დოლარად.
თქვენ ასევე შეგიძლიათ დააკავშიროთ SSD-ის უპირატესობები ერთად "SSD"და ჩვეულებრივი მყარი დისკები "HDD". თუ თქვენი პერსონალური კომპიუტერი გაძლევთ საშუალებას გამოიყენოთ ერთზე მეტი დისკი (და მათი დიდი უმრავლესობა აკეთებს), მაშინ შეგიძლიათ დააინსტალიროთ თქვენი ოპერაციული სისტემა მთავარ დისკზე "SSD"პროგრამებსა და აუცილებელ ფაილებზე სწრაფი წვდომისთვის და ფაილების შესანახად გამოიყენეთ ტრადიციული მაღალი ტევადობის მყარი დისკი. დისკი ამას აკეთებს "SSD"განსაკუთრებით მიმზიდველია, თუ უკვე გაქვთ ჩვეულებრივი მყარი დისკი თქვენს კომპიუტერში. ამ შემთხვევაში, თქვენ შეგიძლიათ მარტივად დააინსტალიროთ ან გადაიტანოთ ოპერაციული სისტემა დისკზე "SSD"და შეინახეთ ყველა ინფორმაცია დარჩენილ მყარ დისკზე "HDD".

თუ გადაწყვეტთ არ დახარჯოთ ფული, ან შემოიფარგლებით მხოლოდ ერთი დისკის შეერთებით ლეპტოპში, მაშინ შეგიძლიათ დახარჯოთ მნიშვნელოვანი თანხა და შეიძინოთ მრავალ ტერაბაიტიანი დისკი. "SSD". მაგრამ მომხმარებლების უმეტესობისთვის, SSD-ის გამოყენებით "SSD"მცირე ტევადობა დიდი ტევადობის მყარ დისკთან ერთად შესანიშნავი კომპრომისია.
რა ფიზიკური დისკის ზომა უნდა ავირჩიო?
 "HDD"ჩვეულებრივ მოდის ორი ზომით: "2.5"(მცირე ფორმის ფაქტორი - "SFF") და "3.5"(დიდი ფორმის ფაქტორი - "LFF"). "3.5 ინჩი"დისკები, ასევე ცნობილი როგორც "სრული ზომა"ან "სამუშაო დისკები", ეს არის დისკები, რომლებიც ძირითადად ორიენტირებულია დესკტოპ კომპიუტერებში გამოსაყენებლად. თითქმის ყველა დესკტოპის პერსონალურ კომპიუტერს აქვს ადგილი მინიმუმ ერთი (და ზოგჯერ მეტიც) "3.5 ინჩი"დისკები. ამ სიიდან შესაძლო გამონაკლისი არის სუპერ მცირე ზომის კომპიუტერები, რომელთა გამოყენება მხოლოდ შესაძლებელია "2.5 ინჩი"დისკები.
"HDD"ჩვეულებრივ მოდის ორი ზომით: "2.5"(მცირე ფორმის ფაქტორი - "SFF") და "3.5"(დიდი ფორმის ფაქტორი - "LFF"). "3.5 ინჩი"დისკები, ასევე ცნობილი როგორც "სრული ზომა"ან "სამუშაო დისკები", ეს არის დისკები, რომლებიც ძირითადად ორიენტირებულია დესკტოპ კომპიუტერებში გამოსაყენებლად. თითქმის ყველა დესკტოპის პერსონალურ კომპიუტერს აქვს ადგილი მინიმუმ ერთი (და ზოგჯერ მეტიც) "3.5 ინჩი"დისკები. ამ სიიდან შესაძლო გამონაკლისი არის სუპერ მცირე ზომის კომპიუტერები, რომელთა გამოყენება მხოლოდ შესაძლებელია "2.5 ინჩი"დისკები. "2.5 ინჩი"დისკები ტრადიციულად შექმნილია ლეპტოპებისთვის, მაგრამ ასევე შესანიშნავია დესკტოპის პერსონალური კომპიუტერებისთვის. ზოგიერთ დესკტოპ კომპიუტერს აქვს ჩაშენებული სამონტაჟო წერტილები "2.5 ინჩი"დისკები. თუ არ გაქვთ ასეთი სამონტაჟო წერტილები, მაშინ დაგჭირდებათ სპეციალური სამონტაჟო სამაგრი, რომლის შეძენაც შეგიძლიათ დამატებით. გთხოვთ გაითვალისწინოთ, რომ ასეთი ფრჩხილები ჩვეულებრივ აღინიშნება როგორც "SSD სამონტაჟო ფრჩხილები". ეს იმიტომ ხდება, რომ ყველა SSD-ს ტრადიციული მყარი დისკის ფორმა აქვს "2.5 ინჩი"ზომა.
და, საუბრის გაგრძელება შენახვის მოწყობილობების შესახებ "SSD", კიდევ ერთი ფორმა ფაქტორია განსახილველი: ეს არის სტანდარტი "M.2", რომელიც გამოიყენება კომპაქტურ მოწყობილობებში (ტაბლეტები, ულტრაბუქები) გამოყენებული მაღალი ხარისხის მყარი დისკების დასანერგად. ეს დისკები რეალურად უფრო ჰგავს მეხსიერების ჯოხს, ვიდრე სტანდარტულ მყარ დისკს. იმის მაგივრად, რომ დედაპლატს კაბელით დაუკავშირდეს "SATA", ისევე როგორც ჩვეულებრივი დისკები, სტანდარტული დისკები "M.2"დაკავშირებულია სპეციალურ სლოტთან. თუ გაინტერესებთ ასეთი დისკები, მაშინ ჯერ უნდა დაადგინოთ, მხარს უჭერს თუ არა თქვენი პერსონალური კომპიუტერი მათ ინსტალაციას.
ლეპტოპების კიდევ ერთი ფუნქციაა. რამდენადაც ლეპტოპები უფრო პატარა და გლუვი ფორმის გახდა, მათი განახლებაც უფრო რთული გახდა. ლეპტოპების უმეტესობა, რომლებიც არც თუ ისე პატარაა, კვლავ იყენებენ "2.5 ინჩი"დისკები, მაგრამ მათ შეუძლიათ ან არ მისცენ წვდომა ამ დისკზე საშუალო მომხმარებლისთვის. უფრო დიდი ლეპტოპები და რამდენიმე ბიზნეს კლასის ლეპტოპის მოდელები, როგორიცაა "Lenovo ThinkPad"ან "Dell Latitude", უზრუნველყოს მარტივი წვდომა დისკზე. ლეპტოპის სხვა მოდელებს შეიძლება დასჭირდეს უფრო რთული, შრომატევადი სამუშაო დისკის განყოფილებაში წვდომისთვის, ან შეიძლება საერთოდ არ ჰქონდეთ წვდომა, განსაკუთრებით თუ ისინი განახლებულია ძვირადღირებულ სტანდარტზე "M.2". თუ თქვენს ლეპტოპს ან კომპიუტერს ჯერ კიდევ აქვს გარანტია, ნებისმიერი ჩანაცვლება გააუქმებს გარანტიას და თქვენ უნდა გაითვალისწინოთ ეს, სანამ გადაწყვეტთ რაიმე ცვლილებების შეტანას თქვენი კომპიუტერის კონფიგურაციაში.
რა კავშირი გამოვიყენო?

ყველა თანამედროვე "3.5 ინჩი"და "2.5 ინჩი"დისკების გამოყენება "SATA კავშირი"ელექტრომომარაგებისთვის და მონაცემთა გადაცემისთვის.
თუ თქვენ აყენებთ დისკს სტანდარტულ პერსონალურ კომპიუტერზე, მაშინ დენის კაბელი "SATA"- ეს არის თხუთმეტპინიანი კაბელი, რომელიც გადის თქვენი კომპიუტერის კვების წყაროდან. თუ თქვენი პერსონალური კომპიუტერი გთავაზობთ მხოლოდ ძველ ოთხპინიან კაბელს "მოლექსი", შეგიძლიათ შეიძინოთ სპეციალური იაფფასიანი გადამყვანები, რომლებიც შესანიშნავ საქმეს აკეთებენ.
მონაცემთა კაბელი "SATA"მოითხოვს თქვენი დედაპლატის მხარდაჭერას "SATA კავშირი"(ეს ეხება ყველა თანამედროვე კომპიუტერს) და შეიძლება წარმოდგენილი იყოს რამდენიმე სხვადასხვა კონფიგურაციით. ზოგიერთ კაბელს აქვს სწორი კონექტორი ერთ ბოლოზე და "L- ფორმის"კონექტორი მეორე ბოლოში. "L- ფორმის"კონექტორი აადვილებს სლოტებში დაყენებას, რომლებიც საკმაოდ ახლოს მდებარეობს კომპიუტერის სხვა კომპონენტებთან. რამდენიმე კაბელი "SATA"აქვს სწორი კონექტორები ორივე მხარეს (მაგალითად, როგორც ნაჩვენებია ქვემოთ მოცემულ ფიგურაში), ან, პირიქით, აქვს "L- ფორმის"კონექტორები ორივე ბოლოზე. როდესაც ყიდულობთ მყარ დისკს, მასთან ერთად მიიღებთ კაბელებს. მაგრამ თუ თქვენ გაქვთ შეზღუდული სივრცე დისკის დასაყენებლად, მაშინ გახსოვდეთ, რომ არსებობს სხვადასხვა საკაბელო კონფიგურაციები, რომელთა გამოყენება შეგიძლიათ.

თუ თქვენ დააინსტალირებთ დისკს ლეპტოპში, რომელიც მომხმარებელს საშუალებას აძლევს უშუალოდ შევიდეს შესაბამის განყოფილებაში, მაშინ ინსტალაციის მთელი პროცედურა საკმაოდ მარტივია. როგორც წესი, შეგიძლიათ დისკი შეაერთოთ პირდაპირ სლოტში, რომელსაც უკვე აქვს დენის და მონაცემთა კავშირები - უბრალოდ არ არის კაბელები მის დასაკავშირებლად.
კიდევ რამდენიმე სიტყვა იმის შესახებ "SATA"დისკები. სტანდარტის უახლესი ვერსია "SATA"არის ვერსია "SATA 3.3"და დისკები და კაბელები უკუთავსებადია ძველ ვერსიებთან. ჩვეულებრივი პერსონალური კომპიუტერებისთვის, თქვენ უნდა დარწმუნდეთ, რომ თქვენს მიერ შეძენილი დისკი მუშაობს ისევე, როგორც ან უფრო სწრაფად, ვიდრე თქვენი დედაპლატის მხარდაჭერა. კავშირების უმეტესობა "SATA"დედაპლატებისთვის ბოლო ხუთი წლის განმავლობაში მხარს უჭერს მინიმუმ ვერსიას "3.0". იგივე ეხება კაბელს. "SATA"რომელსაც ყიდულობთ. ლეპტოპები არ იყენებენ SATA კაბელებს, ასე რომ, უბრალოდ დარწმუნდით, რომ დისკი, რომელზეც თქვენ განაახლებთ, იყენებს იმავე ვერსიას "SATA"ან უფრო ახალი ვიდრე დისკი, რომელსაც ცვლით.
რამდენი დისკის საცავი მჭირდება?
ყველაფერი საკმაოდ მარტივია: დისკებისთვის საჭირო ამოცანების ხელმისაწვდომობაზე და თქვენი ბიუჯეტის შესაძლებლობებზე დაყრდნობით. მეტი ტევადობის მქონე დისკები, შესაბამისად, უფრო ძვირია, ვიდრე მცირე ტევადობის დისკები, მიუხედავად იმისა, თუ რა ტიპის დისკი განიხილავთ (მყარ მდგომარეობაში დისკები "SSD"ან ჩვეულებრივი მყარი დისკები "HDD"). თქვენ უნდა იპოვოთ საშუალო გზა, რომელიც აკმაყოფილებს თქვენს დისკის მოთხოვნებს და თქვენს ფინანსურ შესაძლებლობებს. შემდეგ შეგიძლიათ გადაწყვიტოთ რა ზომის დისკები გამოიყენებთ.
რამდენად სწრაფი უნდა იყოს ჩემი მართვა?
როგორც წინა პარაგრაფში, ნაგულისხმევი პასუხია: "რაც შეგიძლია სწრაფად". თუმცა, თუ თქვენ განაახლებთ ჩვეულებრივი HDD-დან SSD-ზე "SSD", სასიამოვნოდ გაგაოცებთ სიჩქარის მნიშვნელოვანი მატება, რაც არ უნდა მოხდეს. ამიტომ, თქვენთვის მნიშვნელოვანი არ იქნება ყველაზე სწრაფი დისკის არჩევა "SSD", რადგან ჩატვირთვის სიჩქარე ჩვეულებრივ მყარ დისკთან შედარებით მნიშვნელოვნად გაიზრდება. ამ შემთხვევაში დისკის მიღების სურვილი გაცილებით მნიშვნელოვანი იქნება "SSD", რომელსაც აქვს მეტი მეხსიერება, ვიდრე კიდევ უფრო დიდი სიჩქარის მიღება, რაც დისკის სხვადასხვა მოდელებისთვის "SSD"ძალიან არ განსხვავდება.
თუ ყიდულობთ ჩვეულებრივ დისკს, მაშინ მისი სიჩქარე გამოიხატება "RPM"- spindle რევოლუციების რაოდენობა წუთში. სიჩქარით ყველაზე გავრცელებული დისკებია: "5400 rpm"- ეს არის ტიპიური სიჩქარე დაბალფასიანი დისკებისთვის (განსაკუთრებით ფორმის ფაქტორებში "2.5"), და მოძრაობს ბრუნვის სიჩქარით "7200 rpm". ზოგიერთი მაღალი ხარისხის მყარი დისკი ხელმისაწვდომია სიჩქარით "10000 rpm", მაგრამ უმეტეს შემთხვევაში ისინი უბრალოდ იცვლება უფრო სწრაფი დისკებით "SSD".

აქ ასევე არის კიდევ ერთი ვარიანტი, იმ შემთხვევაში, თუ თქვენი არჩევანი შემოიფარგლება მხოლოდ ჩვეულებრივი მყარი დისკით. Ე. წ, "ჰიბრიდი"დისკები, რომლებიც აერთიანებს დიდ სტანდარტულ მყარ დისკს და პატარა ფლეშ მეხსიერების ქეშს. ეს არ გახდის თქვენს მყარ დისკს თქვენს დისკზე უფრო სწრაფად. "SSD", მაგრამ ფაილების ქეშირებამ შეიძლება მნიშვნელოვნად გააუმჯობესოს შესრულება, თუ თქვენ ხელახლა შედიხართ იმავე პროგრამებსა და ფაილებზე. მაგრამ ასეთი დისკი შეიძლება ღირდეს ოდნავ მეტი ვიდრე სტანდარტული მყარი დისკი.
ნაბიჯი მეორე: გადაწყვიტეთ თქვენი ოპერაციული სისტემის მიგრაცია თუ ხელახლა განახორციელოთ სუფთა ინსტალაცია
თქვენ იყიდეთ ახალი დისკი და მზად ხართ მისი ინსტალაციისთვის. შემდეგი ნაბიჯი არის იმის გადაწყვეტა, გსურთ თუ არა თქვენი ოპერაციული სისტემის ახალ დისკზე მიგრაცია, თუ უბრალოდ სუფთა ინსტალაცია და ახალი ოპერაციული სისტემის დაწყება. თითოეულ მეთოდს აქვს თავისი დადებითი და უარყოფითი მხარეები.
ოპერაციული სისტემის მიგრაცია
თქვენი ოპერაციული სისტემის სრული მიგრაცია (და ყველა თქვენი პერსონალური მონაცემები და დაინსტალირებული აპლიკაციები) ნიშნავს, რომ არ გჭირდებათ ფიქრი ხელახლა ინსტალაციაზე "Windows", შეცვალეთ იგი თქვენს პრეფერენციებზე და ხელახლა დააინსტალირეთ თითოეული თქვენი აპლიკაცია. მინუსი ის არის, რომ ეს საკმაოდ ნელი და დამღლელი პროცესია.
თუ თქვენ გადადიხართ ერთი დისკიდან მეორეზე (განსხვავებით, რომ უბრალოდ დააინსტალიროთ დამატებითი დისკი თქვენს კომპიუტერში), თქვენ ალბათ მოგინდებათ თქვენი ოპერაციული სისტემის ახალ დისკზე გადატანა მისი ხელახლა ინსტალაციის ნაცვლად. ცუდი ამბავი ის არის, რომ ეს ნელი და დამღლელი პროცესია. კარგი ამბავი ის არის, რომ ამის გაკეთება არც ისე რთულია. ახალი დისკების უმეტესობას გააჩნია ინსტრუმენტები ამისთვის. და თუ თქვენ არ მიგიღიათ უფასო ინსტრუმენტი დისკთან ერთად, მაშინ არსებობს სხვა გზები ოპერაციული სისტემის ახალ დისკზე გადასატანად, რომელიც შეგიძლიათ მარტივად იპოვოთ ინტერნეტში.
თუ თქვენ იყენებთ ლეპტოპს, მაშინ უნდა გამოიყენოთ "USB ადაპტერი" "SATA"ასე რომ თქვენ შეგიძლიათ დააკავშიროთ ორივე დისკი ერთდროულად. შეგიძლიათ დააინსტალიროთ ახალი დისკი, შეასრულოთ გადაცემა და შემდეგ გადაწყვიტოთ, შეინახოთ ძველი დისკი, როგორც დამატებითი საცავი, თუ წაშალოთ იგი.
სუფთა ინსტალაციის შესრულება
ასევე უპირატესობებია თქვენი ოპერაციული სისტემის სუფთა ინსტალაციის შესრულება ახალ დისკზე. მთავარი უპირატესობა ის არის, რომ შეგიძლიათ თავიდან დაიწყოთ. თქვენი ახალი ოპერაციული სისტემა არ გაიყინება ან შენელდება, მაგრამ იმუშავებს ყოველგვარი ხარვეზებისა და შეცდომების გარეშე, რაც შეიძლება წარმოიშვას სხვადასხვა პროგრამებისა და აპლიკაციების განმეორებითი ინსტალაციისა და დეინსტალაციის შემდეგ. თქვენ შეგიძლიათ სისტემის კონფიგურაცია ისე, როგორც გსურთ და დააინსტალიროთ მხოლოდ ის პროგრამები და აპლიკაციები, რომლებიც ამჟამად გჭირდებათ.
ამავდროულად, ეს ასევე მინუსია, რადგან თავიდანვე მოგიწევთ ოპერაციული სისტემის მთელი ინსტალაციისა და დამატებითი პროგრამების გავლა. სამართლიანობისთვის, უნდა ითქვას, რომ ეს პროცესი უფრო სწრაფია, ვიდრე სისტემის სრულიად ახალ დისკზე გადატანა. სუფთა ინსტალაციის შესრულება ნიშნავს, რომ ხელახლა დააინსტალირებთ მხოლოდ თქვენთვის სასურველ აპებსა და თამაშებს. თქვენ ასევე უნდა დარწმუნდეთ, რომ თქვენ გაქვთ ყველა საინსტალაციო ფაილი იმ აპლიკაციებისთვის, რომელთა ხელახლა ინსტალაციასაც აპირებთ. თქვენ უნდა იპოვოთ ისინი ყველა საჭირო ლიცენზიის შესახებ ინფორმაციის ხელახალი რეგისტრაციისა და გასააქტიურებლად.
ნაბიჯი მესამე: დააინსტალირეთ ახალი დისკი
მყარი დისკის ინსტალაციის (ან ჩანაცვლების) ნაბიჯები ოდნავ განსხვავდება იმისდა მიხედვით, დააინსტალირებთ დისკს ლეპტოპზე თუ ჩვეულებრივ პერსონალურ კომპიუტერზე.
ლეპტოპში ახალი დისკის დაყენება

ლეპტოპის სხვადასხვა მოდელს აქვს დისკზე წვდომის სხვადასხვა გზა, თუ ასეთი მეთოდი მოწოდებულია ლეპტოპის მწარმოებლის მიერ. ზოგიერთ შემთხვევაში, კუპეში წვდომა საკმაოდ მარტივია. ზოგიერთი საქმიანი ლეპტოპის მოდელი საშუალებას გაძლევთ შეცვალოთ დისკი მხოლოდ ერთი ხრახნით, ზოგი კი შეიძლება მოითხოვოს ლეპტოპის ქვედა ნაწილის მთლიანად ამოღება ან თუნდაც კლავიატურის ამოღება. როგორც წესი, შეგიძლიათ იპოვოთ ზუსტი ინსტრუქციები თქვენი მწარმოებლისა და ლეპტოპის კონკრეტული მოდელის ინტერნეტში მოძიებით.
მაგალითად, განიხილეთ ლეპტოპში დისკის შეცვლის ვარიანტი "ThinkPad T450". ჩანაცვლების პროცესი საკმაოდ ტიპიურია მსგავსი მოდელებისთვის, რომლებიც საშუალებას გაძლევთ განაახლოთ თქვენი მყარი დისკი.
დისკზე წვდომისთვის, თქვენ უნდა ამოიღოთ ბატარეა და შემდეგ ამოიღოთ რვა განსხვავებული ხრახნი ლეპტოპის ქვედა ნაწილში. ეს გაათავისუფლებს კორპუსის ქვედა ყდას და საშუალებას მოგცემთ ამოიღოთ იგი კომპიუტერიდან. შემდეგი, ლეპტოპის ერთ-ერთ კუთხეში ნახავთ მყარ დისკს. ამოიღეთ ბოლო ხრახნი, რომელიც მყარ დისკს უჭირავს. შემდეგ ნაზად მოწიეთ დისკი და ოდნავ გადაწიეთ გვერდზე, რომ გაათავისუფლოთ ჩაშენებულიდან "SATA კავშირები"და ამოიღეთ დისკი ლეპტოპის კორპუსიდან. ჩადეთ ახალი მყარი დისკი თავისუფალ სივრცეში, ფრთხილად დააკავშირეთ იგი ჩაშენებულთან "SATA კავშირი", ფრთხილად იყავით, რომ არ დააზიანოთ იგი და დაამაგრეთ ახალი მყარი დისკი კომპიუტერის კორპუსში დამჭერი ხრახნით. დააინსტალირეთ კორპუსის საფარი, დაამაგრეთ იგი ხრახნებით და შეცვალეთ ბატარეა. ეს ასრულებს ლეპტოპში მყარი დისკის შეცვლის პროცედურას.
ისევ და ისევ, მყარი დისკის ჩანაცვლების მთელი პროცესი მნიშვნელოვნად განსხვავდება იმის მიხედვით, თუ რა სახის ლეპტოპი გაქვთ. თუ თქვენ გჭირდებათ ნაბიჯ-ნაბიჯ ინსტრუქციები თქვენი ლეპტოპის კონკრეტული მოდელისთვის, მაშინ შეგიძლიათ გამოიყენოთ ინტერნეტის ფართო შესაძლებლობები და იპოვოთ იგი მწარმოებლის ვებსაიტზე, ან გამოიყენოთ სხვა მომხმარებლების რჩევები, რომლებსაც უკვე აქვთ მსგავსი ჩანაცვლების გამოცდილება.
ახალი დისკის დაყენება ჩვეულებრივ პერსონალურ კომპიუტერში
ეს პროცესი ოდნავ უფრო რთულია, ვიდრე ლეპტოპზე, მაგრამ კარგი ამბავი ის არის, რომ დისკზე წვდომა ჩვეულებრივ ბევრად უფრო ადვილია, ვიდრე ლეპტოპების უმეტესობაში.
დაგჭირდებათ სტანდარტული ფილიპსის ხრახნიანი და კაბელი "SATA". თუ თქვენ მთლიანად ცვლით ერთ დისკს მეორეთი, მაშინ შეგიძლიათ გამოიყენოთ ძველი კაბელი "SATA", რომელიც უკვე დაინსტალირებულია. თქვენს ელექტრომომარაგებას შეიძლება ჰქონდეს ღია კავშირი "SATA კვების წყარო"- ხშირად ხელმისაწვდომია მრავალი კონექტორი. მაგრამ თუ არ არის უფასო კონექტორი, მაშინ დაგჭირდებათ ადაპტერის კაბელი. თუ თქვენ თავად ააწყვეთ თქვენი კომპიუტერი, მაშინ კომპიუტერის კორპუსში თავდაპირველად უნდა დამონტაჟდეს მყარი დისკის დასაცავად საჭირო ხრახნები. თუ არა, შეამოწმეთ სათადარიგო ნაწილების ნაკრები, რომელიც მოჰყვა კორპუსს.
გამორთეთ მოწყობილობა, გათიშეთ ყველა გარე მოწყობილობა და კვების კაბელი და შემდეგ გადაიტანეთ კომპიუტერის კორპუსი სამუშაო ადგილზე. ჩვენ გირჩევთ გამოიყენოთ ცარიელი, ბრტყელი, თავისუფალი ადგილი (როგორიცაა მაგიდა), რომელსაც აქვს საკმარისი წვდომა ყველა მხრიდან და სასურველია ქვემოდან ხალიჩის გარეშე. თუ კარგად იცით თქვენი კომპიუტერის შიდა ნაწილების კონფიგურაცია, მაშინ მოათავსეთ ქეისი თქვენთვის მოსახერხებელ ნებისმიერ ხელმისაწვდომ კუთხით, ან შეგიძლიათ უბრალოდ დატოვოთ იგი ვერტიკალურად. თქვენი კომპიუტერის შიგნით შესასვლელად, თქვენ მოგიწევთ შასის ერთი ან მეტი პანელის ამოღება.

ამოიღეთ წვდომის პანელის საფარი, რომელიც მდებარეობს კომპიუტერის კორპუსის მარცხენა მხარეს, როცა თქვენს კომპიუტერს წინა მხრიდან უყურებთ. დიზაინის უმეტესობა მოითხოვს, რომ ამოიღოთ ორი ან სამი ხრახნი უკანა მხრიდან, შემდეგ გადაწიოთ საფარი ტანის გასწვრივ და ამოიღოთ პანელი მისი საყრდენი ანჯებიდან. ზოგიერთი პერსონალური კომპიუტერი მოითხოვს, რომ ამოიღოთ საფარი მთლიანი კორპუსიდან და არა მხოლოდ წვდომის პანიდან. თუ არ ხართ დარწმუნებული რა უნდა გააკეთოთ, მოიძიეთ ონლაინ ინსტრუქციები თქვენი საქმის მოდელისთვის. ეს არ უნდა იყოს ძალიან რთული და შეგიძლიათ მარტივად იპოვოთ იგი.
დაუთმეთ ერთი წუთი, რათა მიიღოთ თქვენი საკისრები და დაათვალიერეთ თქვენი კომპიუტერის შიდა ნაწილების კონფიგურაცია. თქვენ უნდა ნახოთ დედაპლატა ყუთში დენის წყაროთი ქეისის ზედა ან ქვედა ნაწილში და თქვენი კომპიუტერის დისკი ან დისკები დაყენებული ქეისის წინა მხარეს. მონაცემთა კაბელი "SATA"უნდა იყოს დაკავშირებული დედაპლატიდან დისკთან და დენის კაბელთან "SATA"უნდა დააკავშიროთ დისკი და კვების წყარო.
შენიშვნა: თუ დიდს ვერ ხედავ "3.5 ინჩი"ან ნაკლები "2.5 დიუმიანი დისკი", მაშინ მისი დაყენება შესაძლებელია სხვა ადგილას. ახალ დიზაინებში, დისკი ხშირად მდებარეობს თავად დედაპლატის უკან, ასე რომ თქვენ დაგჭირდებათ საპირისპირო პანელის გახსნა მასზე წვდომისთვის.
თუ გადაწყვეტთ არ დატოვოთ ძველი დისკი თქვენს კომპიუტერში, როგორც დამატებითი საცავის დისკი, მაშინ დროა ამოიღოთ იგი. შეგიძლიათ დატოვოთ კაბელები, რომლებითაც თქვენი დისკი იყო დაკავშირებული დედაპლატასთან და კვების წყაროსთან და დააკავშიროთ ისინი ახალ დისკზე დაყენების შემდეგ.
პირველ რიგში, გათიშეთ მონაცემთა და დენის კაბელები ძველი დისკის უკანა მხარეს. ამაში არაფერია რთული: უბრალოდ ამოიღეთ ისინი დისკზე დამაგრებული ადგილიდან. ზოგიერთ კაბელს აქვს პატარა ჩამკეტი მექანიზმი, რომელიც ჯერ მოგიწევთ შეკუმშვა მათი გასათავისუფლებლად.
დისკი ფიქსირდება სპეციალურ თაროზე ხრახნების გამოყენებით. ხრახნები მოდის სხვადასხვა ზომისა და სიგრძის (ზოგიერთი მათგანი მოიცავს სილიკონის დისტანციებს ხმის ჩაკვრისთვის) და შეიძლება დამონტაჟდეს დისკის ქვედა ნაწილში ან გვერდით, თქვენი საქმის დიზაინიდან გამომდინარე. არა უშავს, უბრალოდ გამოიყენე ხრახნიანი დისკის სამაგრი ხრახნები და გადადგით გვერდით, რომ არ დაკარგოთ. ახლა ამოიღეთ დისკი და ფრთხილად დაადეთ. ფრთხილად იყავით, რათა საჭიროების შემთხვევაში კვლავ გამოიყენოთ აქ ან სხვა მოწყობილობაში.
გაიმეორეთ მთელი პროცესი საპირისპიროდ, დააინსტალირეთ ახალი დისკი ძველის შესაცვლელად და მყარად დაამაგრეთ იგი ხრახნებით შესაბამის ადგილებში. ახლა შეაერთეთ კაბელები ახალ დისკზე. თითოეული კაბელი ერგება მხოლოდ მის კონექტორს შესაბამის მხარეს, ასე რომ თქვენ არ შეცდებით შეერთებისას.
თუ თქვენ ამატებთ ახალ მყარ დისკს და ძველი დისკი ისევ ადგილზეა, პროცედურა ცოტა უფრო რთულია. თქვენ უნდა დააინსტალიროთ მყარი დისკი თაროზე (აირჩიეთ ნებისმიერი შესაფერისი თარო ხელმისაწვდომი ნაკრებიდან) და დაამაგრეთ იგი სამონტაჟო ხრახნებით შესაბამის ადგილებში, შემდეგ კი დააკავშირეთ დისკი დამატებითი კაბელებით.
შეაერთეთ მონაცემთა კაბელის ერთი ბოლო "SATA"ახალი მყარი დისკის უკანა მხარეს და მეორე ბოლოს დედაპლატამდე. დედაპლატის სლოტები, როგორც წესი, განლაგებულია კომპიუტერის წინა მხარეს, კლასტერში, რომელსაც აქვს ორიდან ექვს სლოტი. არ აქვს მნიშვნელობა რომელ კონექტორს იყენებთ, თუმცა შეგიძლიათ დააკავშიროთ იგი უახლოეს კონექტორთან, რათა შეინარჩუნოთ კომპიუტერის შიდა ორგანიზაცია ორგანიზებულად.
ახლა შეაერთეთ დენი "SATA"ელექტრომომარაგებიდან ახალ დისკამდე. თუ თქვენ უკვე გაქვთ დაინსტალირებული დისკი, შეამოწმეთ მისგან დენის კაბელი, რადგან მათ ჩვეულებრივ აქვთ მრავალი შტეფსელი, რაც მათ საშუალებას აძლევს გამოიყენონ მრავალი დისკისთვის. თუ თქვენს ელექტრომომარაგებას არ აქვს თავისუფალი დენის კონექტორები "SATA", მაშინ მოგიწევთ ადაპტერის ან სპლიტერის გამოყენება.
ახლა ყველა ძირითადი სამუშაო დასრულებულია და თქვენი მყარი დისკი სრულიად მზად არის გამოსაყენებლად. დარწმუნდით, რომ შეამოწმეთ ყველა კავშირი და დარწმუნდით, რომ კაბელები არ ეხება რადიატორებს ან გამაგრილებელ ვენტილატორის პირებს. შემდეგ ხელახლა დააინსტალირეთ ადრე ამოღებული კორპუსის პანელები და დაამაგრეთ ისინი ხრახნებით სწორ ადგილას. დააბრუნეთ კომპიუტერი თავდაპირველ მდგომარეობაში, ხელახლა შეაერთეთ ყველა გარე მოწყობილობა და კვების კაბელი და გაუშვით.