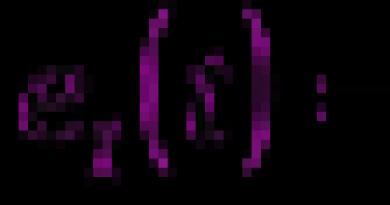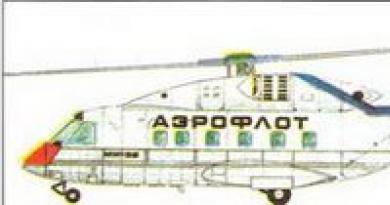კომპიუტერის კლავიატურა არ მუშაობს: რა უნდა გააკეთოს, მიზეზები. რატომ არ მუშაობს კლავიატურა ჩემს კომპიუტერზე?
თუ ჩართავთ კომპიუტერს და კლავიატურა არ მუშაობს, არ პასუხობს კლავიშების დაჭერას და ინდიკატორები არ ანათებს, მაშინ შეიძლება იყოს მხოლოდ ორი შეცდომა: აპარატურის გაუმართაობა ან პროგრამული უზრუნველყოფის გაუმართაობა.
რა უნდა გააკეთოს, თუ კლავიატურა არ მუშაობს ტექნიკის გაუმართაობის გამო
ძალიან ცოტაა ტექნიკის პრობლემები, რამაც შეიძლება გამოიწვიოს კლავიატურის უკმარისობა. ჩვეულებრივ, ეს არის კონექტორში კონტაქტის ნაკლებობა (შტეფსელი ბოლომდე არ არის ჩასმული კონექტორში), თავად შეყვანის მოწყობილობის გაუმართაობა და დედაპლატის პორტის გაუმართაობა.
უპირველეს ყოვლისა, თქვენ უნდა დარწმუნდეთ, რომ კლავიატურა სწორად არის დაკავშირებული, განსაკუთრებით PS/2 კონექტორის მქონე კლავიატურებისთვის. კლავიატურას აქვს იასამნისფერი შტეფსელი და ის უნდა იყოს დაკავშირებული სისტემის ერთეულში იმავე ფერის კონექტორთან. შტეფსელი შეიძლება ბოლომდე არ იყოს ჩასმული კონექტორში, რაც გამოიწვევს კონტაქტის დაკარგვას. თქვენ უნდა შეამოწმოთ ეს წერტილი, ან კიდევ უკეთესი, გათიშეთ და ხელახლა შეაერთეთ კლავიატურა. ყველა მანიპულაციის შემდეგ, სცადეთ თქვენი კომპიუტერის გადატვირთვა. ხშირად ხდება, რომ რაიმე სახის პროგრამული ხარვეზი ხდება მოწყობილობის ინიციალიზაციის დროს. გადატვირთვა ჩვეულებრივ წყვეტს ასეთ პრობლემებს.
იმისათვის, რომ დარწმუნდეთ, რომ კლავიატურა მუშაობს გამართულად, ისევე როგორც პორტი მასთან დასაკავშირებლად, თქვენ უნდა იპოვოთ სხვა სამუშაო კლავიატურა. თუ თქვენს კომპიუტერში ცნობილი კარგი კლავიატურა კარგად მუშაობს, მაშინ პრობლემა თავად შეყვანის მოწყობილობაშია. ამ შემთხვევაში, თქვენ მოგიწევთ მაღაზიაში წასვლა ახალი კლავიატურისთვის. თუ თავდაპირველად მომუშავე კლავიატურა არ მუშაობს თქვენს კომპიუტერზე, მაგრამ თქვენი, პირიქით, ნორმალურად ფუნქციონირებს სხვა კომპიუტერზე, მაშინ, სავარაუდოდ, დედაპლატას აქვს დეფექტი. კომპიუტერული დიაგნოსტიკის გარეშე ამ გაუმართაობის გამოსწორება პრობლემურია, ამიტომ უმჯობესია დაუკავშირდეთ სპეციალისტებს. ასევე, არ უნდა დაგვავიწყდეს, რომ შესაძლოა კვლავ გქონდეთ პროგრამული შეცდომა, რომელსაც ქვემოთ განვიხილავთ.
რა უნდა გააკეთოთ, თუ თქვენი კლავიატურა არ მუშაობს პროგრამული უზრუნველყოფის გამო
პროგრამული უზრუნველყოფის გაუმართაობა, როგორც წესი, შედგება დრაივერის არასწორი მუშაობისგან. ამ პრობლემის აღმოფხვრა შესაძლებელია იმ პირობით, რომ მაუსი "მომსახურებაშია".
გადადით Start მენიუში და შემდეგ Control Panel-ში. აქ გახსენით "სისტემის" განყოფილება და გაუშვით "მოწყობილობის მენეჯერი". თუ დრაივერებთან არის პრობლემა, მაშინ სიაში კლავიატურის გვერდით იქნება ყვითელი სამკუთხედი ძახილის ნიშნით.

დააწკაპუნეთ ამ ხაზზე მარჯვენა ღილაკით და გახსენით "თვისებები". ახლა გადადით დრაივერის ჩანართზე და დააჭირეთ ღილაკს Uninstall. დაადასტურეთ თქვენი მოქმედებები და კლავიატურის დრაივერი ამოიშლება სისტემიდან.

ახლა თქვენ უნდა განაახლოთ აპარატურის კონფიგურაცია და მოძებნოთ დაკავშირებული მოწყობილობები. ამისათვის გადადით მოწყობილობის მენეჯერის მენიუში "მოქმედება" და დააჭირეთ "ტექნიკის კონფიგურაციის განახლება".

სისტემა აღმოაჩენს ახალ მოწყობილობას (კლავიატურას) და ხელახლა დააინსტალირებს დრაივერებს. თუ იყენებთ მულტიმედია კლავიატურას, შეიძლება დაგჭირდეთ დისკიდან დრაივერების დაყენება, რომ ის სწორად იმუშაოს. ეს დისკი ჩვეულებრივ შედის კომპლექტში. თქვენ ჯერ უნდა დააინსტალიროთ იგი ოპტიკურ დისკზე და, როდესაც მოგეთხოვებათ Add New Hardware Wizard, მიუთითოთ გზა დისკამდე დრაივერების ინსტალაციისთვის. თუ ინსტალაცია წარმატებით დასრულდა, კლავიატურაზე LED ინდიკატორები ანათებენ. როდესაც Found New Hardware Wizard დასრულდება, თქვენ უნდა გადატვირთოთ კომპიუტერი, რათა ცვლილებები ძალაში შევიდეს.
კლავიატურა არის მთავარი ინსტრუმენტი კომპიუტერზე მუშაობისას, რომლის გარეშე მუშაობა თითქმის შეუძლებელია. რა თქმა უნდა, შეგიძლიათ შეიყვანოთ ინფორმაცია მაუსის და ეკრანის კლავიატურის გამოყენებით, მაგრამ ეს მეთოდი მოუხერხებელია და არ იმუშავებს სწორად.
ამ სტატიაში ჩვენ გეტყვით რა უნდა გააკეთოთ, თუ თქვენს კომპიუტერში კლავიატურა არ მუშაობს და განვიხილავთ ამ გაუმართაობის ყველა შესაძლო მიზეზს.
კლავიატურა საკმაოდ მარტივი მოწყობილობაა და ჩვეულებრივ მუშაობს უნაკლოდ. თუმცა არის შემთხვევები, როცა კლავიატურის ინდიკატორი ანათებს, მაგრამ არაფერი იბეჭდება.
რატომ არ მუშაობს კლავიატურა: მიზეზები
არსებობს ორი სახის მიზეზი, რის გამოც კომპიუტერის კლავიატურა შეიძლება არ იმუშაოს:
- მექანიკური (კაბელის გაწყვეტა, ტენიანობის შეღწევა, კლავიატურის გადაჭარბებული დაბინძურება, დამაკავშირებელი პორტების მთლიანობის დარღვევა და ა.შ.).
- პროგრამული უზრუნველყოფა (პროგრამული უზრუნველყოფის გაუმართაობა, არასწორი BIOS პარამეტრები, არასწორი კლავიატურის დრაივერები და ა.შ.).
მოდით გადავხედოთ ყველა ძირითად მიზეზს, რის გამოც კლავიატურა არ მუშაობს და პრობლემების მოგვარების მეთოდები.
პრობლემა საკაბელო ან კლავიატურის პორტთან
პირველი ნაბიჯი არის კლავიატურის ფიზიკური მდგომარეობის შეფასება.
შეხედეთ Caps Lock და Num Lock ღილაკების მითითებას. სავარაუდოდ, თუ ისინი მუშაობენ, მაშინ ფიზიკურად ყველაფერი კარგად უნდა იყოს კლავიატურაზე.
ვიზუალურად შეამოწმეთ კლავიატურის კაბელი. ის შეიძლება იყოს დაჭერილი ან მოჭრილი. მაგალითად, შინაური ცხოველების ბევრ მფლობელს ჰყავს შინაური ცხოველები, რომლებიც ღეჭავენ კაბელებს.
ასევე, ვიზუალურად შეამოწმეთ კლავიატურის დამაკავშირებელი პორტი, არის თუ არა მასში რაიმე მოტეხილობა ან მოხრილი. არსებობს კლავიატურის დამაკავშირებელი პორტების ორი ტიპი - USB და PS/2.

ხშირად ხდება, რომ როდესაც ადამიანები PS/2 პორტში კომპიუტერთან დაკავშირებას ცდილობენ, მავთულის წვერი წყდება და კლავიატურა არ უკავშირდება.
თუ კლავიატურის USB კაბელი და დამაკავშირებელი პორტი კარგად გამოიყურება, მაშინ სცადეთ კლავიატურა კომპიუტერის სხვა USB პორტში ჩართოთ. თავად კომპიუტერის პორტი შეიძლება დაზიანდეს. თუ კლავიატურა მუშაობს კომპიუტერის სხვა პორტში, მაშინ პრობლემა გაქვთ USB პორტთან. ჩვეულებრივ, კომპიუტერში რამდენიმე მათგანია და შეგიძლიათ უბრალოდ დატოვოთ კლავიატურა დაკავშირებული პორტთან, რომელიც მუშაობს.
PS/2 პორტის მქონე კლავიატურის შემთხვევაში სხვა კომპიუტერზე უნდა შეამოწმოთ კლავიატურის დამაკავშირებელი პორტის ფუნქციონირება, ვინაიდან დედაპლატზე მხოლოდ ერთი ასეთი პორტია. თქვენი კომპიუტერის PS/2 პორტის ფუნქციონირების შესამოწმებლად, თქვენ უნდა იპოვოთ სხვა ასეთი კლავიატურა.
კლავიატურაზე დაიღვარა სითხე და ჭუჭყი
დატბორილი კლავიატურა თავის ტკივილია ყველა IT სპეციალისტისთვის და ოქროს მაღარო ყველა ლეპტოპის სარემონტო სერვისცენტრისთვის. ძალიან ხშირად კომპიუტერთან მუშაობისას ადამიანები კლავიატურაზე ასხამენ ჩაის, ყავას, ლუდს და სხვა სითხეებს. შედეგად, კლავიატურა შეიძლება ჩავარდეს.

როგორც წესი, ვიზუალურად და სუნით ადვილია იმის დადგენა, რომ სითხე კლავიატურაზე დაიღვარა. ყურადღებით შეამოწმეთ კლავიატურა. ამოიღეთ რამდენიმე გასაღები. თუ ხედავთ, რომ კლავიატურაზე ან კლავიშების ქვეშ არის დაღვრილი სითხის ან საკვების კვალი, მაშინ თქვენ გაქვთ ორი ვარიანტი. ან იყიდეთ ახალი კლავიატურა, ან ზედმიწევნით დაშალეთ დატბორილი კლავიატურა, გაასუფთავეთ, გააშრეთ და დააბრუნეთ. დიდი ალბათობით, კლავიატურა იმუშავებს.
მანამდე, ჩვენ უკვე ვისაუბრეთ დეტალურად იმაზე, თუ როგორ უნდა გაასუფთაოთ კომპიუტერის კლავიატურა სახლში.
USB პარამეტრების შემოწმება BIOS-ში
თუ კომპიუტერის ელექტრომომარაგება ვერ ხერხდება, BIOS-ის პარამეტრები შეიძლება შეიცვალოს, რომელიც შეიცავს პუნქტს კომპიუტერზე USB კლავიატურების მხარდაჭერის ჩართვის ან გამორთვის შესახებ.
გარდა ამისა, ამ გზით შეგიძლიათ პრინციპში შეამოწმოთ კლავიატურის სერვისულობა, რადგან ის შეიძლება არ იმუშაოს Windows-ში, მაგრამ იმუშაოს BIOS-ში. ამ შემთხვევაში, მარცხი გამოწვეულია პროგრამული უზრუნველყოფის ან დრაივერებით.
BIOS-ში შესასვლელად და პარამეტრების შესამოწმებლად, გააკეთეთ შემდეგი:
- ჩართეთ თქვენი კომპიუტერი.
- დააჭირეთ ღილაკს DEL თქვენს კლავიატურაზე, სანამ BIOS პარამეტრების ფანჯარა არ გამოჩნდება.
- BIOS-ის პარამეტრებში იპოვეთ USB კლავიატურის მხარდაჭერა ან Legacy USB მენიუ.
- დარწმუნდით, რომ პარამეტრი არის ჩართვის მდგომარეობაში. თუ წერია გამორთვა, გადადით ჩართვაზე.

თქვენ ასევე შეგიძლიათ USB-თან დაკავშირებული დარჩენილი BIOS პარამეტრები დააყენოთ ჩართვაზე. თქვენ შეგიძლიათ მიიღოთ პორტები თქვენი კომპიუტერის ქეისის წინა პანელზე, რომლებმაც შეწყვიტეს მუშაობა.
პროგრამული უზრუნველყოფის ან დრაივერის უკმარისობა
კლავიატურები ძველი PS/2 კონექტორებით უფრო მგრძნობიარეა პროგრამული ხარვეზების მიმართ. თუმცა, ჯერ კიდევ საკმაოდ ბევრი ასეთი კლავიატურაა გამოყენებული, თუმცა მწარმოებლებმა თითქმის შეწყვიტეს მათი წარმოება.
თქვენი კლავიატურის პროგრამული უზრუნველყოფის გამო არ მუშაობს პრობლემის მოსაგვარებლად, თქვენ უნდა ჩართოთ კომპიუტერი და შეხვიდეთ თქვენს სამუშაო მაგიდაზე. ვინაიდან კლავიატურამ შეწყვიტა მუშაობა და არ იბეჭდება, ხოლო ანგარიშზე შეიძლება დაყენდეს პაროლი, თქვენ უნდა გამოიყენოთ ეკრანის კლავიატურა და აკრიფოთ პაროლი მაუსის საშუალებით.

ახლა, როდესაც თქვენი კომპიუტერის სამუშაო მაგიდაზე ხართ, უნდა შეხვიდეთ Device Manager-ში.
Windows 8-სა და Windows 10-ში ამისათვის დააწკაპუნეთ ღილაკზე მარჯვენა ღილაკით დაწყებადა აირჩიეთ მოწყობილობის მენეჯერი.

Windows 7-ში დააწკაპუნეთ ღილაკზე მარცხენა ღილაკით დაწყება. შემდეგი, დააწკაპუნეთ სიტყვაზე მარჯვენა ღილაკით კომპიუტერიდა აირჩიეთ Კომპიუტერის მართვა — მოწყობილობის მენეჯერი.
Device Manager აჩვენებს ინფორმაციას თქვენს კომპიუტერში არსებული ყველა მოწყობილობის შესახებ. გააფართოვეთ კლავიატურების ფილიალი. თუ თქვენს კლავიატურასთან არის ნარინჯისფერი კითხვის ნიშანი, ეს ნიშნავს, რომ მოწყობილობა სწორად არ არის დაინსტალირებული სისტემაში.
დააწკაპუნეთ მარჯვენა ღილაკით თქვენს კლავიატურაზე და აირჩიეთ წაშლა.

ამის შემდეგ დააჭირეთ მოქმედება — ტექნიკის კონფიგურაციის განახლება.

კომპიუტერი ხელახლა დაასკანირებს ყველა მოწყობილობას და სწორად დააინსტალირებს კლავიატურას.
ქარხნულმა დეფექტმა ან კლავიატურამ მომსახურების ვადა ამოიწურა
ნებისმიერი ტექნოლოგია იშლება და მარცხდება. თუ კლავიატურა შედარებით ცოტა ხნის წინ იყიდეთ, მაშინ შესაძლოა წარმოების ხარვეზი შეგხვდეთ. ამ შემთხვევაში, შეგიძლიათ დაუკავშირდეთ კლავიატურის მწარმოებლის მხარდაჭერის სერვისს და დაელოდოთ ჩანაცვლებულ მოწყობილობას.
ფაქტია, რომ ბევრი მწარმოებელი აფასებს მათ რეპუტაციას და, მყიდველთან ხანგრძლივი დებატების გარეშე, დაუყოვნებლივ აგზავნის ახალ კლავიატურას ფოსტით.
თუ თქვენ გაქვთ კლავიატურა ერთ წელზე მეტი ხნის განმავლობაში, მაშინ, სავარაუდოდ, ის ვერ მოხერხდა მომსახურების ვადის გამო და თქვენ უნდა შეიძინოთ ახალი.
აჭერთ თუ არა ლეპტოპის ან კომპიუტერის კლავიატურაზე რამდენიმე ასოს, მაგრამ ეკრანზე სრულიად განსხვავებული გამოჩნდება? არ ინერვიულოთ, ადვილი გამოსასწორებელია. თუ კლავიატურა არასწორ ასოებსა და სიმბოლოებს ბეჭდავს, შეიძლება რამდენიმე მიზეზი იყოს. თითოეულ მათგანზე და პრობლემის მოგვარების ვარიანტებზე ქვემოთ მოგიყვებით.
მიზეზი #1: მოყვება დამატებითი კლავიატურა, რომელიც გააქტიურებულია Fn ღილაკით.
თუ იყენებთ ლეპტოპს. სავარაუდოდ მიზეზი არის FN კლავიშის დაჭერა, დააჭირეთ Fn+Ins(Insert) და სცადეთ აკრეფა. ზოგიერთ შემთხვევაში, Fn+Num Lock უნდა დაგვეხმაროს.
როგორც ზემოთ ვთქვი, Fn კლავიშის დაჭერით ააქტიურებენ ღილაკებთან მიბმულ დამატებით სიმბოლოებს. ისინი ჩვეულებრივ იარლიყებს სხვადასხვა ფერში და ხატავენ კუთხეში მდებარე ღილაკებზე.
თუ დარწმუნებული ხართ, რომ თქვენს კლავიატურას არ აქვს Fn ღილაკი, უბრალოდ წაიკითხეთ. ქვემოთ მოცემულია კიდევ რამდენიმე გზა.
მიზეზი #2: წებოვანი კლავიშები ჩართულია.
Windows-ს აქვს „Sticky Keys“ მექანიზმი, რომელიც აქტიურდება ერთ ან რამდენიმე ღილაკზე ზედიზედ მრავალჯერ დაჭერით. ძალიან ხშირად კატები გვირთავს ამ რეჟიმს კლავიატურაზე სიარულით ან მასზე წოლით.
Sticky Keys-ის გამორთვა მარტივია:
- გადადით Start მენიუში
- იპოვნეთ "პარამეტრები"
- აქ არის "პანელი"
- შემდეგი, "ხელმისაწვდომობა" ან "ხელმისაწვდომობის ცენტრი"
- მოძებნეთ „კლავიატურის მალსახმობების ერთდროულად აკრეფა“ ან „წებოვანი კლავიშები“
- იპოვეთ ჩამრთველი „ჩართვა კლავიშები“ და მოხსენით მონიშვნა.
მიზეზი #3: ნამსხვრევები კლავიატურაზე ან სხვა ნამსხვრევები.
აქ ყველაფერი მარტივია, შეხედეთ ვიზუალურად კლავიატურას, თუ ღილაკებს შორის ნამსხვრევები ან სხვა ნამსხვრევები ჩანს. გადააბრუნეთ კლავიატურა და ნაზად შეანჯღრიეთ, სანამ ნამსხვრევები მთლიანად ან უმეტესი ნაწილი არ ამოვარდება ღილაკების ქვეშ, შემდეგ შეამოწმეთ, ეხმარება თუ არა. გაიმეორეთ სანამ ყველა ღილაკი არ მუშაობს.
მიზეზი #4: პრობლემები რეგიონულ პარამეტრებთან.
შეამოწმეთ მენიუში:
- დაწყება
- პარამეტრები
- Მართვის პანელი
- ენა და რეგიონალური სტანდარტები
- აქ გადადით "ენების" ჩანართი და დააჭირეთ "დამატებითი დეტალები"
- მერე შეამოწმე რა კლავიატურა გაქვს, რუსული და ინგლისური (აშშ) უნდა იყოს.
გთხოვთ გაითვალისწინოთ, რომ სიტყვა რუსულის გვერდით არ არის დამატებები: Mashinny, უკრაინა, ბელორუსია და ა.შ. თუ არასწორი განლაგება გქონდათ, წაშალეთ იგი და დააჭირეთ ღილაკს „ენის დამატება“ ან „კლავიატურის განლაგების დამატება“. შემდეგ აირჩიეთ სწორი რუსული, პოსტსკრიპტების გარეშე.
სწორი რუსული განლაგების არჩევა
თუ ორივე კლავიატურა სწორი იყო, სცადეთ დააჭიროთ თითოეულ ასოს ინგლისურ განლაგებაში და ნახეთ, სწორად არის თუ არა დაჭერილი ასოები და სიმბოლოები და ემთხვევა თუ არა იმას, რასაც დააჭერთ. თუ კი, გთხოვთ, შეამოწმოთ თქვენი კომპიუტერი ვირუსებზე და კიდევ ერთხელ, ყოველი შემთხვევისთვის, დარწმუნდით, რომ დამატებულია სწორი რუსული განლაგება. კარგი იქნებოდა მისი ამოღება და ხელახლა დამატება ყოველი შემთხვევისთვის. თუ ინგლისურ განლაგებაზე ჯერ კიდევ არსებობს შეუსაბამობები, რასაც დააჭერთ და ეკრანზე გამოსახულს შორის, მაშინ პრობლემა გაქვთ თავად კლავიატურაზე და ის უნდა შეიცვალოს. ეს ხშირად ხდება კლავიატურაზე სითხის მოხვედრის გამო.
თუ ეს სტატია დაგეხმარა, გთხოვთ დაწეროთ ამის შესახებ კომენტარებში. ასევე, თუ თქვენ გაქვთ პრობლემები და რაღაც არ გამოგივიდა, დაწერეთ ასევე, ვეცდები დაგეხმაროთ.
ნუ შეგეშინდებათ, თუ თქვენს ლეპტოპზე კლავიატურა არ მუშაობს. რა უნდა გააკეთოს ასეთ შემთხვევაში? ბევრ სიტუაციაში ამ პრობლემისგან თავის დაღწევა საკმაოდ მარტივია. ამ შემთხვევაში, გამოყენებული მოწყობილობის ბრენდს მნიშვნელობა არ აქვს. მიზეზი, რამაც გამოიწვია ეს ავარია, შეიძლება იყოს სრულიად განსხვავებული: ყველაზე ძირითადი ან საკმაოდ სერიოზული.

მიზეზი 1: მიკროსქემა დაიწვა
მთავარი მიზეზი, რომლის წინასწარ პროგნოზირება რთულია, არის მიკროსქემის დაწვა. უპირველეს ყოვლისა, თქვენ უნდა შეამოწმოთ სენსორული პანელი, ასევე პორტები, რომლებიც განლაგებულია მოწყობილობის პერიმეტრზე. მნიშვნელოვანია განსაკუთრებული ყურადღება მიაქციოთ USB და RJ-45 კონექტორს (კაბელისთვის). როდესაც ისინი არ მუშაობენ, თქვენ უნდა დაუკავშირდეთ სერვის ცენტრს. თუ გარანტიის ვადა ჯერ არ გასულა, უნდა მოითხოვოთ ჩანაცვლება. ასეთი პრობლემისგან თავის დაღწევა შეუძლია მხოლოდ ადამიანს, რომელსაც აქვს შესაბამისი გამოცდილება ამ სფეროში.თუ პორტები მუშა მდგომარეობაშია, შეგვიძლია დადებითი შედეგის იმედი ვიქონიოთ. ყველაზე გავრცელებული მიზეზი ასევე შეიძლება იყოს კაბელი, რომელიც აკავშირებს დედაპლატს კლავიატურასთან. ასეთ ვითარებაში, სოკეტზე წვდომის გასახსნელად, საჭირო იქნება ლეპტოპის დაშლა. კლავიატურა დამაგრებულია ჩამკეტების გამოყენებით, რომლებიც ოდნავ უნდა გახეხოთ პლასტიკური ბარათის გამოყენებით და შემდეგ მოიხსნათ საჭირო მოდული.
გარეგნობა:

დაშლილ მდგომარეობაში:

- კონექტორი კავშირისთვის;
- ბუმბული.
მიზეზი 2: უყურადღებობა
ეს ელემენტი გამოდგება ცალკე ციფრული ბლოკის მფლობელებისთვის.მისი გარეგნობა:

როცა კლავიატურაზე ნომრები არ მუშაობს, მიზეზი ამ მოწყობილობის მომხმარებლების უყურადღებობაა. ზოგიერთი მათგანი უყურადღებობის გამო ხშირად აჭერს Num Lock ღილაკს, რომელიც უზრუნველყოფს ამ ბლოკის მუშაობას - რთავს და გამორთავს.

როდესაც ნომრები არ ჩანს ეკრანზე, მაგრამ კურსორი უბრალოდ მოძრაობს, თქვენ კვლავ უნდა დააჭიროთ ამ ღილაკს. ამ შემთხვევაში ინდიკატორი უნდა აანთოს, რაც ადასტურებს ფუნქციის სამუშაო სტატუსს. გასათვალისწინებელია, რომ ლეპტოპის ცალკეულ მოდელებში ამ მიზნით გათვალისწინებულია კლავიშების კომბინაცია, როგორიცაა: Fn + Num Lock.
მიზეზი 3: ვირუსები და მძღოლის უკმარისობა
როდესაც ავარია არ არის დაკავშირებული აპარატურასთან, მაშინ ის უნდა მოძებნოთ პროგრამული უზრუნველყოფის ზონაში. ზოგიერთი ვირუსი მოქმედებს ისე, რომ მათ შეუძლიათ კლავიატურის დრაივერის „განადგურება“. იმის შესამოწმებლად, არის თუ არა ეს ვარაუდი სწორი, თქვენ უნდა შეამოწმოთ თქვენი სისტემა ჯაშუშური პროგრამის შესაძლებლობისთვის. გადატვირთვის პროცესის შემდეგ, თქვენ უნდა დააყენოთ დრაივერები ადგილზე. ბევრ სიტუაციაში ამ ქმედებებს დადებითი შედეგი მოაქვს.რა უნდა გააკეთოს, როდესაც დრაივერს არ სურს ინსტალაცია ან სამუშაო მდგომარეობაში დაბრუნება? ზოგჯერ შეუძლებელია მისი ამოღება ჩვეულებრივი გზით. შედეგის მისაღებად, შეგიძლიათ სცადოთ ჩართოთ მოწყობილობაზე კლავიატურა უსაფრთხო რეჟიმის გამოყენებით.
ამ მიზნებისათვის აუცილებელია გადატვირთვა F8 პერიოდული დაჭერით. მისი გამოყენებით, შეგიძლიათ გამოიძახოთ მენიუ დამატებითი ჩატვირთვის მეთოდების შესარჩევად. მასში თქვენ უნდა აირჩიოთ ჩვეულებრივი "უსაფრთხო რეჟიმი". როდესაც OS იწყება, თქვენ უნდა მიჰყვეთ ქვემოთ აღწერილი ნაბიჯებს.
თქვენ უნდა სცადოთ პრობლემური უტილიტის ამოღება ან დააწკაპუნეთ "გადაბრუნება". ბოლო მოქმედებამ შეიძლება მოიტანოს შედეგი იმ სიტუაციაში, როდესაც ადრე განხორციელდა დრაივერის განახლება, რამაც გავლენა მოახდინა ამ მოწყობილობის მუშაობაზე. ამის შემდეგ, პროგრამული უზრუნველყოფის ადრე მოქმედი ვერსია უნდა აღდგეს.
ამოღების ნაბიჯები:
გახსენით "ჩემი კომპიუტერი" და შემდეგ დააჭირეთ "თვისებებს".

ჩვენ მივდივართ "დისპეტჩერში" და ვირჩევთ სპეციალურ განყოფილებას კლავიატურით.

ასე გამოიყურება ეკრანის სურათზე:

დააწკაპუნეთ მარჯვენა ღილაკით კლავიატურაზე და გახსენით "თვისებები" პუნქტი.

თუ დრაივერის განახლება არასწორია, დააწკაპუნეთ ღილაკზე "გაბრუნება". იმ სიტუაციაში, როდესაც სისტემა ვერ ხედავს კლავიატურას, დააჭირეთ ღილაკს "წაშლა". ამ უკანასკნელი ვარიანტისთვის ხელთ უნდა გქონდეთ ორიგინალური დრაივერები, რომლებიც მოწოდებულია ამ აღჭურვილობის მწარმოებლის მიერ.
მიზეზი 4: ზოგიერთი მოდელის მახასიათებლები + პრევენცია
მოწყობილობების გამოშვებისას, ზოგიერთი მწარმოებელი ცდილობს უზრუნველყოს მათი მუშაობის იდეალური ხარისხი. შედეგად, როდესაც ბატარეის დატენვა დაბალია, ზოგიერთმა ნაწილმა, მათ შორის კლავიატურამ, შეიძლება შეწყვიტოს მუშაობა. მისი სრული ფუნქციონირების აღსადგენად, თქვენ უნდა დაუკავშიროთ ლეპტოპი ქსელს.მომხმარებლები, რომლებიც ამჯობინებენ ჭამას მუშაობის დროს, აუცილებლად უნდა გაასუფთავონ კლავიატურა ნამსხვრევებისგან. ამისათვის შეგიძლიათ გამოიყენოთ ქილა შიგნით შეკუმშული ჰაერით. მაღალი წნევის წყალობით, საკვების მცირე ნაწილაკები, რომლებიც მოხვდება ბზარებში და ღარებში, სწრაფად მოიხსნება. უნდა გვახსოვდეს, რომ არავითარ შემთხვევაში არ უნდა გამოიყენოთ ნესტიანი ქსოვილი ან ხრახნიანი მათ მოსაშორებლად.

იმისათვის, რომ თავი დააღწიოთ პრობლემას არასამუშაო კლავიატურაზე, თქვენ უნდა ყურადღებით წაიკითხოთ ზემოთ აღწერილი ინსტრუქციები. თავდაპირველად, შეგიძლიათ სცადოთ გამოსავლის პოვნა პროგრამული სისტემის ვირუსების შემოწმებით და ა.შ. ხშირად, ჯაშუშური პროგრამა იმალება სისტემის ფაილების მიღმა და არღვევს მოწყობილობის სრულ მუშაობას.
გარდა ამისა, ისეთი კლავიშების კომბინაცია, როგორიცაა Fn + NumLock, რომელიც ამუშავებს ნომრის ბალიშს, ასევე დაგეხმარებათ. გაუმართაობის მიზეზად ასევე შეიძლება ჩაითვალოს უცნობი წყაროებიდან აღებული დამატებითი დრაივერების დაყენება. ფრთხილად უნდა იყოთ პროგრამული უზრუნველყოფის საშუალებების ინსტალაციისას, როგორიცაა MKey, რომელიც უზრუნველყოფს ღილაკების გადანაწილებას. ზოგიერთ სიტუაციაში სისტემამ შეიძლება აღიქვას ისინი საფრთხედ და გამოვიდეს სამუშაო მდგომარეობიდან.
ნებისმიერ შემთხვევაში, თუ ეს პრობლემები წარმოიქმნება, არ უნდა დაიდარდოთ და სასწრაფოდ შეიძინოთ ახალი ლეპტოპი. საჭიროების შემთხვევაში, შეგიძლიათ იპოვოთ გამოსავალი ამ სიტუაციიდან სტაციონარული კლავიატურის USB კონექტორის საშუალებით შეერთებით.
კლავიატურა ინფორმაციის შეყვანის მთავარი ინსტრუმენტია, რომლის გარეშე კომპიუტერზე მუშაობა შეუძლებელია. ყველაზე ხშირად, იმისათვის, რომ ამ მოწყობილობამ უნაკლოდ იმუშაოს, თქვენ უბრალოდ უნდა დააკავშიროთ იგი თქვენს კომპიუტერთან და ის ავტომატურად დააინსტალირებს ყველა საჭირო დრაივერს. ეს ხდება უმეტეს შემთხვევაში, მაგრამ არა ყოველთვის. არის სიტუაციები, როდესაც კლავიატურას USB ან PS/2 კონექტორთან აკავშირებთ, ის კომპიუტერზე არ არის აღმოჩენილი და არ აჩვენებს მუშაობის ნიშანს - ინდიკატორები არ ანათებს და ღილაკები არ მუშაობს. ამ სტატიაში ჩვენ გთავაზობთ ინსტრუქციას, თუ რა უნდა გააკეთოთ, თუ თქვენს კომპიუტერში კლავიატურა არ მუშაობს.
ჩვენ გირჩევთ წაიკითხოთ: კლავიატურის კომპიუტერთან დაკავშირება მაქსიმალურად მარტივია - უბრალოდ ჩადეთ მისი მავთული დედაპლატზე შესაბამის კონექტორში და ამის შემდეგ მოწყობილობა დაიწყებს მუშაობას. არის უკაბელო კლავიატურები, რომელთა რადიო მიმღები ჩასმულია USB კონექტორში, რის შემდეგაც მოწყობილობა მუშაობს, თუ გადამცემსა და მოწყობილობას შორის მანძილი შენარჩუნებულია.
კლავიატურის კომპიუტერთან დაკავშირება მაქსიმალურად მარტივია - უბრალოდ ჩადეთ მისი მავთული დედაპლატზე შესაბამის კონექტორში და ამის შემდეგ მოწყობილობა დაიწყებს მუშაობას. არის უკაბელო კლავიატურები, რომელთა რადიო მიმღები ჩასმულია USB კონექტორში, რის შემდეგაც მოწყობილობა მუშაობს, თუ გადამცემსა და მოწყობილობას შორის მანძილი შენარჩუნებულია.
კომპიუტერის დაკავშირების პროცესის სიმარტივის გამო, შეგვიძლია დავასკვნათ, რომ არსებობს მხოლოდ 2 მიზეზი, რის გამოც კლავიატურა არ მუშაობს კომპიუტერზე:
- მექანიკური. შეიძლება იყოს პრობლემები თავად კლავიატურასთან ან მავთულთან, რომელიც აკავშირებს მას დედაპლატასთან. გაუმართაობის მიზეზი შესაძლოა დედაპლატზე გატეხილი კონექტორიც იყოს.
- პროგრამული უზრუნველყოფა. კლავიატურის დრაივერები დაინსტალირებულია ავტომატურად, მაგრამ წარუმატებლობა შეიძლება მოხდეს ნებისმიერი პროგრამული უზრუნველყოფის ინსტალაციის დროს და ეს სიტუაცია არ არის გამონაკლისი. გარდა ამისა, პრობლემები შეიძლება წარმოიშვას არა ოპერაციული სისტემის დონეზე, არამედ BIOS-ში, სადაც კლავიატურის შესაბამისი პარამეტრები გამორთულია.
იმის მიხედვით, თუ რომელ კონექტორთან არის დაკავშირებული კლავიატურა კომპიუტერთან, ჩვენ გთავაზობთ სხვადასხვა ვარიანტს წარმოქმნილი პრობლემების გადასაჭრელად.
რა უნდა გააკეთოს, თუ კლავიატურა არ მუშაობს კომპიუტერზე USB პროტოკოლის საშუალებით
 კლავიატურის კომპიუტერთან დასაკავშირებლად ყველაზე გავრცელებული ინტერფეისი არის USB. პერიფერიული მოწყობილობიდან კომპიუტერზე ინფორმაციის გადაცემის სიჩქარე საკმარისია, როგორც USB 2.0 პროტოკოლის, ასევე USB 3.0-ის საშუალებით, ამიტომ არ არის განსხვავება, თუ რომელ კონექტორთან არის დაკავშირებული კლავიატურა.
კლავიატურის კომპიუტერთან დასაკავშირებლად ყველაზე გავრცელებული ინტერფეისი არის USB. პერიფერიული მოწყობილობიდან კომპიუტერზე ინფორმაციის გადაცემის სიჩქარე საკმარისია, როგორც USB 2.0 პროტოკოლის, ასევე USB 3.0-ის საშუალებით, ამიტომ არ არის განსხვავება, თუ რომელ კონექტორთან არის დაკავშირებული კლავიატურა.
თუ კომპიუტერის ჩართვისას USB კლავიატურა არ მუშაობს, თქვენ უნდა გააკეთოთ შემდეგი:

აღსანიშნავია, რომ მომხმარებლებს, რომლებსაც USB-ის საშუალებით დედაპლატასთან დაკავშირებული კლავიატურა აქვთ, შესაძლოა უჭირთ კომპიუტერის ჩატვირთვის ეკრანზე BIOS-ში მოხვედრა, თუ ისინი იყენებენ ძირითადი პროგრამული უზრუნველყოფის უფრო ძველ ვერსიას. ამ შემთხვევაში, თქვენ უნდა იპოვოთ კლავიატურა PS/2 კონექტორით ან გამოიყენოთ შესაბამისი ადაპტერი.
რა უნდა გააკეთოთ, თუ კლავიატურა არ მუშაობს თქვენს კომპიუტერზე PS/2 პროტოკოლის გამოყენებით
 კლავიატურის მწარმოებლები ცდილობენ დაშორდნენ PS/2 კონექტორს, მიატოვონ იგი USB-ის სასარგებლოდ. გაყიდვაში PS/2 კონექტორით კლავიატურის პოვნა ძალიან რთულია, მაგრამ თუ შეგხვდებათ ასეთი პერიფერიული მოწყობილობები და Windows-ის ჩატვირთვისას არ მუშაობს, დიდი ალბათობით პრობლემა დრაივერებს უკავშირდება. იმისათვის, რომ კლავიატურა იმუშაოს, თქვენ უნდა გააკეთოთ შემდეგი:
კლავიატურის მწარმოებლები ცდილობენ დაშორდნენ PS/2 კონექტორს, მიატოვონ იგი USB-ის სასარგებლოდ. გაყიდვაში PS/2 კონექტორით კლავიატურის პოვნა ძალიან რთულია, მაგრამ თუ შეგხვდებათ ასეთი პერიფერიული მოწყობილობები და Windows-ის ჩატვირთვისას არ მუშაობს, დიდი ალბათობით პრობლემა დრაივერებს უკავშირდება. იმისათვის, რომ კლავიატურა იმუშაოს, თქვენ უნდა გააკეთოთ შემდეგი:

აღსანიშნავია, რომ მსგავსი პრობლემა PS/2 პროტოკოლით დაკავშირებულ კლავიატურებთან ყველაზე ხშირად წარმოიქმნება შეცდომის გამო i8042prt.sys ან kbdclass.sys დრაივერის დაყენებისას.