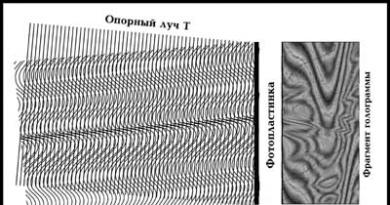ვინდოუსის ინსტალაცია SSD-ზე. SSD დისკის დაყენება Windows-ში მუშაობის ოპტიმიზაციისთვის Windows 7-ის SSD-ზე ინსტალაცია
SSD ტექნოლოგიის შემქმნელები უზრუნველყოფენ მაღალი დატვირთვის სიჩქარეს და სისტემის პროგრამული უზრუნველყოფის მუშაობას. როგორც პროგრამისტებმა აღნიშნეს, რომლებიც უკვე იყენებდნენ ახალ დისკებს, მათ არ გამოავლინეს Windows 7-ის SSD-ზე დაყენების რაიმე მახასიათებელი, რომელიც ხელს უშლის ჩვეულებრივ მომხმარებელს ამის გაკეთებაში.
თავდაპირველად, პროცესი ორ ეტაპად იყოფა:
- პირველი ეტაპი არის თავად მედიის დაყენება Windows 7-ისთვის, რაც მარტივია SSD Mini Tweaker 2.1 უტილიტის გამოყენებით;
- მეორე ეტაპი არის ოპერაციული სისტემის უშუალო გადატანა ახალ მოწყობილობაზე. უნდა აღინიშნოს, რომ არ უნდა სცადოთ Windows-ის 7-ზე დაბალი ვერსიების გამოყენება, თუნდაც XP-ის გამოყენება არ აჩვენებს რაიმე მნიშვნელოვან განსხვავებას მის მუშაობას HDD-ზე ან SSD-ზე.
რა უნდა გაითვალისწინოთ Windows 7-ის დაყენებამდე
სანამ უშუალოდ ოპერაციული სისტემის ჩამოტვირთვასა და კონფიგურაციას აპირებთ, ჯერ უნდა გათიშოთ ყველა სხვა შენახვის დისკი, მაგალითად, HDD დისკი, შეამოწმოთ SSD დისკის firmware ვერსია SSD დისკის მწარმოებლის ვებსაიტზე და, საჭიროების შემთხვევაში, განაახლოთ შემდეგ შეიტანეთ ცვლილებები BIOS-ის გამოყენებით დისკის მუშაობის რეჟიმში IDE რეჟიმიდან AHCI (Advanced Host Controller Interface) რეჟიმში გადასვლით.
ახალი დისკის ფიზიკურმა ინსტალაციამ შეიძლება გამოიწვიოს სირთულეები მხოლოდ იმ შემთხვევებში, როდესაც ის გამოყენებული იქნება ლეპტოპებზე, რადგან მოდელების უმეტესობას აქვს მხოლოდ ერთი კონექტორი დისკის დედაპლატთან დასაკავშირებლად. სიტუაციიდან გამოსავალი შეიძლება იყოს HDD დისკის გამოყენება, როგორც გარე მოწყობილობა და SSD დისკის განთავსება თავის რეგულარულ ადგილას.
ასევე შეიძლება წარმოიშვას სიტუაცია, როდესაც კომპიუტერის კორპუსში არ არის ადგილი 2.5 დიუმიანი მოწყობილობების დასაკავშირებლად, ამ შემთხვევაში თქვენ უნდა გამოიყენოთ "2.5-დან 3.5 ინჩამდე" ადაპტერი, რომელიც ხშირად შედის SSD დისკის ძირითად კომპლექტში.

ახალი დისკის ფიზიკურად დამონტაჟების შემდეგ გახსენით BIOS და თანმიმდევრულად გადადით ჯერ მენიუს "Advanced" ჩანართზე, შემდეგ "SATA Configuration" პუნქტზე და მასში გადადით "Sata რეჟიმის შერჩევა" ქვეპუნქტზე, რომელშიც აღვნიშნავთ AHCI რეჟიმის მოდული.

ამის შემდეგ დააჭირეთ F10, რომელიც ინახავს შესრულებულ ყველა ცვლილებას.
ზემოთ აღწერილი პროცედურები არის ყველაფერი, რაც თქვენ უნდა იცოდეთ და გააკეთოთ OS-ის დაყენებამდე.
OS ინსტალაცია
უმჯობესია დააინსტალიროთ Windows 7 არა სისტემის სურათის HDD-დან გადატანით, არამედ პირდაპირ საინსტალაციო დისკიდან და თავად მყარი დისკი გამორთოთ დედაპლატიდან OS-ის დაყენების დროს.
თავდაპირველად, თქვენ უნდა დარწმუნდეთ, რომ SSD დისკის ფიზიკური ინსტალაცია და დაკავშირება SATA ინტერფეისთან სწორად არის შესრულებული და რომ BIOS ხედავს მას და სწორად ამოიცნობს მას. საჭირო ინფორმაცია ნაჩვენებია მენიუს პუნქტში "ინფორმაცია", სადაც ნაჩვენებია ყველა დაკავშირებული მოწყობილობა.

მას შემდეგ რაც დარწმუნდებით, რომ ახალი დისკი არის დაკავშირებული მოწყობილობების სიაში, გადადით "ჩატვირთვის" განყოფილებაში, სადაც მითითებულია მოწყობილობა (CD ან DVD), საიდანაც სისტემა იტვირთება და დაინსტალირდება.
შემდგომი ინსტალაციის პროცესი სრულიად მსგავსია მყარ HDD დისკთან მუშაობისას და, გარდა ინფორმაციის ჩამოტვირთვისა და კოპირების გაზრდილი სიჩქარისა, არ არის განსხვავებები. თქვენ უნდა იმოქმედოთ ინსტალაციის პროგრამის მოთხოვნის შესაბამისად.

ინსტალაციის დასრულების შემდეგ, თქვენ კვლავ უნდა შეხვიდეთ BIOS-ში და გადართოთ ჩატვირთვის წერტილი CD-დან (DVD) SSD მოწყობილობაზე, საიდანაც Windows 7 ახლა იტვირთება კომპიუტერზე.
პროგრამული უზრუნველყოფის სწორი ინსტალაცია მყისიერად იმოქმედებს თქვენი კომპიუტერის მუშაობაზე.
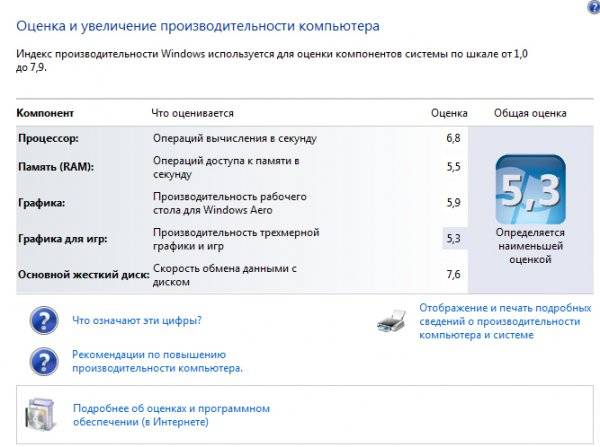
Მნიშვნელოვანი! ინსტალაციის დაწყებამდე აუცილებელია დაადასტუროთ, რომ SSD დისკი დაფორმატებულია NTFS ფაილური სისტემისთვის (New Technology File System - შექმნილია Microsoft Corporation-ის მიერ NT ხაზის OS-სთვის).
უმჯობესია ამის გაკეთება ხელით CMD ხაზში შესაბამისი ბრძანებების შეყვანით შემდეგი თანმიმდევრობით:
- "Diskpart" - გაუშვებს Windows ბრძანების თარჯიმანს;
- "სიის დისკი" - აჩვენებს ყველა დაკავშირებული შენახვის მედიის ჩამონათვალს დეტალური მახასიათებლებით და მონაცემებით;
- "აირჩიეთ დისკი X" - აირჩიეთ მოწყობილობა ფორმატირებისთვის, "X" პარამეტრი შეიცვალა SSD დისკის ასოების აღნიშვნით ზემოთ მოცემულ სიაში;
- “Create partition first align=1024” - ოფსეტური პარამეტრის შექმნა;
- "აქტიური" - განყოფილების გააქტიურება;
- "გასვლა" - გასვლა CMD რეჟიმიდან.
ვიდეო: WINDOWS-ის ინსტალაცია
სისტემის დაყენება SSD-ზე
თავდაპირველად, "შვიდი" შეიქმნა HDD დისკებთან ურთიერთობისთვის, რადგან მიუხედავად იმისა, რომ SSD წარმოების ტექნოლოგია უკვე ცნობილი და დადასტურებული იყო, მისი ფართო გამოყენება არ იყო გამიზნული მისი ძალიან მაღალი ღირებულების გამო.
ამასთან დაკავშირებით, ყველა OS სერვისის სწორი მუშაობისთვის, აუცილებელია Windows 7-ის ოპტიმიზაცია, რათა მისმა ოპერაციებმა გაზარდოს მათი შესრულება და არ გამოიწვიოს შიდა კონფლიქტების შექმნა SSD დისკთან ურთიერთობისას.

OS-ის კომუნალური საშუალებების რეგულირება ასევე აუცილებელია ახალი დისკის მომსახურების ვადის გასაზრდელად, რადგან მყარი მდგომარეობის დისკების ტექნოლოგია გადამწყვეტია ხშირი გადაწერისთვის, რაც ატარებს დისკს, რომელიც სტრუქტურულად ჰგავს უზარმაზარ "ფლეშ დრაივს".
ოპტიმიზაციის პროცესს წინ უძღვის დრაივერების ჩატვირთვის და სისტემაში ჩართვის პროცედურა AHCI რეჟიმის მხარდასაჭერად და ATA ინტერფეისის TRIM ბრძანება გააქტიურებულია.
Მნიშვნელოვანი! TRIM ბრძანება ოპტიმიზაციას უწევს მყარი მდგომარეობის დისკების მუშაობას, მიაწოდებს მათ ინფორმაციას სისტემის მიერ გამოუყენებელი ბლოკების შესახებ, რომლებიც შეიძლება გამოყენებულ იქნას ჩასაწერად. TRIM რეჟიმის სრული მხარდაჭერა მოცემულია მხოლოდ Windows 7/8/Vista-ში, ის არ იყო გათვალისწინებული წინა ვერსიებში.
ჩართული AHCI კონტროლერების არსებობა ნაჩვენებია "მოწყობილობის მენეჯერში" "საკონტროლო პანელზე" "IDE ATA/ATAPI კონტროლერები" ჩანართში.
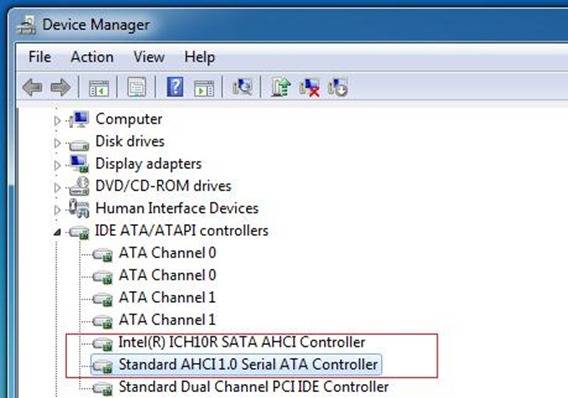
სტატუსი მოწმდება და TRIM რეჟიმი გააქტიურებულია აქტიური ბრძანებების ხაზიდან („START“ - „Run“ დაჭერის თანმიმდევრობა და CMD ბრძანების შეყვანა) მაგრამ მხოლოდ იმ შემთხვევაში, თუ თქვენ გაქვთ ადმინისტრაციული წვდომის უფლება სისტემაზე.
CDM ბრძანება სტატუსის შესამოწმებლად არის „fsutil ქცევის მოთხოვნა DisableDeleteNotify“.
მასში შესვლის შემდეგ არის ორი შესაძლო პასუხი:

TO TRIM ჩართვის ბრძანება - "fsutil ქცევის დაყენება DisableDeleteNotify 0".
ახლა თქვენ შეგიძლიათ პირდაპირ გააგრძელოთ SSD ოპერაციული სისტემის ოპტიმიზაციის პროცედურა, კერძოდ:
- პეიჯინგის ფაილი ან გადატანილია სხვა დისკზე ან გამორთულია;
- SSD ქეშირებისა და ინდექსირების პროცესები გამორთულია;
- აკრძალულია SSD დისკის დეფრაგმენტაცია;
- TEMP საქაღალდე გადადის HDD-ზე და იმალება;
- სისტემის აღდგენისა და ჰიბერნაციის ფუნქციები გამორთულია.
გამორთეთ ინდექსირება
SSD მოწყობილობების ინფორმაციის გაცვლის სიჩქარე გაცილებით მაღალია, ვიდრე HDD-ების, რისთვისაც შეიქმნა Windows 7, ამიტომ არ არის საჭირო ინდექსირება და ქეშირება. ამ ორი ფუნქციის გამორთვა მხოლოდ გაზრდის ინფორმაციის სანდოობას და უსაფრთხოებას კომპიუტერის კვების პრობლემების შემთხვევაში.
ინდექსირება გამორთულია SSD დისკის თვისებების ჩანართში ოფციის მოხსნით "დაუშვით ინდექსირება სწრაფი ძიებისთვის"(ნება მიეცით ფაილებს, რომ ფაილის თვისებების გარდა, ინდექსირებული იყოს შიგთავსი).

"OK"-ზე დაწკაპუნების შემდეგ კომპიუტერმა შეიძლება გამოავლინოს წინააღმდეგობა, მაგრამ ამისათვის უბრალოდ დააწკაპუნეთ "ყველას იგნორირება"ჩამოსაშლელ ფანჯარაში.
დეფრაგმენტაციის სერვისი
Windows 8 დამოუკიდებლად ამოიცნობს მედიის ტიპს და ავტომატურად გამორთავს დეფრაგმენტაციის ფუნქციას SSD დისკისთვის, რითაც გაზრდის მის მომსახურების ხანგრძლივობას ფაილების ბლოკების განმეორებით გადატანის აუცილებლობის აღმოფხვრაზე, რომლის მიმართაც ის ძალიან მგრძნობიარეა.

Windows 7-ში გამორთვა ხორციელდება SSD დისკის გამორიცხვით იმ დისკების სიიდან, რომლებისთვისაც არის კონფიგურირებული ეს რეჟიმი.

აღდგენის წერტილების შექმნა
„სისტემის დაცვის“ ფუნქციის გამორთვით (სისტემის აღდგენა) მომხმარებელი მინიმუმამდე ამცირებს SSD მოწყობილობაზე წვდომის რაოდენობას ჩასაწერად და ზოგავს მის ადგილს ასლის ფაილების შექმნის აკრძალვით.
გამორთვა ხდება "კომპიუტერის თვისებების" საქაღალდეში "სისტემის კონფიგურაციის" ჩანართში, შეამოწმეთ "დაცვის სისტემის გამორთვა".

ოპტიმიზაცია SSD Mini Tweaker უტილიტათი
"SSD Mini Tweaker"- სასარგებლო პროგრამა უფასო განაწილებით და მეხსიერების მცირე რაოდენობით. მისი გაშვებისას ჩნდება მხოლოდ ერთი ფანჯარა, რომელშიც ნაჩვენებია ზემოთ აღწერილი ყველა პარამეტრი, მათი ჩართვა ან გამორთვა აუცილებელია ოპერაციული სისტემის ოპტიმიზაციისთვის SSD დისკთან ერთად მუშაობისთვის.
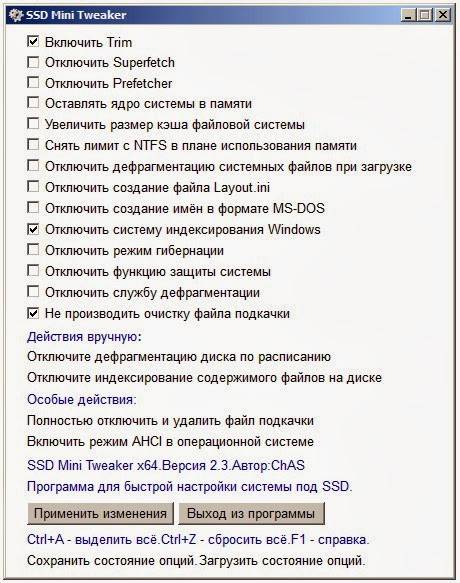
უბრალოდ მონიშნეთ ველები საჭირო ფუნქციების გვერდით და დააწკაპუნეთ ღილაკზე „ცვლილებების გამოყენება“ და Windows 7 OS-ის ყველა მოქმედება ავტომატურად შესრულდება.
ახალი ტიპის მედიაზე გადასვლა სრულიად გამართლებულია Windows 7 ოპერაციული სისტემის მუშაობის გაზრდის თვალსაზრისით და მომხმარებლის მინიმალური უნარებითაც კი არ იწვევს გართულებებს.
ძალიან მძლავრ კომპიუტერებშიც კი, მყარი დისკები (HDD) დიდი ხნის განმავლობაში რჩებოდა მთავარ მუხრუჭად. ამ ფენომენის მიზეზი ის არის, რომ ასეთი დისკის მუშაობის პრინციპი ასოცირდება სპინდლის ბრუნვასთან და ბრუნვის სიჩქარე არ შეიძლება გაიზარდოს გარკვეულ ზღვარზე. ეს გამოიხატება მონაცემების წვდომის შეფერხების სახით. თანამედროვე მყარი მდგომარეობის დისკები (SSD) თავისუფალია ამ ნაკლისაგან, მაგრამ SSD დისკები საჭიროებენ გარკვეულ ოპტიმიზაციას მაქსიმალური შესრულების მისაღებად. სტატიაში განხილულია Windows 7-ში მუშაობისას SSD დისკის დაყენებასთან დაკავშირებული საკითხები.
SSD დისკების გამიზნული გამოყენება
თუ გავითვალისწინებთ, რომ SSD-ების ღირებულება კვლავ მნიშვნელოვნად აღემატება HDD-ების ღირებულებას (თუმცა არსებობს მისი შემცირების ტენდენცია), მაშინ SSD-ების გამოყენების ძირითადი სფერო რჩება მედია, რომელზედაც მუშაობს ოპერაციული სისტემა. დაყენებული. სისტემის დანაყოფის შესრულება ჩვეულებრივ განსაზღვრავს კომპიუტერის საერთო სიჩქარეს, ჩატვირთვისა და გამორთვის სიჩქარის ჩათვლით, და ოპერაციული სისტემის მუშაობის დროს ოპერაციული სისტემის უმეტესი ფუნქციების შესრულების დროს, რომლებიც ზოგჯერ მომხმარებლისთვისაც კი უხილავია. უფრო მეტიც, ასეთი აპლიკაცია არ საჭიროებს დიდი ტევადობის SSD-ს, როგორც წესი, არაუმეტეს 80 GB საკმარისია და ასეთი დისკის ფასი დიდად არ იმოქმედებს მომხმარებლის საფულეზე.
SSD ოპტიმიზაციის საჭიროება
თანამედროვე ოპერაციული სისტემები, Windows 7-ის გამოკლებით, შექმნილი იყო SSD-ებთან მუშაობისთვის, მაგრამ HDD-სთვის განკუთვნილი ოპერაციული სისტემის მრავალი ფუნქცია კვლავ დაშვებული იყო მყარი მდგომარეობის დისკებისთვის, თუმცა ისინი არ უზრუნველყოფდნენ შესრულების ზრდას და ზოგჯერ ამცირებდნენ კიდეც. ეს არის ფუნქციები, როგორიცაა ინდექსირება, დეფრაგმენტაცია, PreFetch, SuperFetch, ReadyBoot და სხვა.
SSD-ს, HDD-ისგან განსხვავებით, აქვს ჩაწერის ციკლების დიდი, მაგრამ შეზღუდული რაოდენობა, რაც განსაზღვრავს მის „სიცოცხლის ხანგრძლივობას“ და მთლიანი სისტემის საიმედოობას. ასეთი დისკის მაქსიმალური ეფექტისა და მაქსიმალური სიცოცხლის ხანგრძლივობის მისაღწევად, აუცილებელია როგორც თავად SSD-ის, ისე Windows-ის ოპტიმიზაცია (დარეგულირება).
SSD ოპტიმიზაცია
Windows 7-ის SSD-ზე დაყენებამდე, თქვენ უნდა შეავსოთ შემდეგი პარამეტრები:
- დარწმუნდით, რომ SSD-ს აქვს firmware-ის უახლესი ვერსია. შეგიძლიათ გაიგოთ firmware-ის მიმდინარე ვერსია CrystalDiskInfo პროგრამის გამოყენებით. შემდეგ თქვენ უნდა შეხვიდეთ SSD მწარმოებლის ვებსაიტზე და შეადაროთ მიმდინარე ვერსია უახლესს, რომელიც ჩამოთვლილია ვებგვერდზე. თუ აღმოჩენილია firmware განახლების საჭიროება, თქვენ უნდა იცოდეთ ამის შესახებ OS-ის დაყენებამდე, წინააღმდეგ შემთხვევაში განახლების შემდეგ ყველა მონაცემი დაიკარგება! firmware უნდა განახლდეს მწარმოებლის ინსტრუქციის შესაბამისად;
- გადართეთ SATA დისკის კონტროლერი AHCI რეჟიმში. ეს რეჟიმი საშუალებას გაძლევთ გამოიყენოთ უახლესი ტექნოლოგიები დისკის მუშაობის გასაუმჯობესებლად, კერძოდ, SSD. ეს რეჟიმი მხარს უჭერს ტექნოლოგიებს, როგორიცაა:
- Hot Plug, რომელიც უზრუნველყოფს დისკის „ცხელ ჩანაცვლებას“ და ინსტალაციას (კომპიუტერის გამორთვის გარეშე);
- NCQ, რომელიც მხარს უჭერს ღრმა ბრძანებების რიგებს;
- TRIM, რომელიც მნიშვნელოვნად ზრდის SSD დისკების მუშაობას და მათ მომსახურების ხანგრძლივობას.
ამ რეჟიმში გადართვა ხდება BIOS-ის მეშვეობით, მაგრამ ეს მხოლოდ იმ შემთხვევაში ხდება, თუ ამას Windows-ის ინსტალაციამდე გააკეთებთ. AHCI რეჟიმზე გადართვა, როდესაც OS უკვე დაინსტალირებულია, ნიშნავს უსიამოვნო ეფექტის მიღებას - თქვენ ვერ შეძლებთ OS-ის ჩატვირთვას;
- იმ შემთხვევებში, როდესაც "შვიდი" უკვე დაინსტალირებულია, თქვენ ასევე შეგიძლიათ გადახვიდეთ ამ რეჟიმში, თუ იცით სისტემის რეესტრის რედაქტირება. ამისათვის თქვენ უნდა მიჰყვეთ ფილიალს HKEY_LOCAL_MACHINE\System\CurrentControlSet\services\msahciიპოვეთ Start პარამეტრი და დააყენეთ მისი მნიშვნელობა 0-ზე. შემდეგ გადატვირთეთ კომპიუტერი, შედით BIOS-ში და შეცვალეთ SATA კონტროლერის რეჟიმი AHCI-ზე. გადატვირთვის შემდეგ, Windows 7 აღმოაჩენს ახალ მოწყობილობას და დააინსტალირებს მას;
- OS-ის დაყენებისას, მიზანშეწონილია დატოვოთ SSD-ის მთლიანი სიმძლავრის დაახლოებით 15-20% გამოუყენებელი. ეს ტერიტორია გამოყენებული იქნება დისკის თანდათანობით ცვეთასთან ერთად.
SSD დისკი და Windows 7 OS-ის ოპტიმიზაცია
ოპტიმიზაციისას უნდა გახსოვდეთ, რომ ზოგიერთი ქმედება მოითხოვს სისტემის რეესტრის რედაქტირებას. ამიტომ, ოპტიმიზაციის განხორციელებამდე, თქვენ უნდა შექმნათ აღდგენის წერტილი ან რეესტრის ასლი. ასევე, ოპტიმიზაციამდე მიზანშეწონილია Windows 7-ის შესრულების ინდექსის განსაზღვრა, რათა მის შემდეგ იხილოთ გაკეთებული პარამეტრების შედეგი.
SSD დისკის დაყენება Windows 7-ში მუშაობისას შედგება შემდეგი ნაბიჯებისგან:
- გამორთეთ ინდექსირება SSD დისკისთვის. ამისათვის დააჭირეთ დაწყება - კომპიუტერი. შემდეგ დააწკაპუნეთ სისტემის დისკზე მარჯვენა ღილაკით და აირჩიეთ Properties. ფანჯარაში, რომელიც გამოჩნდება, არის ვარიანტი "ამ დისკზე ფაილების შიგთავსის ინდექსირების ნება, ფაილის თვისებების გარდა" თქვენ უნდა მოხსნათ ის;
- გამორთეთ SSD დისკის ავტომატური დეფრაგმენტაცია. ამის გაკეთების უმარტივესი გზაა აკრიფოთ სიტყვა "დეფრაგმენტაცია" საძიებო ზოლში (ღილაკზე "დაწყება") და დააწკაპუნოთ OK. გამოჩნდება ფანჯარა, რომელშიც ერთადერთი, რაც უნდა გააკეთოთ, არის მონიშვნა „გაშვება დაგეგმილის მიხედვით“ და დააწკაპუნეთ OK;
- გამორთეთ NTFS ფაილური სისტემის აღრიცხვა. ამისათვის დააჭირეთ ღილაკს "დაწყება" და შეიყვანეთ cmd საძიებო ზოლში. გამოჩნდება ბრძანების ხაზის ფანჯარა (საჭიროა ადმინისტრატორის პრივილეგიები), რომელშიც უნდა შეიყვანოთ ბრძანება, როგორიცაა fsutil usn deletejournal /D C: (თუ სისტემის დისკი არის C:) და დააჭირეთ Enter;
- გამორთეთ ძილის რეჟიმი. თუ OS მდებარეობს SSD დისკზე, მაშინ ის ძალიან სწრაფად ჩაიტვირთება ძილის რეჟიმის გარეშეც, ასე რომ არ არის საჭირო. ამისათვის თქვენ უნდა გააკეთოთ იგივე, რაც წინა აბზაცში, მაგრამ შემდეგ შეიყვანოთ ხაზი -powercfg –h off და დააჭირეთ Enter;
- გამორთეთ გვერდის ფაილი. მიზანშეწონილია ამ მოქმედების შესრულება, თუ თქვენ გაქვთ 64-ბიტიანი ოპერაციული სისტემა და ოპერატიული მეხსიერება 4 გბ ან მეტი. ამისათვის თქვენ უნდა გაიაროთ გზა Computer - Properties - Advanced system settings - Advanced - Performance Settings - Advanced - Virtual memory - Change. მოხსენით ავტომატური ზომის შერჩევის პარამეტრი და მონიშნეთ „არ არის პეიჯინგი ფაილი“;
- თუ swap ფაილი კვლავ გამოიყენება, მაშინ გამორთეთ ბირთვის და დრაივერის კოდების გადმოტვირთვა RAM-დან. თუ ისინი დარჩებიან RAM-ში, SSD-ზე ჩანაწერების რაოდენობა შემცირდება და სისტემის პასუხი მომხმარებლის ქმედებებზე გაუმჯობესდება. ამისათვის თქვენ უნდა გახსნათ რეესტრის გასაღები KEY_LOCAL_MACHINE\SYSTEM\CurrentControlSet\Control\Session Manager\Memory Managementიპოვეთ მასში DisablePagingExecutive პარამეტრი და შეცვალეთ მისი მნიშვნელობა 1-ით.
ოპტიმიზაცია SSD Tweaker-ით
კომპიუტერის ბევრ მომხმარებელს არ აქვს საკმარისი ტრენინგი Windows 7-ის ხელით კონფიგურაციისთვის SSD-სთვის. SSD Tweaker პროგრამა სპეციალურად მათთვის შეიქმნა. ის არსებობს რამდენიმე ვერსიით - უფასო და ფასიანი. უფასო ვერსიაში, ზოგიერთი ფუნქცია გამორთულია, მაგრამ მათ გარეშეც კი შეგიძლიათ მიაღწიოთ ოპტიმალურ ურთიერთქმედებას Windows 7-სა და SSD-ს შორის და ამის გაკეთება როგორც ხელით, ასევე ავტომატურად.
ამ სტატიაში განვიხილავთ ოპერაციული სისტემის პარამეტრებს SSD-ის ოპტიმალური მუშაობისთვის, Windows სერვისების მახასიათებლებს, ასევე რამდენიმე „ხრიკს“ SSD დისკის უფრო სტაბილური მუშაობისთვის და მისი მომსახურების ვადის გაზრდისთვის.
შესავალი: SSD და HDD დისკები
მყარი მდგომარეობის დისკი (SSD)მნიშვნელოვნად აღემატება კლასიკურ მყარ დისკს ( HDD) ფაილების წაკითხვისა და წერის სიჩქარეში.
ეს მიიღწევა ინფორმაციის შენახვის სრულიად ახალი ტექნოლოგიისა და მისი წაკითხვისა და ჩაწერის მეთოდების წყალობით. ამავდროულად, მყარი მდგომარეობის დისკებს აქვთ შეზღუდვები, რომლებიც დაკავშირებულია მათ მომსახურების ხანგრძლივობასთან და ასევე აქვთ მრავალი ოპერაციული ფუნქცია, რომლებიც გავლენას ახდენენ შესრულებაზე.
რატომ არის კლასიკური მყარი დისკები (HDD) ნელი და რა გავლენას ახდენს მათ სიჩქარეზე?
მყარ დისკზე მონაცემები ინახება მბრუნავ მაგნიტურ ფირფიტებზე, ხოლო ფირფიტის სხვადასხვა ნაწილზე ინფორმაციის წაკითხვის სიჩქარე განსხვავებულია. გარდა ამისა, ფირფიტებზე ფაილების განსხვავებული განლაგება მოითხოვს წაკითხული თავის მუდმივ მოძრაობას, რაც აჩქარებს დიდი რაოდენობით (განსაკუთრებით მცირე) ფაილების კოპირებას ან ჩაწერას.
ზოგჯერ ერთი ფაილი შეიძლება დაიწეროს ნაწილებად ფირფიტის სხვადასხვა ნაწილზე, რაც ასევე შეამცირებს ასეთი ფაილის წაკითხვის სიჩქარეს: წაკითხვის თავი უნდა გადავიდეს ახალ პოზიციაზე და დაელოდოს მაგნიტური ფირფიტის ბრუნვას, რათა დაიწყოს შემდეგი ნაწილის კითხვა. ფაილის.
რატომ არის SSD დისკი რამდენჯერმე უფრო სწრაფი და რა განსაზღვრავს მისი მუშაობის ხარისხს?
SSD დისკებში მონაცემები ინახება ფლეშ მეხსიერების ჩიპებზე (ჩვეულებრივ, NAND მეხსიერება გამოიყენება). NAND კონტროლერი პასუხისმგებელია უჯრედებზე წვდომაზე, რომელთა ამოცანები მოიცავს უჯრედების წაკითხვის და ჩაწერის ოპერაციების შესრულებას, ასევე დატვირთვის განაწილებას.
SSD დისკის ცალკეულ მეხსიერების უჯრედზე წვდომის სიჩქარე გაცილებით მაღალია, ვიდრე HDD დისკის. გარდა ამისა, SSD დისკის კონტროლერს შეუძლია ერთდროულად შეასრულოს დიდი რაოდენობით ოპერაციები მეხსიერების უჯრედებთან, რაც შესაძლებელს ხდის კიდევ უფრო გაზარდოს სიჩქარის სხვაობა კლასიკურ მყარ დისკებზე.
ამ ტექნოლოგიის მინუსი არის ის, რომ მეხსიერების უჯრედებს აქვთ შეზღუდული გადაწერის ციკლი.
გარანტირებული რესურსი არის დაახლოებით 300 ათასიდან 1 მილიონჯერ.
ასე რომ ხარისხიSSDდისკი დამოკიდებულია ფლეშ მეხსიერების ტიპზე, ასევე კონტროლერის ხარისხზე, რომელმაც უნდა დააბალანსოს დატვირთვა ისე, რომ ყველა უჯრედი თანაბრად გადაიწეროს, ასევე განახორციელოს მართვის სხვა მნიშვნელოვანი საკითხები. SSD დისკი.
რა ოპერაციული სისტემის პარამეტრები და სერვისები მოქმედებს SSD დისკის სიცოცხლის ხანგრძლივობაზე.
იყინება, იყინება და სიკვდილის ცისფერი ეკრანები (BSOD) ახალი SSD დისკის დაყენების შემდეგ.
თუ ახალი SSD დისკის გამოყენების დაწყების შემდეგ შეხვდებით გაყინვას (კომპიუტერის მეორე ხანგრძლივ გაყინვას) ან სიკვდილის ხშირ ლურჯ ეკრანებს, მაშინ, სავარაუდოდ, დაგჭირდებათ:
- დააინსტალირეთ ყველა უახლესი განახლება Windows ოპერაციული სისტემისთვის.
- განაახლეთ SSD პროგრამული უზრუნველყოფა.
- განაახლეთ დედაპლატის BIOS.
რატომ არის ასე მნიშვნელოვანი SSD დისკზე სივრცის 10-დან 30%-მდე დატოვება დაუკავებელი ან გამოუყენებელი?
მიზანშეწონილია ყოველთვის დატოვოთ თავისუფალი ადგილი SSD-ზე მინიმუმ 20-30%.
ეს აუცილებელია იმისათვის, რომ NAND კონტროლერს, რომლის მეშვეობითაც ხორციელდება დისკის ფლეშ მეხსიერებასთან მუშაობის მთელი ლოგიკა, ჰქონდეს დიდი რაოდენობით თავისუფალი ბლოკი. ეს უფასო ბლოკები შეიძლება აქტიურად იქნას გამოყენებული ნაგვის შეგროვების პროცესში, აცვიათ ნიველირებაში და ასევე ჩავარდნილი ფლეშ მეხსიერების ბლოკების ჩანაცვლებისთვის.
სინამდვილეში, მყარი მდგომარეობის დისკებს აქვთ სპეციალური რეზერვი ასეთი მიზნებისათვის.
მას ჰქვია " სარეზერვო ზონა» SSD დისკი. ეს სარეზერვო ზონა მიუწვდომელია ოპერაციული სისტემისთვის და მასზე წვდომა მხოლოდ კონტროლერს შეუძლია.
როდესაც დისკზე თავისუფალი სივრცის უმეტესი ნაწილი გაქრება, კონტროლერმა უნდა განახორციელოს ოპერაციები ინფორმაციის გადასატანად სარეზერვო ზონის დროებით ბლოკებში.
თქვენ ალბათ შენიშნეთ, რომ SSD დისკის ტევადობას უცნაური ფორმატი აქვს: მაგალითად, 240 GBიმის მაგივრად 256 GB. და თუ დააკვირდებით ხელმისაწვდომი სივრცის რაოდენობას, ეს კიდევ უფრო ნაკლები იქნება, დაახლოებით 222 GB. სინამდვილეში, სავარაუდოდ, თქვენს დისკს აქვს ტევადობა 256 GBდა დაახლოებით 8-13% დისკის ფლეშ მეხსიერება გამოიყენება როგორც "სარეზერვო ზონა".
სარეზერვო ზონის დიდი მოცულობა საჭიროა SSD დისკის მუშაობის ერთიანი სიჩქარისთვის (განსაკუთრებით შესამჩნევი მძიმე დატვირთვის დროს), ისევე როგორც მისი ერთგვაროვანი აცვიათ, მიუხედავად იმისა, თუ რამდენ ადგილს იკავებთ მასზე - 25% ან 95% .
მაგრამ ყველა მწარმოებელი განსხვავებულად იქცევა: რამდენიმე ძვირადღირებული დისკი კომპანიისგან ინტელიშეიძლება ჰქონდეს მდე 30% სარეზერვო ზონა(მომხმარებლისთვის ხელმისაწვდომ მოცულობაზე მეტი), ხოლო სხვა მწარმოებლები ცდილობენ გააკეთონ ღირებულება SSDდისკი რაც შეიძლება იაფად, გაჭრა ეს ტერიტორია 6-7%
, ან თუნდაც გამოუშვას firmware, რომელიც მომხმარებლებს საშუალებას აძლევს შეცვალონ მისი ზომა თავად. SSD დისკის მუშაობის შესამოწმებლად კომუნალური საშუალებების გამოყენებით, შეგიძლიათ დამოუკიდებლად შეადაროთ იგივე დისკის სიჩქარის შესრულება დიდი რაოდენობით თავისუფალ ადგილს და მცირე რაოდენობას, როდესაც დისკი სავსეა. 95%
.
მხოლოდ ძალიან მაღალი ხარისხის დისკები საკმარისი სარეზერვო ფართობით არ უნდა შეამცირონ მუშაობის სიჩქარის სტაბილურობა.
რომელი Windows 7 სერვისებია გამოსადეგი SSD-ებისთვის და რომელია საუკეთესოდ გამორთული?
დეფრაგმენტაცია, დროებითი ფაილები, ინდექსირება - ეს ყველაფერი მოითხოვს დისკზე დიდ წვდომას, რაც ძალიან არასასურველია SSD-ებისთვის შეზღუდული რაოდენობის ჩაწერის ციკლების არსებობის გამო, რაც ნამდვილად არ არის HDD-ებში.
Windows 7-ს არ შეუძლია სერვისების დაზუსტება SSD დისკების ოპერაციული მახასიათებლების შესაბამისად. მაგრამ თქვენ შეგიძლიათ დამოუკიდებლად გამორთოთ ზოგიერთი სერვისი, რომელიც ნამდვილად არ უწყობს ხელს SSD დისკის მუშაობას (და ზოგჯერ საზიანოც კი არის, მაგალითად, დისკის დეფრაგმენტაცია).
თქვენ ასევე შეგიძლიათ გადაწყვიტოთ გამორთოთ ზოგიერთი სერვისი, რომელიც არ არის თქვენთვის შესაბამისი. შემდგომ სტატიაში ნახავთ Windows 7-ში ასეთი სერვისების აღწერას და მათი გამორთვის ალგორითმს.
SSD დისკის დეფრაგმენტაციის გამორთვა Windows 7-ში
აბსოლუტურად არასაჭირო (უფრო მეტიც, ცვეთა SSD) პროცესი, შესაბამისი მხოლოდ მარტივი მყარი დისკისთვის (HDD), გადაცემისთვის ფრაგმენტებიფაილები მიმოფანტულია დისკზე სხვადასხვა ადგილებში, რათა დააჩქაროს დისკიდან კითხვა.
ფრაგმენტაცია არის ფაილების ბუნებრივი დაყოფა მყარ დისკზე ნაწილებად, რომლებიც შემდგომში ფიზიკურად დაშორებულია ერთმანეთისგან მაგნიტური ინფორმაციის შესანახ ადგილებში.
SSD დისკი დამოუკიდებლად ანაწილებს მონაცემებს ბლოკებში კონტროლერის გამოყენებით და არ საჭიროებს დეფრაგმენტაციას.
მოდით შევხედოთ როგორ გამორთოთ დეფრაგმენტაციის სერვისი Windows 7-ში:
Ნაბიჯი 1.
გახსენით მენიუ " დაწყება
"→ შეიყვანეთ საძიებო ზოლში: " დეფრაგმენტაცია
" → აირჩიეთ ელემენტი " თქვენი მყარი დისკის დეფრაგმენტირება"
.  სურათი 1. იპოვეთ და გაუშვით მყარი დისკის დეფრაგმენტატორი აპლიკაცია.
სურათი 1. იპოვეთ და გაუშვით მყარი დისკის დეფრაგმენტატორი აპლიკაცია.
ნაბიჯი 2.
ფანჯარაში, რომელიც გამოჩნდება, დააჭირეთ ღილაკს " განრიგის დაყენება"
→ მოხსენით მონიშვნა " შეასრულეთ გრაფიკით"
→ « კარგი
»
→ დახურეთ დიალოგური ფანჯარა.  სურათი 2. ფანჯარა დისკის დეფრაგმენტაციის გრაფიკის დასაყენებლად.
სურათი 2. ფანჯარა დისკის დეფრაგმენტაციის გრაფიკის დასაყენებლად.
მზადაა.
ყურადღება! ეს ქმედება გამორთავს დეფრაგმენტაციას ყველა სისტემის დისკისთვის, მათ შორის. და HDD. საჭიროების შემთხვევაში, დაიწყეთ პროცესი ხელით.
Windows 7-ში წინასწარი შეყვანის სერვისის გამორთვა.
ეს სერვისი საკმაოდ კარგ გავლენას ახდენს მყარი დისკის მუშაობაზე, ზრდის ოპერაციული სისტემის და მომხმარებლის პროგრამული უზრუნველყოფის დატვირთვის სიჩქარეს.
სერვისი აგროვებს მონაცემებს იმის შესახებ, თუ რომელი ფაილები და პროგრამები იხსნება OS-ის ჩატვირთვისას და მისი მუშაობის პირველ წამებში, რათა მოხდეს ამ ფაილებზე წვდომის მეთოდების ოპტიმიზაცია. მაგრამ SSD უკვე მუშაობს ძალიან სწრაფად და არ სჭირდება ასეთი ოპტიმიზაცია.
Ამიტომაც " წინასწარ ამოღება თქვენ შეგიძლიათ უსაფრთხოდ გამორთოთ ის, გაათავისუფლოთ დისკი არასაჭირო (თუმცა მცირე) ცვეთა და ცვეთასგან. ამისათვის გამოიყენეთ რეესტრის რედაქტორი (regedit):
- « დაწყება "→ შეიყვანეთ ძიებაში: " რეგედიტი » → დააწკაპუნეთ დააწკაპუნეთ მარჯვენა ღილაკით(შემდგომში RMB) ხაზში ნაპოვნი პროგრამით → გაუშვით ადმინისტრატორის სახელით.შემდეგი, ჩვენ ვეძებთ იერარქიაში (მარცხნივ ფანჯარაში) შემდეგი გასაღებისთვის: « HKEY_LOCAL_MACHINE\SYSTEM\CurrentControlSet\Control\Session Manager\Memory Management\PrefetchParameters».
- ახლა ფანჯრის მარჯვენა მხარეს ვპოულობთ ნივთს ჩართვა პრეფეტჩერი , დააწკაპუნეთ მასზე მარჯვენა ღილაკით → « შეცვლა… ».
- შეცვალეთ მნიშვნელობა 3 (ან 1) 0-ზე, შეინახეთ, დახურეთ რეესტრის რედაქტორი და გადატვირთეთ კომპიუტერი.
 სურათი 3. რეესტრის გასაღების შეცვლა Prefetch სერვისის გამორთვისთვის.
სურათი 3. რეესტრის გასაღების შეცვლა Prefetch სერვისის გამორთვისთვის.დამზადებულია!
შენიშვნა.
სერვისები სუპერფეჩიდა მზად ჩატვირთვაარ არის აუცილებელი მისი გამორთვა, რადგან ისინი პრაქტიკულად არ იმოქმედებენ SSD-ზე, ზოგჯერ მხოლოდ წერენ ლოგის ფაილებს მხოლოდ რამდენიმე მეგაბაიტის ზომით, რაც ხელს უწყობს სისტემის მუშაობას და ოდნავ უკეთ ჩატვირთვას.ახლა მოდით გადავიდეთ საკამათო ფუნქციებზე, რომელთა გამორთვამ შეიძლება ოდნავ შეამციროს კომპიუტერის მუშაობა, მაგრამ მნიშვნელოვნად გაზარდოს მყარი მდგომარეობის დისკის სიცოცხლე.
Windows 7-ის სასარგებლო სერვისების ოპტიმიზაცია
დროებითი ფაილების HDD-ზე გადატანა
საკმაოდ საკამათო გადაწყვეტილება. შემდგომი ქმედებები საშუალებას მოგცემთ გადაიტანოთ:- ბრაუზერის ქეში.
- დროებითი პროგრამული ფაილები.
- ინსტალაცია და დამხმარე ფაილები.
აქ არჩევანი მთლიანად თქვენზეა.
თუ გადაწყვეტთ დროებითი ფაილების HDD-ზე გადატანას, მაშინ ქვემოთ მოცემულია Windows 7-ის გამოყენების ინსტრუქციები, როგორც მაგალითი:
Ნაბიჯი 1.
ღილაკი " დაწყება
" → ძიება: " გარემოს ცვლადები
"→ აირჩიეთ" მიმდინარე მომხმარებლის გარემოს ცვლადების შეცვლა"
.
 სურათი 4. Windows 7-ში გარემოს ცვლადების შეცვლის ფანჯარა.
სურათი 4. Windows 7-ში გარემოს ცვლადების შეცვლის ფანჯარა.
ნაბიჯი 2.
ახლა ჩვენ ვცვლით მნიშვნელობებს ცვლადის სვეტში სათითაოდ, დააჭირეთ ღილაკს ” შეცვლა…
" ჩვენ მივუთითებთ ფაილების შესანახად სრულ სასურველ გზას, დაწყებული ასო HDD-ით (მაგალითად, ” დ
:\...\
Ტემპი
"), პირველ შემთხვევაში ᲢᲔᲛᲞᲘდა შემდეგ ანალოგიურად TMP.
შეინახეთ მნიშვნელობები და დახურეთ ფანჯარა დაწკაპუნებით " კარგი
».
გაფრთხილება.
უმჯობესია დროებითი ფაილები თავის ადგილზე დატოვოთ, რადგან SSD იყიდება ზუსტად იმისთვის, რომ გაზარდოს კომფორტი სამუშაოს დროს და არა მისგან მტვრის ნაწილაკების გამუდმებით აფეთქება, დასაცავად "თვალის ჩინივით".
რა თქმა უნდა, პროგრამები სწრაფად გაიხსნება, მაგრამ, მაგალითად, ბრაუზერში გვერდების ჩატვირთვას გაცილებით მეტი დრო დასჭირდება.
Windows 7-ში ინდექსირების გამორთვა
ინდექსირება აჩქარებს დისკზე სასურველი ფაილის პოვნის პროცესს.
SSD-ზე ის მთლიანად გამორთულია, მაშინაც კი, თუ ხშირად ეძებთ რაიმეს Explorer-ში შეკითხვის აკრეფით. ფაილების ძიებას ცოტა მეტი დრო დასჭირდება, მაგრამ დისკი აღარ ჩაიწერება ჟურნალებში, რაც ქმნის დამატებით ჩაწერის ოპერაციებს მაშინაც კი, როდესაც სისტემა უმოქმედოა სამუშაო მაგიდაზე.
ინდექსირება გამორთულია " Თვისებები » დისკი. მოდით უფრო ახლოს მივხედოთ:
- გახსენი" Ჩემი კომპიუტერი" , იპოვეთ ჩვენი SSD (მაგალითად, მეხსიერების მოცულობაზე დაყრდნობით) → დააწკაპუნეთ მაუსის მარჯვენა ღილაკით → აირჩიეთ ბოლო ელემენტი ” Თვისებები ».
 სურათი 5. ლოკალური დისკის თვისებების ფანჯარა.
სურათი 5. ლოკალური დისკის თვისებების ფანჯარა.- მოხსენით მონიშვნა " დაუშვით ამ დისკზე არსებული ფაილების შიგთავსის ინდექსირება ფაილის თვისებების გარდა »
- დახურეთ ფანჯარა დაწკაპუნებით " კარგი ».
ახლა მოდით მოვიყვანოთ ოპტიმიზაციის მეთოდების მაგალითი, რომლებიც გვხვდება ბევრ წყაროში, მაგრამ კატეგორიულად არ გირჩევთ მათ მოსმენას ღირებული სისტემის ფაილების შესანარჩუნებლად ვირუსის ინფექციის ან ტექნიკის უკმარისობის შემთხვევაში.
არ გამორთოთ პეიჯინგის ფაილი მთლიანად - გადაიტანეთ იგი უფრო მცირე ტევადობის HDD-ზე.
კატეგორიულად არ არის რეკომენდებული ამ ფაილის გამორთვა, მაშინაც კი, თუ საკმარისი ოპერატიული მეხსიერებაა, რადგან სისტემის შეცდომების მინი-დუმპები იწერება მასზე, თუ ამის შემთხვევაში. BSOD (სიკვდილის ლურჯი ეკრანი) და სხვა პრობლემები პროგრამულ და აპარატურასთან.
და ზუსტად პეიჯინგის ფაილის გარეშე, თქვენ ვერ შეძლებთ ზუსტად იცოდეთ პრობლემის სრული არსი, რომელიც წარმოიშვა, თუ OS რაიმე მიზეზით არ ჩაიტვირთება.
ასევე, პროგრამებიდან ან სერვისებიდან მიღებული მონაცემები შეიძლება ჩაიწეროს მასში Windows განახლებების ინსტალაციისას ან პროგრამული უზრუნველყოფის ინსტალაციისას, რომელიც მოთხოვნილია კომპიუტერის გადატვირთვის შემდეგ.
თუმცა, არსებობს გამოსავალი– დატოვეთ პეიჯინგის ფაილის მცირე რაოდენობა HDD-ზე (ნაგულისხმევად ის იწერება SSD-ზე, როგორც ნებისმიერი სხვა სისტემის დისკი).
ნაბიჯ-ნაბიჯ ინსტრუქციები, თუ როგორ უნდა გადაიტანოთ გვერდის ფაილი სხვა დისკზე Windows 7-ში.
- მენიუში " დაწყება » დააწკაპუნეთ მაუსის მარჯვენა ღილაკი (RMB) პუნქტის ქვეშ " კომპიუტერი » → შემდგომი " Თვისებები » .
- ფანჯარაში, რომელიც გამოჩნდება, ჩვენ ვპოულობთ " გაფართოებული სისტემის პარამეტრები "(ჩვეულებრივ მარცხენა შუაში) და აირჩიეთ მაუსის მარცხენა დაწკაპუნებით.
- ნივთის ქვეშ " Შესრულება "დააჭირეთ ღილაკს" Პარამეტრები… »
 სურათი 6. „Advanced“ ჩანართი Windows 7-ში ვირტუალური მეხსიერების პარამეტრების შესაცვლელად.
სურათი 6. „Advanced“ ჩანართი Windows 7-ში ვირტუალური მეხსიერების პარამეტრების შესაცვლელად.- შემდეგი ფანჯარაში, რომელიც გამოჩნდება " შესრულების პარამეტრები "აირჩიეთ ჩანართი" დამატებით "და დააწკაპუნეთ" შეცვლა "საგნის ქვეშ" Ვირტუალური მეხსიერება ", გაიხსნება პეიჯინგის ფაილის ფანჯარა.
 სურათი 7. ვირტუალური მეხსიერების პარამეტრების ფანჯარა Windows 7-ში.
სურათი 7. ვირტუალური მეხსიერების პარამეტრების ფანჯარა Windows 7-ში.- მოხსენით მონიშვნა " ავტომატურად აირჩიეთ პეიჯინგის ფაილის ზომა ».
- ჩვენ ვაკონფიგურირებთ მას SSD-დან swap ფაილის ამოღებით, შემდეგ დავაინსტალირეთ რეკომენდებული ” სისტემის არჩევანით » HDD-ზე. შეინახეთ ცვლილებები და გადატვირთეთ.
ახლა ნაგავსაყრელები ჩაიწერება უპრობლემოდ და მყარი მდგომარეობის დისკი გათავისუფლდება ამ ფაილის არასაჭირო დატვირთვისგან.
მჭირდება ჰიბერაციისა და ძილის რეჟიმის გამორთვა? Დადებითი და უარყოფითი მხარეები.
ჰიბერაციისა და ძილის რეჟიმის გამორთვა შეიძლება შესაბამისი იყოს შემდეგ სიტუაციებში:
- თქვენ არ იყენებთ Windows 7-ის ამ ფუნქციებს, მაგრამ ყოველთვის იყენებთ " გათიშვა».
- SSD-ის გამოყენებისას თქვენ განიცდით გაყინვას (კომპიუტერი ან ლეპტოპი ვერ იღვიძებს ძილის ან ჰიბერაციის რეჟიმიდან). BSOD’s (სიკვდილის ლურჯი ეკრანები) ამ რეჟიმების გამოყენებისას.
SSD-ის დაყენება რამდენჯერმე აჩქარებს OS-ის გაშვებას და გამორთვას.
ასე რომ, "ჰიბერნაცია", რომელიც ბევრისთვის ნაცნობი და სასარგებლოა, ნაკლებად აქტუალური ხდება, ვიდრე ნელი HDD-ზე. უფრო მეტიც, როდესაც Windows სრულად არ ითიშება, ის წერს ფაილებს დროებითი მეხსიერებიდან (RAM) სისტემის დისკზე და როდესაც ჩართულია, უკან იტვირთება.
შესაბამისად, რეჟიმის ყოველი გამოყენებისას, SSD იძულებულია დაწეროს საკუთარ თავს ფაილი, რომელიც აღწევს ოპერატიული მეხსიერების სიმძლავრის დაახლოებით 70%-ს. და გადარჩენა უკვე შეზღუდული SSD ჩაწერის ციკლები, შეგიძლიათ მთლიანად (შექცევადად) გამორთოთ ჰიბერნაცია (ისევე, როგორც "ძილის რეჟიმი") სტანდარტული "გამორთვის" გამოყენებით.
ამ გზით ჩვენ მივიღებთ რამდენიმე უპირატესობას:
ჰიბერაციისა და ძილის რეჟიმის გამორთვის ნაკლოვანებები.
მინუსიოპერაციული სისტემის და პროგრამების სრულად ჩატვირთვის მოლოდინში არის დროის მცირე დაკარგვა, რაც შეიძლება საჭირო გახდეს მყისიერად, რაც ხდება, ხედავთ, საკმაოდ იშვიათად.
ასე რომ, უმეტეს შემთხვევაში, "გამორთვა" იქნება ყველაზე წარმატებული გამოსავალი კომპიუტერის გამორთვისას და სავსებით შესაძლებელია ამის გაკეთება "ჰიბერნაციის" გარეშე მაღალსიჩქარიანი SSD-ის გამოყენებისას.
"Ძილის რეჟიმი"არ არსებობს გზა არ წერს ფაილებს RAM-ში, მაგრამ მხოლოდ ამცირებს კომპიუტერის მოხმარებას მისი მრავალი ტექნიკის ნაწილის ელექტრომომარაგების შემცირებით (ყველა მონაცემი, რომელიც დროებით მეხსიერებაში იყო, იქ რჩება).
ასე რომ, თქვენ მხოლოდ მისი გამორთვა გჭირდებათ BSOD და სხვა სისტემის შეცდომების შემთხვევაში.
კვების მხრივ დისკების გამორთვის აკრძალვა.
ჩარჩენილია ძილის რეჟიმში.ზოგჯერ, პარამეტრების მიხედვით, კვების ბლოკი, კომპიუტერი ან ლეპტოპი თიშავს მყარ დისკებს რესურსების დაზოგვის მიზნით. ეს შეიძლება მოხდეს ძილის რეჟიმის ჩართვის დროს ან ძილის რეჟიმის უკვე დაწყების შემდეგ.
კომპიუტერის ეკრანი ცარიელდება და შემდეგ, დაუყოვნებლივ ან დროთა განმავლობაში, Windows გამორთავს მყარ დისკებს. SSD დისკების ძველი დრაივერები ან პროგრამული უზრუნველყოფა შეიძლება არასწორად მოიქცეს ამ სიტუაციაში და კომპიუტერი იყინება, რადგან... მყარი დისკი არ ინიციალდება დენის გამორთვის შემდეგ.
ეს პრობლემა შეიძლება შეცდომით მივიჩნიოთ კომპიუტერში, რომლის SSD დისკი იყინება ძილის რეჟიმში.
ამისათვის თქვენ უნდა გადახვიდეთ მენიუში " დაწყება
" → შეიყვანეთ საძიებო ზოლში: " ენერგიის წყარო
 სურათი 8. გადადით დენის პარამეტრებზე.
სურათი 8. გადადით დენის პარამეტრებზე.
შემდეგი დააჭირეთ "
» → გადადით პუნქტზე « ენერგიის მოწინავე პარამეტრების შეცვლა
(სურათი 9).

გამორთეთ ძილის რეჟიმი და/ან ჰიბერნაცია.
4.5.1 დავიწყოთ ძილის რეჟიმით.
როგორც ზემოთ აღვწერეთ, ამისათვის თქვენ უნდა გადახვიდეთ მენიუში " დაწყება " → შეიყვანეთ საძიებო ზოლში: " ენერგიის წყარო » → აირჩიეთ შესაბამისი ელემენტი (სურათი 8).შემდეგი დააჭირეთ " ძილის რეჟიმის დაყენება " (მდებარეობს დაახლოებით გამოჩენილი ფანჯრის მარცხენა შუაში) და შემდეგ აირჩიეთ მნიშვნელობა " არასოდეს "პარამეტრში" ჩადეთ კომპიუტერი ძილის რეჟიმში (სურათი 11).
 სურათი 11. გამორთეთ კომპიუტერის ძილის რეჟიმში გადაყვანა.
სურათი 11. გამორთეთ კომპიუტერის ძილის რეჟიმში გადაყვანა.
მზადაა!ძილის რეჟიმი გამორთულია.
4.5.2 გადავიდეთ ჰიბერნაციის გამორთვაზე.
Hibernation არის გამორთვის რეჟიმი, რომელშიც ყველა პროცესი ამოღებულია RAM-დან გადაწერა onSSD, ფაილის ფორმირება hiberfil.sys,რომელიც ხარჯავს მყარი მდგომარეობის დისკის რესურსებს (ამ შემთხვევაში გადაწერის ციკლებს). ჰიბერაციის გამორთვაშესრულებულია ბრძანების ხაზის კონსოლში კონკრეტული ბრძანების შეყვანით ( cmd.exe). ჯერ უნდა გახსნათ ბრძანების ხაზი " დაწყება "თხოვნა:" cmd "და გაუშვით ადმინისტრატორის სახელით(RMB დაჭერით და აირჩიეთ ” Ადმინისტრატორის სახელით გაშვება »)ახლა დააკოპირეთ (ან შეიყვანეთ ხელით) შემდეგი ხაზში:
powercfg.exe -h გამორთულია
ყურადღება!
კომბინაცია Ctrl+Vარ მუშაობს CMD.exe. გამოიყენეთ მაუსი ბრძანების ჩასართავად ( RMB → ჩასმა).
 სურათი 12. ბრძანების სტრიქონში მონაცემების შეყვანა ჰიბერნაციის გამორთვისთვის.
სურათი 12. ბრძანების სტრიქონში მონაცემების შეყვანა ჰიბერნაციის გამორთვისთვის.დააჭირეთ Enter, დაელოდეთ რამდენიმე წამს, დახურეთ ბრძანების ხაზი.
კომპიუტერის გადატვირთვის შემდეგ, ჰიბერნაციის ფაილი წაიშლება ჩვენი SSD-დან და დისკზე ჩაწერა აღარ განმეორდება მანამ, სანამ არ ჩართავთ ფუნქციას უკან (იგივე ბრძანებაში შეცვალეთ "off"-ზე "on").Შესრულებულია. Hibernation აღარ დააზარალებს თქვენს SSD დისკს.
რატომ არ შეგიძლიათ გამორთოთ Windows აღდგენის წერტილი?
ამას გააკეთებს შეუძლებელიასისტემის ფაილების უმარტივესი კორექტირება პროგრამული უზრუნველყოფის, დრაივერების და ა.შ. არასწორი ინსტალაციის ან წაშლის შემთხვევაში. გამშვები პუნქტი ზოგჯერ ძალიან გვეხმარება, ამიტომ მისი გამორთვა არაპრაქტიკული და საზიანოც კი არის.
SSD დისკის ავტომატურად კონფიგურაცია უფასო SSD Mini Tweaker პროგრამის გამოყენებით
პროგრამა, რომელიც დაგეხმარებათ აქ ჩამოთვლილი ზოგიერთი მოქმედების სწრაფად ავტომატიზაციაში - SSD მინი Tweaker. ეს პროგრამა არის პორტატული, ე.ი. არ საჭიროებს ინსტალაციას და ასევე უფასო.
ამ ოპტიმიზატორის პროგრამის ფანჯარა (V 2.7) რეკომენდებული (უნივერსალური) პარამეტრებით ასე გამოიყურება:  სურათი 13. SSD Mini Tweaker პროგრამის ფანჯარა SSD დისკის ოპტიმიზაციისთვის.
სურათი 13. SSD Mini Tweaker პროგრამის ფანჯარა SSD დისკის ოპტიმიზაციისთვის.
დასკვნა
ახლა, როდესაც გაეცანით Windows 7-ის ოპტიმიზაციის გზებს SSD დისკის სწრაფი და გამძლე მუშაობისთვის, შეგიძლიათ გააკეთოთ არჩევანი SSD-ის მუშაობის და მომსახურების ხანგრძლივობის მიმართულებით, ან გააკეთოთ ყველაზე სწორი ბალანსი, თქვენი აზრით.
გამარჯობა ძვირფასო მეგობრებო, დღეს მინდა გითხრათ როგორ დააინსტალიროთ Windows SSD დისკზე და შეასრულოთ მნიშვნელოვანი საწყისი დაყენება.
მყარი მდგომარეობის დისკები ყოველდღე უფრო და უფრო პოპულარული ხდება მყარ დისკებთან შედარებით მათი ფენომენალური მუშაობის სიჩქარის გამო.
ნახევარი წლის წინ, მე შევკრიბე ჩემთვის სისტემის ერთეული, კარგი შესრულების კომპონენტებით, მაგრამ ssd არ მიყიდია, რასაც ახლა ვნანობ!
მაშინ ორჯერ ძვირი ღირდა, მაგრამ ვინ იცოდა, რომ ყველაფერი ასე მოხდებოდა, რუბლის დაცემა, ფასების ზრდა და სხვა პოლიტიკური კლოუნიზმი, მაგრამ ახლა ამაზე არ არის საუბარი.
ისე, ვერ გავუძელი და ssd ვიყიდე, ცდუნებას ვერ გავუძელი. მე გადავწყვიტე გამოვიყენო ეს დისკი, როგორც სისტემის დისკი, ანუ მასზე დამონტაჟებულია ოპერაციული სისტემა და პროგრამები. ყველა სხვა მონაცემი ინახება მყარ დისკზე.
ამხანაგებო, მე გეტყვით, ეს არის ბომბი! სისტემის ჩატვირთვას დენის ღილაკის დაჭერიდან დესკტოპის ჩატვირთვამდე სჭირდება შვიდი, ათი წამი, ხოლო HDD-ზე ეს იყო წუთი და ნახევარი.
პროგრამები იხსნება და მუშაობს ბევრად უფრო სწრაფად. Photoshop რამდენიმე დანამატით იხსნება რამდენიმე წამში, მანამდე დაახლოებით ათი მოგიწიათ ლოდინი. ზოგადად, ბევრი უპირატესობა აქვს, ყველას გირჩევთ!
Windows 7-ის ინსტალაცია SSD-ზე
უპირველეს ყოვლისა, დააკავშირეთ დისკი კომპიუტერთან. მე არ გეტყვით როგორ გააკეთოთ ეს, ეს ყველაფერი მარტივია! მთავარია, რომ თქვენი დედაპლატი მხარს უჭერს SATA III, რომელთანაც უნდა დაკავშირება, წინააღმდეგ შემთხვევაში ჩართეთ SATA IIთქვენ ვერ მიიღებთ მაქსიმალურ შესრულებას ამ ტიპის დისკიდან.
შემდეგი, აუცილებელია BIOSდააყენეთ მუშაობის რეჟიმი ჩვენი SSD-სთვის AHCI. ვინაიდან ყველას BIOS განსხვავებულია, პარამეტრები შესაბამისად ოდნავ განსხვავდება. მაგალითად, მე უნდა წავიდე ჩანართზე კონფიგურაცია, შემდეგ აირჩიეთ SATA კონტროლერის მუშაობის რეჟიმიდა აირჩიეთ ჩამოსაშლელი სიიდან AHCI. შემდეგი თქვენ უნდა დააჭიროთ F10თქვენი ცვლილებების შესანახად.
ახლა თქვენ შეგიძლიათ დაიწყოთ Windows 7-ის ინსტალაცია SSD-ზე. ეს იგივეა, რაც ჩვეულებრივი ინსტალაცია, რომლის შესახებაც დეტალურად დავწერე ჩემს სტატიაში.
SSD-ის დაყენება Windows 7-ში
პრინციპში, ინსტალაციის შემდეგ, სისტემა ნორმალურად იმუშავებს, მაგრამ ჩვენ უნდა გავაგრძელოთ მყარი მდგომარეობის დისკის სიცოცხლე და გამორთოთ სისტემის ზოგიერთი ფუნქცია, რაც უარყოფითად მოქმედებს თავად SSD-ის მუშაობაზე.
ამისათვის თქვენ უნდა ჩამოტვირთოთ პროგრამა SSD Mini Tweaker 2.4 x32 და x64 ბიტიანი სისტემებისთვის. გაუშვით პროგრამა და ფანჯარაში, რომელიც იხსნება, შეამოწმეთ ყველა ველი, როგორც ქვემოთ მოცემულ სურათზე:

SSD-ებზე დაგეგმილი დეფრაგმენტაციის გამორთვა

დააჭირეთ ღილაკს დააყენეთ გრაფიკი . გაიხსნება პარამეტრების ფანჯარა, სადაც უნდა დააჭიროთ ღილაკს აირჩიეთ დისკი:

ფანჯარაში, რომელიც გამოჩნდება, მოხსენით ჩვენი SSD დისკის მონიშვნა და დააწკაპუნეთ კარგი .

გამორთეთ ფაილის შინაარსის ინდექსირება SSD-ზე.
დააწკაპუნეთ წარწერაზე გამორთეთ დისკზე ფაილის შინაარსის ინდექსირება . ფანჯარაში, რომელიც გამოჩნდება, მოხსენით ყუთი და დააწკაპუნეთ კარგი .

გამოჩნდება დამადასტურებელი ფანჯარა ატრიბუტების შეცვლისთვის. შეამოწმეთ ყუთი, როგორც ნაჩვენებია ქვემოთ და დააწკაპუნეთ კარგი .

ამის შემდეგ შეიძლება გამოჩნდეს შეტყობინება, რომელშიც ნათქვამია, რომ თქვენ არ გაქვთ საკმარისი უფლებები ამ ოპერაციის შესასრულებლად ზოგიერთი ფაილისთვის. დააწკაპუნეთ გამოტოვებაყველასთვის! რამდენიმე სისტემური ფაილის გამო, არაფერი მოხდება.
ყველა ზემოაღნიშნული პარამეტრის დასრულების შემდეგ დააჭირეთ ცვლილებების გამოყენება დახურეთ პროგრამა და გადატვირთეთ კომპიუტერი.

ეს ყველაფერი, ახლა თქვენ იცით როგორ დააინსტალიროთ Windows SSD-ზე, ასევე შეასრულეთ მისი საწყისი დაყენება.
თუ თქვენ გაქვთ რაიმე კომენტარი, წინადადება ან შეკითხვა ამ სტატიასთან დაკავშირებით, დაწერეთ კომენტარებში, ჩვენ შევეცდებით გაერკვნენ.