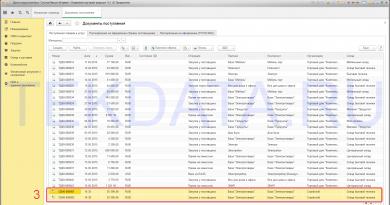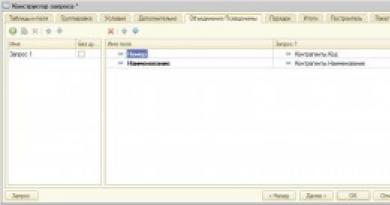Hvordan oppdatere Windows uten Internett-tilkobling? Oppdatering av Windows uten tilgang til Internett frakoblet oppdatering av Windows 10
Som brukte og fortsatt bruker mobilt Internett 2G, han vet godt hvor treg nedlasting av selv små filer kan være. Og selv om du har 3G-Internett, dataoverføringshastigheten kan forbli veldig lav når du er langt fra signalkilden. Spørsmålet er, hvordan kan du oppdatere Windows under slike forhold hvis oppdateringssenteret knapt fungerer?
Eller for eksempel denne situasjonen.
Du vil oppdatere Windows 10 på arbeidskontoret, men sistnevnte, som kun er koblet til det lokale nettverket, har ikke tilgang til Internett. Løsningen i slike tilfeller kan være en offline-oppdatering, siden Microsoft har gitt et slikt alternativ. Alt du trenger for dette er en datamaskin med stabilt og raskt Internett og en flash-stasjon eller en hvilken som helst annen bærbar enhet.
Muligheten til å laste ned og installere kumulative oppdateringer offline har vært tilgjengelig siden 2016.
Alt er veldig enkelt. Du går til en spesiell nettside og ser hvilken oppdatering som er den nyeste, og sammenligner deretter buildnummeret på nettsiden med versjonsnummeret til Windows 10 installert på deg. Hvis en ny oppdatering er tilgjengelig for din PC, last den ned fra de kumulative oppdateringene katalog og installer den som et vanlig program.
Og nå er alt mer detaljert.
Først sjekker vi gjeldende versjon av Windows 10 på datamaskinen ved å åpne applikasjonen "Alternativer", gå til delen System -> (i bygg 1703 "Om systemet") og skriv ned gjeldende versjonsnummer.

Følg deretter lenken support.microsoft.com/en-us/help/4018124, se på gjeldende versjonsnummer og sammenlign det med det vi har på den lokale datamaskinen.

Per 18. desember er den nyeste versjonen versjonen under indeksen 16299.125 , og du har for eksempel versjonen installert 15254.125 . Dette betyr at vi henger etter livet. Det er ikke bra, det må fikses. Registrer ID-en til den siste kumulative oppdateringen (det starter alltid med KB) , sett deg ned ved en datamaskin koblet til et vanlig Internett, åpne oppdateringskatalogen på www.catalog.update.microsoft.com, skriv inn det registrerte ID i søkefeltet og klikk "Finne".

På neste side velger du fra listen den kumulative oppdateringen som tilsvarer din bitkapasitet og prosessorarkitektur og laster den ned til flash-stasjonen.


WSUS Offline Update er et verktøy som laster ned sikkerhetsoppdateringer fra Microsoft-servere for ytterligere offline installasjon på datamaskiner uten Internett-tilkobling.
Det bør bemerkes at kun kritiske sikkerhetsoppdateringer lastes ned, unntatt vanlige oppdateringer, for eksempel de som forbedrer kompatibilitet eller systemstabilitet. Når du laster ned og installerer programmer som Windows Media Player eller MSE, kreves det også et lisensiert operativsystem.
La oss gå videre til anmeldelsen. Først laster du ned verktøyet fra nettstedet //download.wsusoffline.net/ og pakker det ut i hvilken som helst mappe som er praktisk for oss. For å starte oppdateringskonfiguratoren, dobbeltklikk på UpdateGenerator.exe-filen. Et konfiguratorvindu vil vises med et stort antall avmerkingsbokser:
Hvor du kan velge type og lokalisering av operativsystemet, bitdybde, samt tilleggsalternativer som:
Rengjør katalogen der oppdateringer skal lastes ned.
Om oppdateringspakker skal aktiveres eller ikke
Last ned MSE
Sjekk sjekksummer for nedlastede oppdateringer
Last ned C++ Runtime Libaries og NET Framework-pakker
Last ned Windows Defender-oppdateringer
Rett nedenfor er avmerkingsbokser for å lage diskbilder etter språk og produkt, eller oppdateringer på tvers av plattformer kun etter språk - det vil si at for oppdateringer til operativsystemer med forskjellige språk vil det opprettes separate diskbilder, som deretter kan brennes til en DVD for overføre til maskiner uten tilgang til Internett-nettverk.
Enda lavere er avmerkingsbokser og et utvalgspanel der du må kopiere de nedlastede oppdateringene.
Og helt nederst:
"Start"-knapp - starter nedlastingen
Avmerkingsboks "Hopp over nedlasting" - hvis du allerede har lastet ned oppdateringer før og vil for eksempel bare lage et diskbilde
Avmerkingsboksen "Slå av datamaskinen" når operasjonen er fullført
"Proxy-innstillinger"-knappen
Knapp "Serverinnstillinger med oppdateringer på det lokale nettverket"
Knapp "Betaling" til forfatteren for hans arbeid
Og "Avslutt"-knappen
Ved også å gå gjennom fanene kan du endre type produkt, enten det er Windows, Office eller lisensiert Office.


Så la oss konfigurere oppdateringsgeneratoren til å laste ned oppdateringer for Windows 10 russisk versjon og inkludere C++ og NET-pakkene der:
Og trykk på "Start"-knappen. Det skal bemerkes at WSUS Offline Update aktivt bruker Windows-systemverktøy for å kontrollere verifisering, og for å kunne laste ned oppdateringer, må du gi disse verktøyene tilgang til Internett ved hjelp av en brannmur.
Etter å ha klikket på "Start"-knappen og til oppdateringene er lastet ned, vises et kommandolinjevindu - du bør ikke lukke det.
Og nå, etter en tid, omtrent en time, avhengig av hastigheten på Internett, belastningen på Microsoft-servere og påtrengningen til antiviruset, mottar vi et varsel om at prosessen er fullført og tilbyr å se på nedlastingsloggen for evt. problemer.
Etter å ha blitt enige om å vise loggen, vil vi se et så stort tekstdokument:

For å overføre oppdateringer (hvis du ikke valgte funksjonene for å lage et bilde eller kopiere oppdateringer til en bestemt mappe), la oss gå til underkatalogen med utpakket WSUS: \wsusoffline\client, hvor vi vil se de forberedte oppdateringene med installasjonsoppstartsfilen UpdateInstaller.exe:

Denne katalogen må kopieres til en flash-stasjon eller skrives til disk og overføres til systemet som oppdateres.
Når vi starter programmet på målsystemet, vil vi se følgende vindu:

Hvor du kan velge oppdateringene som skal installeres, og det er også tilrådelig å fjerne merket for "Verity installasjonspakker" (ellers, hvis det ikke er Internett på målmaskinen, vil ikke oppdateringene bli installert på grunn av umuligheten av verifisering) og merk av for "Automatisk omstart og tilbakekall"-boksen (ellers må du kjøre UpdateInstaller.exe manuelt etter de nødvendige omstartene).
Det skal bemerkes at når nye oppdateringer slippes, er det ikke nødvendig å laste ned alt på nytt; du trenger bare å begynne å laste ned oppdateringer igjen og WSUS Offline Update vil automatisk laste ned de manglende oppdateringene og gjenskape klientmodulen.
En annen hyggelig overraskelse er at programmet ikke laster ned WGA (Windows Genuine Advantage)-oppdateringen, og dermed fratar brukeren kjente problemer forbundet med å installere denne oppdateringen.
Hvis det ikke er Internett-tilkobling, vil brukeren ikke kunne oppdatere Windows 10 automatisk via Windows Update. Selv om du har en treg eller begrenset Internett-tilkobling, vil det ikke være enkelt å oppdatere Windows 10. Hva skal man gjøre i en slik situasjon? Du kan løse problemet ved å bruke løsninger. Det er det vi skal snakke om i dag.
For å løse et slikt problem, trenger du "hjelpen fra en venn", en person som har Internett-tilgang eller bare finner et Internett-tilgangspunkt, og du trenger også en USB-flash-stasjon (flash-stasjon) for å overføre systemoppdateringsfiler fra en datamaskin til en annen.
La oss vurdere to alternativer for å installere oppdateringer på datamaskinen din: motta og installere gjeldende oppdateringer, oppdatere Windows 10 til en ny versjon, uten Internett-tilgang. Lignende metoder kan brukes i operativsystemene Windows 7, Windows 8, Windows 8.1.
Skaffe og installere Windows 10-oppdateringer uten Internett-tilgang
Først av alt bør du bestemme versjonen av operativsystemet:
I Windows 10 går du til Innstillinger → System → Om ("Om"). Windows-funksjoner-delen inneholder informasjon om versjonen av Windows.
På en datamaskin med Internett-tilgang, gå til det offisielle nettstedet: https://www.catalog.update.microsoft.com/Home.aspx til Microsoft Update-katalogen, skriv inn navnet på systemet som er installert på datamaskinen i søkefeltet (bærbar datamaskin), noe sånt som: "windows 10 x64 1703" (indikerer den fulle versjonen av Windows, dens bitdybde), velg de nødvendige oppdateringene.
Oppdateringer har tall som består av en serie med tall: "KBXXXXXXX". De er klassifisert i henhold til klassifiseringen: "Kritiske oppdateringer" og ganske enkelt "Oppdateringer". Kritiske oppdateringer løser maskinvareproblemer eller lukker systemsårbarheter som bør tas i bruk umiddelbart. Rett og slett oppdateringer inkluderer sikkerhetsoppdateringer, ulike systemfikser og komponenter som det er tilrådelig å installere på datamaskinen din.
Du kan navigere i tabellen etter oppdateringens utgivelsesdato og oppdateringsnummer. På motsatt side av ønsket oppdatering klikker du på "Last ned"-knappen.


Lagre oppdateringen på datamaskinen, og kopier deretter oppdateringsfilen til en USB-stasjon.
Koble USB-flashstasjonen med Windows 10-oppdateringer til datamaskinen din og lever filene. Kjør det frittstående installasjonsprogrammet for Windows-oppdateringer på datamaskinen, installer oppdateringene og start datamaskinen på nytt.
Før du søker etter oppdateringer, kan du finne ut hvilke oppdateringer som er installert på datamaskinen din:
1) Kjør ledetekst som administrator.
2) Skriv inn kommandoen i kommandolinjetolkervinduet:
wmic qfe-liste
3) Trykk på "Enter"-tasten.
Studer listen over installerte oppdateringer, se på "HotFixID"-kolonnen med oppdateringsnummeret (KBXXXXXXX) og installasjonsdatoen.

Oppdaterer Windows til en ny versjon uten Internett
Denne metoden er egnet hvis brukeren ønsker å oppgradere til en ny, nyeste versjon av Windows 10, men han har ikke mulighet til å bruke Internett for å automatisk oppdatere systemet. I dette tilfellet er det to muligheter for å løse problemet:
- installere en ny versjon av Windows 10 ved hjelp av en oppstartbar USB-flash-stasjon eller fra en DVD
- oppdatering til en ny versjon av Windows 10 direkte fra datamaskinen din ved hjelp av et ISO-bilde av operativsystemet
I dette tilfellet trenger du også muligheten til å få Windows til å lage oppstartbare medier eller lagre et ISO-bilde av systemet på en annen datamaskin med Internett-tilgang.
- USB-stasjonen må være minst 8 GB stor. Denne størrelsen vil være nok til å brenne Windows 10 til en flash-stasjon, eller til å lagre et ISO-bilde av Windows på en flash-stasjon.
Vurder muligheten for å installere Windows 10 ved å oppdatere direkte fra operativsystemet:
1) Lagre ISO-bildet av Windows 10 på en annen datamaskin. La oss overføre den til datamaskinen din.
2) Høyreklikk på Windows ISO-bildet og velg "Mount" fra kontekstmenyen for å montere systembildet i en virtuell stasjon.
3) I det neste vinduet som åpnes, dobbeltklikker du med venstre museknapp på "setup"-filen.
Etter klargjøring åpnes et vindu der det anbefales å laste ned og installere viktige oppdateringer. Velg "Ikke nå" og klikk deretter på "Neste"-knappen.

4) Datamaskinen og systemet forberedes. I vinduet for å godta gjeldende merknader og lisensvilkår, klikk på "Godta"-knappen.

5) Windows Setup sjekker at datamaskinen er klar og har nok plass.

6) I "Klar til å installere"-vinduet velger du konfigurasjonen for å installere systemet. Som standard blir du bedt om å velge å installere Windows 10, og bevare personlige filer og applikasjoner. Dette er det vanligste alternativet når du oppdaterer systemet til den nyeste OS-versjonen. Klikk på "Installer"-knappen.

7) Prosessen med å installere Windows 10 på datamaskinen din har begynt. Under installasjonen vil datamaskinen starte på nytt flere ganger.


9) Etter fullført installasjon vil den oppdaterte versjonen av Windows 10 starte på datamaskinen, som ble oppdatert uten tilgang til Internett.

Windows 10 ISO-bildet er ikke lenger nødvendig. I Explorer-vinduet høyreklikker du på den virtuelle stasjonen og velger "Løs ut" fra kontekstmenyen.
Ale xandr Grigoriev CSO "Crocus"
Mange PC-brukere bruker enheten kun til arbeid eller spill som ikke krever nettverkstilkobling. Det ser ut til at hvis det ikke er noen tilkobling til nettverket og ikke er nødvendig, er det ingen vits i å oppdatere operativsystemet etter å ha installert et godt antivirus. Noen oppdateringer er imidlertid fortsatt verdt å installere, siden de inneholder komponenter som er ansvarlige for systemsikkerhet. For å installere slike oppdateringer på PC-en din uten Internett og fullstendig oppdatere systemet til den siste versjonen, bør du bruke følgende anbefalinger.
Instruksjoner for hvordan du oppdaterer Windows uten Internett
Nylig har Microsoft installert kumulative oppdateringspakker for ulike versjoner av Windows (starter med Windows 7). Dette betyr at enhver bruker av Microsoft-produkter kan laste ned en bestemt fil fra det offisielle nettstedet og oppdatere operativsystemet uten å koble til nettverket.
I praksis ser denne metoden for å oppdatere Windows slik ut:
Det er en spesiell oppdateringslogg på det offisielle Microsoft-nettstedet. Ved å åpne den kan du se hvilken versjon av Windows som sist ble oppdatert og når. For eksempel, ved å klikke på lenken, kan du finne ut at Windows 10 har den siste oppdateringen med nummer KB4040724.
Nå, for å finne og laste ned denne oppdateringen, bør du gå til Microsoft Update Catalog. Skriv inn oppdateringsnummeret i det spesielle søkefeltet og klikk på "Last ned".

Etter å ha vist søkeresultatene, velg oppdateringsversjonen for OS-bitnivået som er installert og klikk "Last ned".

Så snart oppdateringen er lastet ned, kopier den til mediet, koble den til PC-en og start operativsystemoppdateringen. Ingen nettverkstilkobling er nødvendig for dette. Windows-versjonen vil bli oppdatert til siste versjon. Denne metoden fungerer på Windows 7, 8, 8.1, 10.
Det er situasjoner når du trenger å oppdatere Windows 10 uten Internett. I dette tilfellet har ikke brukeren muligheten til å utføre automatiske oppdateringer gjennom Windows Update.
Faktisk, i en situasjon der det ikke er fysisk tilgang til Internett, oppstår det problemer med å motta oppdateringer på vanlig måte. Selv om du har en treg eller begrenset Internett-tilkobling, vil det ikke være enkelt å oppdatere Windows 10.
Mange brukere som mottar Internett innenfor en begrenset tilkobling endrer Wi-Fi-innstillingene i Windows 10-innstillingene. I egenskapene for Wi-Fi-tilkoblingsinnstillinger inkluderer de innstillingen "Angi som målt tilkobling". Etter at innstillingene er tatt i bruk, er levering og installasjon av oppdateringer for operativsystemet begrenset. Bare de viktigste oppdateringene er installert i operativsystemet.
Det er nødvendig å oppdatere Windows uten Internett. Hva skal man gjøre i en slik situasjon? Du kan løse problemet ved å bruke løsninger.
For å løse problemet trenger du "hjelpen fra en venn", en person (venn, bekjent, nabo, kollega, etc.) som har tilgang til Internett. Du trenger også en USB-flash-stasjon (flash-stasjon) for å overføre systemoppdateringsfiler fra en datamaskin til en annen. Kanskje har brukeren mulighet til å bruke Internett-tilgang på jobb, dersom det ikke er tilgang hjemme.
I henhold til denne ordningen mottar og installerer brukeren en Windows-oppdatering uten tilgang til Internett i flere sekvensielle trinn:
- Først må du laste ned oppdateringen for Windows 10 på en annens datamaskin som har Internett-tilgang.
- Deretter må du flytte den mottatte oppdateringen til USB-flashstasjonen.
- Koble flash-stasjonen til datamaskinen.
- Installer deretter Windows-oppdateringen på datamaskinen din.
Oppdateringer er ofte nødvendige fordi de løser mange systemsikkerhetsproblemer. Med jevne mellomrom utgis "store" Windows-oppdateringer som har sine egne navn (Creators Update, Fall Creators Update, etc.). Disse store oppdateringene er egentlig en ny versjon av Windows 10.
Derfor må brukeren installere oppdateringer for å opprettholde sikkerheten til datamaskinen, samt installere den nyeste versjonen av operativsystemet på datamaskinen.
I denne artikkelen vil vi se på to alternativer for å installere oppdateringer på datamaskinen din: skaffe og installere gjeldende oppdateringer, oppdatering av Windows 10 til en ny versjon, uten Internett-tilgang. Lignende metoder kan brukes i operativsystemene Windows 7, Windows 8, Windows 8.1.
Skaffe og installere Windows 10-oppdateringer uten Internett-tilgang
For å installere en separat Windows-oppdatering uten Internett, må du bestemme versjonen av operativsystemet.
I Windows 10, gå til Innstillinger → System → Om (før versjon 1709, ble delen kalt "Om"). "Windows-funksjoner"-delen inneholder informasjon om versjonen av Windows installert på operativsystemet, i dette tilfellet Windows 10 Pro 1703.
På en datamaskin med Internett-tilgang, gå til den offisielle nettsiden: https://www.catalog.update.microsoft.com/Home.aspx i Microsoft Update-katalogen, i søkefeltet, skriv inn navnet på systemet som er installert på PC-en, noe sånt som: "windows 10 x64 1703" (angi den fullstendige versjonen av operativsystemet, dets bitdybde), velg oppdateringene du trenger .
Oppdateringer har tall som består av en serie med tall: "KBXXXXXXX". De er klassifisert i henhold til klassifiseringen: "Kritiske oppdateringer" og ganske enkelt "Oppdateringer". Kritiske oppdateringer løser maskinvareproblemer eller lukker systemsårbarheter som bør tas i bruk umiddelbart. Rett og slett oppdateringer inkluderer sikkerhetsoppdateringer, ulike systemfikser og komponenter som det er tilrådelig å installere på datamaskinen din.
Du kan navigere i tabellen etter oppdateringens utgivelsesdato og oppdateringsnummer. På motsatt side av ønsket oppdatering klikker du på "Last ned"-knappen.


Lagre oppdateringen på datamaskinen, og flytt deretter oppdateringsfilen til en flyttbar USB-stasjon.
Deretter leverer du Windows 10-oppdateringsfilene til destinasjonen, og kobler deretter USB-flashstasjonen til datamaskinen. Kjør det frittstående installasjonsprogrammet for Windows-oppdateringer på datamaskinen, installer oppdateringene og start datamaskinen på nytt.
Før du søker etter oppdateringer, kan du finne ut hvilke oppdateringer som er installert på datamaskinen din:
- Kjør ledetekst som administrator.
- I kommandolinjetolkervinduet skriver du inn kommandoen:
- Trykk på "Enter"-tasten.
Studer listen over installerte oppdateringer, se på "HotFixID"-kolonnen med oppdateringsnummeret (KBXXXXXXX) og installasjonsdatoen.

De siste offline sikkerhetsoppdateringene for Windows Defender av forskjellige versjoner og bitnivåer kan lastes ned fra den offisielle nettsiden: https://www.microsoft.com/en-us/wdsi/definitions#manual.
Oppdaterer Windows til en ny versjon uten Internett
Hvis en bruker ønsker å oppgradere til en ny, nyeste versjon av Windows 10, men ikke kan bruke Internett til å automatisk oppdatere systemet, er det to alternativer for å løse problemet:
- installere en ny versjon av Windows 10 ved hjelp av en oppstartbar USB-flash-stasjon eller fra en DVD;
- oppdatering til en ny versjon av Windows 10 direkte fra datamaskinen din ved hjelp av et ISO-bilde av operativsystemet.
I dette tilfellet trenger du også muligheten til å få Windows til å lage oppstartbare medier eller lagre et ISO-bilde av systemet på en annen datamaskin med Internett-tilgang.
USB-stasjonen må være minst 8 GB stor. Denne størrelsen vil være nok til å brenne Windows 10 til en flash-stasjon, eller til å lagre et ISO-bilde av Windows på en flash-stasjon.
Opprett en oppstartbar USB-flash-stasjon i henhold til artikkelen, og installer deretter operativsystemet på datamaskinen.
Når du installerer Windows 10, vær oppmerksom på et viktig punkt: du bør definitivt velge installasjonsmetoden: "Oppdater: Installer Windows mens du lagrer filer, innstillinger og applikasjoner" for å lagre systeminnstillinger og brukerdata.
La oss nå se nærmere på muligheten for å installere Windows 10 ved å oppdatere direkte fra operativsystemet.
- Lagre Windows 10 ISO-bildet på en annen datamaskin i henhold til artikkelen. Overfør den til datamaskinen din.
- Høyreklikk på Windows ISO-bildet og velg "Mount" fra kontekstmenyen for å montere systembildet i en virtuell stasjon.
- I vinduet som åpnes, dobbeltklikker du på "setup"-filen med venstre museknapp.
Etter klargjøring åpnes et vindu der det anbefales å laste ned og installere viktige oppdateringer. Det er ikke Internett på denne datamaskinen, oppdateringer vil fortsatt ikke bli funnet, så velg "Ikke nå" og klikk deretter på "Neste"-knappen.

- Deretter forberedes datamaskinen og systemet. Et vindu vises for å godta gjeldende merknader og lisensvilkår. Klikk på "Godta"-knappen.

- Deretter sjekker Windows Setup at datamaskinen er klar og har nok plass.

- I vinduet Klar til å installere må brukeren velge en konfigurasjon for å installere systemet. Som standard blir du bedt om å velge å installere Windows 10, og bevare personlige filer og applikasjoner. Dette er det vanligste alternativet når du oppdaterer systemet til den nyeste OS-versjonen.
Etter å ha klikket på "Endre komponenter valgt for lagring", åpnes flere innstillingselementer. Brukeren kan velge å lagre kun personlige filer (applikasjoner vil bli slettet), eller ikke lagre noe (personlige filer og applikasjoner vil bli slettet).
Klikk på "Installer"-knappen.

- Etter dette vil prosessen med å installere Windows 10 på datamaskinen din begynne. Under installasjonen vil datamaskinen starte på nytt flere ganger.

- På neste trinn starter arbeidet med oppdateringer, noe som vil ta litt tid (det vil variere på forskjellige datamaskiner). På dette tidspunktet vil datamaskinen starte på nytt.

- Etter at installasjonen er fullført, vil datamaskinen starte den oppdaterte versjonen av Windows 10, som ble oppdatert uten tilgang til Internett.

Avmonter Windows 10 ISO-bildet, det er ikke lenger nødvendig. I Explorer-vinduet høyreklikker du på den virtuelle stasjonen og velger "Løs ut" fra kontekstmenyen.
Konklusjoner av artikkelen
Hvis det ikke er tilgang til Internett, har brukeren noen alternativer for å installere oppdateringer eller oppgradere til en ny versjon av Windows 10. Dette er mulig hvis det er mulig å laste ned oppdateringer eller et ISO-bilde av systemet på en annen datamaskin med Internett-tilgang .