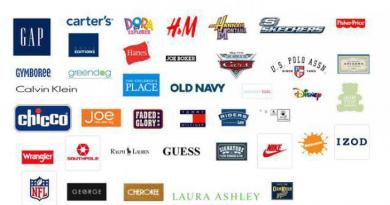Prezantimi i titujve të niveleve të ndryshme, lista të thjeshta. Hartimi i titujve të prezantimeve. Udhëzime hap pas hapi me foto. Futja e fjalëve kyçe
Paneli i skicës së prezantimit shfaq të gjithë titujt e rrëshqitjeve si tituj skicë. Nëse prezantimi juaj përmban shumë rrëshqitje, ju mund ta palosni paraqitjen e prezantimit në mënyrë që titujt të shfaqen në ekran dhe jo teksti aktual i rrëshqitjeve.
Për të palosur të gjithë titujt e rrëshqitjeve në strukturë, klikoni butonin Zgjero të gjitha në shiritin standard të veglave. Duke klikuar përsëri këtë buton do të zgjerohet struktura e të gjithë prezantimit.
Për të ndryshuar titullin e rrëshqitjes:
Klikoni titullin e rrëshqitjes që dëshironi të ndryshoni në panelin e skicës. Një kursor në formë I do të shfaqet në titullin e rrëshqitjes.
Futni tekstin e kërkuar. Kur redaktoni titullin e tekstit, mund të përdorni tastet dhe shigjetat.
4.2 Ndryshimi i tekstit të rrëshqitjesShumica e sllajdeve përmbajnë një lloj teksti. Duke përdorur panelin e strukturës, mund të shtoni, fshini dhe ndryshoni tekstin e rrëshqitjes.
Në një prezantim, për të shtuar tekst në një rrëshqitje duke përdorur panelin Outline:
Klikoni në të djathtë të titullit të rrëshqitjes në të cilën dëshironi të shtoni tekst dhe shtypni tastin. PowerPoint do të shfaqë një ikonë rrëshqitjeje direkt nën rrëshqitjen që keni zgjedhur në hapin 1.
Klikoni butonin Demote (shigjeta djathtas) në shiritin e veglave të formatimit. Ikona e rrëshqitjes që shfaqet do të zhduket dhe mund të futni tekst në dritaren e përzgjedhur të rrëshqitjes.
Futni tekstin e kërkuar të rrëshqitjes. Ndërsa futni tekstin, PowerPoint do ta shfaqë atë në dritaren e rrëshqitjes.
Vendosja e tekstit nën titullin e rrëshqitjes përcakton vendosjen e tij në rrëshqitje. Për të ndryshuar vendndodhjen e tekstit në një rrëshqitje, bëni sa më poshtë:
Në panelin e skicës së prezantimit, lëvizni treguesin e miut në skajin e majtë të tekstit (duke e pozicionuar atë mbi shënuesin në të majtë të tekstit) që dëshironi të lëvizni. Treguesi i miut do të ndryshojë në një shigjetë me katër koka.
Duke mbajtur të shtypur butonin e majtë të miut, lëvizni miun. Treguesi i miut do të ndryshojë në një shigjetë me dy koka. Do të shfaqet një rresht që tregon se ku do ta zhvendosë tekstin PowerPoint pasi të lëshoni butonin e majtë të miut.
5 Puna me sllajde prezantimi. 5.1 Shtimi i një rrëshqitjejeÇdo titull skicë në panelin e përvijimit të prezantimit përfaqëson një rrëshqitje. Për të shtuar një rrëshqitje të re, bëni sa më poshtë:
Shtypni tastin. PowerPoint do të shfaqë një ikonë të re rrëshqitjeje mbi titullin që keni zgjedhur në hapin 1.
Klikoni butonin e shigjetës lart për të lëvizur treguesin e miut në titullin e rrëshqitjes së krijuar. PowerPoint shfaq rrëshqitjen e re.
Futni tekstin e titullit në panelin e strukturës së prezantimit. Ndërsa futni tekstin e titullit, PowerPoint do ta shfaqë atë automatikisht si në panelin "Përmbledhje" dhe në panelin "Slide". Për të shtuar një rrëshqitje të re dhe për të zgjedhur një plan urbanistik për të shfaqur tekstin dhe grafika, bëni sa më poshtë:
Vendosni treguesin e miut në të majtë të titullit në panelin e strukturës dhe kliko me të majtën. Titulli do të shfaqet poshtë rrëshqitjes që zgjidhni të shtoni në prezantimin tuaj.
Ekzekutoni komandën Insert→New Slide. Do të hapet kutia e dialogut Create Slide (Fig. 5).
Klikoni në paraqitjen e duhur të rrëshqitjes dhe më pas klikoni OK.
Futni tekstin e titullit në panelin e strukturës së prezantimit. Çdo tekst që futni do të shfaqet si në panelin e skicës së prezantimit ashtu edhe në panelin e rrëshqitjes.
Figura 5. Krijimi i një sllajdi.
5.2 Fshirja e një rrëshqitjejeNdonjëherë është e nevojshme të fshini një rrëshqitje. Për ta bërë këtë, bëni sa më poshtë.
Në panelin e strukturës së prezantimit, vendoseni miun mbi ikonën e rrëshqitjes që dëshironi të fshini dhe kliko me të majtën. PowerPoint do të nxjerrë në pah titullin dhe çdo nëntitull poshtë tij.
Shtypni tastin< Delete >. PowerPoint do të heqë rrëshqitjen e zgjedhur.
5.3 Ndryshimi i renditjes së sllajdevePaneli i strukturës së prezantimit ju lejon të shihni rendin e rrëshqitjeve. Nëse nuk ju pëlqen rendi në të cilin janë rregulluar rrëshqitjet, gjithmonë mund ta ndryshoni atë.
Nëse prezantimi juaj përmban një numër të madh rrëshqitjesh, ju mund t'i palosni titujt e skicave për të parë titujt e rrëshqitjes.
Për të ndryshuar rendin e rrëshqitjeve:
Në panelin e skicës së prezantimit, vendoseni miun mbi ikonën e rrëshqitjes pranë titullit të skicës (titulli i rrëshqitjes) që dëshironi të lëvizni dhe kliko me të majtën. PowerPoint do të nxjerrë në pah titullin dhe çdo nëntitull poshtë tij.
Lëvizni miun. Do të shfaqet një vijë horizontale që tregon se ku PowerPoint do të lëvizë rrëshqitjen pasi të lëshoni butonin e majtë të miut.
Lëshoni butonin e majtë të miut pasi rreshti të jetë në vendin e dëshiruar.
Paneli i strukturës së prezantimit ju lejon të ndryshoni me lehtësi renditjen e rrëshqitjeve, por nuk ju lejon të shihni pozicionet relative të sllajdeve. Nëse dëshironi të shihni se si vendosen rrëshqitjet në lidhje me njëra-tjetrën, përdorni procedurën e mëposhtme.
Zgjidhni komandën View → PowerPoint slide sorter do të shfaqë të gjitha sllajdet e prezantimit (Fig. 6).

Fig.6. Shikimi i rrëshqitjeve duke përdorur Slide Sorter
Zhvendosni miun mbi rrëshqitjen që dëshironi të lëvizni dhe klikoni butonin e majtë të miut. PowerPoint do ta mbyllë rrëshqitjen në një kornizë të zezë.
Lëvizni treguesin e miut aty ku dëshironi të jetë rrëshqitja. Do të shfaqet një vijë vertikale që tregon se ku PowerPoint do të lëvizë rrëshqitjen pasi të lëshoni butonin e majtë të miut.
Lëshojeni butonin e majtë të miut sapo rreshti të jetë në vendndodhjen e dëshiruar në ekran. PowerPoint do të rinumërojë automatikisht rrëshqitjet.
Zgjidhni Shiko → Normal.
Konvertimi i titujve skicë në nëntituj (dhe anasjelltas)Titujt e përvijimit korrespondojnë me titujt e rrëshqitjes, dhe nëntitujt e përvijimit korrespondojnë me tekstin e rrëshqitjes. Falë përparimeve moderne në teknologji, PowerPoint ju lejon të konvertoni titujt e përvijimit në nëntituj dhe anasjelltas.
Për të kthyer një titull skicë në një nëntitull, në panelin e skicës së prezantimit, klikoni titullin e skicës që dëshironi të konvertoni në një nëntitull dhe më pas klikoni butonin Demote Standard i shiritit të veglave.
Për të kthyer një nëntitull në një titull skicë, në shiritin e përvijimit të prezantimit, klikoni nëntitullin që dëshironi të konvertoni në një titull skicë dhe më pas klikoni butonin Promoto Standard toolbar.
5.4 Shtimi i shënimeve në sllajdePaneli i Shënimeve ju lejon të shtoni shënime në çdo rrëshqitje. Komentet mund të përdoren në prezantime ose mund të shpërndahen si pika diskutimi që mund të jenë shumë të dobishme për audiencën.
Teksti i komentit nuk shfaqet në vetë rrëshqitje. Shënimet ju lejojnë të "bashkangjisni" tekstin mbështetës në rrëshqitjet tuaja.
Për të shtuar një koment në një rrëshqitje:
Klikoni në panelin e komenteve. PowerPoint do të shfaqë çdo rrëshqitje së bashku me një kuti teksti për të futur komente (shih Figurën 12-4).
Futni tekstin e kërkuar.
6 Ruajtja e prezantimevePërpara se të shijoni shikimin e prezantimeve që keni krijuar nga e para, ato duhet të ruhen. Në varësi të qëllimeve tuaja, prezantimet në PowerPoint mund të ruhen si skedar ose si faqe interneti.
6.1 Ruajtja e një skedari me një emër të riE vetmja mënyrë e thjeshtë për të krijuar shpejt një prezantim është hapja e një prezantimi ekzistues dhe ruajtja e skedarit të tij me një emër të ri. Në këtë mënyrë, ju mund të bëni ndryshime në një prezantim ekzistues në vend që të krijoni një prezantim të ri nga e para.
Për të ruajtur skedarin me një emër tjetër, zgjidhni Skedar → Ruaj si.
6.2 Ruajtja e një prezantimi në Power Point si një faqe interneti
Nëse keni krijuar një prezantim shumë të vlefshëm, mund ta ruani në formatin e faqes së internetit. Për ta bërë këtë, bëni sa më poshtë.
Klikoni butonin Edit në të djathtë të fjalës Titulli. Shfaqet kutia e dialogut Set Page Title.
Futni titullin që dëshironi të shfaqet në krye të faqes së internetit dhe klikoni OK.
Për të parë prezantimin tuaj në PowerPoint si një faqe interneti, zgjidhni Skedar → Parapamje e faqes në internet ose hapni shfletuesin tuaj të internetit dhe ngarkoni faqen e internetit që sapo keni krijuar për të parë se si do të shfaqet në internet.
7 Printimi i një prezantimiPasi të keni arritur pamjen e dëshiruar të prezantimit, printoni rezultatet e punës tuaj në mënyrë që të keni para jush abstraktin e raportit ose varni veprën tuaj të artit në tabelën e buletinit. Për të printuar një prezantim, bëni sa më poshtë:
Zgjidhni Skedar → Print. Hapet kutia e dialogut Print.
Klikoni në kutinë Print dhe zgjidhni një nga opsionet e mëposhtme.
Slides. Printon një rrëshqitje për faqe, duke ju lejuar të shihni tekstin dhe imazhet në rrëshqitje.
Çështjet. Në çdo faqe shtypen disa imazhe në miniaturë: rrëshqitje, duke i lejuar shikuesit të marrin me vete kopjen e lëshuar dhe të studiojnë në shtëpi.
Shënime.
Vetëm shënimet e rrëshqitjes shtypen. Këto shënime mund t'i shpërndahen audiencës, ose mund të përdoren gjatë prezantimit.
Ju gjithashtu mund të kufizoni zonën e printimit në numra specifikë të rrëshqitjes duke zgjedhur butonin e radios "Diapozitivi aktual" ose duke plotësuar fushën "Diapozitivat" në seksionin Diapazon i printimit.
Klikoni OK.8 Hyrje në Imazhe 8.1 Imazhe vektoriale
Grafikat vektoriale përshkruajnë imazhe duke përdorur linja të drejta dhe të lakuara të quajtura vektorë, si dhe parametra që përshkruajnë ngjyrat dhe paraqitjen. Për shembull, një imazh i një gjetheje peme përshkruhet nga pikat nëpër të cilat kalon një vijë, duke krijuar kështu skicën e gjethes. Ngjyra e gjetheve përcaktohet nga ngjyra e konturit dhe zona brenda atij konturi.
Paraqitja vektoriale konsiston në përshkrimin e elementeve të imazhit me kthesa matematikore që tregojnë ngjyrat dhe zënien e tyre (mos harroni, një rreth dhe një rreth janë forma të ndryshme). Një elipsë e kuqe në një sfond të bardhë do të përshkruhet vetëm nga dy formula matematikore - një drejtkëndësh dhe një elips i ngjyrave, madhësive dhe vendndodhjes përkatëse Një avantazh tjetër është shkallëzimi me cilësi të lartë në çdo drejtim. Rritja ose zvogëlimi i objekteve bëhet duke rritur ose ulur koeficientët përkatës në formulat matematikore.8.2 Bitmaps
Baza e paraqitjes rasterike të grafikës është një piksel (pikë) që tregon ngjyrën e tij. Kur përshkruani, për shembull, një elipsë të kuqe në një sfond të bardhë, duhet të tregoni ngjyrën e secilës pikë të elipsit dhe të sfondit. Imazhi përfaqësohet si një numër i madh pikash - sa më shumë të ketë, aq më i mirë vizualisht është imazhi dhe aq më i madh është madhësia e skedarit. ato. një apo edhe një fotografi mund të paraqitet me cilësi më të mirë ose më të keqe në përputhje me numrin e pikave për njësi gjatësi - rezolucion (zakonisht pika për inç - dpi ose pikselë për inç - ppi).
8.3 Imazhi vektorial si imazh i përbërë
PowerPoint ka shumë opsione për të punuar me imazhe vektoriale. Ju mund të përdorni fotografi të gatshme, për shembull, nga biblioteka Clipart ose nga Interneti. Ju mund të vizatoni vetë imazhe vektoriale.
Për të futur një fotografi nga biblioteka (Clipart) në një rrëshqitje, duhet të zgjidhni komandën Drawing (Pictures) nga menyja Insert. Biblioteka përmban shumë fotografi me tema të ndryshme. Zgjidhni temën që ju nevojitet duke klikuar me të majtën.
Pasi të keni zgjedhur foton që ju nevojitet, në dritaren që hapet, klikoni butonin Insert clip. Fotografia do të futet në rrëshqitjen aktuale.
Imazhi vektorial është me shumë shtresa. Çdo element i këtij imazhi - një vijë, drejtkëndësh, rreth ose pjesë e tekstit - ndodhet në shtresën e vet. Çdo element i një imazhi vektorial është një objekt që përshkruhet duke përdorur një gjuhë të veçantë (ekuacionet matematikore të vijave, harqeve, rrathëve, etj.). Për më tepër, objektet komplekse (vija të thyera, forma të ndryshme gjeometrike) përshkruhen si një grup objektesh elementare grafike (vija, harqe, etj.).
Një imazh i tillë vektorial është një koleksion shtresash që përmbajnë objekte të ndryshme grafike. Shtresat që mbivendosen me njëra-tjetrën formojnë një imazh të fortë.
Objektet e imazhit vektor mund të ndryshojnë madhësitë e tyre në mënyrë arbitrare pa humbje të cilësisë.
9 Veprimet bazë në elementet e imazhit vektor
9.1 Shndërrimet gjeometrike.
Duke lëvizurJu mund të lëvizni imazhin vektor duke përdorur miun. Për ta bërë këtë, duhet të klikoni me të majtën mbi imazhin dhe, ndërsa mbani këtë buton, zhvendosni objektin në vendndodhjen e dëshiruar në rrëshqitje.
Ju gjithashtu mund të përdorni menunë Format. Zgjidhni opsionin AutoShape dhe në dritaren që hapet, specifikoni pozicionin horizontal dhe vertikal të objektit nga këndi i sipërm majtas ose nga qendra e rrëshqitjes.
ShkallëzimiJu mund të ndryshoni në mënyrë arbitrare shkallën e imazhit vektor. Kur zgjidhni një objekt me miun, dorezat e ndryshimit të madhësisë shfaqen në qoshet dhe përgjatë kufijve të drejtkëndëshit të përzgjedhjes. Ndërsa zvarritni këto doreza, madhësia e objektit ndryshon. Për të ndryshuar madhësinë e një objekti më saktë, specifikoni vlera të reja për lartësinë dhe gjerësinë e objektit në përqindje ose centimetra. Për ta bërë këtë, mund të përdorni menunë Format. Zgjidhni opsionin AutoShape dhe specifikoni Madhësinë në dritaren që hapet.
RrotullimiNëse keni nevojë të rrotulloni një objekt, duhet të zgjidhni objektin dhe të përdorni opsionin Veprimet nga menyja Draw. Zgjidhni komandën Rotate/Flip, më pas zgjidhni: Rrotullim i lirë, Rrotulloni Majtas ose Rrotulloni Djathtas. Nëse zgjidhni "Rrotullim i lirë", shënuesit e drejtimit të rrotullimit shfaqen në qoshet e objektit. Ndërsa zvarritni këto doreza, orientimi i objektit ndryshon.
ReflektimiNdonjëherë është e dobishme të përdoret një lloj transformimi i quajtur reflektim. Për ta bërë këtë, përdorni opsionin Veprimet nga menyja Draw. Zgjidhni komandën Rotate/Flip dhe Flip nga e majta në të djathtë ose Flip nga lart poshtë.
9.2 Elementet e grupimit. Rendi i elementeve.
Për të grupuar ose çgrupuar objektet, duhet të zgjidhni objektet, të shkoni në menynë Draw, të klikoni butonin Veprimet dhe të zgjidhni komandën Grup ose Ungroup.
Objektet e futura në një rrëshqitje pozicionohen automatikisht në nivele të ndryshme. Këto nivele mund të vërehen kur objektet mbivendosen: një objekt në nivelin më të lartë mbulon disa nga objektet në nivelet më të ulëta. Nëse ndonjë objekt "humbet", ai mund të gjendet lehtësisht duke kaluar nëpër të gjitha nivelet në një cikël duke shtypur tastin TAB (përpara) ose SHIFT+TAB (prapa) Objektet individuale ose grupet e objekteve mund të zhvendosen nëpër nivele: për për shembull, zhvendosni një objekt në një nivel ngjitur, si dhe në nivelin më të lartë ose më të ulët. Objektet shpesh mbivendosen ndërsa vizatoni, por objekti më i ulët nuk duhet të vizatohet i pari, sepse ai gjithmonë mund të zhvendoset në një nivel tjetër.
Zgjidhni objektin që dëshironi të lëvizni. Nëse një objekt është i fshehur, gjeni atë duke shtypur tastet TAB ose SHIFT+TAB.
Klikoni butonin Veprimet në shiritin e veglave Drawing, tregoni Renditjen dhe zgjidhni Bring to Front, Send to Back, One Level Lart ose One Level Pown.
10. Koncepti i një autofigure.PowerPoint vjen me një grup formash të gatshme që mund t'i përdorni në prezantime. Këto forma mund të zmadhohen, zvogëlohen, rrotullohen, rrotullohen, ngjyrosen dhe kombinohen me forma të tjera për të krijuar forma më komplekse. Si rregull, figura është e pajisur me një shënues të ndryshimit të formës, i cili ju lejon të ndryshoni atributin më karakteristik të figurës; për shembull, madhësia e majës së shigjetës.
Shiriti i veglave Drawing në menynë AutoShapes ofron disa kategori formash, duke përfshirë linjat e thjeshta dhe lidhëse, format bazë, elementët e diagramit të rrjedhës, yjet dhe shiritat, dhe thirrjet. Artikulli Additional AutoShapes hap seksionin AutoShapes në koleksionin e klipeve. Çdo AutoShape në koleksionin e klipeve mund të tërhiqet lehtësisht në një rrëshqitje.
Mund të futni tekst në AutoShapes. Për ta bërë këtë, klikoni në formë dhe filloni të shkruani. Teksti që futni do të bëhet pjesë e formës dhe do të rrotullohet dhe rrotullohet me të.
11 Shtimi i bitmap-veHapni rrëshqitjen në të cilën dëshironi të shtoni një fotografi. Për të shtuar një grafik në çdo rrëshqitje në prezantimin tuaj, shtojeni atë në masterin e rrëshqitjes.
Në menynë Insert, tregoni komandën Picture dhe zgjidhni From File.
Gjeni dosjen që përmban foton që dëshironi të futni.
Zgjidhni një foto. Kryeni një nga veprimet e mëposhtme:
Për të futur një fotografi në prezantimin tuaj, klikoni Fut.
Për të lidhur një fotografi në prezantimin tuaj me një fotografi në hard diskun tuaj, klikoni shigjetën pranë butonit Fut dhe zgjidhni Lidhja me skedarin.
Vendosja e një imazhi raster duke përdorur mjetet e integruara të Microsoft PowerPoint.
Kur zgjidhni një foto, shfaqet shiriti i veglave të Rregullimit të figurës. Ai përmban butona për ndryshimin e shkëlqimit dhe kontrastit të figurës, prerjen, ndryshimin e ngjyrës dhe shtimin e një kufiri.
Zgjidhni foton që dëshironi të ndryshoni. Bëni ndryshime duke përdorur veglat në panelin e Rregullimeve të imazhit.
Shënim. Në PowerPoint, nuk mund të shkurtoni, gruponi ose ndryshoni mbushjen, kufirin, hijen ose transparencën e një GIF të animuar duke përdorur shiritin e veglave të Rregullimit të imazhit. Një fotografi e tillë duhet të ndryshohet në një redaktues special dhe më pas të rifutet në rrëshqitje.
12 Shtimi i tekstit dhe ngjyrës në një rrëshqitjeTitrat dhe fotografitë janë elementët më të rëndësishëm të sllajdeve, pasi u japin sllajdeve një pamje më të gjallë, gjë që ndihmon në tërheqjen e vëmendjes së audiencës ndaj raportit. Titrat përmbajnë tekst (nuk është për t'u habitur, apo jo?), ndërsa fotografitë mund të jenë fotografi nga koleksioni i Office, imazhe të marra duke përdorur një aparat fotografik dixhital ose skaner, ose fotografi të shkarkuara nga Interneti.
Teksti mund të përmbajë informacione të rëndësishme që duhet t'i përcillen audiencës. Përpara se të shtoni tekst në një rrëshqitje, duhet të shtoni një titull në rrëshqitje. PowerPoint ju ofron katër mënyra për të shkruar një titull në një rrëshqitje.
Krijo një rrëshqitje të re dhe PowerPoint do të krijojë automatikisht një ose më shumë tituj.
Krijoni një nëntitull në panelin e strukturës së prezantimit dhe futni tekstin. PowerPoint do ta vendosë automatikisht tekstin që futni në kutinë e titrave.
Klikoni butonin Label në shiritin e veglave Draw dhe vizatoni një kuti etikete.
Zgjidhni komandën Insert → Caption dhe vizatoni një kuti titulli në rrëshqitje.
Pasi të krijoni një titull, mund ta zhvendosni atë në një vend të ri, ta ndryshoni përmasat për të akomoduar më shumë tekst ose ta fshini fare.
Për të zhvendosur, ndryshuar madhësinë ose fshirjen e një titulli:
Në panelin e rrëshqitjes, klikoni mbi titullin që dëshironi të zhvendosni, fshini ose ndryshoni madhësinë. Një kufi me shënues të bardhë do të shfaqet rreth tekstit dhe një kursor në formë I do të shfaqet në tekst, siç tregohet në Fig. 7.
Zgjidhni një nga opsionet.
Për të lëvizur mbishkrimin. Vendoseni treguesin e miut mbi kufirin e etiketës, duke bërë që ai të marrë formën e një shigjete me katër koka. Ndërsa mbani të shtypur butonin e majtë të miut, lëvizni treguesin e mausit në vendin ku dëshironi të vendoset etiketa dhe më pas lëshoni butonin.
Për të ndryshuar madhësinë e mbishkrimit. Lëvizni treguesin e miut mbi shënuesin kufitar të etiketës derisa të marrë formën e një shigjete me dy koka. Ndërsa mbani të shtypur butonin e majtë të miut, lëvizni treguesin e miut derisa kutia e tekstit të ketë madhësinë e kërkuar, më pas lëshojeni butonin.
Një numër i madh elementësh HTML janë krijuar për të organizuar përmbajtjen, veçanërisht tekstin, i cili zakonisht përbën shumicën dërrmuese të përmbajtjes së faqeve të internetit. Koncepti i ri i gjuhës fokusohet në paraqitjen logjike të tekstit, ose në formatimin logjik. Elementet që lidhen me këtë shënim të përmbajtjes diskutohen në këtë kapitull.
Strukturimi i përmbajtjes përfshin zbërthimin e saj në blloqe logjike. I pari nga këto blloqe është zakonisht titulli.
Titujt. Elementet h1, h2, h3, h4, h5, h6Ka tituj të nivelit të parë, të dytë, të tretë dhe të tjerë, deri në të gjashtin. Ato organizohen duke përdorur etiketat h1, h2, h3, h4, h5, h6:
Koka me 3 nivele 1
Koka e nivelit 2
Koka me 3 nivele 3
Koka e nivelit 4
Kreu i nivelit 5
3 niveli i kokës 6
Përdorimi i titujve në nivele të ndryshme ju lejon të strukturoni dokumentin në seksione, kapituj, paragrafë, etj., duke e bërë më të lehtë leximin. Elementet e titullit të niveleve të ndryshme shfaqen si parazgjedhje nga shfletuesi në madhësi të ndryshme të shkronjave (Fig. 3.1).
Shembull.
Nivelet e titullit Kreu i nivelit të 31-të Kreu i nivelit të dytë Kreu i nivelit të 33-të Kreu i nivelit të 4-të Kreu i nivelit të 5-të Kreu i nivelit të 36-të
Oriz. 3.1.
Më lejoni t'ju kujtoj se mbyllja e tekstit në një etiketë titulli është vetëm një udhëzim për shfletuesin dhe se si e ekzekuton atë varet nga ai, ose më saktë, varet nga zhvilluesit e tij. Për shembull, kjo është se si do të duket i njëjti kod në shfletuesin tuaj:
Titulli i nivelit të 31-të Kreu i nivelit të 2-të Kreu i nivelit të 33-të Kreu i nivelit të 4-të Kreu i nivelit të 5-të Kreu i nivelit të 36-tëNë varësi të preferencave të shfletuesit, disa tituj në nivele të ndryshme mund të duken të njëjta, ose edhe titujt e nivelit më të ulët mund të duken më të spikatur se vëllezërit e tyre më të mëdhenj. Në një numër shfletuesish, për shembull, në Opera, madhësia dhe lloji i shkronjave të përdorura në një faqe ueb mund të vendosen nga përdoruesi në cilësimet. Më tej, ne do t'ju tregojmë se si të kontrolloni madhësinë e shkronjave, llojin dhe karakteristikat e tjera në mënyrë programore duke përdorur stile, pa u mbështetur në veçoritë e shfletuesve të tjerë.
Atributet:
- align - vendos shtrirjen e kokës në faqe. Nuk rekomandohet. Mund të marrë katër vlera:
- majtas- rreshton titullin në skajin e majtë të faqes (përdoret si parazgjedhje);
- drejtë- rreshton titullin në skajin e djathtë të faqes;
- qendër- rreshton titullin në qendër;
- justifikoj- rreshton titullin me gjerësinë e faqes, duke e shtrirë vijën nga e djathta në skajin e majtë. Efekti ndodh kur titulli është më i gjatë se gjerësia e faqes.
- ID, klasë
- lang, regji
- titullin
- stil
- onfocus, onblur, - ngjarje të brendshme.
Të gjithë elementët përgjegjës për paraqitjen e përmbajtjes zakonisht ndahen në dy grupe të mëdha:
- elementet e nivelit të bllokut, ose elementët e bllokut;
- elemente të integruara ose të nivelit të tekstit (inline).
Të parat ndajnë blloqe të mëdha në dokument (për shembull, titulli, paragrafi, adresa e autorit të botimit). Këto të fundit nxjerrin në pah një fragment brenda një rreshti (një shkronjë, fjalë ose frazë).
Si parazgjedhje, blloqet fillojnë në një linjë të re dhe zënë të gjithë gjerësinë e disponueshme. Në Fig. 3.2, për qartësi, blloqet janë theksuar posaçërisht me një vijë rozë. Blloqet mund të futen brenda njëri-tjetrit. Elementet e bllokut mund të përmbajnë elemente inline. Elementet e bllokut do të diskutohen në detaje më poshtë, por tani për tani ne thjesht do t'i rendisim ato:
paragrafët - ,
titujt - ,..., ,
blloqe - ,
tekst i paraformatuar - ,
kuotat - , , ,
kufizues - ,
tavolina -


 8 Në klasa, Mirzakarim Sanakulovich Norbekov shpesh përsërit: 9 "Unë jam një person i zakonshëm, ashtu si gjithë të tjerët, jo më mirë dhe, shpresoj, 10 jo më keq se ju, gjithçka që kam arritur në jetë. 11 është e rëndësishme vetëm ta duash atë!" 12 Dhe ai vërtet arriti shumë. Sot M. S. Norbekov është doktor i 13 psikologjisë, doktor i pedagogjisë, doktor i filozofisë në mjekësi, profesor, 14 anëtar i rregullt dhe anëtar korrespondues i një numri 15 akademish ruse dhe të huaja, autor i shumë shpikjeve dhe zbulimeve të patentuara në shkencë. 16 Mirëpo, ai vetë i quan të gjithë këta tituj “dog regalia”, 17 sepse nuk punon për njohjen. 18 Mirzakarim Sanakulovich është një shkencëtar i vërtetë kërkimor. 19 Gama e tij e interesave është shumë e gjerë. Shumë njerëz habiten se si mund të kombinohen të gjitha këto 20 në një person: një artist, kompozitor, shkrimtar, regjisor filmi, 21 interpretues, atlet, trajner, i cili ka një rrip të zi në karate, danin e dytë dhe një rrip të zi 22 në sam jong deri në danin e nëntë. Por më e rëndësishmja, autori i librit është një specialist i mjekësisë dhe praktikës sufiste, një nga më të vjetrit ndër të gjitha ato ekzistuese. 24 25
8 Në klasa, Mirzakarim Sanakulovich Norbekov shpesh përsërit: 9 "Unë jam një person i zakonshëm, ashtu si gjithë të tjerët, jo më mirë dhe, shpresoj, 10 jo më keq se ju, gjithçka që kam arritur në jetë. 11 është e rëndësishme vetëm ta duash atë!" 12 Dhe ai vërtet arriti shumë. Sot M. S. Norbekov është doktor i 13 psikologjisë, doktor i pedagogjisë, doktor i filozofisë në mjekësi, profesor, 14 anëtar i rregullt dhe anëtar korrespondues i një numri 15 akademish ruse dhe të huaja, autor i shumë shpikjeve dhe zbulimeve të patentuara në shkencë. 16 Mirëpo, ai vetë i quan të gjithë këta tituj “dog regalia”, 17 sepse nuk punon për njohjen. 18 Mirzakarim Sanakulovich është një shkencëtar i vërtetë kërkimor. 19 Gama e tij e interesave është shumë e gjerë. Shumë njerëz habiten se si mund të kombinohen të gjitha këto 20 në një person: një artist, kompozitor, shkrimtar, regjisor filmi, 21 interpretues, atlet, trajner, i cili ka një rrip të zi në karate, danin e dytë dhe një rrip të zi 22 në sam jong deri në danin e nëntë. Por më e rëndësishmja, autori i librit është një specialist i mjekësisë dhe praktikës sufiste, një nga më të vjetrit ndër të gjitha ato ekzistuese. 24 25
 zëvendësohet me varg
zëvendësohet me varg  . Si rezultat, marrim tekst që rrethon imazhin (Fig. 3.6):
. Si rezultat, marrim tekst që rrethon imazhin (Fig. 3.6):



















 Kështu, etiketa përcakton madhësinë më të madhe të titullit, dhe etiketa përcakton madhësinë më të vogël. Në foto mund të shihni të gjitha nivelet e titujve nga 1 deri në 6.
Kështu, etiketa përcakton madhësinë më të madhe të titullit, dhe etiketa përcakton madhësinë më të vogël. Në foto mund të shihni të gjitha nivelet e titujve nga 1 deri në 6.