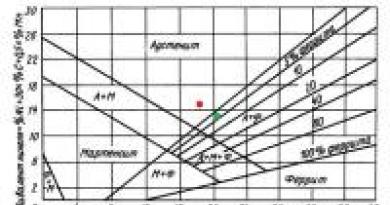Опашката за печат на Windows 8.1 не е изчистена. Как да изчистя хронологията на печат? Премахване на документ от опашката на принтера
Здравейте приятели, днес реших да напиша статия за един доста често срещан проблем. Проблемът е свързан с това, когато опашката за печат виси в операционни системи Windows. Този проблем предотвратява изпращането на нови документи за печат, така че тук ще опиша няколко начина за изчистване на опашката за печат.
Метод първи
Така че изчистването на опашката за печат обикновено се извършва през прозореца „Устройства и принтери“. За да стигнете до там, трябва да отидете в контролния панел, след което да "Оборудване и звук", а след това в .
Трябва да щракнете с десния бутон върху проблемния принтер и да изберете „Преглед на опашките за печат“. В прозореца, който се отваря, кликваме върху менюто "Принтер"и изберете от контекстното меню, което се появява. Всички грешни опашки, както и завършените, трябва да бъдат изчистени.

Случва се документите да не бъдат премахнати от опашката за печат. Това означава, че най-вероятно те са блокирани или от системата, или от драйвера на принтера. Такива документи могат да бъдат изчистени само когато рестартирате компютъра и принтера. Ако не можете да направите това, тогава можете принудително да ги премахнете от опашката.
Искам да кажа, че когато един документ се изпраща за печат, на определено място в системата се създават два файла: единият е с разширение .SHD– има настройки за печат и втори файл с разширение .SPL– който съдържа данни за печат. Тези данни се намират на системния диск по пътя \System32\spool\printers.

Сега трябва да изтрием цялото съдържание на папката PRINTERS, което също ще изтрие опашките за печат. Ще разгледаме това в следващия метод.
Метод втори. Изчистване на опашката за печат чрез командния ред
За да изпълним тази задача, трябва да изпълним командния ред като администратор и след това да изпълним тези команди в ред:
- спулер за спиране на мрежата
- del %systemroot%\system32\spool\printers\*.shd /F /S /Q
- del %systemroot%\system32\spool\printers\*.spl /F /S /Q
- net start spooler

Този набор от команди първо спира услугата за печат, след това изтрива всички файлове с разширение .spl и .shd и папките PRINTERS и след това стартира услугата за печат отново.
Ако не сте успели да въведете тези команди, можете да опитате да изтеглите тук този файли го стартирайте като администратор. Това е същият набор от команди, само в bat файл.
важно!Случва се скриптът да не работи, в този случай трябва да проверите дали директорията всъщност е в настройките на принтера C:\windows\system32\spool\Printers. За да направите това, отидете на „Устройства и принтери“, след това щракнете върху принтера и изберете елемента в горната част на прозореца „Свойства на сървъра за печат“, в прозореца, който се отваря, отидете на "Допълнителни опции"и там виждаме пътя.

Тази техника, която прегледахме, работи на всички версии на Windows. Започвайки със седем и завършвайки с десет. Ако имате въпроси, пишете в коментарите или можете да ни пишете чрез групата VKontakte.
Оборудването на компютър с принтер също предполага допълнителни проблеми, които възникват от време на време по време на процеса на печат. Неуспешният печат се превръща в болезнена точка за потребителите.
Причините могат да бъдат много различни, от банално прекъсване на захранването на оборудването до произволна заявка за виртуален или липсващ принтер. Във всеки случай всички причини могат да бъдат решени, ако, разбира се, техническото състояние на принтера позволява да бъдат коригирани.
Често причината за спиране на печата е софтуерна грешка, която възниква в работата на системната услуга - „Print Spooler“. В този случай има няколко решения, ето повече подробности за тях...
Най-ефективният метод е просто да рестартирате компютъра и принтера. Понякога е достатъчно да рестартирате само принтера, но ако печатането не е възобновено, не бързайте да изпращате документа отново, тъй като той е в опашката за печат.
Ако след няколко минути, след включване на принтера, печатът не е започнал, трябва да рестартирате самия компютър и няма значение дали е локален или го използвате - причината за повредата е в операционната система. По някаква причина излизането не е възможно, затова опитайте следващия метод.
Изчистване на опашката за печат
Самото рестартиране на Windows включва изчистване на временни файлове за печат и нулиране на опашката, но можете също ръчно да стартирате това действие на активния принтер. За да направите това, отворете „Контролен панел“ и отидете в секцията „Устройства и принтери“. Намерете иконата с вашето активно оборудване и щракнете с десния бутон върху нея. От контекста изберете елемента „Изчистване на опашката за печат“. Няколко секунди и действието е завършено!
Функцията работи в много случаи, но ако услугата на Windows, отговорна за печата, е замразена, тогава няма да е възможно да изчистите опашката.
Принудително изчистване на опашката за печат
За да изчистите принудително опашката за печат, трябва да рестартирате услугата Print Spooler и да изчистите временните файлове, подготвени от системата. Има почти 100% гаранция, че няма да има проблеми, когато поискате печат отново и документът ще бъде изведен в тавата на принтера.
За да ви улесним, ние ще комбинираме всички действия в един изпълним файл. Щракнете два пъти върху него и системната директория "\spool\printers\" се изчиства и услугата за спулиране на печат се рестартира.
Съдържание на файла:
Net stop spooler del /f /q %systemroot%\system32\spool\printers\*.shd del /f /q %systemroot%\system32\spool\printers\*.spl net start spooler
Вместо послеслов
И така, вече знаем какво да правим, ако възникне грешка по време на процеса на печат. Дори ако първите два метода се оказаха ефективни във вашия случай, тогава не бъдете мързеливи, за да изтеглите файла за принудително почистване, защото няма гаранции, че следващия път ще бъде възможно да се справите или ще има свързана ситуация .
Мисля, че много хора са се сблъсквали със ситуация, при която документ е „заседнал“ в опашката за печат... не иска да бъде изтрит и поради това други задания за печат не се отпечатват.
Първо малко ПОЛЕЗНА за нас теория! Да разширим речника си от една страна и да разберем същността на случващото се от друга...
Какво е опашка за печат, спулер за печат и т.н. ?
макара– качване/изтегляне на данни;
ШПУЛ– съкр. от Simultaneous Print Operations On Line – едновременна онлайн обработка на задания за печат;
спулер (спулер за печат)– спулер, спулер за печат – 1) спулер за печат – програма- планировчик, който приема документи, изпратени от потребителя за печат, ги спасява (на дискили в RAM) и изпраща по приоритет доизбрани Принтер. Адресът на диска на Print Spooler (Spooler SubSystem App) е \Windows\System32\spoolsv.exe; 2) подсистемата за печат получава, обработва, изпраща и разпространява документи, изпратени за печат. Дисков адрес на подсистемата за печат (Spooler SubSystem DLL) – \Windows\System32\spoolss.dll;
спул файл– спул файл, спул файл – файл, в който се изхвърля съдържанието на задание за печат по време на процеса на спулиране;
намотка– 1) спулиране (процесът на обработка на документи, изпратени за печат, които се съхраняват на диск или в RAM, докато печатащото устройство може да ги обработи); 2) размяна (данни); изпомпване (данни) (едновременно с решаването на проблема);
спулинг на печат– извеждане на задание за печат с (предварително) изпомпване;
опашка за печат– опашка от задания за печат (print queue) – списък с чакащи за печат документи. Опашката за печат (Windows Vista и XP) се създава в папката \Windows\system32\spool\PRINTERS;
Буфериране на печат– създаването на опашка за печат позволява на компютърния процесор да ускори обработката на задание за печат, като временно го запази на твърдия диск, преди да го изпрати на принтера. В резултат на това процесорът може да върне управлението на програмата, от която печата много по-бързо, отколкото ако самата програма обработи цялото задание и го изпрати директно на принтера.
Нека сега да разгледаме как да отмените задание за печат.
– XP: щракнете върху Старт –> Настройки –> Принтери и факсове (Vista/W7: Старт –> Контролен панел –> Принтери);
– в диалоговия прозорец Принтери и факсове (Принтери) щракнете двукратно с левия бутон на мишката, за да отворите прозореца на желания принтер (или щракнете с десния бутон върху желания принтер и изберете Отваряне от контекстното меню, което се отваря);
– В опашката за печат щракнете с десния бутон върху елемента, който искате да спрете да печатате, и изберете Отказ (за да отмените всички задания, изберете Изчистване на опашката за печат от менюто на принтера).
Бележки
1. Ако не можете да отмените задание за печат чрез тези стъпки, натиснете бутона Отказ на самия принтер.
3. За да видите бързо списък с текущи задания за печат, щракнете двукратно върху иконата на принтера в областта за уведомяване на лентата на задачите (до часовника).
3. Потребителят може да отмени само собствените си задания за печат. За да отмените задание за печат на друг потребител, трябва да имате разрешение да управлявате документи на принтера.
Проблеми при анулиране на задания за печат
Ако отмените задания за печат в движение (докато печатът вече е в ход), няма да можете да изчистите опашката за печат веднага. Понякога е възможно да отмените задание за печат само след рестартиране (а понякога след рестартиране принтерът започва да печата задание за печат, което изглежда вече сме отменили).
В такива случаи можете да опитате ръчно изчистване на папката на опашкатапечат ( \Windows\system32\spool\ПРИНТЕРИ). Вярно, това не винаги е възможно, защото... Тази папка има атрибутите Hidden, System, Read-Only, така че Windows няма да ви позволи да правите много пакости в тази папка.
Можете да опитате да изчистите опашката за печат, като използвате алтернативен файлов мениджър, например FAR или Total Commander (в настройките трябва да има отметка в квадратчето Показване на скритите и системните файлове).
Има още един метод, който е доказан повече от веднъж:
– завършване на всички задачи за печат;
– спиране на спулера за печат;
– създайте специална папка за задания за печат (например C:\spool);
– посочете местоположението му в настройките на сървъра за печат (или чрез регистъра);
– стартиране на спулера за печат;
– сега, ако имате проблеми с отмяната на печата, стартирайте Услуги (или Диспечер на задачите);
– разтоварете спулера за печат spoolsv.exe;
– отворете папката C:\spool и изтрийте всички временни файлове(всяко задание за печат, като правило, е „форматирано“ от двойка спулиращи файлове - *.SPL, *.SHD, например 00012.SHD и 00012.SPL (или FP00031.SPL и FP00031.SHD). За някои принтери, в папката се създават опашки за печат, в допълнение към *.SPL, *.SHD файлове, *.tmp файлове);
– стартирайте спулера за печат.
Как да разтоварите (спирате) спулера за печат (спулера за печат)
- щракнете върху Старт -> Настройки -> Контролен панел -> Административни инструменти -> Услуги (или Старт -> Изпълнение... -> в падащия списък Отвори на диалоговия прозорец Изпълнение на програма въведете services.msc -> OK );
– щракнете върху Stop service.
Как да стартирате Print Spooler
- щракнете върху Старт -> Настройки -> Контролен панел -> Административни инструменти -> Услуги (или Старт -> Изпълнение... -> в падащия списък Отвори на диалоговия прозорец Изпълнение на програма въведете services.msc -> OK );
– в диалоговия прозорец Услуги намерете Print Spooler;
– щракнете върху Стартиране на услугата.
Това е... нищо страшно!
Публикувано: 29 септември 2014 гПоздрави приятели.
Павел Комарков се свързва с вас и в днешната статия ще разберем как можете да изчистите опашката за печат на принтера и какво да направите, ако същата тази опашка за печат не иска да бъде изчистена. Ще започнем със стандартните методи за почистване и постепенно ще преминем към по-радикални. Повярвайте ми, един от методите определено ще работи. Принтерът просто няма шанс.
Ние от своя страна също ще трябва да проявим известна упоритост в борбата с принтера, за да изпробваме възможно най-много методи и да не се отказваме преждевременно. Така че да започваме.
Стандартен начин за изчистване на опашката за печат
Първо, трябва да отворим прозореца с опашката за печат на принтера. Можем да направим това по два начина. Използване на преход към тава:
Или като преминете през елемента от менюто "Старт" -> "Устройства и принтери":


Независимо как навигирате, ще се окажете с прозорец като този със спрени опашки за печат:

В прозореца виждаме 3 документа, чакащи да бъдат отпечатани. Но по някаква причина нашият принтер няма да отпечата подготвените документи.
Защо може да не се отпечата?
В моя случай, разбира се, е ясно защо. Тъй като принтерът не е свързан. Обърнете внимание на заглавието на прозореца с опашката за печат. Пише "Работете автономно". Това означава, че моят принтер ще отпечата подготвените документи веднага щом го свържа отново.
Сега, преди да продължите да четете, помислете дали вашият принтер не е създал опашка за печат по някаква напълно тривиална причина. Може би сте забравили нещо? Например за пълнене на касета, нещо неправилно ли е закрепено в принтера или може би нещо е заседнало в самия принтер и пречи на печата?
Отменете печата
ДОБРЕ. Да приемем, че не знаете защо принтерът не иска да печата. Или обратното. Знаете, че грешката е причинена от друга грешка на Windows или принтер и само рестартирането на печата ще помогне. Нека опитаме да изчистим опашката за печат на принтера и да добавим файлове към опашката за печат отново.
Можете да изчистите напълно опашката за печат на принтера:

и от някои отделни файлове:

Ако опашката за печат не е изчистена
Ако внезапно опашката за печат не иска да бъде изчистена със стандартни средства. Но принтерът не реагира по никакъв начин на всички ваши действия за отмяна на печата, остава последната опция - да изчистите ръчно опашката за печат на принтера.
За да направим това, ще трябва временно да деактивираме услугата за печат на Windows, да изтрием временните файлове от системната папка (файлове, отговорни за подготвената опашка за печат) и след това да стартираме услугата за печат отново.
Всичко това може да се направи отново по два начина. Първият е използването на прозореца за услуги и стандартния Windows Explorer. И второто - с помощта на конзолата на windows. Вторият метод, разбира се, е по-сложен и можете лесно да се справите с първия, но ако наистина искате да впечатлите някого, можете да изберете и него. Ще погледна и двете.
Първият метод за ръчно изчистване на опашката за печат
Щракнете с десния бутон върху иконата на компютъра и отидете на „Управление“:


В прозореца на услугите търсим услугата, отговорна за печатането, и я спираме. В Windows 8 се нарича "Диспечер на печата", в Windows 7 също е нещо подобно. Мисля, че ще го намерите сами.
След това отидете в системната папка по този път:
C:\WINDOWS\system32\spool\PRINTERS
И изтрийте всички файлове от там.
Изтрити? Сега стартирайте отново услугата, отговаряща за печатане, и проверете опашката за печат на принтера. Ще бъде празно.
Вторият начин за ръчно изчистване на опашката за печат
Отворете менюто "Старт". В лентата за търсене въведете cmd и стартирайте намерената конзола като администратор:

В самата конзола въведете един по един следните редове:
спулер за спиране на мрежата
net start spooler
След всеки въведен ред натискайте Enter и чакайте отговор от конзолата.
Кратко обяснение: Първият ред спира услугата Windows Print Spooler. Вторият ред проверява за наличието на файлове за опашка за печат в системната папка и, ако бъдат открити, ги изтрива. Третият ред стартира услугата Windows Print Spooler.
Автоматизирайте почистването на опашките за печат
Има друг начин за изчистване на блокираните опашки за печат възможно най-бързо. Удобно е да се използва, когато непрекъснато се появяват проблеми с печата. ДОБРЕ. Говорете по-малко, работете повече.
Създайте нов текстов документ и вмъкнете в него следните редове:
спулер за спиране на мрежата
АКО СЪЩЕСТВУВА "\Windows\System32\spool\PRINTERS\" del "\Windows\System32\spool\PRINTERS\*.*" /f /s /q
net start spooler
@пауза
Запазваме текстов документ с разширение .bat и го стартираме като администратор всеки път, когато имаме проблеми със замразени опашки за печат.
Файлът Bat ще взаимодейства с конзолата на Windows по почти същия начин, както ви описах във втория метод. Само че вече няма да е необходимо да чакате конзолата да отговори и да натискате Enter след въвеждане на всеки ред. Файлът bat ще направи цялата тази рутина вместо вас.
От време на време се случва принтерът или операционната система да започнат да работят неизправно и процесът на печат да спре, което води до засядане на документа в опашката за печат. В такива случаи опашката трябва да бъде изчистена, за да продължи отпечатването на текст.
Най-основният начин за изчистване на опашката за печат е да натиснете съответния бутон (команда) в менюто „Отказ“ на вашия принтер. Най-често тази команда се присвоява на един от външните бутони на принтера (червен, черен кръст). За да активирате командата „изчистване на опашката за печат“, трябва да задържите този бутон натиснат за около 5-10 секунди.
Втори начин
Някои модели принтери автоматично изчистват опашката след прекъсване на връзката с компютъра. Затова изключете принтера, изчакайте малко (20-30 секунди) и свържете отново устройството към компютъра. Подобен ефект се постига чрез рестартиране на принтера (изключване на захранването).
Трети начин

Четвърти метод

Пети метод

Шести метод
Ако по време на изчистване на опашката за печат процесът „Изтриване“ увисне след опит за премахване на файлове от списъка с чакащи „Печат“. Потребителят на компютъра трябва:

Последен метод
Използвайте този метод за изчистване на опашката за печат само в краен случай, ако горните методи не са помогнали. Но първо се уверете, че имате драйвери (диск) за вашия принтер или трябва да имате достъп до интернет. За преинсталиране на драйвери за принтер.

Скрипт за автоматично изчистване на опашката за печат
Ако има нужда от автоматизиране на процеса на изчистване на опашката за печат, това може да стане с помощта на специален скрипт (командна програма). Ще бъде създаден по този начин.