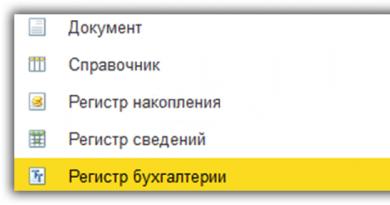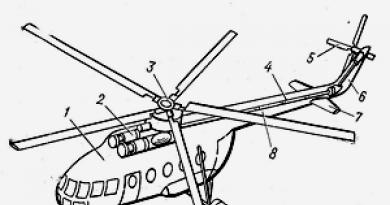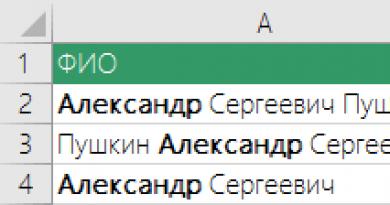BIOS: зареждане от диск или флашка. Как да настроя BIOS да зарежда системата от флашка Windows не може да се инсталира от флашка от биос
Как да инсталирам Windows OS? Може би всеки потребител на компютър може лесно да отговори на този въпрос. И не е изненадващо, защото инсталирането на Windows вече е станало обичайно! Въпреки това, не всички потребители разбират същността на действията, които извършват! Как да инсталирате Windows през системата BIOS е темата на тази статия.
Какво е BIOS
Всяка инсталация на Windows OS включва преди всичко настройка на BIOS системата. И така, какво е?
BIOS - основната система за вход/изход на информация е набор от микропрограми, които осигуряват на операционната система, например Windows API достъп до оборудването.
Въпреки че "сливането" на компютърни модули е основната функция на BIOS, тя не е единствената! Първите компютри на IBM нямаха пълноценна операционна система, но това не им попречи да изчисляват и показват информация на монитора чрез BIOS. Факт е, че има вграден езиков интерпретатор BASIC. Чрез някои типове основна входно/изходна система можете дори да възпроизвеждате медийни файлове и да осъществявате достъп до интернет чрез прости браузъри.
На техническо ниво BIOS изглежда като микрочип, разположен на дънната платка.

Информацията в компютъра се съхранява и предава чрез електрически импулси - битове. Въпреки това, когато компютърът се изключи, цялата система се изключва. Всичко освен BIOS! BIOS, подобно на човешкото сърце, не спира да работи дори за минута, тъй като настройките на основната входно-изходна система, съхранени в битове, осигуряват достъп до централния процесор до други модули на компютъра. За захранване на BIOS компютърът е оборудван с 3-волтова батерия.

Това е батерия, а не акумулатор, а батериите са склонни да се изтощават! Ако батерията е напълно разредена, всички настройки, съхранени в BIOS, изчезват и централния процесор губи достъп до всички останали модули, докато захранването и вентилаторите на компютъра ще продължат да работят. След смяна на батерията, BIOS ще събере отново цялата информация за компютъра и ще започне с настройките по подразбиране.
Настройка на BIOS
Какво се случва, когато стартирате компютъра си? При подаване на ток към централния процесор се активира една от функциите на BIOS - операцията POST, чрез която се тества самата система и се настройват параметри. По време на операцията логото на производителя на дънната платка се показва на екрана. Самата POST операция завършва за няколко секунди. След самопроверка основната входно-изходна система стартира зареждащия механизъм на операционната система - програма, която търси валиден зареждащ сектор (Master Boot Record - MBR) на активни дялове на дискови пространства и му прехвърля управлението на компютъра. С други думи, BIOS търси изпълнимия файл на Windows в активния дял на твърдия диск и стартира Windows. По време на инсталационния процес Windows създава отделен дял на твърдия диск, равен на 100 MB, и поставя MBR файла там. Такъв раздел обикновено е скрит от потребителя и маркиран като „запазен от системата“.

Промените в настройките на активния дял могат да доведат до грешка „BOOTMGR липсва“ при зареждане на прозорци.

По подразбиране се стартира от твърдия диск. За да инсталирате или инсталирате флаш устройство, ще трябва да промените реда на зареждане в настройките на BIOS.
За щастие системата BIOS предоставя визуален интерфейс, който значително опростява задачата. Извиква се чрез натискане само на един клавиш по време на POST операция. Обикновено това е F2 или Delete. И в двата случая необходимият ключ е посочен на екрана POST.
Визуалният потребителски интерфейс на BIOS системата е разнообразен и зависи от производителя. Има както рускоговорящи, така и англоезични. Тъй като разбирането на настройките на рускоезичния интерфейс не е трудно, тази статия ще опише настройката на англоезичната версия.

След като отворите менюто на BIOS, първото нещо, което хваща окото ви, е броят на различните раздели, но не се плашете! Чрез неговия интерфейс можете да деактивирате или активирате отделни компютърни модули, да настроите часовника и да се задълбочите в системните настройки. За да инсталирате Windows, просто променете реда на зареждане, който се намира в раздела „зареждане“.
Разширявайки раздела, който ни интересува, ще видите още няколко. Този, от който се нуждаем, е Boot Devise Priority.

Преминавайки към следващата стъпка, вече трябва да имате Windows дистрибуция, от която ще бъде инсталиран Windows!
Така че, като отворите раздела „Boot Devise Priority“, ще видите текущия ред на зареждане.

- Ако зададете първия параметър за зареждане от твърдия диск (чрез SATA шината), тогава Windows ще стартира по-бързо, тъй като системата няма да проверява за наличието на дистрибуции на други носители.
- Ако зададете първия параметър за зареждане от диск с помощта на CDROM, системата ще провери за наличието на комплект за разпространение на Windows на диска (дори ако самият диск не е в устройството) и едва след това ще продължи да зарежда операционната система инсталиран на твърдия диск.
- Ако зададете първия параметър в настройките за ред на зареждане на USB-HDD, тогава Windows ще стартира от инсталационното флаш устройство.
След като запазите настройките и рестартирате компютъра, инсталацията на Windows ще започне. Надявам се, че няма нужда да обяснявам как се инсталира Windows! На сайта ще намерите много статии по тази тема за различни версии на операционната система.
След като инсталирате Windows, съветвам ви да настроите BIOS да стартира първо от твърдия диск, за да ускорите зареждането на ОС.
Неизбежно ще дойде момент, когато операционната система ще трябва да бъде преинсталирана. За повечето потребители тази ситуация не е много благоприятен момент. Някои хора се отнасят към проблема спокойно, докато други, напротив, са ужасени, защото не знаят как да преинсталират Windows чрез BIOS. По правило нещастният човек се спира на опцията, която спасява ситуацията: „Здравейте, това ли е услугата за компютърна помощ?“ В резултат на това той губи време, търпение и пари. Оттук нататък всичко ще бъде различно. Точно сега ще научите „голямата тайна“, че Windows OS се инсталира сама. Потребителят се нуждае само от внимание и няколко уверени натискания на съответните бутони. Заинтересовани ли сте? Тогава давай напред!
Запознайте се с главния компютърен мениджър - г-н Биос!
Невероятно, но фърмуерът на Bios, чието съкращение означава „основна входно-изходна система“, е отговорен основно за функционалността на компютъра. Ако някой от вас, скъпи читателю, е смятал, че Windows е отговорен за „всемогъществото“ на компютъра, тогава сте се заблудили. Приемете заглавието на параграфа като важен факт от реалността. Скоро ще разберете, че решаването на въпроса как да инсталирате Windows ще изисква преди всичко да се обърнете към определена програма Bios, предварително инсталирана от производителя на дънната платка. Освен това трябва да знаете, че базовата система може да има различни версии, тъй като конкурентните компании в ИТ индустрията имат собствена представа за красотата, удобството и ефективността на ROM (четене само памет само за четене) чип, „микрочудовището“ ” Bios. И все пак, въпреки индивидуалността на графичната обвивка на всяка отделно съществуваща програма за управление на хардуера на компютъра, функционирането на вградените „хардуерни“ системи става интуитивно при директно влизане в тяхната среда, тъй като всички те използват една и съща нотация под формата на стандарт терминология.
Как да преинсталирам Windows през BIOS: палец нагоре!
Няма да бързаме, защото знаете, че „бързането е необходимо само при риболов...“. Преди да влезете в компютъра, тоест когато интерфейсът на Bios се отвори пред вас, знайте: небрежността в действията, която се изразява в безсмислено натискане на клавиши и промяна на „неразбираеми“ параметри, е критична, а на поетичен език дори е като смърт!

Въпреки това, вие все още трябва да направите някои „редактиране“ сами.
Единственият правилен избор: един сред многото
Можете да активирате фърмуера на BIOS, когато включите или рестартирате компютъра. За да направите това, трябва да натиснете съответния бутон на клавиатурата няколко пъти на кратки интервали. Като правило това е клавишът „Изтриване“ или „F2“. Ако не работи, потребителят винаги ще може да види името на бутона „отговорен“ на първоначалния екран за зареждане (долната част на дисплея или горния ляв ъгъл).
Защо „зареждане“?

Най-често срещаният метод за инсталиране на операционна система е практическо решение на въпроса: „Как да инсталирам Windows от диск?“ Въпреки това, методът за внедряване на системата чрез флаш устройство става все по-популярен, но повече за това по-късно.
- В зависимост от версията на Bios разделът, отговарящ за приоритета на зареждане, може да има различни имена. Английската дума "Boot" обаче ще означава, че сте на прав път.
- След като отворите горното меню или активирате елемента „Advanced BIOS Features“, обърнете внимание на елемента „Boot Device Priority“. Или линии, които показват реда, в който се зареждат устройствата. Обикновено това са дискети, HDD и CDROM (DVD R/RW).
- Задайте приоритета на зареждане на вашето дисково устройство (устройство).
- Можете да запазите промените, като натиснете клавишната комбинация F10 или просто се съгласите: „Да“ (ако сте използвали бутона „Esc“).
Рестартираме и преминаваме към следващия етап от проекта „Как да преинсталирам Windows чрез BIOS“.
Откъде идва Windows?
Може би някои от вас ще почувстват, че тази точка трябваше да бъде поставена в началото на описания процес. Междувременно това „несъответствие“ в представянето на материала по никакъв начин не нарушава последователността на действията, освен това е най-приемливият вариант да научите как да правите всичко според правилата. Сега поставете диска за разпространение на Windows. Ако използвате лицензиран софтуер и дискът със системния образ, който сте закупили, е оригинален, тогава няма от какво да се притеснявате. Когато имате безплатен Windows, изтеглен от съмнителен интернет ресурс, шансовете за дългосрочно и ползотворно „сътрудничество“ с операционната система са незначителни.

Има обаче и изключения. Може би ще бъдете един от късметлиите и „кракнатата“ система ще се окаже доста подходяща за работа. Но не забравяйте, че крайният резултат - успехът на инсталирането на операционната система - зависи от правилността на промените, направени в настройките на BIOS. Това е микропрограмата, която следи за „честността на играта“ на потребителя. Следователно инсталирането на системна дистрибуция от среда на Windows често е изпълнено със софтуерни повреди и като правило не протича правилно. В резултат на използването на „коварен“ метод при решаването на въпроса: „Как да преинсталирам Windows XP?“ усилията на непосветен потребител просто се превръщат в загуба на време. Морал: инсталирайте Windows от DOS, тоест през BIOS!
Когато дискът "шепне" - потребителят пие кафе
След като сте посочили устройството като устройство за зареждане №1, след това сте поставили диска с Windows и рестартирате компютъра с помощта на клавишната комбинация Alt+Ctrl+Delete, време е да наблюдавате. Както беше обещано, системата ще „стане“ автоматично.
- Когато се появи съобщението „Натиснете произволен клавиш...“, натиснете произволен бутон.
- След процеса на инициализация ще се отвори прозорец, в който трябва да зададете директорията за инсталиране на ОС.
Внимание: не натискайте безсмислено „Enter“ на неработеща операционна система Windows, която обикновено заема място в системния дял на HDD и се обозначава с буквата „C“. „Как да преинсталирате Windows XP?“, питате вие, ако необходимата дискова област е заета от старо копие? Лесно! За да направите това, просто форматирайте дяла, като първо изтриете старите данни.

- На маркираната операционна система натиснете „D“, което означава изтриване.
- След това използвайте бутона "L", за да потвърдите намеренията си.
- След като се появи неразпределената област, натиснете "Enter" и форматирайте създадения дял във файловата система NTFS.
Не е нужно да правите нищо друго, освен в края на инсталацията да направите някои корекции по отношение на системния език за използване на операционната система, както и потребителските данни. Както вероятно вече сте видели, всичко е доста просто и прозрачно, а решението на въпроса „Как да инсталирам Windows през BIOS?“ - изобщо не е трудоемък процес.
Впечатляващо изтегляне на Windows 7 и роял флъш
Сега е време да просветим внимателния читател относно метода за инсталиране на операционната система с помощта на флаш устройство. Обещаният метод за инсталиране е нещо по-практично, тъй като не изисква участие, но осъществимостта на този метод значително надделява над традиционно използваното зареждане от CD или DVD. Особено днес, в нашата епоха на компактност, когато съвременната електроника придобива ултратънки функции, а технологията се отървава от устройства, които ненужно „поглъщат“ време и енергия.
Съвременно решение на проблема: чрез BIOS?

На първо място, това не е трудно да се направи, струва си да се има предвид, че капацитетът на компактния носител трябва да бъде най-малко 4 GB. "Защо?" - ти питаш. Работата е там, че стандартният комплект за разпространение на седмата ОС „тежи“ почти 3 GB, така че минималният размер на флаш устройството трябва да съответства на горната стойност.
От думи към дела
- Форматирайте флаш носителя с помощта на стандартни инструменти на Windows. Файловата система трябва да е NTFS.
- След това трябва да подготвите разпределението на системата за запис. Тоест, ако инсталационните файлове са на оптичен диск, поставете го в устройството; когато данните са под формата на изображение, изтеглете го на виртуално устройство.
- Следващата стъпка е да използвате програмата "WinSetupFromUSB". Този софтуер се разпространява свободно в Интернет, не би трябвало да имате никакви затруднения при изтеглянето му. След като инсталирате и стартирате посочената програма, ще бъдете буквално на две стъпки от момента, в който можете да се считате за професионалист в решаването на въпроса: „Как да инсталирам Windows?“
- В горното поле за отметка изберете флаш устройството, инсталирано на вашия компютър.
- Поставете отметка в съответното квадратче (Windows 7) и като щракнете върху бутона, посочете пътя до разпространението на ОС до него.
- След като активирате кутията с инструменти „GO“, всичко, което трябва да направите, е да изчакате няколко минути. След приключване на процеса програмата ще покаже съответното съобщение.
Време е да започнем с практическо решение как да инсталирате Windows през BIOS!
Светкавичен старт!

Настройката на параметрите за зареждане се извършва почти по същия начин, както в случая, описан в началото на статията. Единствената разлика е в избора на медия. При този метод на инсталиране вашият избор е USB устройство, тоест флаш устройство. Има друг начин за зареждане от желания източник на данни, заобикаляйки основното. Този сценарий на действие е възможен, когато потребителят натисне „F8“, за да извика менюто за зареждане, така да се каже, гореща версия на основната система. Разбира се, на различни компютри тази опция може да се активира с различен ключ.
След рестартиране следвайте инструкциите:

Сега трябва да разберете, че описаният по-горе метод за инсталиране на Windows от диск е малко остарял. Флашките са невероятно удобно изобретение на човечеството!
Накрая
Статията говори за двата основни метода на семейството Windows. От вас зависи да решите кой е оптимален. Има обаче много програми, които ви позволяват да правите резервни копия на работещи системи, т.е. ако операционната система се срине, потребителят има възможност да възстанови чисто копие (дубликат) на операционната система с работещи програми и предварително направени настройки за няколко минути. Невероятно удобство, тъй като потребителят не трябва да преинсталира софтуера и да помни забравени пароли. Ще възникне обаче нов въпрос: „Как мога да стартирам Windows чрез BIOS?“, Който по принцип може да бъде решен също толкова лесно, колкото и в случая, когато е необходима преинсталация. Но това е тема за друга статия. Не се учете от собствените си грешки...
Няма да е голяма тайна, че за много потребители проблемът с инсталирането (преинсталирането) на Windows 7 често се превръща в пречка. Междувременно няма особени трудности в това - почти всеки може да го направи. Първо, трябва да разберете, че няма голяма разлика между термините „преинсталиране“ и „инсталиране“, освен че преинсталирането се извършва с предварително инсталирана операционна система, а инсталацията се извършва на „гол“ компютър. Второ, преинсталирането не се извършва с помощта на предварително инсталираната операционна система, а по-скоро чрез използването на основната входно-изходна система (BIOS), която е фърмуер в дънната платка на компютъра. И накрая, потребителят трябва ясно да разбере, че всички приложения, които е инсталирал на предишната операционна система, също ще трябва да бъдат преинсталирани след преинсталиране на Windows.
Преинсталирайте Windows: откъде да започнете
Когато започва да инсталира Windows, потребителят трябва да подготви носител с инсталационни файлове на Windows 7. Това може да бъде инсталационен DVD, включен в компютъра, или закупен от компютърен магазин, или записан от самия потребител от друг източник. В допълнение, такъв носител може да бъде USB флаш устройство, което потребителят може да подготви с помощта на различни програми за запис на стартиращи флаш устройства.
По правило той самостоятелно намира и инсталира драйвери за устройства като видео адаптер, звукова карта и мрежова карта. Но някои по-стари модели на тези устройства, както и нестандартен хардуер, може да изискват драйвери.
Разбира се, за да разрешите тези проблеми, можете да използвате услугите на плъгини или да започнете да използвате нова антивирусна програма, но такова решение ще бъде временно и след няколко седмици ситуацията не само ще се повтори, но и ще се влоши. Освен това понякога компютърът просто не оставя избор, заплашително ви поздравява със „син екран на смъртта“ с прощални инструкции.
Преинсталирането на операционната система в специализиран салон струва много, така че днес ще спестим няколко хиляди и ще научим как да преинсталираме операционната система сами. Но преди да преинсталирате Windows 7, трябва да предприемете няколко стъпки.
Подготовка и запис на данни
Как правилно да преинсталирате Windows 7? За да се предпазите от загуба на важни файлове след преинсталиране на системата, струва си да отделите малко време и да запазите на флаш устройство или диск онези документи, които може да са необходими в бъдеще.
Например, не всеки иска да загуби постигнатите резултати в любимата си игра. Просто трябва да намерите и запазите един малък файл, който се намира в папката AppData на потребителя. Ако папка с това име не се показва, трябва да отидете на “Компютър” - “Локален диск” - “Потребители” - “вашето име” и там щракнете върху “Подреждане”, след което изберете папка и опции за търсене в падащия меню надолу.
И поставете отметка в квадратчето „Показване на скритите папки и файлове“. 
Как да запазите любими и връзки от браузъра
- За браузъра Mozilla Firefox ще трябва да отидете на “Локален диск” - “Потребители” - “Потребителско име” - “Любими” и да запазите цялата папка.
- За да запазите данни от Google Chrome, отидете на „Локален диск“ - „Потребители“ - „Потребителско име“ - „AppData“ - „Локално“ - „Google“ - „Chrome“ и запазете папката с потребителски данни.
- За Internet Explorer е достатъчно да запазите папката „Любими“, намираща се в „Локален диск“ - „Потребители“ - „Потребителско име“.
- Когато работим с Opera, отиваме на добре познатия път към папката AppData и след това Opera, трябва само да запазите файла bookmarks.adr.
Запазване на торент файлове
За да запазите торент файлове, отидете на AppData, намерете папката uTorrent там и я копирайте напълно. След преинсталиране на системата, запазената папка трябва да бъде поставена на същото място. Това важи и за запазени игри и отметки в браузърите.
Когато всички необходими данни, снимки и други необходими неща са запазени успешно, започваме да преинсталираме операционната система под ритъма на барабаните.
Как правилно да преинсталирате Windows 7
Ако имате диск с операционна система, поставете го в устройството, след което автоматичното преинсталиране на операционната система трябва да започне, въпреки че в 60% от случаите това не се случва. Какво да направите в такава ситуация, за да разберете как да преинсталирате Windows 7? „BIOS“ е мистична дума, като чуят, че мнозина започват да се изнервят. Всъщност няма нищо лошо в BIOS, ако не докосвате нищо ненужно (и дори в този случай всички параметри могат да бъдат възстановени). За да стигнете до вашата дестинация, трябва:
- рестартирайте компютъра;
- Натиснете клавиша del 2-3 пъти, докато се появи скрийнсейвърът на Windows. Ако преходът към BIOS не се случи, просто повторете процедурата отново.
Така че, ако всичко е направено правилно, пред очите ви трябва да се появи следното изображение:

След това намерете First Boot Device и задайте стойността на CD-ROM. Това означава, че когато компютърът ви стартира, той първо автоматично ще зареди данни от диска. Много е важно след инсталирането на софтуера да не забравите да върнете всичко както си беше, или компютърът ще продължи да инсталира системата завинаги (ако сте забравили да премахнете диска).

Натиснете f10, за да запазите промените. Ако всички условия са изпълнени, системата ще започне преинсталиране.
Следващият прозорец ни подканва да изберем език, дата и да настроим часа. Задаваме някои прости параметри и не се колебайте да щракнете върху „следващ“, „инсталиране“ и да приемете лицензионното споразумение.
тип инсталация
- Надграждане - подходящо само ако системата е преинсталирана по незначителни причини. Ако решението е взето във връзка с „екрана на смъртта“ или ако зловреден софтуер е очевидно инсталиран на компютъра, определено избираме пълна инсталация.
- Пълна инсталация (по избор) - преинсталира операционната система буквално от нулата, безмилостно унищожавайки всичко, което може да й навреди.

Конфигурация на диска
Тук трябва да изберете кой диск ще се показва като локален, т.е. този, на който ще бъде инсталиран софтуерът.

Логично погледнато, обемът на системния диск трябва да бъде в рамките на 35 GB, но не по-малко. Струва си да се има предвид, че много от нас обичат да запазват файлове, като използват принципа „хвърлете го на работния плот за сега, за да не забравите“. Всички документи, снимки и т.н., които се намират на работния плот, се съхраняват на системното устройство, както и файловете от папката „Изтегляния“. По този начин, когато изчислявате локалното дисково пространство, си струва да бъдете по-щедри.
Кликнете върху „Напред“ и отидете да хапнете, имаме поне 45 минути. По време на инсталацията компютърът ще се рестартира няколко пъти, което любезно ще ви предупреди. Не трябва да се намесвате в това; ако не възникнат непредвидени ситуации по време на процеса, след 45-50 минути новият Windows 7 ще бъде инсталиран безопасно.
Следващата стъпка е потребителското име и името на компютъра. Ако в даден момент трябва да промените тези настройки, това може да стане просто: „Старт“ - щракнете с десния бутон върху „Компютър“ - „Свойства“. Намерете „Име на компютър, име на домейн и настройки на работна група“ и щракнете върху „Промяна на настройките“.
Не е необходимо да задавате парола, така че можете да пропуснете тази стъпка, като щракнете върху „Напред“.
Ще трябва също да въведете своя продуктов ключ. Можете да го намерите на дъното на лаптопа или на специален стикер на системния модул (ако сте закупили оборудването заедно с лицензиран диск).
Ако софтуерът е инсталиран от друг диск, тогава ключът трябва да бъде посочен на кутията. Е, ако системата е инсталирана незаконно, можете да пропуснете тази точка и да забравите за този проблем за около месец. След 30 дни красивата картина на вашия работен плот ще бъде заменена от черен екран, а някои функции и устройства може да бъдат деактивирани. Ако това не ви притеснява, тогава можете безопасно да работите със системата по-нататък или да бъдете озадачени, като потърсите подходящ ключ в Интернет.
Когато избирате типа инсталация на актуализацията, най-добре е да използвате препоръчителните настройки. Ако системата не се актуализира автоматично, рано или късно могат да възникнат малки проблеми при работата с най-често използваните програми. Актуализацията елиминира незначителни грешки и оптимизира работата на операционната система.
Как да преинсталирате Windows 7 без диск или от флашка
Понякога се случва да няма диск с Windows или CD-ROM-ът е сляп и категорично отказва да сътрудничи. Не се отчайвайте, няма безнадеждни ситуации. Има няколко начина за инсталиране на системата с помощта на други носители. Например, можете да преинсталирате Windows 7 от флаш устройство.
Преинсталиране на системата с помощта на флаш устройство
Първо изтеглете изображението на операционната система на вашия компютър. След това инсталирайте програмата Ultra Iso или можете да използвате Daemon Tools, алгоритъмът е приблизително същият.

След това вземете флаш устройство или карта с памет, но веднага си струва да отбележите, че BIOS няма да види нито едно от устройствата, инсталирани през USB-3 конектора, така че бъдете внимателни и използвайте USB-2. Външно конекторите не се различават, в някои устройства USB-3 е маркиран в синьо. Ако няма идентификационен знак, тогава всичко е просто. Във всяка търсачка намираме информация за характеристиките на лаптоп или компютър и след това информация за това от коя страна са инсталирани конекторите, от които се нуждаем.
За да подготвите флаш устройство за по-нататъшна работа, то трябва да бъде форматирано, дори ако на него няма нищо. След това изпълняваме следните стъпки:
- В UltraIso отворете изображението на Windows 7, което вече сме изтеглили („Файл“ - „Отвори“ - изберете изображението на програмата).
- Намерете „Само качване“ в горното меню и изберете „Записване на изображение на твърд диск“.
- В прозореца, който се отваря, посочете форматираното флаш устройство.
- Потвърждаваме проверката и задаваме метода на запис на USB-HDD+.
- Щракнете върху „Запис“.
- Съгласни сме с факта, че всички файлове ще бъдат изтрити от флаш устройството (въпреки че сме го форматирали, ние все още го задаваме на „Да“).
- Ето! Ако видим „Записването е завършено“, тогава работата е свършена и можете да започнете преинсталирането.
- Отиваме в BIOS по познатия начин, описан по-горе, и в First Boot Device избираме записаната флашка.
Преинсталиране на Windows 7 с помощта на изображение, записано на DVD диск
Друг метод ще ви каже как да преинсталирате Windows 7 чрез CD-ROM без диск с лиценз.
Защо DVD? Всичко е елементарно, обикновен компактдиск няма да работи по една проста причина - няма достатъчно място, а изображението на операционната система „тежи“ около 3 GB.
Ако за тези цели решите да използвате DVD, на което вече има нещо, тогава, както в ситуацията с флаш устройство, трябва да прибягвате до форматиране.
Сега отворете вече добре познатата програма UltraIso, отидете на „Файл“ - „Отвори“ и намерете изтегления образ на Windows.
След това отидете в менюто „Инструменти“ и щракнете върху „Записване на CD изображение“, в прозореца, който се показва, поставете отметка в квадратчето „Отметка“, смирено приемете факта, че всичко на диска ще бъде унищожено и щракнете върху „Записване“.
Това е всичко, след като се появи съобщението „Записът е завършен“, нашият диск е готов. Смятаме, че всички вече са се досетили какво да правят по-нататък. Точно така: отидете в BIOS и изберете записания диск като First Boot Device.
Как да се върна от Windows 7 към XP
Понякога за потребителите е трудно да овладеят нова система, така че за някои е по-лесно да преинсталират Windows 7 на XP. Процедурата за инсталиране не се различава много от описаната по-рано, с изключение на няколко точки:
- След като преминете към инсталацията, системата ви подканва да изберете на кой дял (т.е. кой диск) ще бъде инсталирана ОС. За да унищожите напълно предварително инсталиран Windows 7, трябва да изберете подходящия дял. След това ще има 4 опции за форматиране, от които можете да избирате, единствената правилна от които е „Форматиране на дял в NTFS система“. След това компютърът обикновено се рестартира и започва инсталирането на системата.
- Ако има силно желание да инсталирате две операционни системи на един компютър или лаптоп наведнъж, тогава, напротив, изберете дяла, който не е зает от системни файлове. Това обикновено е устройство D.
Преинсталиране на Windows 8 до 7
Въпреки факта, че по-голямата част от потребителите оцениха положително седмата версия на софтуера на Microsoft, „осемте“ получиха доста противоречиви отговори. Тъй като най-новата версия е коренно различна от всички предишни, понякога има желание да се замени операционната система.
За да преинсталирате Windows 8 до 7, ще трябва да влезете в BIOS и да зададете основен приоритет на CD-ROM (как да направите това беше описано по-рано).
След това запазете промените и продължете към зареждане от диск или друг носител. Типът инсталация при смяна на Windows 8 на 7 може да бъде само „Нова инсталация“, тъй като операционната система е различна, няма нужда да говорите за никакви актуализации.
Също така е необходимо да изтриете всички дялове, включително скритите. След това, без да мислим повече как да преинсталираме компютър с Windows 7, ние правим останалото:
- посочете часа, датата и клавиатурната подредба;
- съгласете се с условията, посочете потребителско име и име на компютър;
- въведете ключа и т.н.
След инсталация (драйвери)
По правило преинсталирането на Windows 7 на лаптоп или компютър е доста лесно, но след процеса на подмяна на операционната система много потребители имат редица въпроси. Например:
- „Защо качеството на изображението се влоши след инсталирането на новата система?“
- „Защо моят компютър или лаптоп не вижда флаш устройството?“
- „Защо звукът се влоши?“ и т.н.
Всичко това се случва най-често, когато преинсталирането е извършено чрез изтегляне на операционната система или закупуване на диск от някой друг (не е нужно да мислите как да преинсталирате компютър с Windows 7, но някои „задръствания“ все още изскачат). За да разрешите редица подобни проблеми, достатъчно е да изтеглите драйвери от официалния сайт на производителя. Или обърнете внимание на драйверите, преди да преинсталирате системата.
Нека го разгледаме с пример. Да кажем, че преди да преинсталирате Asus Windows 7, потребителят не беше озадачен от въпроса за запазването на данни от своя лаптоп или просто нямаше възможност да направи това. Какво трябва да направя?
Просто е, просто въведете в търсачката модела (компанията на производителя е достатъчна) на устройството и добавете ценната фраза „Изтеглете драйвери от официалния уебсайт“. След това отидете на връзката на уебсайта на производителя и посочете пълния модел на лаптопа в подходящата форма. След това трябва да изтеглите всички представени драйвери един по един и да ги инсталирате на лаптопа един по един. Няма инсталационни трикове, тъй като драйверите се инсталират сами, където трябва.
Ако по една или друга причина драйверите са полудели и са инсталирани на грешното място, можете да отидете в диспечера на устройствата и да ги принудите да актуализират.
За да влезете в дистанционното управление, можете просто да въведете „Диспечер на устройства“ в лентата за търсене, която се появява, когато щракнете върху „Старт“. След това щракнете с десния бутон върху драйвера, който е маркиран с удивителен знак. И изберете „Актуализиране на драйвери“, в новия прозорец остава само да посочите, че необходимите файлове трябва да се търсят на самия компютър и да посочите мястото, където са инсталирани.
Ако всички драйвери са инсталирани нормално в диспечера на устройствата, изображението ще се подобри и разделителната способност на екрана ще се увеличи до необходимото ниво.
Накрая
Компютърът може да „лети“ във всеки един момент, така че си струва да помислите за организиране на резервно хранилище за файлове с висока стойност, преди да преинсталирате Windows 7. По този начин можете да спестите много време след инсталирането на системата, защото е напълно възможно дори най-много основните програми (Word и др.) ще трябва да се търсят и инсталират отново.
Преинсталирането на Windows 7 на лаптоп или компютър не е трудно, дори начинаещ потребител може да се справи с тази задача. Основното нещо е да подходите към проблема отговорно и да прекарате един час, за да запазите цялата полезна информация от компютъра, преди да преинсталирате операционната система.
Искате ли да инсталирате Windows 7 на вашия компютър или лаптоп, но не знаете как? Не е толкова трудно, колкото изглежда. Въпреки че за първи път, разбира се, ще бъде трудно. Но след като го разберете, ще станете истински „ИТ майстор“ и ще можете самостоятелно да инсталирате Windows 7 на всеки компютър или лаптоп. Специално за тази цел по-долу има подробни, стъпка по стъпка инструкции за инсталиране на Windows 7.
Преди да инсталирате Windows 7, отпечатайте тази страница. Това значително ще улесни задачата ви. В крайна сметка по време на инсталирането на Windows 7 няма да има достъп до интернет. Единственото изключение е, когато имате втори компютър, лаптоп или смартфон, от който можете, ако е необходимо, да влезете отново в сайта и да видите какво да правите по-нататък.
Има няколко ситуации, когато трябва да инсталирате Windows 7:
- Купихте нов лаптоп или компютър. Тук всичко е ясно. В повечето случаи лаптопите или компютрите или изобщо нямат операционна система, или нямат тази, от която се нуждаете (например древния MS-DOS).
- Не харесвате Windows 10 или 8 и искате да инсталирате доброто старо „седем“.
- Имаше неизправност, беше уловен рекламен банер с вирус или ransomware, компютърът или лаптопът не се включва и т.н.
Нека се спрем малко на последната точка. Ако възникнат проблеми с вашия компютър или лаптоп, не бързайте да преинсталирате Windows. Първо, преинсталирането на операционната система се извършва в краен случай, когато други методи не са помогнали.
Второ, не забравяйте, че след инсталирането на Windows всички данни се изтриват, поне на локалния диск C. И това са всичките ви програми: браузъри, видео плейъри. И ще трябва да инсталирате всичко отново.
Трето, няма гаранция, че преинсталирането на Windows ще реши проблема. Но файловете на локално устройство C ще бъдат изтрити за постоянно във всеки случай.
Затова първо се опитайте да потърсите други решения за възстановяване на вашия компютър или лаптоп. Например, следните статии могат да ви помогнат:
Винаги можете да търсите други статии в този блог или чрез Google/Yandex.
Ако всичко друго се провали и сте решени да инсталирате Windows 7, първо трябва да подготвите всичко.
Подготовка за инсталиране на Windows 7
Първото нещо, което трябва да направите, преди да инсталирате Windows 7 на вашия лаптоп, е да копирате цялата важна информация. Поне от локално устройство C. След форматиране всички данни на него ще бъдат изтрити.
Ако сте закупили нов компютър или лаптоп, можете да пропуснете тази стъпка. Във всички останали случаи това е задължително условие!
Затова запазете всички файлове, документи, снимки, аудио записи и видеоклипове от вашия работен плот и от папката „Моите документи“. Препоръчително е също да погледнете локалния диск C - важна информация също се записва доста често. Къде да спестя? На диск или флашка. Друга възможност е да качвате файлове в онлайн услуги (Yandex.Disk, Google Drive и др.).
Между другото, понякога можете да копирате някои програми заедно с настройките. Например отметки и пароли от браузъра, който сте използвали.
Втората точка, която трябва да направите, е да определите каква битовост на Windows 7 ви трябва - x86 или x64. Тук всичко е много просто. Ако имате 4 GB RAM (или повече) инсталирани на вашия лаптоп или компютър, тогава трябва да инсталирате Windows 7 x64, а ако е по-малко, тогава x86.
Защо така? Факт е, че версията x86 не вижда 4 GB RAM. Максимумът, който показва е 3,25 GB.
Как да разберете количеството RAM? Ако имате нов компютър, погледнете в документацията. И ако е лаптоп, тогава характеристиките са посочени на кутията (или на кутията).
Ако вече имате инсталиран Windows, тогава количеството RAM може да се види, както следва:
Третото нещо, което трябва да направите преди инсталацията е да запишете цифрово копие на Windows 7 на диск или флашка.
Ако вече имате диск за стартиране (купен или даден в магазин заедно с вашия компютър), тогава пропуснете тази стъпка.
Записването на DVD е лесно. В крайна сметка сигурно вече сте записвали филми, музика, игри? Това може да стане чрез Nero, Alcohol 120% и други програми.
Що се отнася до USB флаш устройството, има някои трудности. Ето защо в този случай препоръчвам да прочетете -.
Къде мога да получа образ на Windows 7 или инсталационен диск? Може да се закупи в магазин или онлайн.
И последното нещо, което трябва да направите, преди да инсталирате Windows 7, е да подготвите драйвери за вашия лаптоп или компютър. Дискове с драйвери обикновено са включени към вашия компютър. Ако ги имате, тогава можете да пропуснете тази точка.
Собствениците на лаптопи не разполагат с дискове, така че трябва да инсталирате драйвери от официалния уебсайт на производителя (търсете по името на вашия модел).
Ако пропуснете тази стъпка, може да останете без интернет. В крайна сметка трябва да инсталирате драйвер за него. USB портовете също може да не работят. Тоест мишка. И в крайна сметка ще трябва да отидете при приятел или познат и да изтеглите драйверите от тях.
Това завършва подготвителния процес. Проверете отново дали сте запазили всички важни данни, след това свържете USB флаш устройство или поставете DVD с инсталационния образ на Windows 7 и рестартирайте вашия лаптоп/компютър.
Може би настройването на BIOS за инсталиране на Windows 7 е най-трудната стъпка за повечето потребители. Особено за начинаещи. В крайна сметка не всеки знае как да конфигурира BIOS за инсталиране на Windows 7 (и го направете правилно!).
В допълнение, трудността тук е, че версиите на BIOS могат да се различават на различните компютри и лаптопи. И бутоните за влизане в BIOS също. В резултат на това някои потребители дори не могат да влязат в BIOS. Ето защо, за да избегнем проблеми с това, нека разгледаме подробно какво трябва да се направи и как.
Така че, когато сте подготвили всичко, рестартирайте компютъра и веднага щом екранът се включи, натиснете многократно бутона Del (за компютри) или F2 (за лаптопи). Ако сте направили всичко правилно, ще видите екрана на BIOS. Нещо като това:

Или това:


Тук се показват 4 устройства – Първо устройство за зареждане (първо), Второ (второ) и т.н. По подразбиране първият е твърдият диск (Hard Disk или HDD). И трябва да поставите CD-ROM (диск) или USB-HDD (флаш устройство) на първия ред - в зависимост от устройството, от което ще бъде инсталиран Windows 7.
Как да го направим? На компютър обикновено трябва да маркирате първия елемент, да натиснете Enter и да изберете желаната опция от падащия списък.

При лаптопите приоритетът на зареждане на устройството може да се промени с помощта на стрелките или бутоните F5-F6. Контролните клавиши обикновено се намират отдясно или в най-долната част на екрана на BIOS.

Когато изберете желаното устройство (CD-ROM или USB-HDD) в първия елемент First Boot Device, не забравяйте да запазите настройките и след това излезте от BIOS. Кой бутон за запазване? Това също е написано в долната част на екрана (обикновено F10).
Ако имате BIOS UEFI (нова версия), просто плъзнете желаната икона (диск или флаш устройство) на първо място с мишката и щракнете върху „Изход“ в горния десен ъгъл.

След това лаптопът или компютърът ще се рестартира и инсталирането на Windows 7 ще започне.
Ако всичко това е твърде сложно за вас, има друга опция за конфигуриране на зареждане от диск или флаш устройство, без да влизате в BIOS. За това е възможно. Но този метод работи само на нови компютри и лаптопи.
Инструкции стъпка по стъпка за инсталиране на Windows 7
Веднага след рестартиране ще видите черен екран с един ред.
Тук, за да започнете инсталирането на Windows 7, трябва да натиснете произволен бутон - например Space.
Ако това съобщение не се появи, това означава, че не сте запазили настройките на BIOS. Проверете ги отново. Ако там всичко е наред, тогава или не сте записали правилно стартиращото USB флаш устройство, или дискът е повреден и компютърът/лаптопа не го вижда (дисковото устройство може да не работи).
След като щракнете върху бутона, ще видите черен екран с думите „Windows изтегля файлове...“.

Изчакайте системата да копира всичко. След това на екрана ще се появи нов прозорец. Изберете руски език и щракнете върху „Напред“.

В новия прозорец щракнете върху бутона „Инсталиране“.

Ако има няколко версии на Windows 7, записани на диск или флаш устройство, трябва да изберете подходящата. Вече разбрахме битовата дълбочина на x86 и x64, така че решете сами. Що се отнася до версията, по-добре е да изберете „Максимум“. Въпреки че няма почти никаква разлика между него, „Дом“, „Начинаещ“ и „Професионален“, така че това не е толкова важно. Изберете желания елемент и щракнете върху „Напред“.
![]()
Съгласете се с лицензионните условия (поставете отметка в квадратчето) и продължете напред.

Изберете пълната инсталация.

Ще се отвори прозорец с молба да изберете дял за инсталиране на Windows 7. Но тук си струва да навлезете в повече подробности.
Как да разделя диск, когато инсталирам Windows 7 за първи път?
Ако инсталирате Windows 7 на нов компютър или лаптоп (т.е. за първи път), тогава ще видите само един ред - „Неразпределено дисково пространство“.

И в този случай трябва да разделите твърдия диск на 2 дяла - локален диск C и D (възможно е повече, но това не е необходимо). За да направите това, изберете този ред, щракнете върху бутона „Създаване“, посочете размера на диска (в мегабайти) и щракнете върху бутона „Приложи“.

Не знаете колко са 50 GB в мегабайти? Напишете произволно число - например 50 000. И след това вижте какъв обем ще покаже системата за създадения дял. Ако се окаже твърде малко, изберете го, щракнете върху бутона „Изтриване“ и опитайте отново, като посочите по-голямо число.

За да работи Windows 7 нормално, трябва да създадете специален дял с капацитет от 100 MB, където ще се съхраняват файловете за зареждане. Така че, когато се появи следващият прозорец, просто щракнете върху OK.

Когато посочите необходимия обем за локално устройство C и го създадете, ще се появи „Дял 2“. това е той

След това изберете отново реда „Неразпределено пространство“, щракнете върху „Създаване“ и след това върху бутона „Прилагане“. След това ще се появи локален диск D (“Дял 3”).

Ако забравите да направите това, след инсталирането на Windows 7 ще има само едно локално устройство C. И дял D ще се „изпари“ във въздуха. Ще трябва да преинсталирате Windows отново. Ето защо, преди да продължите, уверете се, че опцията „Неразпределено пространство“ вече не е там.
За да инсталирате Windows на локално устройство C, изберете „Дял 2“ и щракнете върху „Напред“.
![]()
Ако преинсталирате Windows 7, на екрана ще се появи следният прозорец:

В този случай трябва да изберете „Секция 2“ и да щракнете върху бутона „Форматиране“. Това ще изтрие всички данни в него. Когато процесът на форматиране приключи, изберете отново този раздел и щракнете върху „Напред“.
Между другото, ако искате да разпределите обема по различен начин между локалните дискове C и D, можете да ги изтриете и да ги създадете отново, като посочите различен размер. Как да направите това е написано в предишния параграф. Но помнете: в този случай информацията ще бъде изтрита и на локалния диск D! В резултат на това вашият компютър или лаптоп ще бъде чист, сякаш току-що сте го купили. Затова изпълнете тази процедура само ако сте запазили всички необходими файлове.
Продължете да инсталирате Windows 7
И така, успяхте да разделите твърдия си диск или да го форматирате, преди да инсталирате Windows 7 и щракнете върху бутона „Напред“. След това операционната система ще започне да се инсталира. Изчакайте, докато файловете се копират.

След това компютърът/лаптопа ще се рестартира и вие отново ще видите познатия черен прозорец с един ред.
При никакви обстоятелства не натискайте нищо на клавиатурата, в противен случай инсталирането на Windows 7 ще започне отначало.



След това компютърът или лаптопът ще се рестартира втори път.
Е, основното вече е зад нас, остава само да попълним някои полета:

Какво да правя след инсталиране на Windows 7?
ОС е инсталирана, какво следва? Какво да правите след инсталиране на Windows 7? Първо, рестартирайте вашия лаптоп или компютър, влезте в BIOS и променете обратно приоритета за зареждане на устройството. Тоест, поставете твърдия диск (твърд диск или HDD) на първо място и свалете CD-ROM или USB-HDD на второ или по-ниско.
Освен това след инсталиране на Windows 7 интернет и USB конекторите може да не работят. Това е така, защото няма драйвери. Затова на следващия етап ги инсталирате.
Ето защо трябва предварително да подготвите всички необходими драйвери, преди да инсталирате Windows 7. Особено за интернет. В крайна сметка, как ще ги изтеглите, ако нямате достъп до мрежата?
И още един нюанс - когато включите компютъра или лаптопа, може да видите два Windows 7 (по време на зареждане).

Първият е инсталиран от вас, а вторият е записан в скрита секция („запазено от системата“). Допълнителният ред обаче може да бъде изтрит. За да направите това, направете следното:

Готов. След рестартирането вторият Windows 7 вече няма да съществува и няма да видите менюто за избор на операционна система.
Това е всичко. Сега знаете как да инсталирате Windows 7 на лаптоп или компютър. Както можете да видите, не е толкова трудно. И сега, ако е необходимо, можете да преинсталирате операционната система по всяко време.
Ако имате въпроси, задайте ги в коментарите.
Предишни материали вече описаха процеса на инсталиране на Windows 7 от компактдиск, но какво трябва да направят тези, които нямат CD устройство? Например в нетбук или малък лаптоп. Не е рядка ситуация, когато устройството в компютъра може да се повреди и закупуването на ново само защото трябва да инсталирате Windows не е опция. Изходът от тази ситуация е много прост и достъпен; трябва да инсталирате Windows 7 от USB флаш устройство. Това ще направим.
Преди да започнете да преинсталирате Windows, прочетете цялата статия до края и ако имате принтер, разпечатайте я.
Преинсталирането на Windows 7 се състои от няколко стъпки:
- Подготовка на вашия компютър за инсталиране на Windows 7;
- Подготовка на USB флашка с Windows 7;
- Настройка на BIOS на компютъра за зареждане от USB флашка;
- Инсталиране на Windows 7;
Сега нека разгледаме подробно всички етапи.
1. Подготовка за инсталиране на Windows 7
Преди да преинсталирате Windows, трябва да направите малка подготовка.
Първо, трябва да копирате цялата ценна информация от устройство C. Разбира се, вие знаете по-добре, но все пак ще ви кажа къде да търсите. Няма толкова много места, където вашата полезна информация може да бъде разположена на устройството „C:“, обикновено работния плот и „Моите документи“. Също така си струва да погледнете корена на устройството "C:"; понякога хората, бързайки или просто поради незнание, записват файлове там. Копирайте всички необходими файлове на друго устройство (например „D:“), DVD устройство или флаш устройство (за предпочитане не това, от което планирате да инсталирате Windows).
За в бъдеще имайте предвид, че е най-добре да съхранявате информация не на същия дисков дял, на който е инсталирана системата, и, разбира се, да създавате резервни копия.
Ако току-що сте закупили компютър или сте сигурни, че в него няма ценна информация, тогава естествено не е нужно да се притеснявате
Друг момент, който си струва да обмислите, преди да инсталирате Windows, са драйверите за мрежовата карта. Ако след инсталацията се окаже, че вашата Windows дистрибуция не е имала драйвери за вашата мрежова карта или по някаква причина не са били инсталирани правилно, тогава ще се окажете без драйвери и без интернет. Затова изтеглете предварително най-новите драйвери, поне за мрежовата карта.
2. Подготовка на флашка за инсталиране на Windows
За да продължим имаме нужда от:
- USB флаш устройство с капацитет 4GB или повече. Като алтернатива, вместо USB флаш устройство, можете да използвате флаш карта с четец на карти (имайте предвид, че по време на процеса на подготовка цялата информация на флаш устройството ще бъде изтрита, така че я копирайте предварително на безопасно място, напр. устройство “D” на вашия компютър);
- Разпространение на Windows 7, под формата на дискови изображения в .iso формат;
- Специална помощна програма UltraISO, най-новата версия може да бъде изтеглена от уебсайта на разработчика в раздела за изтегляния;
Пред вас ще се отвори прозорец:

Изберете " Пробен период"
След като главният работен прозорец на програмата се появи пред вас, щракнете върху " Отворете“ и посочете предварително подготвеното изображение на Windows.


Свържете флаш устройството или картата с памет към компютъра и щракнете върху " формат". След като форматирането приключи, щракнете върху " Записвам"

След като записът приключи, ще имате флашка с Windows 7 и можете да продължите към процеса на инсталиране на Windows.
3. Настройване на BIOS на компютъра за зареждане от флашка
За да инсталирате Windows, не е достатъчно просто да свържете инсталационното флаш устройство към компютъра, трябва също така да се уверите, че компютърът започва да се зарежда от него, когато го включите. Това се прави в BIOS. В почти всеки компютър или лаптоп има BIOS; в него се съхраняват всякакви важни настройки, една от тези настройки е редът на зареждане на устройствата. Тази настройка е това, което ни интересува в момента.
За да влезете в BIOS, трябва незабавно да натиснете определен клавиш на клавиатурата, когато включите компютъра. Обикновено при зареждане на екрана пише какво точно трябва да щракнете, за да стигнете до BIOS менюто. Най-често това е клавиш Delete, Esc или F2. Ще разберете, че сте влезли, когато видите BIOS менюто пред вас.
Най-често срещаните опции са:


Ако опитът е неуспешен, рестартирайте компютъра и опитайте отново. По-долу има таблици с възможни опции за влизане в BIOS.
| Производител на BIOS | Ключове |
| ALR Advanced Logic Research, Inc. | F2, Ctrl+Alt+Esc |
| AMD (Advanced Micro Devices, Inc.) BIOS | F1 |
| AMI (American Megatrends, Inc.) BIOS | Дел |
| Награда BIOS | Ctrl+Alt+Esc, Del |
| DTK (Datatech Enterprises Co.) BIOS | Esc |
| Phoenix BIOS | Ctrl+Alt+Esc, Ctrl+Alt+S, Ctrl+Alt+Ins |
| Производител на компютър | Ключове |
| Acer | F1, F2, Ctrl+Alt+Esc |
| AST | Ctrl+Alt+Esc, Ctrl+Alt+Del |
| Compaq | F10 |
| CompUSA | Дел |
| Cybermax | Esc |
| Dell 400 | F3, F1 |
| Dell Dimension | F2, Del |
| Dell Inspiron | F2 |
| Dell Latitude | Fn+F1 |
| Dell Latitude | F2 |
| Dell Optiplex | Дел, F2 |
| Dell Precision | F2 |
| eMachine | Дел |
| Шлюз | F1, F2 |
| HP | F1, F2 |
| IBM | F1 |
| Лаптоп IBM E-pro | F2 |
| IBM PS/2 | Ctrl+Alt+Ins след това Ctrl+Alt+Del |
| IBM Thinkpad | от Windows: Програми >Thinkpad CFG |
| Intel Tangent | Дел |
| Микрон | F1, F2 или Del |
| Packard Bell | F1, F2, Del |
| Sony VAIO | F2, F3 |
| тигър | Дел |
| Toshiba | ESC, F1 |
След като влезете в BIOS, трябва да намерите опцията, отговаряща за реда на зареждане на устройствата. По правило тези настройки трябва да се търсят в менюто, в името на което има думата BOOT, разбира се, има и други опции, но както се казва - „Който търси, винаги ще намери“.
За да улесните търсенето си, ето няколко примера за това как изглежда в реалния живот:





Избирането на устройството, което да стартира първо, обикновено се извършва с помощта на клавишите със стрелки на клавиатурата, но има и други начини за навигация в менюто на BIOS, така че ако не можете да го разберете, можете да погледнете помощта, която обикновено се вижда в BIOS.
Изберете USB HDD като първо устройство за зареждане (може да има различно име, трябва да потърсите и опитате) и излезте от BIOS, като запазите всички промени. За да направите това, използвайте елемента Запазване и изход от настройката. Компютърът ще се рестартира и по този начин се приближихме до следващия етап, за който всъщност започна всичко.
4 Инсталиране на Windows 7
Ако вашата флашка е написана правилно и настройките в BIOS са зададени правилно, ще видим следния надпис Press any key to boot from CD or DVD, което означава Press any key to boot from CD or DVD.
Изглежда така:

Натиснете произволен клавиш
Ако не виждате такъв надпис, тогава може би сте направили нещо, написано по-горе, неправилно. В този случай проверете отново BIOS, за да видите дали настройката за зареждане от USB е запазена; ако всичко е настроено правилно в BIOS, тогава най-вероятно вашето флаш устройство не може да се стартира и ще трябва да потърсите друго изображение на Windows 7 и да пишете; го на флашката.
В този момент ще направя малък отказ от отговорност. Може да попаднете на инсталационно изображение на Windows 7, което съдържа освен самия Windows допълнителни помощни програми, в който случай, за да започнете инсталацията, ще трябва да изберете желания елемент от менюто на вашия диск. Също така си струва да се отбележи, че в някои дискове повечето от описаните по-долу операции ще се извършват автоматично, без ваше участие. Няма нужда да се притеснявате за това; всички тези настройки могат да бъдат променени, ако желаете, след като инсталацията на Windows приключи.

За да започнете инсталацията, щракнете върху " Инсталирай"

Ще бъдете изправени пред избор коя версия на Windows да инсталирате. Трябва да изберете този, за който имате ключа. Ако имате лаптоп, тогава често на дъното е залепен стикер с ключ и индикация за версията на Windows. Самият ключ ще ни трябва в края на инсталацията. По принцип може да се въведе не веднага, а до 30 дни.

Съгласни сме с лицензионните условия и щракнете върху „ По-нататък"

Изберете пълната инсталация.

Изберете дяла, в който ще бъде инсталиран Windows 7 и щракнете върху " Настройка на диска"

Неопитен човек може да има въпроси в този момент, така че нека го разгледаме по-подробно.
Настройка на твърдия диск
Често на твърдия диск на вашия компютър, в допълнение към дяловете, за които знаете (като C: D: E: и т.н.), може да има един или повече скрити дяла. Това важи особено за лаптопи, които се продават с вече инсталирана операционна система. Производителят прави такива раздели, за да може да възстанови системата и да върне лаптопа до фабричните настройки.
Също така често се среща скрит дял с размер от 100 MB; той е създаден от самия Windows 7; тази функция е предназначена за шифроване на системния дял. И така, в този раздел има програма, която при зареждане декодира шифрования системен дял. Ако желаете, можете да се отървете от този дял, като предварително подготвите твърдия диск на компютъра си за инсталиране на Windows 7. За това е най-добре да използвате специални програми, като Acronis Disc Director.
Да се върнем на инсталацията.
Щракнете върху " Настройка на диска" И " формат"

Инсталаторът ще ви предупреди, че всички данни от този дял ще бъдат изтрити, но ние не се страхуваме от това, защото се подготвихме за това и направихме резервно копие на цялата необходима информация предварително, така че смело се съгласяваме, като щракнете върху „ OK”.

След като форматирането приключи, щракнете върху " По-нататък"

Изчаква се инсталацията да завърши

След инсталирането ще бъдете подканени да въведете вашето потребителско име и име на компютър.


Въвеждаме ключа, той може да бъде залепен в долната част на лаптопа или под формата на стикер върху системния модул („много хора може да нямат този елемент, не се изненадвайте“).
![]()
Задайте режим на защита

Задайте дата, час и часова зона

Ако вашият компютър има мрежова връзка и системата има драйвер за вашата мрежова карта, Windows ще ви подкани да изберете тип връзка

Това завършва инсталирането на Windows 7 и можете да продължите с инсталирането на необходимите драйвери и програми.

И накрая, не забравяйте да върнете настройките на BIOS, които променихме параграф 3нашето ръководство. Трябва да зададете вашия твърд диск като първо устройство за зареждане в BIOS, в противен случай всеки път, когато стартирате компютъра, той ще се опита да зареди от DVD.
(437 гласа)
Всичко добро на всички!
Един от най-често задаваните въпроси от потребителите при инсталиране на Windows: "защо компютърът (BIOS) не вижда моята флашка?". Естествено, отговорих му няколко пъти и повече от веднъж представих препоръките си в блога. Сега реших да ги събера заедно в тази статия.
Ще ви кажа веднага, така че компютърът (лаптоп) да „вижда“ вашето стартиращо USB флаш устройство (за това как да го създадете правилно) - трябва да конфигурирате съответно BIOS (UEFI). Ако не направите това, колкото и да се борите, нищо няма да се получи...
В тази статия ще покажа, използвайки примера на няколко версии на BIOS (UEFI), как да направите това правилно. Мисля, че тази бележка ще бъде много полезна за тези, които не преинсталират системата много често.
Може би статията трябва да започне не с настройката на BIOS, а с това как да го въведете 👀... Това също далеч не е толкова очевидно и просто за неопитен потребител.
Като цяло всичко се свежда (обикновено) до това веднага след включване на компютъра/лаптопа, докато при зареждане се появява само първото лого, натиснете специално. ключ (за предпочитане няколко пъти). Ако сте натиснали правилния клавиш, ще видите ценния прозорец с настройки на BIOS.
ПовечетоОбщи бутони за влизане в BIOS: F2, Esc, Del. Ако имате лаптоп, тогава е възможно да трябва да ги натиснете заедно с бутона Fn (т.е. например Fn + F2). Зависи от настройките на клавиатурата в същия BIOS...
Основната трудност е, че няма нито един ключ за влизане в BIOS! Всеки производител може да има свои собствени характеристики. ключове (понякога това са цели комбинации от 3-4 бутона!).
По-долу ще дам няколко опции за това как да влезете в BIOS и ще предоставя връзки към статии, където можете да намерите тези ценни ключове.
Опция 1
Ако имате инсталиран Windows 8/10 на вашия компютър, можете изобщо да спрете да гадаете с бутони, а да влезете в BIOS от интерфейса на ОС. Това се прави съвсем просто, вижте инструкциите, връзката към които е дадена по-долу.
Да помогна!
Как да влезете в UEFI (BIOS) от интерфейса на Windows 8, 10 (без да използвате специални клавиши F2, Del и др.) -
Вариант №2
За да разберете ключа за влизане в BIOS, можете да използвате документацията (която дойде с вашето устройство при покупка) или специална. таблици и спецификации (има ги много в интернет).
Освен това имам няколко таблици и инструкции, публикувани в моя блог, може би можете да научите нещо там.
Инструкции!
1) как да влезете в BIOS или UEFI (инструкции) -
2) таблици с бутони за влизане в BIOS / Boot Menu за различни производители на компютри -
Вариант #3
Забележете първия екран, който се появява веднага след като рестартирате компютъра си (за да видите първия екран, рестартирайте компютъра, не го включвайте...).
Ако нямате време да видите „първия“ екран (или да прочетете информацията на него) - натиснете клавиша Почивка).
Ако успеете да направите това, екранът ще „замръзне“ и ще изчака следващия ви клик (т.е. ще можете да прочетете и прегледате всичко).
Екранната снимка по-долу показва началния екран на AMI BIOS: F2 или Del- това са бутони за влизане в настройките на BIOS (на английски: за стартиране на настройката).

AMI BIOS: Клавиш F2 - въведете настройките на BIOS.
Вариант 4
Някои лаптопи имат специални бутони за влизане в BIOS (те обикновено са малки и се намират или до бутона за захранване, или до гнездото за захранване).

Трябва да ги натиснете с химикал (или молив), когато лаптопът е изключен. След като щракнете върху него, устройството ще се включи и ще ви бъде представено менюто за зареждане (от което можете да отидете в BIOS).

Меню за зареждане / Lenovo (като пример)
Основи
Забележка: за тези, които вече са повече или по-малко запознати с контролите на BIOS, този раздел на статията може да бъде пропуснат.
Контролни клавиши, промяна на настройките
В BIOS ще трябва да управлявате и задавате настройки без да използвате мишката (Това плаши много начинаещи потребители. Между другото, UEFI поддържа руски език и мишка).
Всъщност дори в Windows (където мишката работи) - много действия се извършват много по-бързо с помощта на клавиатурата!
Бутоните за управление в по-голямата си част са еднакви навсякъде. (въпреки че има разлика, тя обикновено не е значителна). Още една подробност: има намек отдясно или отдолу в BIOS: той показва всички основни контролни клавиши (вижте снимката по-долу).

Контролни клавиши (AMI BIOS)
Основни ключове:
- F1 - зов за помощ (помощ);
- Стрелките ← и → - изберете раздел с настройки (например Boot, Advanced и т.н.);
- Стрелки ↓ и - изберете конкретен параметър в желаната секция;
- + и - - промяна на настройките (увеличаване/намаляване);
- F10 - Запазване на настройките на BIOS и изход (може да се натисне, докато сте във всеки BIOS раздел);
- ESC - изход;
- Въведете - задайте (потвърдете) избрания параметър/или отворете параметър или раздел за допълнителна конфигурация (като цяло, един от най-основните клавиши).
Като цяло, знаейки тези дузина бутони, можете лесно да промените всички настройки на BIOS.
Запазване на настройките
Можете да промените всякакви настройки в BIOS, но те ще влязат в сила само след вас спасии рестартирайте устройството (между другото, компютърът/лаптопа се рестартира автоматично след излизане от BIOS).
- Натиснете клавиш F10- в повечето версии на BIOS означава запазване на настройките и рестартиране на устройството;
- Отидете в раздел Изходи щракнете върху Запазете промените и излезте(запазете настройките и излезте, пример е показан на екранната снимка по-долу - стрелки 1 и 2).

Между другото, можете да излезете от BIOS, без да запазвате настройките - за да направите това, изберете в секцията Изходопция Отхвърлете промените и излезте (отхвърляне на настройките и изход / не запазвайте настройките, изход).
Можете също да излезете от BIOS, като просто рестартирате компютъра (въпреки че не се препоръчва да правите това отново...).
Нулирайте настройките до оптимални
Ако сте променили някакви настройки в BIOS и компютърът спря да се зарежда (или, например, звукът изчезна) - или просто сте решили да върнете всичко обратно както беше - тогава знайте, че BIOS има специална функция за нулиране на настройките . Тези. тази функция ще върне всички настройки по подразбиране (т.е. ще направи всичко по подразбиране, както беше при закупуването).
Можете да нулирате настройките по два начина:
- Натисни бутона F9(обаче не работи във всички версии на BIOS);
- отидете в секцията Изход, след което щракнете върху Зареждане на BIOS по подразбиране(вижте екранната снимка по-долу).

Нулиране на настройките по подразбиране - AMI BIOS
Между другото, след като заредите настройките по подразбиране, трябва да ги запазите, като натиснете F10 (за това - вижте малко по-горе в статията).
В различните версии на BIOS името на елемента за нулиране може леко да се различава. Например екранната снимка по-долу показва секцията Изходза лаптоп Dell - тук трябва да кликнете върху Възстанови настройките по подразбиране, и след това запазете тинктурите - Запазете промените и нулирайте. След рестартиране на устройството, то ще работи с настройките по подразбиране.

Нулиране на настройките по подразбиране // Лаптоп Dell // Възстановяване на настройките по подразбиране
Настройка на BIOS за зареждане от флашка/диск
Да преминем към най-важното. Ще разгледам настройките на BIOS, като използвам примера на някои от най-популярните версии на BIOS - AMI BIOSИ Награда BIOS(по принцип основното нещо е да разберете смисъла - всичко се прави по същия начин навсякъде, има малка разлика в обозначението на менюто).
AMI BIOS
Първо трябва да отидете в секцията Разширено(разширен, вижте стрелка 1 на екрана по-долу), тогава трябва да отворите секцията USB конфигурация. След това проверете дали всички USB портове са включени (т.е. дали надписът до тях свети Активирано)!

Проверка на USB портовете - активирани ли са?
- 1st Boot Device - CD/DVD... (означава, че първото устройство за зареждане, от което компютърът ще се опита да зареди, е CD/DVD устройството. Ако в него няма зареждащ/инсталационен диск, компютърът ще се опита да зареди от второто устройство за зареждане);
- 2-ро стартиращо устройство - SATA: 5M-WDC WD5000(твърд диск на компютъра. Windows е инсталиран на него, следователно ще се зареди, ако няма диск в CD/DVD устройството).
Естествено, с такава опашка за изтегляне, компютърът няма да стартира от флашката!

Как беше и как трябва да бъде за зареждане от флаш устройство // AMI BIOS
За да може BIOS да види вашето флаш устройство, трябва да промените опашката за зареждане на следното:
- USB: Generic USB SD;
- CD/DVD: 6M-TSST;
- SATA: 5M-WDC WD5000.
В този случай BIOS първо ще провери флаш устройството, поставено в USB порта, след това CD/DVD устройството и след това ще стартира от твърдия диск. В повечето случаи най-добрият вариант.
Награда BIOS
По принцип е конфигуриран по същия начин, с малка разлика в обозначението на менюто. И така, след като влезете в BIOS, препоръчвам незабавно да отворите секцията Стандартни CMOS функции.

В този раздел проверете дали USB портовете (устройствата) са активирани. Просто проверете дали срещу редовете, където се споменава „USB“, той е навсякъде (пример на екранната снимка по-долу).

USB портове: работят ли? Те работят!
- First Boot Device (първо устройство за зареждане) - USB-HDD (най-добрият избор за зареждане от флаш устройство е USB-HDD. В изключителни случаи, ако BIOS изведнъж не разпознае вашето флаш устройство, опитайте USB-FDD) ;
- Second Boot Device (второ устройство за стартиране) - Hard Disk (твърд диск).

Настройка на BIOS на лаптоп
Това се прави по същия начин, както при компютър. Вярно е, че може да има някои „сериозни“ разлики в отделните модели, но като цяло всичко е идентично.
В лаптопите има отделен раздел BOOT за настройки за зареждане. След като го отворите, всички опции за зареждане са достъпни за вас.
Ще дам универсална версия на параметрите, която се използва най-често (използвайки примера на лаптоп от серия Dell Inspiron 3000):
- Secure Boot - (режимът на защитено зареждане е деактивиран. Само новите версии на Windows 8, 10 го поддържат и много имат няколко операционни системи или използват 7...);
- - (бързо зареждане - в повечето случаи не ускорява много нещата...)
- 1st Boot Priority - първото устройство за зареждане (USB устройство);
- 2nd Boot Priority - второ устройство за зареждане (твърд диск).

В много други модели лаптопи настройките на BIOS се правят по подобен начин, менютата и настройките са подобни или еднакви.
Няколко думи за UEFI
На съвременните компютри и лаптопи UEFI се използва вместо BIOS. Това е по-разширена и усъвършенствана версия на BIOS: например можете да използвате мишката в него, често има русификация на менюто и т.н. За целите на тази статия ще кажа, че по отношение на редактирането на Boot раздел, тук всичко е същото...
Например снимката по-долу показва основния прозорец на UEFI на лаптоп Asus, който се показва веднага след влизане в него. За да отворите разширеното меню и да намерите секцията Boot, обърнете внимание на долната част на прозореца: трябва да натиснете клавиша F7 (или натиснете F8- и веднага започнете да зареждате от флаш устройството).

В разширените настройки в секцията Boot всичко се прави по същия начин, както в „обикновен“ BIOS: имате нужда от флаш устройство (в моя случай "jetFlashTranscend 16 GB")просто преместете на първото място и след това запазете настройките (ключ F10) .

Зареждане от флашка/диск с помощта на Boot Menu
Защо да конфигурирате и променяте опашката за зареждане в BIOS, когато можете да стартирате от флаш устройство с натискане на един бутон?
Говорим за Boot Menu - менюто за зареждане, преведено на руски. Ако извикате това меню, можете да изберете откъде да стартирате вашия компютър/лаптоп: от твърд диск, от CD/DVD устройство, от флашка, от SD карта и др.
Бутонът за извикване на менюто за стартиране обикновено се показва на първия екран, който виждате след включването му. Пример на снимката по-долу:
- F2 или Del - въведете настройките на BIOS;
- F11 - извикване на менюто за зареждане.

Като извикате Boot Menu, ще видите всички устройства, от които можете да стартирате. Пример на снимката по-долу: можете да стартирате от твърд диск, флаш устройство и CD/DVD устройство.

Защо BIOS не се зарежда от флашка/диск?
1) USB контролерът е деактивиран в BIOS
Почти всички версии на BIOS имат опция за деактивиране на USB портове. Разбира се, ако те са изключени, тогава няма да можете да стартирате от USB устройство. Проверете дали са активирани (или нулирайте настройките по подразбиране) - точно по-горе в статията показах как се прави това.
2) Стартиращото флаш устройство е записано неправилно
Често той може да бъде записан неправилно поради неправилни настройки на програмата (в който сте го записали), или „счупено“ ISO изображение със системата. Препоръчвам да прочетете тази статия:
3) След рестартиране на компютъра инсталацията започва отначало
Доста често възниква следната ситуация. Поставихте USB флаш устройството, компютърът се зареди от него и инсталацията започна, след това се рестартира и инсталацията започна отново. И така в кръг...
В този случай просто извадете флаш устройството и рестартирайте компютъра. Ще стартира от твърдия диск (където инсталационните файлове от флашката вече са копирани)- и инсталацията ще продължи (вместо да започне отново).
4) USB 3.0 и USB 2.0
В наши дни съвременните компютри/лаптопи имат няколко вида USB портове: USB 3.0 (USB 3.1) и USB 2.0 (USB 3.0 - маркиран в синьо). „Старите“ операционни системи Windows не поддържат USB 3.0, така че в случаите, когато флаш устройството е „невидимо“, препоръчвам да опитате да инсталирате операционната система от USB 2.0 порт.

Примерен случай: USB 2.0 и USB3.0
5) USB-HDD, USB-FDD и др.
В BIOS, когато задавате реда на зареждане, обикновено трябва да изберете USB-HDD, но в някои случаи BIOS не вижда флаш устройството. В този случай опитайте да смените USB-HDD на USB-FDD.
6) Грешка „Рестартирайте и изберете правилно устройство за зареждане или поставете носител за зареждане в избрано устройство за зареждане и натиснете клавиш“
Често се случва, ако имате например диск (дискета), свързан към компютър, който няма записи за зареждане. Просто премахнете и разкачете всички носители, освен този, от който възнамерявате да инсталирате (например USB флаш устройства).
Инструкции!Решение на грешката „рестартирайте и изберете правилно...“ -
7) Изключете всички екстри от компютъра. оборудване
Също така се препоръчва да изключите втория монитор, принтери, скенери и др. от компютъра. Факт е, че при инсталиране на Windows това може да създаде допълнителни проблеми. Например, имах случай, при който Windows неправилно определи монитора по подразбиране и "изпращаше" изображението на друг монитор, който беше изключен (и видях "черен" екран...).
8) Включете режим Legacy
В секцията Boot трябва да промените режима на зареждане от EFI (UEFI) на Legacy (ако е наличен). Направих препоръка за това по-горе. Факт е, че не всички операционни системи на Windows поддържат „новата“ функция (освен това трябва да запишете правилно флаш устройството за този режим на инсталиране).
9) Изключете Secure Boot
В BIOS, в секцията Boot (обикновено) има опция Secure Boot - също я забранете, задайте я на Disable (ако има).
10) Активирайте Launch CSM (ако е наличен (обикновено секцията Boot))
В BIOS, в секцията Boot, сменете режима Launch CSM на Enable (ако има такъв).
Искате ли да инсталирате Windows 7 на вашия компютър или лаптоп, но не знаете как? Не е толкова трудно, колкото изглежда. Въпреки че за първи път, разбира се, ще бъде трудно. Но след като го разберете, ще станете истински „ИТ майстор“ и ще можете самостоятелно да инсталирате Windows 7 на всеки компютър или лаптоп.
Преди да инсталирате Windows 7, отпечатайте тази страница. Това значително ще улесни задачата ви. В крайна сметка по време на инсталирането на Windows 7 няма да има достъп до интернет. Единственото изключение е, когато имате втори компютър, лаптоп или смартфон, от който можете, ако е необходимо, да влезете отново в сайта и да видите какво да правите по-нататък.
Кога се инсталира Windows 7?
- Купихте нов лаптоп или компютър. Тук всичко е ясно. В повечето случаи лаптопите или компютрите или изобщо нямат операционна система, или нямат тази, от която се нуждаете (например древния MS-DOS).
- Не харесвате Windows 10 или 8 и искате да инсталирате доброто старо „седем“.
- Имаше неизправност, беше уловен рекламен банер с вирус или ransomware, компютърът или лаптопът не се включва и т.н.
Нека се спрем малко на последната точка. Ако възникнат проблеми с вашия компютър или лаптоп, не бързайте да преинсталирате Windows. Първо, преинсталирането на операционната система се извършва в краен случай, когато други методи не са помогнали.
Второ, не забравяйте, че след инсталирането на Windows всички данни се изтриват, поне на локалния диск C. И това са всичките ви програми: браузъри, видео плейъри. И ще трябва да инсталирате всичко отново.
Трето, няма гаранции, че преинсталирането на Windows ще помогне за решаването на проблема. Но файловете на локално устройство C ще бъдат изтрити за постоянно във всеки случай.
Затова първо се опитайте да потърсите други решения за възстановяване на вашия компютър или лаптоп. Например, следните статии могат да ви помогнат:
Винаги можете да търсите други статии в този блог или чрез Google/Yandex.
Подготовка за инсталиране на ОС Windows 7
Първото нещо, което трябва да направите, преди да инсталирате Windows 7 на вашия лаптоп, е да копирате цялата важна информация. Поне от локално устройство C. След форматиране всички данни на него ще бъдат изтрити.
Ако сте закупили нов компютър или лаптоп, можете да пропуснете тази стъпка. Във всички останали случаи това е задължително условие!
Затова запазете всички файлове, документи, снимки, аудио записи и видеоклипове от вашия работен плот и от папката „Моите документи“. Препоръчително е също да погледнете локалния диск C - важна информация също се записва доста често. Къде да спестя? На диск или флашка. Друга възможност е да качвате файлове в онлайн услуги (Yandex.Disk, Google Drive и др.).
Между другото, понякога можете да копирате някои програми заедно с настройките. Например отметки и пароли от браузъра, който сте използвали.
Втората точка, която трябва да направите, е да определите каква битовост на Windows 7 ви трябва - x86 или x64. Тук всичко е много просто. Ако имате 4 GB RAM (или повече) инсталирани на вашия лаптоп или компютър, тогава трябва да инсталирате Windows 7 x64, а ако е по-малко, тогава x86.
Защо така? Факт е, че версията x86 не вижда 4 GB RAM. Максимумът, който показва е 3,25 GB.
Как да разберете количеството RAM? Ако имате нов компютър, погледнете в документацията. И ако е лаптоп, тогава характеристиките са посочени на кутията (или на кутията).
Ако вече имате инсталиран Windows, тогава количеството RAM може да се види, както следва:
Третото нещо, което трябва да направите преди инсталацията е да запишете цифрово копие на Windows 7 на диск или флашка.
Ако вече имате диск за стартиране (купен или даден в магазин заедно с вашия компютър), тогава пропуснете тази стъпка.
Записването на DVD е лесно. В крайна сметка сигурно вече сте записвали филми, музика, игри? Това може да стане чрез Nero, Alcohol 120% и други програми.
Що се отнася до USB флаш устройството, има някои трудности. Ето защо в този случай препоръчвам да прочетете -.
Къде мога да получа образ на Windows 7 или инсталационен диск? Може да се закупи в магазин или онлайн.
И последното нещо, което трябва да направите, преди да инсталирате Windows 7, е да подготвите драйвери за вашия лаптоп или компютър. Дискове с драйвери обикновено са включени към вашия компютър. Ако ги имате, тогава можете да пропуснете тази точка.
Собствениците на лаптопи не разполагат с дискове, така че трябва да инсталирате драйвери от официалния уебсайт на производителя (търсете по името на вашия модел).
Ако пропуснете тази стъпка, може да останете без интернет. В крайна сметка трябва да инсталирате драйвер за него. USB портовете също може да не работят. Тоест мишка. И в крайна сметка ще трябва да отидете при приятел или познат и да изтеглите драйверите от тях.
Това завършва подготвителния процес. Проверете отново дали сте запазили всички важни данни, след това свържете USB флаш устройство или поставете DVD с инсталационния образ на Windows 7 и рестартирайте вашия лаптоп/компютър.
Настройка на BIOS за инсталиране на Windows 7
Може би настройването на BIOS е най-трудният етап за повечето потребители. Особено за начинаещи.
В допълнение, трудността тук е, че версиите на BIOS могат да се различават на различните компютри и лаптопи. И бутоните за влизане в BIOS също. В резултат на това някои потребители дори не могат да влязат в BIOS. Ето защо, за да избегнем проблеми с това, нека разгледаме подробно какво трябва да се направи и как.
Така че, когато сте подготвили всичко, рестартирайте компютъра и веднага щом екранът се включи, натиснете многократно бутона Del (за компютри) или F2 (за лаптопи). Ако сте направили всичко правилно, ще видите екрана на BIOS. Нещо като това:

Или това:


Тук се показват 4 устройства – Първо устройство за зареждане (първо), Второ (второ) и т.н. По подразбиране първият е твърдият диск (Hard Disk или HDD). И трябва да поставите CD-ROM (диск) или USB-HDD (флаш устройство) на първия ред - в зависимост от това от кое устройство ще се инсталира седемте.
Как да го направим? На компютър обикновено трябва да маркирате първия елемент, да натиснете Enter и да изберете желаната опция от падащия списък.

При лаптопите приоритетът на зареждане на устройството може да се промени с помощта на стрелките или бутоните F5-F6. Контролните клавиши обикновено се намират отдясно или в най-долната част на екрана на BIOS.

Когато изберете желаното устройство (CD-ROM или USB-HDD) в първия елемент First Boot Device, не забравяйте да запазите настройките и след това излезте от BIOS. Кой бутон за запазване? Това също е написано в долната част на екрана (обикновено F10).
Ако имате BIOS UEFI (нова версия), просто плъзнете желаната икона (диск или флаш устройство) на първо място с мишката и щракнете върху „Изход“ в горния десен ъгъл.

След това лаптопът или компютърът ще се рестартира и инсталирането на Windows 7 ще започне.
Ако всичко това е твърде сложно за вас, има друга опция за конфигуриране на зареждане от диск или флаш устройство, без да влизате в BIOS. За това можете. Но този метод работи само на нови компютри и лаптопи.
Инструкции стъпка по стъпка за инсталиране на Windows 7
Веднага след рестартиране ще видите черен екран с един ред.

Тук трябва да натиснете произволен бутон - например Space.
Ако това съобщение не се появи, това означава, че не сте запазили настройките на BIOS. Проверете ги отново. Ако там всичко е наред, тогава или не сте записали правилно стартиращото USB флаш устройство, или дискът е повреден и компютърът/лаптопа не го вижда (дисковото устройство може да не работи).
След като щракнете върху бутона, ще видите черен екран с думите „Windows изтегля файлове...“.

Изчакайте системата да копира всичко. След това на екрана ще се появи нов прозорец. Изберете руски език и щракнете върху „Напред“.

В новия прозорец щракнете върху бутона „Инсталиране“.

Ако има няколко версии на Windows 7, записани на диск или флаш устройство, трябва да изберете подходящата. Вече разбрахме битовата дълбочина на x86 и x64, така че решете сами. Що се отнася до версията, по-добре е да изберете „Максимум“. Въпреки че няма почти никаква разлика между него, „Дом“, „Начинаещ“ и „Професионален“, така че това не е толкова важно. Изберете желания елемент и щракнете върху „Напред“.

Съгласете се с лицензионните условия (поставете отметка в квадратчето) и продължете напред.

Изберете пълната инсталация.

Ще се отвори прозорец с молба да изберете дял за инсталиране на Windows 7. Но тук си струва да навлезете в повече подробности.
Как да разделя диск по време на първата инсталация?
Ако инсталацията се извършва на нов компютър или лаптоп (т.е. за първи път), тогава ще видите само един ред - „Неразпределено дисково пространство“.

И в този случай трябва да разделите твърдия диск на 2 дяла - локален диск C и D (възможно е повече, но това не е необходимо). За да направите това, изберете този ред, щракнете върху бутона „Създаване“, посочете размера на диска (в мегабайти) и щракнете върху бутона „Приложи“.

Не знаете колко са 50 GB в мегабайти? Напишете произволно число - например 50 000. И след това вижте какъв обем ще покаже системата за създадения дял. Ако се окаже твърде малко, изберете го, щракнете върху бутона „Изтриване“ и опитайте отново, като посочите по-голямо число.

За да работи правилно Windows 7, трябва да създадете специален дял с капацитет от 100 MB, където ще се съхраняват файловете за зареждане. Така че, когато се появи следващият прозорец, просто щракнете върху OK.

Когато посочите необходимия обем за локално устройство C и го създадете, ще се появи „Дял 2“. това е той

След това изберете отново реда „Неразпределено пространство“, щракнете върху „Създаване“ и след това върху бутона „Прилагане“. След това ще се появи локален диск D (“Дял 3”).

Ако забравите да направите това, след инсталирането на Windows 7 ще има само едно локално устройство C. И дял D ще се „изпари“ във въздуха. Ще трябва да преинсталирате Windows отново. Ето защо, преди да продължите, уверете се, че опцията „Неразпределено пространство“ вече не е там.
За да инсталирате Windows на локално устройство C, изберете „Дял 2“ и щракнете върху „Напред“.

Ако преинсталирате Windows 7, на екрана ще се появи следният прозорец:

В този случай трябва да изберете „Секция 2“ и да щракнете върху бутона „Форматиране“. Това ще изтрие всички данни в него. Когато процесът на форматиране приключи, изберете отново този раздел и щракнете върху „Напред“.
Между другото, ако искате да разпределите обема по различен начин между локалните дискове C и D, можете да ги изтриете и да ги създадете отново, като посочите различен размер. Как да направите това е написано в предишния параграф. Но помнете: в този случай информацията ще бъде изтрита и на локалния диск D! В резултат на това вашият компютър или лаптоп ще бъде чист, сякаш току-що сте го купили. Затова изпълнете тази процедура само ако сте запазили всички необходими файлове.
Продължете да инсталирате Windows 7
И така, успяхте да разделите твърдия си диск или да го форматирате, преди да инсталирате Windows 7 и щракнете върху бутона „Напред“. След това операционната система ще започне да се инсталира. Изчакайте, докато файловете се копират.

След това компютърът/лаптопа ще се рестартира и вие отново ще видите познатия черен прозорец с един ред.

В никакъв случай не натискайте нищо на клавиатурата, в противен случай всичко ще започне отначало.


След това компютърът или лаптопът ще се рестартира втори път.
Е, основното вече е зад нас, остава само да попълним някои полета:
- Посочете потребителското име и името на компютъра (ако планирате да играете игри, по-добре е да пишете на латиница).

- Не е нужно да задавате парола - в такъв случай просто продължете.

- Ако имате цифрово копие, също не е необходимо да посочвате ключа за активиране (обикновено Windows 7 се активира автоматично, когато се свържете с интернет). За да пропуснете тази стъпка, щракнете върху Напред. И ако сте закупили диск, въведете тук кода, който е написан на стикера.

- Тук се препоръчва да изберете опцията „Отлагане на решението“ (можете да промените тези настройки по-късно).

- Изберете вашата часова зона, посочете часа и щракнете върху „Напред“.

- Ако Windows автоматично намери драйвери за интернет, в новия прозорец изберете „Домашна мрежа“.
- Изчакайте, докато настройката на работния плот приключи.

- Поздравления – току-що успяхте сами да инсталирате Windows 7 на вашия лаптоп или компютър.

Какво да правите след инсталиране на Windows 7?
Първо, рестартирайте вашия лаптоп или компютър, влезте в BIOS и променете обратно приоритета за зареждане на устройството. Тоест, поставете твърдия диск (твърд диск или HDD) на първо място и свалете CD-ROM или USB-HDD на второ или по-ниско.
Освен това след инсталиране на Windows 7 интернет и USB конекторите може да не работят. Това е така, защото няма драйвери. Затова на следващия етап ги инсталирате.
Ето защо трябва предварително да подготвите всички необходими драйвери, преди да инсталирате Windows 7. Особено за интернет. В крайна сметка, как ще ги изтеглите, ако нямате достъп до мрежата?
И още един нюанс - когато включите компютъра или лаптопа, може да видите два Windows 7 (по време на зареждане).

Първият е инсталиран от вас, а вторият е записан в скрита секция („запазено от системата“). Допълнителният ред обаче може да бъде изтрит. За да направите това, направете следното:

Готов. След рестартирането вторият Windows 7 вече няма да съществува и няма да видите менюто за избор на операционна система.
Ако имате въпроси, задайте ги в коментарите.