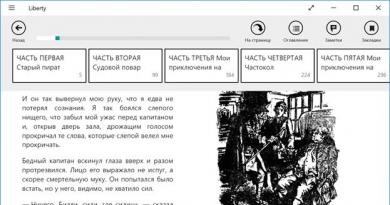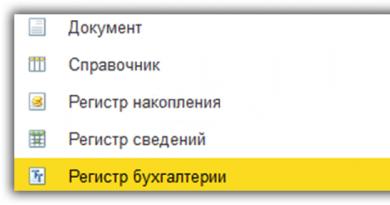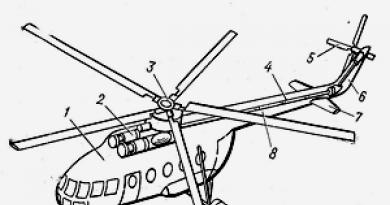Син екран на компютърен монитор. Когато включа лаптопа ми излиза син екран. причини. Какво е син екран
Синият екран на смъртта е познат на всеки потребител на операционни системи Windows. Някои потребители го изпитват толкова често, че започват да мислят, че е нормално. Но това не е вярно. Нека да разберем какво е синият екран на смъртта. Това е грешка, която се появява по време на стартиране или след внезапно изключване на компютъра. Това показва, че има проблеми с операционната система или вътрешния хардуер. Само чрез разбиране на причините за възникването му може да се елиминира възможно най-ефективно.
Ако на компютър с Windows 7 се появи син екран на смъртта, предлагаме на вашето внимание тази статия, тя определено ще ви помогне да намерите и отстраните този проблем.
Син екран на смъртта, неговите причини
Причините за появата на син екран могат да бъдат разделени на две основни групи:
- Система. Проблеми с операционната система: няма необходимите файлове, необходими за правилната работа на Windows, операционната система е инсталирана неправилно, инфекция със злонамерен софтуер или файл и т.н.
- Хардуер. Проблеми с компютърния хардуер: неизправност на твърдия диск или видеокартата, прегряване на процесора и т.н.
За да определите точно причината за грешката, трябва внимателно да проучите съдържанието на синия екран. В крайна сметка там е посочена цялата информация, от която се нуждае потребителят, а именно: причината за грешката и дори препоръките за нейното отстраняване.
Ако информацията, посочена на екрана, не е достатъчна, тогава компютърът може да бъде конфигуриран специално за диагностициране на синия екран на смъртта.
Повреда на файла win32k системапредизвиква син екран. Следователно определено си струва да проверите и сканирате други директории.
Диагностика
Син екран на Windows или дъмп на паметта е отражение на работното (или не изцяло) състояние на операционната система в определен период от време. Тъй като веднага след появата на критична грешка, която може да бъде последвана от внезапно изключване на устройството, Windows показва цялата необходима информация на известния син екран, тогава за по-нататъшна диагностика просто трябва да го запомните: пренапишете го или направете снимка.
Основният проблем е, че синият екран се показва за строго ограничено време. След което се стартира механизмът за рестартиране. Следователно може да е трудно за неподготвен потребител, който не знае къде да търси, да има време да пренапише необходимата информация.
За да деактивирате автоматичното рестартиране на устройството, т.е. когато компютърът или лаптопът веднага започне да се рестартира, веднага след появата на синия екран на смъртта, трябва да активирате записа на малки изхвърляния на паметта, тоест част от важното му съдържание . За да направите това, трябва да направите следното:

Сега синият екран на смъртта при зареждане на Windows 7 няма да изчезне веднага, така че ще имате време да пренапишете необходимата информация.
Тълкуване на грешки
Тъй като всеки проблем може да причини син екран на смъртта, за да коригирате грешката, е необходимо да я идентифицирате.

След като успеете да снимате синия екран при зареждане на Windows или да запишете информацията, която се появява на него, можете да започнете да дешифрирате грешката, която го е причинила:
- Първият ред на английски учтиво уведомява системата, че е настъпило критично изключване на Windows.
- Следното обяснява какво точно е причинило проблема. Това може да е името на файла или драйвера на видеокартата, аудиокартата, TCPIP.SYS, SPCMDCON.SYS, DXGKRNLl.SYS, NTKRNLPA.EXE, NETIO.SYS и т.н. Ако този ред липсва, тогава причината за грешката трябва да се търси в хардуера на компютъра.
- Удобно за потребителя име на грешка, като DRIVER_IRQL_NOT_LESS_OR_EQUAL, показва, че е възникнала грешка при инсталирането на драйвера.
- Това е последвано от голямо количество текст, в който Windows предлага възможно решение на проблема. Например, проверете дали драйверите са инсталирани правилно, стартирайте услугата за проверка на диска, извършете възстановяване на системата и т.н.
- След думата СТОП е посочен кодът на техническата грешка за по-точно идентифициране и отстраняване. Може да бъде нещо като 0x1000007e, 0x00000116 и други подобни.
- По-долу системата може да посочи отново имената на файлове или драйвери, като TCPIP.SYS, SPCMDCON.SYS, NTKRNLPA.EXE, NTOSKRNL.SYS, NETIO.SYS и други подобни, което може да причини син екран.
- Освен това, в зависимост от вида на проблема, Windows може да покаже RAM адреса, където е възникнала критична грешка. По аналогия със STOP кода, той вероятно ще има формат като адрес 0x00000116.
Познавайки тази информация, става ясно как да премахнете синия екран на смъртта.
Проблемите със син екран в 90% от случаите са от най-тривиално естество и се появяват сред потребители, които са слабо запознати с компютрите, така че често пренебрегват инсталирането на системни актуализации, драйвери, правилната процедура за деинсталиране на програми и т.н.
Повредата на acpi sys файла може да причини син екран, така че за да разрешите грешката, трябва да го замените с работеща версия.
Дори ако на екрана пише, че грешката е причинена от файлове като tcpip, ntoskrnl, fltmgr, netio, ntkrnlpa, първото нещо, което трябва да направите е:

Би било добра идея да дефрагментирате, проверите и почистите регистъра. Това се прави най-добре с помощта на специален софтуер. Една такава програма е.

С негова помощ също е възможно да се провери наличието на всички файлове и библиотеки, необходими за стабилна работа на операционната система. Ако някой от тях липсва или е повреден, програмата ще предложи изтегляне и замяна. Ако желаете, можете да направите копие на оригиналните файлове и да ги запишете на всяко удобно място на вашия твърд диск.
Екран на смъртта при зареждане или инсталиране на Windows
Ако не знаете как да премахнете синия екран на смъртта при инсталиране на Windows 7, прочетете внимателно следната информация. Тази грешка може да възникне само в три случая:
- дефектен образ на операционна система x64;
- работещ образ, но дефектен хардуер (грешка 0x00000116, IGDPMD64.SYS, fltmgr, ntoskrnl);
- BIOS е конфигуриран неправилно.
Ако при инсталиране на Windows XP синият екран се повтаря отново и отново, но сте сигурни, че хардуерът на компютъра е наред, тогава проблемът най-вероятно се крие в дефектното изображение на операционната система, което използвате.
Син екран при инсталиране или възстановяване на Windows може да се появи поради дефектно вътрешно устройство (HDD) или неправилно форматиране. Не трябва да пренебрегвате стандартната процедура за проверка на функционалността на операционната система, диска или флаш устройството, което използвате. Цялата тази информация може да бъде намерена на екрана. Можете да коригирате други проблеми по същия начин.
Липсващи или повредени системни файлове
Ако не знаете как да премахнете синия екран на смъртта, който се появява поради липсващи или повредени системни файлове или библиотеки като TCPIP.SYS, SPCMDCON.SYS, IGDPMD64.SYS, fltmgr, DXGKRNLl.SYS, NTKRNLPA.EXE, NETIO .SYS или грешка 0x00000116 , тогава този метод е за вас. Подходящ е и за грешки, причинени от други файлове с разширение .SYS, .DLL, .EXE. За да направите това, можете да използвате специална помощна програма за споделяне на трета страна. Един от най-популярните е.
След като инсталирате програмата, трябва да я стартирате и да започнете да сканирате чрез бутона Старт. След това помощната програма ще предложи проверка на файлове като ntoskrnl, dxgkrnl, igdpmd64, fltmgr, tcpip, netio, ntkrnlpa. Освен това програмата ще провери други директории. Ако сте сигурни, че системният файл nvlddmkm е причинил синия екран на Windows 7 или друг файл, чието име трябва да знаете със сигурност, тогава можете да го проверите.

След като сканирането приключи, то ще ви подкани:
- заменете файла, ако наистина е бил повреден;
- продължете да проверявате други системни файлове, ако посоченият файл не е повреден;
- изтрийте дефектния файл само ако искате да го замените сами;
- не правете нищо, но в същото време отворете папката с повредения файл, за да разрешите проблема сами.
Ако желаете, можете да инсталирате други приложения, които автоматично да търсят повредени системни файлове и да ги заменят. Някои от тях идентифицират и коригират проблеми с драйверите по подобен начин.
Нулиране на BIOS
Ако наскоро сте направили промени в BIOS или сте се опитали да овърклокнете процесора, това може да е причината за проблема. Следователно определено трябва да опитате да върнете настройките му по подразбиране. Можете да направите това по няколко начина:

Заключение
И тази статия обсъди: какво е синият екран на смъртта, неговите причини. Грешките бяха дешифрирани и бяха предложени различни варианти за отстраняване на възникналите повреди. Сега, ако отново получите екрана на смъртта на Windows 7, тогава вече знаете какво да правите.
Видео по темата
Днес ще разгледаме:
В един от нашите там вече повдигнахме темата. За съжаление, този проблем засяга не само компютри и лаптопи, но и iPhone и смартфони с Android. И ако с компютъра всичко е повече или по-малко ясно (което означава, че причините за този проблем като правило са от системен характер), тогава всичко не е толкова просто тук и методите за решаване на проблема са коренно различни от тези, които могат да се прилагат в Windows. Ето защо, ако видите син екран на телефона си, вашият iPhone или Android не се стартира и не знаете какво да правите в тази ситуация, прочетете допълнително тази статия, където ще ви кажем как да премахнете синьото екран на вашия телефон.
Причини за неизправност
При iPhone и Android причините за появата на син екран при стартиране на устройството могат да бъдат най-различни и за да разберете какво точно трябва да се поправи или поправи в смартфона, трябва да сте наясно къде са корените на тази грешка идва от. Така че можем да подчертаем следните причини за този проблем:
- механични повреди на телефона;
- неизправност на софтуера;
- нарушаване на целостта на работните елементи след монтаж или ремонт;
- прегряване.
Интересен факт е, че в iOS сините екрани за първи път започнаха да се появяват в сериите IPhone 5s и по-високи, въпреки че по-ранните модели не са имали подобни проблеми. Що се отнася до Android, тези телефони най-често имат син екран на тази база: Meizu M5, Xiaomi и LG G3.
Ремонт на домашни устройства
На първо място, трябва да разберете, че имате възможност да ремонтирате смартфона си у дома само ако няма сериозни физически повреди по него (разбира се, ако не е батерията). Въпреки това, дефектите, свързани с контакти или някакъв вид чип, са много трудни за откриване с невъоръжено око, така че препоръчваме да започнете да проверявате вашия iPhone чрез изчисляване на системни грешки.
По-долу са описани начини за коригиране на смартфони с IOS и Android, които в повечето случаи са подходящи и за двете операционни системи.
Пълно рестартиране на системата
Първо, ако видите син екран на телефона си, препоръчваме да рестартирате устройството по специален начин: когато на вашия смартфон се покаже син екран, задръжте едновременно клавишите „Начало“ и „Захранване“, и след това изчакайте, докато iPhone се рестартира напълно. Същото важи, ако се появи син екран на Android (например, можете да извършите същите действия на устройства LG G3 и Xiaomi, на които синият екран ви притеснява).

В резултат на това трябва да видите нормално зареждане на операционната система на телефона. Ако след тези стъпки все още виждате син екран на вашия iPhone 5S или LG G3 и рестартирането не доведе до никакви резултати, преминете към следващата стъпка.
Пълно затъмнение на iPhone
В следващата стъпка изчакайте, докато вашият iPhone или Android се разреди напълно с включен син дисплей. След това заредете телефона с помощта на зарядното устройство, предоставено със смартфона, когато сте го закупили (това е много важен момент). Когато телефонът е зареден, включете го. Има голяма вероятност след това синият екран на iPhone да изчезне.
Използване на резервни копия
Следващото нещо, което ви препоръчваме да направите, е да възстановите системата, като използвате резервно копие на файловете, съхранени в iTunes (приложимо само за iPhone). Смартфоните, базирани на Android, имат малко по-различна технология за създаване и съхраняване на резервни копия на файлове, но е напълно възможно да направите това и там.
Да речем, на телефон Xiaomi, синият екран, на който не ви позволява да използвате правилно смартфона, се създава копие на файловете чрез приложението MyPhone Explorer, в което след свързване на смартфона и отваряне на неговите файлове чрез тази помощна програма , трябва да изберете раздела „Разни“ и да кликнете върху „Създаване на резервно копие“ ..." След това файлът с архивните данни ще бъде съхранен на вашия компютър в указаната от вас директория. Можете също да извършите възстановяване на файлове в същата програма.

Разбира се, има и други програми, но повечето от тях работят на същия принцип като MyPhone Explorer. Можете да ги потърсите онлайн, ако проявявате интерес.
Единственият недостатък на този метод е, че може да нямате такова копие, в резултат на което няма да има от какво да възстановите системата. Затова, когато всичко с телефона ви е наред, уверете се, че имате резервно копие на данните на вашия iPhone или друг смартфон, който използвате.
Нулиране на системните настройки
Нулирането на системата е 90% от изчезването на проблема. Огромен недостатък на този метод обаче ще бъде пълното изтриване на контакти, изображения, музика, видеоклипове и други файлове, съхранени на телефона. Тук, разбира се, трябва отново да се обърнете към гореспоменатите архиви, където можете да съхранявате всички необходими файлове за продължителността на нулирането. Синият екран на iPhone или Android обаче не винаги позволява това.
По-рано вече направихме статии за това как да нулирате настройките до фабричните настройки на Android и как да нулирате напълно настройките на iPhone. Следвайте връзката, ако не знаете как да направите това.
„Излекувайте“ син екран с помощта на iTunes
Собствениците на iPhone 5s и други модели телефони с iOS имат отлична възможност да възстановят системата на iPhone с помощта на iTunes.
важно! Няма да можете да извършвате такива действия на телефони Meizu M5, LG G3 и Xiaomi със син екран, тъй като те не работят с операционна система IOS.
За да направите това, трябва да направите следното:
- Изтеглете и инсталирайте най-новата версия на приложението iTunes на вашия компютър.
- Свържете вашия iPhone към вашия компютър чрез USB и отворете iTunes.
- В помощната програма посочете модела на свързаното устройство.
- В новия прозорец щракнете върху „Възстановяване“.
- Изчакайте, докато всички повредени файлове бъдат възстановени и операционната система на смартфона се актуализира.
Следвайте подканите на iTunes, за да възстановите и актуализирате успешно вашия iPhone. След извършване на тези стъпки и пълно рестартиране на смартфона, синият екран в LG G3, Xiaomi, iPhone 5S и други устройства трябва да изчезне и системата трябва да работи.
Разбира се, ние не гарантираме, че всички действия, описани по-горе, ще имат 100% вероятност да ви донесат успех. Това обаче е единственото нещо, което можете да направите у дома. В противен случай горещо ви препоръчваме да занесете вашия iPhone или Android в сервиз, където специалисти ще ви помогнат да поправите синия екран.
Автор Алексей Ивановзададе въпрос в секцията Софтуер
Екранът стана син! Изображението на монитора стана синьо, сега всичко има син нюанс. Няма промени в работата на компютъра и получих най-добрия отговор
Отговор от Бендер Родригес[гуру]
Издърпайте кабела.
Отговор от 2 отговора[гуру]
Здравейте! Ето селекция от теми с отговори на вашия въпрос: Екранът стана син! Изображението на монитора стана синьо, сега всичко има син нюанс. Няма промени в работата на компютъра
Отговор от Тъмен нокът[експерт]
Видеокартата се е отдалечила (някъде няма контакт между дънната платка и видеокартата). Или видеокартата е частично изгоряла, вътрешната повреда е счупена или контактът на конектора на монитора е изгорял.
....
Не търсете проблема по-далеч от видеото. В BIOS няма нищо, което да го оправи - това е сигурно. Ако един или два от трите сигнала (Red Blue Green (RGB)) не работят, тогава проблемът може да е само в кабелите, монитора или видеокартата и никъде другаде.
Отговор от Играч[новак]
проверете кабела. Най-вероятно кабелът от компютъра към монитора се разхлаби)
Отговор от Анастасия Харкова[новак]
Водата може да влезе...
Отговор от Влад[гуру]
1. При изключен компютър проверете изправността и стегнатостта на връзките на цялото оборудване - всички твърди дискове и флопи устройството. Докато включвате, щракнете върху изтриване, за да влезете в BIOS. Отворете страница, където се показват всички твърди дискове и устройства. Тествайте всички устройства, като натиснете Enter два пъти за всяко устройство."
2. Опитайте! отидете на адаптера - списък с всички режими - от този дълъг списък изберете режима за вашия монитор. Например: за моя монитор според паспорта режимът е: 1680 на 1050 32bit 60Hz Трябва да изберете режима специално за вашия монитор
Добър ден, скъпи читатели на блога! Спомняте ли си добрите стари времена, когато екранът на телевизора с катодна тръба внезапно промени цвета си? Ръката сама посегна към чехла, точно както при лов на хлебарка. Но дори модерен монитор може да претърпи същата съдба. Веднъж ме помолиха да разбера защо екранът на компютъра стана зелен. Последва много проста и бърза диагностика.
За извършване на бърза диагностика имах нужда от:
- допълнителен VGA кабел
- лаптоп
Първо беше необходимо да се разглоби съществуващата схема - монитор + VGA кабел + стар настолен компютър. При разглобяването се установи, че VGA кабела не е обикновен, купуван за три стотинки в прехода, а с позлатени контакти! След това лаптопът беше свързан към монитора, първо чрез VGA кабел с позлатени контакти, след това чрез кабела, който донесох. Което беше без излишни украшения. Резултатът не закъсня, но... на първо място. Какви потенциални причини може да има за неочаквана промяна в цвета на екрана на монитора? Защо цветът на екрана сега е зелен?
- проблем с видеокартата на компютъра
- проблем с монитора
- има проблем с кабела, например има прекъсване или разкъсване на проводниците му
- Проблем с цветовите настройки на софтуера
Нека разгледаме накратко тези хипотези по ред.
Проблем с видеокартата
Неизправност в графичния чип, например неговата частична повреда, е основната причина видеокартата да „боядисва“ екрана на монитора в определен цвят на изхода. Можем да лекуваме повреда на графичния процесор у дома, като го загреем със специален сешоар. Но, честно казано, все още не съм го практикувал.
Ако имате дискретна видеокарта в компютъра си, тогава трябва да се провери за подути кондензатори или други изгорели части. Подутите кондензатори можете да смените сами, ако желаете.
Прегряването на видеокартата може да доведе до описания резултат. Първо, струва си да проверите температурата на видеокартата с добре познатата програма GPU-Z, за да не губите нещо, което е здраво закрепено с лента и работи по този начин. . Не трябва да виждаме числа, по-големи от 90 градуса в полето GPU Temperature. Веднъж видях температурата на процесора около 100 градуса и тя продължи да расте бързо. Трябваше сериозно да изключа компютъра от мрежата, в противен случай имаше опасност да се самосмила.

Ако се окаже, че температурата на видеокартата наистина преминава през покрива, тогава е време да почистите вътрешността на компютъра с помощта на прахосмукачка или компресор, след което, ако е необходимо, проверете функционалността на охладителя на видеокартата и сменете термопастата под него.
Можете също така да повредите конектора на видеокартата, особено ако дърпате кабела твърде силно. Това може да се провери чрез леко разклащане на самия конектор. Ако не стои на мястото си като ръкавица, това може да е причината екранът на монитора да се оцвети в определен цвят.
Конекторът на видеокартата на дънната платка може да се разпои по време на живота си. Ако, когато видеокартата се разклати леко в конектора на дънната платка, нещо се случи на монитора - оттенъкът на екрана се промени, артефактите се появяват или изчезват - тогава всичко това ясно показва проблем с конектора на дънната платка. Обработва се чрез повторно запояване. Или изпращане на дънната платка в сервиз.
И накрая, драйверите на видеокартата може да се провалят. Това трябва да се провери последно, ако подозираме хардуерен проблем, но трябва да имаме предвид тази опция. Изтеглете най-новите драйвери от сайта на производителя на видеокартата и ги инсталирайте. Дано не ти падне!
Проблеми със самия монитор
Цветът на екрана може да е станал зелен или някакъв друг цвят поради неизправност на самия монитор. Ако екранът на вашия LCD монитор е боядисан в топли цветове, тогава най-вероятно фоновото осветление е слабо. Единственото решение е да смените изгорялата лампа с нова.
Но все пак матрицата, а не подсветката, е отговорна за цвета, така че нейната неизправност води до неправилно цветопредаване на монитора. По-специално, екранът може да промени цвета си. Само смяната му ще помогне.
Сред сравнително леките опции е повреда на кабела на матрицата. Напълно възможно е да го замените с друг. Лесно е да разберете какво придава червеникав оттенък на екрана - кабелът или подсветката - просто извадете кабела, който отива към него от матрицата и включете монитора. Ако подсветката е виновна, тогава екранът с подсветка ще остане червеникав.
Контролната платка също може да е дефектна. Точно както в случая с видеокартата, може да възникне повреда на процесора на контролната платка на монитора. Принципно и това е лечимо заболяване със същото нагряване.
Проблем с кабела
Ако последователните промени на VGA кабелите не бяха довели до забележимо подобрение в качеството на изображението, тогава не би било възможно да се идентифицира виновникът толкова бързо. Проблемът беше, че на масата нямаше достатъчно място за монитора, така че направиха това с кабела:

Богатият вътрешен свят на кабела не издържа и се спука.
Тук има едно адекватно решение - сменете кабела и не го правете повече!
Проблем с цветовите настройки на софтуера
Ако няма причина да подозирате, че видеокартата или нещо друго е неизправно в хардуера, тогава има смисъл да нулирате настройките на цвета на монитора по подразбиране. Нечии игриви ръце може и да са ровили в настройките на екрана. Разбира се, всичко ще бъде различно на вашия монитор, но аз ще ви покажа самата идея как можете да изкривите всички цветове на екрана. Ето малко „колхозно“ изображение:

Ясно е, че тук можете да подходите творчески към въпроса за цветопредаване на монитора. Ако изберете грешна цветова схема, можете да опитате дълго време да търсите подути кондензатори на видеокамерата.
Или, например, калибрирайте цветовете с помощта на контролния панел на Windows. И там можеш да развалиш всичко! За да проверите това, можете да отидете на Контролен панел -> Хардуер и звук -> Дисплей, след което щракнете върху връзката „Калибриране на цветовете“.
 Ще се появи следният прозорец на съветника за калибриране:
Ще се появи следният прозорец на съветника за калибриране: 

Ако сравните последните две екранни снимки, разликата е видима с невъоръжено око, поне в белите области на прозореца.
Също така не забравяйте, че производителите на видеокарти доставят на своите драйвери различни контролни панели за тях, например „Intel HD Graphics Control Panel“. Тук могат да се използват различни профили като настройки на цветовата схема. Профилът може да бъде конфигуриран в секцията „Дисплей“ на тази програма.

Толкова много привлекателни плъзгачи!

Заключение
Тази диагностична опция с помощта на допълнителен резервен кабел и лаптоп ви позволява много бързо да премахнете ненужните хипотези.
Първо сменяме всичко - и кабела, и компютъра с лаптоп. Ако сега мониторът показва нормално, значи всичко е наред с него. Сега свързваме лаптопа към монитора с помощта на стария кабел. Ако сега всичко е наред, тогава проблемът е бил във видеокартата на компютъра или настройките на драйвера. Ако изображението отново има грешни цветове, проблемът е в кабела. Въпреки това, ако замяната не помогне, трябва да обърнете внимание на самия монитор, неговите цветови настройки и неговия видео конектор.
Разбира се, след първоначалното сортиране на причините трябва да последва по-задълбочена диагностика, идентифициране на реални проблеми и описание на техните решения. Тези. не „нещо с монитора“, а например в настройките на монитора е избрана грешна цветова схема, която е заменена с по-подходяща.
Абонирайте се за актуализации на блога!
Благодаря ти Успешно се абонирахте за ново съдържание в блога!
Страница 1 от 2
Кой опитен потребител на компютър не се е сблъсквал с проблема с така наречения син екран? Да, мисля, че всички. Междувременно можете бързо да се отървете от него само като рестартирате компютъра. В тази статия ще научите подробно какво представлява синият екран на смъртта, защо може да се появи и как да се справите с него.
Трябва да се подчертае, че статията се оказа доста обемна, но описва абсолютно всички аспекти и нюанси, на които трябва да се обърне внимание.
Синият екран изглежда различно на всяка операционна система. Между другото, на най-новите операционни системи Windows те вече изобщо не са сини. Например, вече е известно, че на Windows 8, който все още не е пуснат, ще има син екран с изобразен тъжен емотикон върху него. Тази операционна система трябва да бъде пусната в края на 2012 г. Този вид BSoD може да се види доста често при тестване на различни операционни системи. В Windows 8 синият екран трябва да е по-„позитивен“, отколкото в други операционни системи.
Някои опитни потребители обаче успяха да видят червения екран на смъртта. Да, и това не е шега. Това явление може да се наблюдава само на Windows Vista. И в онези древни времена, когато за първи път се появиха Windows 1.0 и Windows 2.0, екранът беше напълно черен. Концепцията за син екран беше въведена от служител на калифорнийска компания Ерик Ноус и оттогава стана общоприета.




Всъщност, какво е син екран на смъртта?
Концепцията за „син екран на смъртта“ дойде при нас от англоговорящи потребители. Те просто наричат това често срещано явление BSoD, при дешифриране се оказва Син екран на смъртта. На официален език се нарича Stop Error. Появата на син екран на монитора на вашия компютър не предвещава нищо добро, освен това показва, че сте попаднали на критична грешка. Този метод на предупреждение за опасност е типичен само за OS Windows.
Какво е BSoD
При по-внимателно разглеждане можете да видите следния надпис: . На езика на "технарите" това се нарича STOP код или 0х000000F4. Можете също да намерите същия надпис само без нули, ще изглежда така 0xF 4. В тази статия ще използваме този тип нотация без нули. Този надпис, неразбираем за начинаещ, е вид код с префикс, който се изчислява в шестнадесетичната бройна система. Самият префикс се използва за разпознаване от различни системни услуги.

Благодарение на този STOP код системата анализира всички грешки и ги въвежда в системния дневник. Всъщност грешка 0xF4ни казва, че най-важната нишка или процес в системата е спрял да работи. Какво означават тези кодове за грешки ще бъде обсъдено по-долу. Най-подробната и необходима информация за напреднали потребители BSoDосигурява в Windows сървър, както и в XP/Vista/7. Благодарение на такава информация, опитен потребител може сам да разбере какво се случва.
Син екран при зареждане
Когато възникне грешка като тази, Microsoft показва известие за това какво точно е причинило проблема. BSoD. Виновникът за тази грешка, според разработчиците на Microsoft, е системен файл, наречен SPCMDCON.SYS. А на самия монитор можете да видите следния надпис: PAGE_FAULT_IN_NONPAGED_AREA. Тази грешка ни казва, че системните данни, съдържащи се в паметта, просто не са намерени.

По-долу можете да видите ръководство за по-нататъшни действия, благодарение на което можете да предотвратите подобни грешки в бъдеще. По-долу определено ще намерите техническа информация в приблизително следния контекст: STOP код 0x50и отново системния файл SPCMDCON.SYS, но с параметри. За неопитни потребители това е гъста гора, поради което разработчиците на Windows 8 искат да опростят това много злощастно BSoD.
Топ кодове, които се появяват на син екран
Всички най-популярни и често срещани кодове за грешка на синия екран на смъртта ще бъдат изброени по-долу. Веднага след грешката се посочва приблизителна причина за грешката. Но за пълна диагноза трябва да се обърнете към параметрите на грешката и да ги интерпретирате с помощта на специални програми за отстраняване на грешки.
| 0x24 | NTFS_FILE_SYSTEM | Грешка на файловата система NTFS. |
| 0x2E | DATA_BUS_ERROR | Паритетна грешка в RAM. |
| 0xB4 | VIDEO_DRIVER_INIT_FAILURE | Грешка при инициализиране на видео драйвер. |
| 0xA | IRQL_NOT_LESS_OR_EQUAL | Невалиден адрес при достъп до драйвера на устройството. |
| 0x1E | KMODE_EXCEPTION_NOT_HANDLED | Процес в режим на ядрото се опитва да изпълни невалидна инструкция. |
| 0xB9 | CHIPSET_DETECTED_ERROR | Чипсетът на дънната платка е повреден. |
| 0x4E | PFN_LIST_CORRUPT | I/O структурата на драйвера е повредена. |
| 0xC2 | BAD_POOL_CALLER | Грешка при разпределяне на паметта |
| 0x69 | IO1_INITIALIZATION_FAILED | Неуспешна инициализация на системата. |
| 0x50 | PAGE_FAULT_IN_NONPAGED_AREA | Липсват данни, поискани от паметта. |
| 0x8E | PAGE_FAULT_IN_NONPAGED_AREA | Същото като в предишната версия - липсват данните, поискани от паметта. |
| 0x7F | UNEXPECTED_KERNEL_MODE_TRAP | Възникна неочаквана грешка в ядрото. |
| 0x77 | KERNEL_STACK_INPAGE_ERROR | Исканата страница на ядрото не може да бъде прочетена. |
| 0x7B | INACCESSIBLE_BOOT_DEVICE | Няма достъп до дяла на системния диск. |
| 0x79 | MISMATCHED_HAL | Хардуерна несъвместимост. |
| 0x7A | KERNEL_DATA_INPAGE_ERROR | Грешка при четене във физическата памет. |
| 0xC0000135 | STATUS_DLL_NOT_FOUND | Грешка при зареждане на библиотеката. |
| 0xD1 | DRIVER_IRQL_NOT_LESS_OR_EQUAL | Грешка в драйвера, адресът на паметта не е наличен. |
| 0xF3 | DISORDERLY_SHUTDOWN | Windows не успя да се изключи поради липса на памет. |
| 0xC000021A | STATUS_SYSTEM_PROCESS_TERMINATED | Грешка в услугата, работеща в потребителски режим. |
| 0xC0000221 |
STATUS_IMAGE_CHECKSUM_MISMATCH |
Файлът на драйвера не е намерен или е повреден. |
Ако изведнъж не можете да намерите грешка, подобна на вашата в този списък, тогава не се отчайвайте. Първо, трябва да се свържете с поддръжката на Microsoft. Всичко ще ви бъде обяснено и показано точно и ще получите и вероятната причина, поради която сте получили синия екран на смъртта.
Защо се появява синият екран на смъртта?
Появява се, защото възниква критична грешка по време на изпълнението на кода на ядрото. Ето защо се проваля. Не е необичайно да видите син екран при инсталиране на Windows. Може да се появи син екран, ако някои параметри са променени в хардуера на компютъра. Например инсталиране или подмяна на адаптер, видеокарта, контролери, твърд диск и PCI и PCI Express устройства. Драйверите за тези устройства може просто да са несъвместими с настройките на компютъра, така че може да възникне срив.
Например, такъв син екран се появи при инсталиране на Windows на нетбук. Проблемът беше решен чрез изтриване на всички дялове на твърдия диск и форматирането му.

Какво да направите, ако внезапно се появи син екран?
Всичко, което можете да направите в този момент, е просто да рестартирате компютъра си. Ако сте опитен потребител и можете да работите с дебъгери (дебъгери), това е изходът. За да определи причината за екрана на смъртта, Windows разработи цялостно решение на този проблем, наречено Инструменти за отстраняване на грешки за Windows, който работи на 32 и 64 битови ОС.
Причини и методи за премахване на синия екран на смъртта
Възможна причина за появата BSoDможе да е промяна в настройките в BIOS. Трябва да се каже, че набързо коригираните настройки не водят до нищо добро. Ако по някаква причина сте забравили точно какви настройки сте направили, тогава е по-добре да зададете стандартните настройки, т.е по подразбиране.
Също така може да се появи син екран поради вируси, специално създадени за тази цел, които първо заразяват основния запис за зареждане ( MBR) и главния зареждащ сектор. Именно те, според разработчиците на Windows, могат да доведат до сериозни проблеми и появата на син екран на смъртта. Компютърът трябва да бъде проверен за вируси; това се прави с помощта на диск за възстановяване и вече инсталирана антивирусна програма. Почти всички компании, които по един или друг начин разработват антивирусни програми, предлагат функцията за записване на комплект за разпространение на компактдиск. Това решение на проблемите се предлага от Kaspersky Lab. Можете също така да изтеглите готово изображение от сървърите на компанията. Можете да проверите състоянието MBRи друга антивирусна програма, например, AVZ. Можете да се запознаете с работата й, като следвате връзката.
Грешки в RAM. Диагностика
Също така се случва дефектни и често нееднакви RAM модули да причинят появата на син екран. Ако внезапно забележите, че по време на инсталиране или подмяна на RAM модули операционната система не се зарежда или се появява син екран на смъртта, тогава най-вероятно вашата RAM е просто инсталирана неправилно. Можете да опитате да поставите RAM модули в други DIMM слотове или просто да пренаредите DDR стикове. Но проблемите могат да бъдат скрити по други начини; за да разберете какво точно причинява синия екран, трябва да извършите диагностика с помощта на стандартната помощна програма на Windows. Тази помощна програма е налична в Windows Vista и 7; в XP можете да използвате помощна програма, наречена Windows диагностика на паметта, който можете да изтеглите от линка.
Помощната програма създава ISO - стартиращо CD изображение, което трябва да бъде записано на компактдиск. След зареждане на компютъра от този диск, помощната програма започва да провежда стандартен набор от тестове. След първото преминаване ще започне второто и тестването ще продължи, докато паузата бъде включена или компютърът се рестартира.
В Windows 7 Microsoft предостави инструмент за тестване на RAM. По-долу е описано как да го използвате.
- И така, първо трябва да отидете на " Започнете", По-нататък " Панел"control", след което трябва да намерите иконата " Администрация“ и щракнете върху него.
- В прозореца, който се отваря, трябва да намерите следния надпис: " Проверка на паметта на Windows".
- В нов прозорец, който се отваря, Windows ще ви предложи избор от две опции "" и " Стартирайте сканирането следващия път, когато включите компютъра си".
- След това трябва да затворите всички програми на трети страни, за да не загубите важни данни и да щракнете върху " Рестартирайте и проверете (препоръчително)".

След това компютърът ще се рестартира и ще извърши тест на паметта. Този тест обикновено се извършва в две преминавания. На екрана на монитора ще видите процентите на извършената процедура, те ще бъдат текущи и общи. След като процедурата приключи, компютърът ще се рестартира и ще можете да видите резултатите от теста.

Но има и друг начин, за да тествате RAM с помощта на инсталационния диск, това е възможно само в Windows Vista и 7. За да завършите тази процедура, трябва:
- Първо трябва да отидете на BIOSи инсталирайте CD ROMили DVD-ROMкато първо устройство за стартиране в менюто ОБУВКА, след това запазете всички настройки и излезте BIOS.
- Компютърът ще се рестартира и ще ви даде известие в следния контекст: " Натиснете произволен клавиш, за да заредите от CD„След което ще трябва да натиснете произволен клавиш.
- След това трябва да изчакате, докато Windows изтегли всички файлове и в прозореца " Инсталиране на Windows"Натисни бутона" По-нататък".
- Избирам " Възстановяване на системата", изчакайте.
- След това ще видите настройките на този прозорец; веднага ще кажа, че е по-добре да не променяте нищо, а да го оставите по подразбиране. След това трябва да кликнете върху бутона " По-нататък".
- В списъка трябва да изберете " Диагностика на паметта на Windows".
- В прозореца, който се отваря, трябва да изберете 1 от 2 опции. напр. " Рестартирайте и проверете (препоръчително)"и проверката на RAM веднага ще започне да работи.