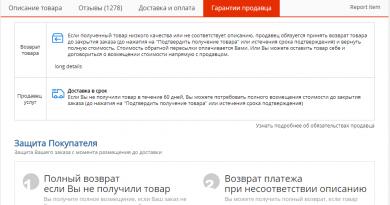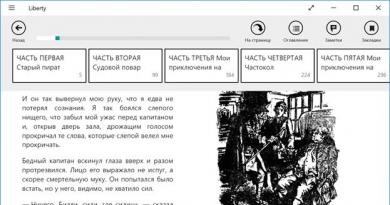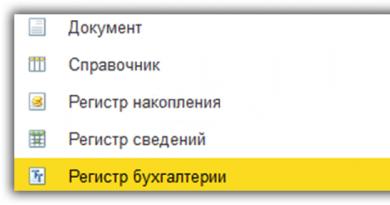Как да регулирате яркостта на лаптоп? Използване на клавиатурата
Не е изненадващо, че много потребители искат екранът на компютъра да показва най-висококачественото и най-приемливо изображение за окото на конкретен потребител при определени условия на осветление. Това може да се постигне, наред с други неща, чрез регулиране на яркостта на монитора. Нека разберем как да се справим с тази задача на компютър с Windows 7.
Един от най-лесните начини за промяна на яркостта на екрана е да направите корекции с помощта на бутоните на монитора. Можете също да разрешите този проблем чрез настройките на BIOS. Но в тази статия ще се съсредоточим върху възможностите за решаване на проблема с помощта на инструменти на Windows 7 или с помощта на софтуер, който е инсталиран на компютър с тази операционна система.
Всички опции могат да бъдат разделени на 3 групи:
- Регулиране с помощта на софтуер на трети страни;
- Регулиране с помощта на приложението за управление на видеокарти;
- OS инструменти.
Сега ще разгледаме всяка група по-подробно.
Метод 1: Monitor Plus
Първо, ще научим как да разрешим посочения проблем с помощта на програма на трета страна, предназначена да управлява монитора Monitor Plus.
- Тази програма не изисква инсталация. Ето защо, след като го изтеглите, просто разопаковайте съдържанието на архива и активирайте изпълнимия файл на приложението Monitor.exe. Ще се отвори миниатюрен панел за управление на програмата. В него числата, разделени с дроб, показват текущата яркост (на първо място) и контраст (на второ място) на монитора.
- За да промените яркостта, първо се уверете, че заглавката Monitor Plus е настроена на "Монитор - Яркост".
- Ако стойността е зададена там "Контраст"или "цвят", тогава в този случай, за да превключите режима, щракнете върху елемента "Следвам", представен под формата на икона «=» , докато се зададе желаната стойност. Или използвайте комбинация Ctrl+J.
- След като желаната стойност се появи на програмния панел, щракнете, за да увеличите яркостта "Нараства"с форма на икона «+» .
- При всяко щракване върху този бутон яркостта се увеличава с 1%, което се вижда от промяната на индикаторите в прозореца.
- Ако използвате комбинацията от клавишни комбинации Ctrl+Shift+Num+, тогава с всеки набор от тази комбинация стойността ще се увеличи с 10%.
- За да намалите стойността, щракнете върху бутона "намаляване"под формата на знак «-» .
- С всяко кликване индикаторът ще намалява с 1%.
- При използване на комбинация Ctrl+Shift+Num-стойността ще бъде намалена веднага с 10%.
- Можете да управлявате екрана в миниатюрно състояние, но ако искате по-точно да зададете настройките за гледане на различни типове съдържание, щракнете върху бутона "Покажи скрий"под формата на многоточие.
- Отваря се списък със съдържание и режими на работа на компютъра, за които можете да зададете отделно нивото на яркост. Съществуват следните режими:
- Снимки (Photo);
- Кино;
- Видео (Видео);
- Игра;
- Текст (Текст);
- Уеб (Интернет);
- Потребител.
- След това настройките на монитора ще се променят на тези, които съответстват на избрания режим.
- Но ако по някаква причина стойностите по подразбиране, присвоени на определен режим, не са подходящи за вас, можете лесно да ги промените. За да направите това, изберете името на режима и след това в първото поле вдясно от името въведете процентната стойност, която искате да зададете.













Метод 2: F.lux
Друга програма, която може да работи с настройките на параметъра на монитора, който изучаваме, е F.lux. За разлика от предишното приложение, то може да прави корекции автоматично за конкретно осветление, според дневния ритъм във вашия район.
- След като изтеглите програмата, трябва да я инсталирате. Стартирайте инсталационния файл. Отваря се прозорец с лицензионно споразумение. Трябва да го потвърдите с натискане "Приеми".
- След това програмата се инсталира.
- Активира се прозорец, където ще бъдете подканени да рестартирате компютъра, за да конфигурирате напълно системата за F.lux. Запазете данните си във всички активни документи и излезте от приложенията. След това щракнете "Рестартирай сега".
- След рестартиране, програмата открива вашето местоположение автоматично през интернет. Но можете също да посочите местоположението си по подразбиране, в случай че няма интернет. За да направите това, в прозореца, който се отваря, щракнете върху надписа „Посочете местоположението по подразбиране“.
- Отваря се вградената помощна програма на операционната система, в която трябва да посочите в полетата "Пощенски код"И "Страна"релевантни данни. Не е необходимо да предоставяте друга информация в този прозорец. Кликнете "Приложи".
- Освен това, едновременно с предишните системни прозорци, ще се отвори прозорецът на програмата F.lux, в който ще се показва вашето местоположение според информацията от сензорите. Ако е вярно, просто щракнете "ДОБРЕ". Ако не съответства, посочете точката на реалното местоположение на картата и едва след това щракнете "ДОБРЕ".
- След това програмата автоматично ще настрои най-оптималната яркост на екрана в зависимост от това дали е ден или нощ, сутрин или вечер във вашия район. Естествено, за това F.lux трябва постоянно да работи на компютъра във фонов режим.
- Но ако не сте доволни от текущата яркост, която програмата препоръчва и задава, можете да я регулирате ръчно, като плъзнете плъзгача наляво или надясно в главния прозорец на F.lux.








Метод 3: Програма за управление на видеокартата
Сега ще разберем как да решим проблема с помощта на програма за управление на видеокарта. По правило това приложение е налично на инсталационния диск, включен в видео адаптера, и се инсталира заедно с драйверите за видеокартата. Ще разгледаме стъпките на примера на програма за управление на видео адаптер NVIDIA.
- Програмата за управление на видео адаптера се регистрира в autorun и стартира заедно с операционната система, работейки във фонов режим. За да активирате графичната му обвивка, отидете в тавата и намерете иконата там „Настройки на NVIDIA“. Кликнете върху него.

Ако по някаква причина приложението не е добавено към автоматично стартиране или го прекратите принудително, можете да го стартирате ръчно. Отидете на "Работен плот"и щракнете с десния бутон върху свободното място ( RMB). В активираното меню натиснете "Контролен панел на NVIDIA".

Друг вариант за стартиране на необходимия ни инструмент включва активирането му чрез „Контролен панел на Windows“. Кликнете "Старт"и след това отидете на "Контролен панел".
- В прозореца, който се отваря, отидете на секцията .
- След като сте в секцията, щракнете върху "Контролен панел на NVIDIA".
- Започва "Контролен панел на NVIDIA". В лявата част на обвивката на програмата в блока "Дисплей"преместване в раздел „Коригиране на настройките за цвят на работния плот“.
- Отваря се прозорецът за настройка на цветовите параметри. Ако към вашия компютър са свързани няколко монитора, тогава в блока изберете името на този, който искате да конфигурирате. След това отидете до блока „Изберете как искате да зададете цвета“. За да можете да променяте параметрите през shell „Контролен панел на NVIDIA“, превключете радио бутона на позиция . След това отидете на опцията "Яркост"и плъзнете плъзгача наляво или надясно, за да намалите или увеличите съответно яркостта. След това щракнете "Приложи", след което промените ще бъдат запазени.
- Можете да зададете видео настройките отделно. Кликнете върху елемента „Коригиране на настройките за цветовете на видео“в блока "Видео".
- В прозореца, който се отваря в блока „Изберете дисплея, чиито настройки искате да промените“изберете целевия монитор. В блока „Как да правя корекции на цвета“преместете превключвателя на позиция „Използване на настройките на NVIDIA“. Отворете раздела "цвят", ако е отворен друг. За да увеличите яркостта на видеото, плъзнете плъзгача надясно, а за да я намалите, плъзнете плъзгача наляво. Кликнете "Приложи". Въведените настройки ще бъдат приложени.







Метод 4: Персонализиране
Настройките, които ни интересуват, могат да бъдат коригирани с помощта изключително на инструменти на ОС, по-специално инструмента "Цвят на прозореца"В глава "Персонализиране". Но за да направите това, една от темите на Aero трябва да е активна на компютъра. Освен това трябва да се отбележи, че настройките на не всичко, което се показва на екрана, ще бъдат променени, а само границите на прозорците, „Ленти със задачи“и меню "Старт".


Метод 5: Калибриране на цветовете
Можете също така да промените посочения параметър на монитора, като активирате калибрирането на цветовете. Но ще трябва да използвате и бутоните, разположени на монитора.
- Докато в секцията "Контролен панел" "Дизайн и персонализация", Натиснете "екран".
- В левия блок на прозореца, който се отваря, щракнете "Калибриране на цветовете".
- Стартира се инструментът за калибриране на цвета на монитора. В първия прозорец прочетете представената там информация и щракнете "по-нататък".
- Сега трябва да активирате бутона на менюто на монитора и в прозореца да щракнете върху "по-нататък".
- Отваря се прозорецът за регулиране на гамата. Но тъй като имаме тясна цел да променим конкретен параметър, а не да правим обща настройка на екрана, кликваме върху бутона "по-нататък".
- В следващия прозорец, като плъзнете плъзгача нагоре или надолу, можете да зададете яркостта на монитора. Ако плъзнете плъзгача надолу, мониторът ще бъде по-тъмен, а ако го плъзнете нагоре, ще бъде по-светъл. След настройка натиснете "по-нататък".
- След това се предлага да се премине към регулиране на яркостта на самия монитор чрез натискане на бутоните на тялото му. И в прозореца за калибриране на цвета щракнете "по-нататък".
- Следващата страница предлага регулиране на яркостта, за постигане на резултата, както е показано на централната снимка. Кликнете "по-нататък".
- Използвайте контролите за яркост на вашия монитор, за да се уверите, че изображението в прозореца, който се отваря, съвпада възможно най-близо с централното изображение на предишната страница. Кликнете "по-нататък".
- След това се отваря прозорецът за настройка на контраста. Тъй като не сме изправени пред задачата да го коригираме, просто натискаме "по-нататък". Тези потребители, които все още искат да регулират контраста, могат да направят това в следващия прозорец, като използват точно същия алгоритъм, както преди това са регулирали яркостта.
- В прозореца, който се отваря, както бе споменато по-горе, или коригираме контраста, или просто щракваме "по-нататък".
- Отваря се прозорецът за настройки на цветовия баланс. Този елемент от настройките в изследваната тема не ни интересува и затова щракнете "по-нататък".
- В следващия прозорец също щракнете "по-нататък".
- След това се отваря прозорец, показващ, че новото калибриране е създадено успешно. Веднага се предлага да се сравни текущата версия на калибриране с тази, която беше преди въвеждането на корекциите. За да направите това, натиснете последователно бутоните "Старо калибриране"И "Текущо калибриране". В този случай дисплеят на екрана ще се промени според тези настройки. Ако при сравняване на новата опция за ниво на яркост с предишната сте доволни от всичко, тогава можете да приключите работата с инструмента за калибриране на цвета на екрана. Можете да премахнете отметката от квадратчето „Изпълнете инструмента за конфигуриране на ClearType...“, защото ако сте променили само яркостта, няма да имате нужда от този инструмент. След това натиснете "Готов".














Както можете да видите, възможността за регулиране на яркостта на екрана на компютъра изключително с помощта на стандартни инструменти на ОС в Windows 7 е доста ограничена. По този начин можете да регулирате само параметрите на рамката на прозореца, „Ленти със задачи“и меню "Старт". Ако трябва да регулирате напълно яркостта на монитора, тогава ще трябва да използвате бутоните, разположени директно върху него. За щастие е възможно да се реши този проблем с помощта на софтуер на трети страни или програма за управление на видеокарти. Тези инструменти ви позволяват да правите пълни настройки на екрана, без да използвате бутоните на монитора.
Всеки знае, че работи зле при слаба светлина. Следователно е необходимо да се добави. Нека да разгледаме няколко варианта как да увеличите яркостта на екрана на лаптоп Samsung, acer, dell, hp, sony, asus в операционните системи Windows 7, 8, xp и vista.
Веднага трябва да се отбележи, че има разлика между XP и останалите. Разработчиците започнаха да обръщат внимание на лекотата на използване, като се започне с Vista, включително увеличаване на яркостта на екрана. По-ранните версии наблягаха повече на стабилността.
Но що се отнася до моделите лаптопи: samsung, acer, dell, hp, sony или asus, практически няма разлика с (което означава увеличаване на яркостта на екрана, практически няма).
Нека първо разгледаме най-простия и бърз начин за увеличаване на яркостта на екрана на лаптоп.
За целта ще използваме клавишна комбинация. Първият FN (обикновено надписът е син и се намира най-долу от лявата страна). Вторият F6 е това, което увеличава яркостта на екрана на лаптопите, докато F5 я намалява.
Няма да твърдя на 100%, че точно това ще се случи при всички модели на Samsung, Acer, Dell, HP, Sony, Asus, но ако има промени, те няма да са съществени. За удобство върху клавишите са нарисувани икони. Твърдо слънце - потъмнява яркостта, с празнина вътре - увеличава я.
Ако по някаква причина не можете да увеличите яркостта на екрана на вашия лаптоп (Samsung, acer, dell, hp, sony, asus), като използвате метода, описан по-горе, след това отворете, намерете там опцията „екран“ и щракнете върху настройките на яркостта на лявата страна.
След това в самото дъно ще видите плъзгач (както е на снимката по-долу), преместете го в дясната страна, като по този начин увеличите яркостта на екрана на вашия лаптоп.
Наистина има случаи, когато увеличаването на яркостта на екрана може да не работи. Това не се отнася за софтуера, а за физическите компоненти на лаптопа. Например, лампата за осветление на монитора е изгоряла или самият екран е увиснал.
Въпреки че това се случва доста рядко, не е невъзможно. Що се отнася до лампите за осветление, те струват около 100 долара, а екранът много рядко увисва.
В момента пиша на лаптоп на 8 години и все още не съм забелязал отклонения в яркостта на екрана, въпреки че понякога работи по три дни без да се изключва.
По принцип видеокартата отговаря за яркостта на екрана. Ако отворите настройките му, можете също да увеличите яркостта. Още нещо.
Всичко се управлява (изпълнява с команди) от драйверите, затова ако нещо не работи трябва да ги погледнете и евентуално да ги обновите.
Така че, например, ако имате лаптоп ASUS, разгледайте по-отблизо помощните програми ATK Hotkey за яркост; ако ги няма, изтеглете ги и ги инсталирайте.
Тази статия, разбира се, описва само общи (универсални) начини за увеличаване на яркостта на екрана на лаптопи Samsung, Acer, Dell, HP, Sony, Asus.
Разбира се, може да имате „индивидуални“ проблеми. След това пишете в коментарите и ние ще решим. Късмет.
За съжаление е почти невъзможно да регулирате яркостта на монитора без да използвате софтуер на трети страни в операционната система Windows 7.
Един от начините да регулирате яркостта на монитора е да използвате бутоните, които се намират на корпуса на самото устройство. Тази опция се показва веднага на панела или се намира в менюто. Това означава, че бутонът за регулиране на яркостта може да присъства непосредствено до други бутони или скрит в специално меню, което се отваря чрез бутона със същото име. Ако настройките на вашия монитор са само на английски, тогава яркостта в тях се нарича „яркост“.
След това, когато намерите тази функция, всичко, което трябва да направите, е да изберете оптималното ниво на яркост, като използвате останалите бутони на монитора. Мисля, че можете да разберете това без никакви проблеми, просто мониторите на всеки са различни, така че няма смисъл да давам пример за моя.
Можете също така да регулирате или намалявате яркостта на дисплея, като използвате драйвера на видеокартата или по-скоро неговите настройки. Моят компютър използва видеокарта Nvidia, така че ще дам пример за нея. Драйверите за други видеокарти имат подобни или много подобни набори от инструменти за настройка.
Първо трябва да отворим " Контролен панел на NVIDIA". След това в менюто щракнете върху " Регулиране на цветовите опции на работния плот"и точка" Изберете метод за настройка на цвета"поставете отметка в квадратчето отсреща" Използвайте настройките на NVIDIA
".

По-долу ще видите плъзгачи, като преместите един от които можете да промените яркостта на монитора (нарича се още „Яркост“).

Някои потребители в Интернет също препоръчват промяна на „Плана за захранване“, но тази опция не работи за настолни компютри. По-ефективен начин е да инсталирате по-ярка тема за работния плот, но този метод също няма да даде желания резултат.
Можете да работите, да играете или да прекарвате време в интернет пред компютъра по различно време на деня. Например, през деня при добро осветление, екранът също трябва да е достатъчно ярък, така че това, което се показва на него, да се вижда ясно, без да се налага да се вглеждате внимателно. Но през нощта, напротив, по-добре е да е малко приглушен и да не удря очите.
Затова в тази статия нека разберем как по различни начини можете да промените яркостта на екрана на вашия компютър или лаптоп.
Да започнем с компютъра. Всичко тук е съвсем просто. Тъй като няма нужда да пестите енергия от батерията, яркостта тук се регулира сравнително рядко. За целта се използват специални бутони, разположени на монитора. Те могат да бъдат разположени или отдолу, или леко отзад. Намерете сред тях този с иконата под формата на слънце и показалец. Ако показалецът сочи надолу, това означава намаляване на яркостта; ако показалецът сочи нагоре, това означава увеличение.
Сега ще ви разкажа за лаптопите. Тук тази процедура се използва по-често, особено ако устройството е изключено от мрежата и трябва леко да увеличите живота на батерията му.
За да направите това, можете да използвате клавиша "Fn" в различни комбинации, които се различават в зависимост от производителя на вашия лаптоп. Нека дадем примери за най-популярните.
Ако имате ASUS, задръжте „Fn“ и натиснете бутона „F5“, за да намалите, или „F6“, за да добавите яркост.

При лаптопите на Lenovo това става с помощта на стрелките нагоре и надолу. Натиснете "Fn" и след това желания бутон. Просто обърнете внимание, например на екранната снимка стрелката сочи нагоре, а под нея има оранжево слънце с показалец надолу, което означава, че този бутон ще намали яркостта.

При HP комбинациите могат да бъдат различни или, както е на фигурата по-долу, „Fn“ и „F2-F3“ или „Fn“ и „F9-F10“.
Ако имате устройство от друг производител, тогава мисля, че разбирате какви бутони да търсите. Те трябва да имат изображение на слънцето - едното по-голямо, другото по-малко.

Вторият начин за настройка е чрез "Контролен панел". Щракнете върху бутона и изберете желания елемент, за тези, които имат Windows 7. Ако имате инсталиран Windows 10, щракнете с десния бутон върху Старт и изберете елемента, който ви интересува.


В долната част на прозореца, който се отваря, ще има плъзгач, който можете да преместите надясно към слънцето или наляво, след което яркостта намалява.

В този прозорец можете да зададете отделно яркостта на дисплея за работа на лаптопа на батерия и захранване от мрежата. Не забравяйте, че колкото по-малък е, толкова по-дълго ще продължи зареждането. Накрая не забравяйте да щракнете "Запазите промените".

Можете да отворите необходимия прозорец по друг начин. Кликнете върху иконата на батерията в долния десен ъгъл и изберете елемента, който ни интересува.

Третият метод е да регулирате яркостта чрез инсталираните драйвери за видеокартата. Намерете го в списъка с елементи на контролния панел и щракнете върху него.

Или разгънете скритите приложения в тавата и щракнете върху иконата на видеокартата.

След това трябва да изберете елемента "Графични характеристики".

Друга възможност е да щракнете с десния бутон върху празно място на работния плот и да изберете желания елемент от менюто, което се отваря.

Каквато и опция да изберете, ще се отвори подобен прозорец. Имам видеокарта на Intel, така че изглежда така. Ако имате различен производител, външният вид на прозореца ще бъде различен.
Тук в лявото меню трябва да намерите елемент, така че полето „Яркост“ да се появи в областта в средата. Преместете маркера до подходящата стойност. След това щракнете върху "OK".

Това е всичко. Мисля, че сега можете лесно да регулирате яркостта на екрана на вашия компютър или лаптоп. Що се отнася до мен, настройката с помощта на клавишната комбинация с Fn е най-простата и вие избирате метода, който ви подхожда.
Оценете тази статия:Консумацията на енергия на екрана на лаптопа е по-висока от тази на другите му компоненти, така че оптималното ниво на яркост на монитора ще спести енергия на батерията, а когато използвате настолен компютър, регулирането на този параметър ще премахне зрителния дискомфорт.
Как да настроите яркостта на екрана на лаптоп в Windows 7 за удобна работа?
Тъй като има голямо разнообразие от налични лаптопи, настройката на яркостта може да се различава от информацията по-долу.
Използване на клавиатурата
 Лаптопите предоставят възможност за увеличаване или намаляване на тази настройка с помощта на бутоните на клавиатурата. Необходимо е да натиснете „Fn“ и едновременно да натиснете бутоните „Нагоре“ или „Надолу“ (обозначени със стрелки на клавиатурата). Понякога има модели лаптопи, които изискват натискане на левия и десния бутон. Освен това в някои модели клавишът „Fn“ функционира в комбинация с клавиши от „F1“ до „F12“. Ето най-популярните комбинации. Тези комбинации варират при различните лаптопи.
Лаптопите предоставят възможност за увеличаване или намаляване на тази настройка с помощта на бутоните на клавиатурата. Необходимо е да натиснете „Fn“ и едновременно да натиснете бутоните „Нагоре“ или „Надолу“ (обозначени със стрелки на клавиатурата). Понякога има модели лаптопи, които изискват натискане на левия и десния бутон. Освен това в някои модели клавишът „Fn“ функционира в комбинация с клавиши от „F1“ до „F12“. Ето най-популярните комбинации. Тези комбинации варират при различните лаптопи.
Как да промените яркостта на екрана с помощта на настройките за захранване?
Ако вашият компютър няма комбинации от бутони за намаляване или увеличаване на яркостта на монитора, тогава можете да използвате опцията за захранване в Windows 7. Трябва да щракнете върху иконата на батерията в лентата на задачите в областта на системната област и след това върху „Настройка яркост на екрана”.
 Ако няма икона на батерия, трябва да влезете "Контролен панел", където да намерите функцията за показване на малки икони. Кликнете върху "захранване".
Ако няма икона на батерия, трябва да влезете "Контролен панел", където да намерите функцията за показване на малки икони. Кликнете върху "захранване".
 След това използвайте плъзгача, за да регулирате параметъра.
След това използвайте плъзгача, за да регулирате параметъра.
 За да промените стъпка по стъпка, трябва да щракнете „настройване на план за захранване“. В прозореца, който се показва, задайте всички плъзгачи в оптималната позиция за потребителя и също така се препоръчва да конфигурирате настройките за режим на заспиване. След като завършите всички манипулации, трябва да кликнете върху "запазите промените".
За да промените стъпка по стъпка, трябва да щракнете „настройване на план за захранване“. В прозореца, който се показва, задайте всички плъзгачи в оптималната позиция за потребителя и също така се препоръчва да конфигурирате настройките за режим на заспиване. След като завършите всички манипулации, трябва да кликнете върху "запазите промените".
 Има и друг начин за конфигуриране. За да направите това, трябва да щракнете "разширени опции за захранване". Отворете раздела „екран“ и продължете "яркост на екрана". Изберете „от мрежата“, „от батерията“ и въведете стойността като процент. Когато настройката приключи, щракнете върху „OK“.
Има и друг начин за конфигуриране. За да направите това, трябва да щракнете "разширени опции за захранване". Отворете раздела „екран“ и продължете "яркост на екрана". Изберете „от мрежата“, „от батерията“ и въведете стойността като процент. Когато настройката приключи, щракнете върху „OK“. 
Вторичен метод на настройка
Влезте в контролния панел, активирайте "големи икони"и в „Център за мобилност на Windows“използвайте плъзгача, за да увеличите или намалите яркостта на екрана. В Windows 7 е възможно бързо да го извикате с помощта на комбинация от бутони и „X“. 
Прилагане на специални програми
Има голям брой програми за Windows 7. Те са подходящи както за настолни компютри, така и за лаптопи. Някои от тях могат да ви помогнат да регулирате разделителната способност, фоновите цветове, контраста и т.н.
Примерни програми за настройка на параметрите на екрана:
- Мениджър на разделителната способност на дисплея
- iBrightnessTray
- Дисплей-Тунер
Например, приложението „iBrightnessTray“ е лесно за използване; дори не е необходимо да го инсталирате. Просто трябва да щракнете върху иконата на програмата, разположена на работния плот, и да използвате плъзгача, за да регулирате яркостта. Ако щракнете върху „Скрийнсейвър“ на монитора, скрийнсейвърът ще се включи; като щракнете върху изображението на монитора, можете да изключите екрана, за да пестите енергия. 
Проблеми и решения
Ако направените от вас настройки не се запазят след повторно включване на компютъра, трябва да въведете настройките на плана за захранване и да зададете необходимите параметри. Ако яркостта се промени спонтанно, трябва да проверите функцията за автоматично регулиране. Изключете го, като отидете в разширените опции за захранване.
 Понякога възникват трудности поради актуализиране на драйвери за видеокарти.За да разрешите проблема, трябва да направите следното:
Понякога възникват трудности поради актуализиране на драйвери за видеокарти.За да разрешите проблема, трябва да направите следното:
- Стартирайте диспечера на устройствата;
- Отворете "монитор";
- Премахнете всички монитори.
- Щракнете върху „Актуализиране“, за да дефинирате монитора;
- Инсталиране на драйвери.
Препоръчително е да инсталирате най-новата версия на драйверите за видео устройства.