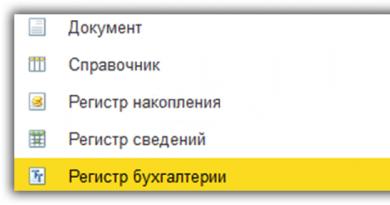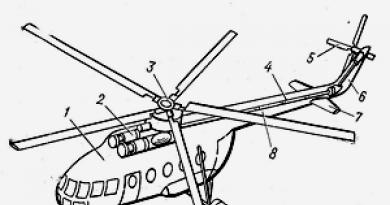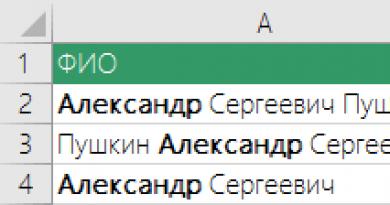Интернет не работи 7. Настройка на интернет връзка в Windows XP. След преинсталиране на Windows интернет може да не работи само по две причини
Преинсталирането на операционната система винаги включва преинсталиране на драйвери за всички устройства, включително Wi-Fi адаптера, който отговаря за работата на безжичния интернет. Този драйвер не винаги се инсталира самостоятелно с Windows. Доста често това не се случва и драйверът за Wi-Fi трябва да се инсталира ръчно сами.
Ще научите как да направите това, за да възстановите Wi-Fi на лаптоп след преинсталиране на Windows в тази статия.
Възстановяване на Wi-Fi след преинсталиране на системата
Така че, първо трябва да се уверите, че драйверът наистина липсва. За да направим това, управляваме компютъра и се уверяваме, че той съдържа устройства без драйвери.
Отидете на управление на компютъра

Отидете на Device Manager от прозореца Computer Management
Wi-Fi адаптер с деинсталиран драйвер обикновено се подписва като мрежов адаптер или неизвестно устройство. (Изображение с удивителен знак).

Устройство с деинсталиран драйвер
Ако нямате устройства, които изискват инсталиране на драйвери, струва си да проверите.
Има 2 начина за търсене на драйвери за Wi-Fi адаптер:
- Изтеглете го от официалния сайт на производителя на лаптопа;
- Изтеглете безплатния драйвер DriverPack Solution.
Първата опция, изтегляне на драйвера за Wi-Fi от официалния уебсайт, е по-правилна, тъй като там ще намерите гарантиран работещ драйвер.
След като отворите това изображение, стартирайте го от прозореца „Компютър“ като обикновен диск и в прозореца за автоматично стартиране изберете „Инсталиране на драйвери: DriverPack Solution“.

Добър ден.
Когато инсталирате нов Windows, като правило системата автоматично конфигурира много настройки (ще инсталира универсални драйвери, ще зададе оптималната конфигурация на защитната стена и т.н.).
Но просто се случва някои неща да не се конфигурират автоматично при преинсталиране на Windows. И мнозина, които преинсталират операционната система за първи път, се сблъскват с едно неприятно нещо - интернет не работи.
В тази статия искам да разгледам основните причини, поради които това се случва и какво да правя по въпроса. (особено след като винаги има много въпроси по тази тема)...
Най-честата причина, поради която няма интернет (забележка след инсталиране на нова операционна система Windows)- това е липсата на драйвер за мрежова карта в системата. Тези. причината е, че мрежовата карта просто не работи...
В този случай се получава порочен кръг: Няма интернет, защото... няма драйвер и драйверът не може да бъде изтеглен - защото... няма интернет! Ако нямате телефон с достъп до интернет (или друг компютър), най-вероятно няма да можете без помощта на добър съсед (приятел)...
Обикновено, ако проблемът е свързан с драйвера, тогава ще видите нещо подобно на следната картина: над иконата на мрежата ще светне червен кръст и надпис, подобен на този: „Не е свързан: няма налични връзки“...
В контролния център - вдясно ще има раздел "Промяна на настройките на адаптера" - това е, което трябва да отворите.
В мрежовите връзки ще видите вашите адаптери с инсталирани драйвери. Както можете да видите на екранната снимка по-долу, лаптопът ми няма драйвер за Wi-Fi адаптера (има само Ethernet адаптер и дори той е деактивиран).
Между другото, проверете, възможно е да имате инсталиран драйвер, но самият адаптер просто е изключен (както на екранната снимка по-долу - той просто ще бъде сив и ще пише „Деактивиран“). В този случай просто го активирайте, като щракнете с десния бутон върху него и изберете подходящото меню в изскачащото контекстно меню.
Интернет връзка
Също така препоръчвам да разгледате диспечера на устройствата: там можете да видите подробно кое оборудване има драйвери и кое не. Освен това, ако има проблем с драйвера (например, той не работи правилно), тогава диспечерът на устройства маркира такова оборудване с жълти удивителни знаци...
За да го отворите, направете следното:
- Windows 7 - в реда Run (в менюто START) поставете devmgmt.msc и натиснете ENTER.
- Windows 8, 10 - натиснете комбинацията от бутони WIN+R, поставете devmgmt.msc и натиснете ENTER (екранна снимка по-долу).
В диспечера на устройства отворете раздела Мрежови адаптери. Ако вашето оборудване не е в списъка, това означава, че няма драйвери в системата Windows, което означава, че оборудването няма да работи...
Как да решим проблема с драйвера?
- Вариант №1 - опитайте да актуализирате хардуерната конфигурация (в диспечера на устройства: просто щракнете с десния бутон върху заглавката на мрежовите адаптери и изберете желаната опция в контекстното меню, което се появява. Екранна снимка по-долу).
- Вариант № 2 - ако предишната опция не помогна, можете да използвате специалната помощна програма 3DP Net (Тежи около 30-50 MB, което означава, че може да бъде изтеглен дори от телефона ви. Освен това работи без интернет връзка);
- Вариант номер 3 - изтегляне на компютъра на другар, съсед, приятел и др. специален пакет драйвери - ISO образ от ~10-14 GB, и след това го стартирайте на вашия компютър. В интернет има много такива пакети, аз лично препоръчвам Driver Pack Solutions ;
- Вариант № 4 - ако нито един от предишните не е работил и не е дал резултат, препоръчвам да търсите драйвера по VID и PID.
Ето как ще изглежда разделът, когато драйверът за Wi-Fi адаптера бъде намерен (екран по-долу).
Ако не можете да се свържете с мрежата след актуализиране на драйвера...
В моя случай например Windows отказа да търси налични мрежи и след инсталиране и обновяване на драйверите пак показваше грешка и икона с червен кръст.
След това инструментът за отстраняване на неизправности автоматично ще започне да коригира проблеми, свързани с недостъпността на мрежата, и ще ви съветва за всяка стъпка. След натискане на бутона „Показване на списък с налични мрежи“- съветникът за отстраняване на неизправности конфигурира съответно мрежата и всички налични Wi-Fi мрежи станаха видими.
Всъщност остава последната стъпка - изберете вашата мрежа (или мрежата, за която имате парола за достъп) и се свържете с нея. Това беше направено...
Въвеждане на данни за свързване към мрежата... (може да се кликне)
2. Мрежовият адаптер е изключен / мрежовият кабел не е свързан
Друга често срещана причина за липсата на интернет е деактивиран мрежов адаптер (с инсталиран драйвер). За да проверите това, трябва да отворите раздела за мрежови връзки (където ще бъдат показани всички мрежови адаптери, които са инсталирани на компютъра и за които има драйвери в операционната система).
Най-лесният начин да отворите мрежови връзки е да натиснете едновременно бутоните WIN+R и да въведете ncpa.cpl (след това натиснете ENTER. В Windows 7 редът за изпълнение се намира в START"e).
Отваряне на раздела Мрежови връзки в Windows 10
В раздела за мрежови връзки, който се отваря - обърнете внимание на адаптерите, които се показват в сиво (т.е. безцветен). До тях ще има и надпис: „Забранено“.
важно! Ако в списъка с адаптери няма нищо (или адаптерите, които търсите, ги няма), най-вероятно просто нямате необходимия драйвер във вашата система (първата част на тази статия е посветена на това).
За да активирате такъв адаптер, просто щракнете с десния бутон върху него и изберете „Активиране“ в контекстното меню. (екранна снимка по-долу).
След като адаптерът е включен, обърнете внимание дали върху него има червени кръстове. По правило причината дори ще бъде посочена до кръста, например на екранната снимка по-долу „Мрежовият кабел не е свързан“.
Ако имате подобна грешка, трябва да проверите мрежовия кабел: може би е бил дъвкан от домашни любимци, докоснат от мебели, когато е бил преместен, конекторът е бил лошо гофриран и т.н.
3. Неправилни настройки: IP, шлюз по подразбиране, DNS и др.
Някои ISP изискват ръчно да конфигурирате определени TCP/IP настройки (това важи за тези, които нямат рутер, в който тези настройки са въведени веднъж и след това можете да преинсталирате Windows поне 100 пъти).
Можете да разберете дали това е така в документите, които вашият интернет доставчик ви е предоставил при сключване на договора. Обикновено те винаги показват всички настройки за достъп до интернет (в краен случай можете да се обадите и да проверите при поддръжката).
Всичко е настроено съвсем просто. В мрежовите връзки (как да получите достъп до този раздел е описано по-горе, в предишната стъпка на статията), изберете вашия адаптер и отидете на неговите свойства.
Свойства на Ethernet мрежовия адаптер

След като инсталирате най-новия Windows 10, искате да изпробвате всички видове функции на операционната система, да изтегляте и инсталирате програми - като цяло, изпробвайте го на 100%. Но може да се окаже, че при първото стартиране по някаква причина интернет не работи. Това е доста често срещан проблем, който може да бъде решен чрез познаване на спецификата на вашата мрежова връзка.
Начини за достъп до мрежата
Използван в домашни условия:
- Ethernet
- WiFi
- PPPoE
- 3G/4G USB модеми
Най-често срещаният метод за свързване, използван от повечето доставчици, които предоставят неограничен достъп до мрежови ресурси, е обикновен кабел, който минава в апартамента и се включва директно в конектора на мрежовата карта. Тази връзка се нарича Ethernet. В допълнение към директната връзка, кабелът може първо да премине към рутера или ADSL модема, а след това към компютъра.
Wi-Fi връзката е не по-малко популярна, но зад нея обикновено стои същият Ethernet, само рутерът разпространява интернет в целия апартамент, използвайки Wi-Fi сигнала. Някои доставчици предоставят достъп чрез високоскоростен канал - PPPoE връзка. Всъщност същият проводник, но настройката е напълно различна. И накрая, през последните години станаха много популярни компактните USB модеми, които можете да вземете със себе си. Те работят в 3G и 4G ленти.
Ако след чиста инсталация на Windows 10 или надграждането му от „седем”/”осем” нямате интернет, първо определете кой метод на връзка от изброените по-горе използвате.
Между другото : Ако мрежата не работи след надграждане до Windows 10, обърнете внимание на инсталираните програми. Конфликтите между антивирусната програма и защитната стена, например, лесно могат да доведат до подобни грешки.
Изглежда така: компютърът перфектно вижда мрежовата карта и безжичните връзки, но дори когато е свързан, не зарежда страници в браузъра. Трябва да премахнете конфликтните приложения и да рестартирате.
Решение
Знаейки със сигурност вида на връзката, е по-лесно да разберете „къде да копаете“. Добре е, ако драйверът за мрежовата карта просто не е инсталиран. Това може да се случи в следните случаи:
- ако стандартният пакет от компоненти на Windows 10 не включва драйвер за мрежовото оборудване на вашия модел (ако) - просто го инсталирайте;
- ако драйверът от предишната версия на операционната система не отговаря на „десетте най-добри“, е необходима по-нова версия, а в някои случаи и връщане към по-стара;
- Ако при надграждане до нова операционна система драйверът се срине по някаква причина, просто инсталирайте нов.
Определянето дали липсата на интернет се дължи на липсата на драйвер е много просто: компютърът няма да намери оборудването, било то мрежова карта или USB модем - те няма да бъдат открити в системата или ще изглеждат като неизвестни. Разбира се, драйверът за мрежовата карта трябва да бъде изтеглен от официалния сайт на производителя на картата или дънната платка, ако картата е вградена.
Колкото и голямо да е изкушението да направите това с помощта на програма за автоматично инсталиране на всички необходими драйвери, по-добре е да изоставите този метод. Има голяма вероятност да инсталирате грешен софтуер, което след това ще доведе до ненужни усилия за премахване и почистване на отломки.
Как да стартирате мрежа, ако имате Ethernet
В идеалния случай е достатъчно да опънете проводника от доставчика директно към компютъра, да го свържете към подходящия конектор и всичко трябва да работи (разбира се, с правилно работещ драйвер за мрежова карта). Това означава, че вашият доставчик използва DHCP технология, т.е. автоматично раздава IP адреси на своите абонати.
Но е възможна и такава опция като „бял“ IP, тоест статичен, издаден на всеки абонат. Този адрес, както и използвания DNS, трябваше да ви бъдат дадени на разпечатка в деня, в който сте се свързали с интернет. Ако не сте намерили такъв лист, всичко, което трябва да направите, е да се обадите на техническата поддръжка и да им съобщите своя абонатен номер. Необходимо е да попълните необходимата информация на:
- Център за мрежи и споделяне (можете да стигнете тук, като щракнете с десния бутон върху иконата за интернет връзка в долния десен ъгъл на панела на Windows 10)
- Промяна на настройките на адаптер
- Ethernet (щракване с десен бутон)

- Маркирайки реда „IP версия 4“, щракнете върху бутона „Свойства“.

Тук трябва да изберете елементите „Използване на следното (IP и DNS)“ и да въведете вашите номера. Ако интернет не работи, опитайте да рестартирате.

Подобни действия могат да се извършат, ако кабелът премине първо към рутера или ADSL модема, а след това към компютъра. Ако всичко е направено правилно, но все още няма интернет, проверете дали изброените устройства работят правилно. Все още има малък шанс доставчикът да се свърже с MAC адреса на мрежовата карта. Изяснете този проблем в комуникация с техническата поддръжка, ако е необходимо.
важно : Трябва да поставите отметка в квадратчетата срещу редовете „IP версии 4 и 6“. Понякога ги няма и това става причина интернет да не работи.
WiFi
Обикновено Windows 10 инсталира драйвера за Wi-Fi без никакви проблеми и интернет работи при първото включване. Ако няма мрежа, както в предишната част, проверете дали са инсталирани драйверите за Ethernet и Wi-Fi адаптера и дали последният е включен (компютърът вижда ли други Wi-Fi мрежи), поставете отметки в квадратчетата свойства на Ethernet адаптера и дали рутерът е конфигуриран правилно.
PPPoE
След инсталиране на нова операционна система по подразбиране няма PPPoE връзка - трябва да се конфигурира. Може също да се срине при надграждане до Windows 10. За да коригирате ситуацията, изпълнете следните стъпки:
- Център за мрежи и споделяне
- Създаване на нова връзка

- интернет връзка

- Висока скорост

След това в прозореца, който се отваря, въведете данните за връзка, дадени ви от вашия доставчик (вход и парола). Ако ги нямате, обадете се на техническа поддръжка. Щракнете върху „Свързване“.
USB модем
Подобно на предишния метод, трябва да създадете нова връзка, като първо се уверите, че модемът е „взет“ от системата (драйверът е инсталиран и устройството е разпознато правилно). Ако няма драйвер за вашия модел модем за Windows 10, може да е подходящ „осем“ или „седем“. Стъпките за създаване на нова връзка са подобни на работата с настройката на PPPoE, само след елемента „Интернет връзка“ изберете „Dial-up“ (ще се появи в списъка, ако модемът работи правилно) и в прозореца, който се отваря , въведете вашите данни: номер, потребителско име и парола.
Моля, обърнете внимание: след инсталиране или надграждане до Windows 10, когато използвате 3G или 4G модем, може да няма интернет поради лошо покритие или сигнал. Тоест не винаги самата ОС е виновна в такава ситуация.
(Посетен 8478 пъти, 1 посещения днес)
Поради голямото количество боклук и различни програми, рано или късно всеки потребител на компютър трябва да преинсталира операционната система.
За да направите това, може да намерите полезна статията как да инсталирате Windows. За съжаление, някои компилации, независимо от версията, може да не поддържат свързан хардуер.
След преинсталиране на Windows интернет не работи, какво да правя? Много потребители трябва да се сблъскат с този проблем.
Решаването му не е трудно, както показва практиката, това най-често се дължи на драйвери на мрежова карта. Всеки компонент на компютър изисква инсталиране на специални програми (драйвери) и те може да не са включени в операционната система.
Защо интернет не работи при преинсталиране на Windows?
Първата стъпка е да свържете кабела към компютъра и да се уверите, че индикаторът на мрежовата карта свети. По правило свети зелено и след свързване на кабела веднага светва:

Ако лампичката не свети, вашето оборудване не работи или има проблем от страна на доставчика. Можете да се обадите на компанията, която ви осигурява достъп до световната мрежа и да разберете какъв е проблемът.
Ако индикаторът свети, значи мрежовата карта работи и проблемът е друг. Това е мястото, където инструкциите ще бъдат полезни. Като цяло инструкциите не се различават много от другите операционни системи. Преди да конфигурирате интернет настройките, трябва да инсталирате драйвери.
Ако не искате да използвате програми за инсталиране на драйвери и искате да проверите дали мрежовата карта се използва от компютъра, трябва да отидете в свойствата на папката "Моят компютър". Нямате икона на работния плот? Влезте в него чрез „Старт“:

Когато отворите свойствата на компютъра (в Windows 7), ще забележите връзка към секцията на диспечера на устройствата:

След това потърсете мрежови адаптери, където трябва да се появи вашата мрежова карта. Може да е в списъка с неизвестни устройства, в който случай трябва да щракнете с десния бутон върху него и да щракнете върху елемента за актуализиране на драйвера:

След като инсталирате мрежовата карта, интернет все още може да не работи, защото не сте конфигурирали необходимите настройки. За да направите това, отворете контролния панел (също чрез Старт), изберете „Мрежа и интернет“ и след това отидете на мрежови връзки.
Там ще видите връзката с компютъра, трябва да отидете на свойства:

Ще имате връзка без достъп, все пак отидете на свойства, където ще трябва да изберете „Интернет протокол 4“ и да въведете данните, предоставени от вашия доставчик:

Можете да проверите информацията при вашия доставчик или да погледнете договора; в него трябва да се посочи IP адрес, шлюз, DNS сървър и друга информация. Посочвате го и просто щракнете върху OK. По правило трябва да настроите информацията да се получава автоматично, но всеки доставчик има свои собствени методи на работа.
Сега знаете защо след преинсталиране на Windows Интернет не работи, и можете да разрешите този проблем сами. Най-често това се дължи на драйвери, така че опитайте да ги актуализирате или инсталирате.
Ако проблемите продължават, помислете за закупуване на нова карта от Aliexpress (те имат най-ниските цени). Можете дори да закупите карта с безжичен достъп (чрез WI-Fi).
Препоръчвам да посетите следните страници:
—
—
—
Инсталирането на операционната система Windows 7 отнема малко време. След преинсталирането му на компютъра всеки потребител е изправен пред необходимостта да изтегли всички програми, да възстанови настройките, да свърже устройства като принтер, рутер и др. Но въпреки всички връзки често възниква ситуация, когато след инсталиране на Windows 7 интернет не работи.
Защо интернет не работи след преинсталиране?
Това може да се случи с всяка операционна система, но в повечето случаи след инсталирането Windows 7 почти никога не инсталира драйвер на Wi-Fi рутера и следователно няма да работи. Причините може да се дължат и на проблеми с оборудването или на интернет доставчика.
Няма драйвер за адаптер
Обикновено устройствата трябва да се свързват автоматично след това, но драйвер от производителя на адаптера ще създаде по-добри условия за работата му.
Най-честата причина, поради която интернет не работи, е несъвместим или неправилно инсталиран драйвер. И за да разберете дали вашият компютър има този проблем, трябва:
- Влезте в контролния панел.
- Отворени мрежови връзки.
- Сега проверяваме наличието на локална мрежова връзка, ако има такава, отидете в „Диспечер на устройства“ и проверете активността на драйвера за оборудването. Ако не е активен, тогава до иконата на рутера ще има удивителен знак.
Ако е в „Мрежови връзки“, това означава, че устройството не е свързано, а ако не е в „Диспечер на устройства“, това означава, че не работи или системата просто не го е открила.
Няма настройки или връзка
Често за достъп до интернет се използва локална мрежа, а доставчиците, от които купувате интернет, изискват настройки на мрежовата карта. Следователно трябва да видите дали сте въвели настройките за връзка. За да направите това, отидете на „Мрежови връзки“ и маркирайте локалните мрежови връзки, след което щракнете върху „Подробности“. Там се уверяваме, че полета като IP адрес, маска и шлюз са попълнени. Ако някой ред е празен, трябва да го попълните ръчно.

Правим го така:
- отидете на „Контролен панел“, след това „Мрежови връзки“;
- щракнете с левия бутон, за да активирате „Local Area Connections“ и „Properties“;
- След това намерете протокола „TCP/IP“ и щракнете върху „Свойства“;
- въведете настройките на доставчика.