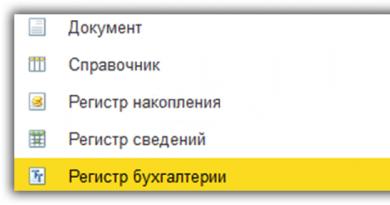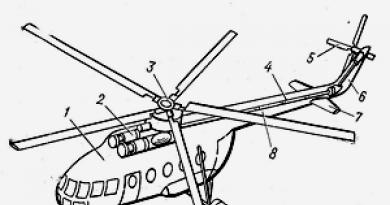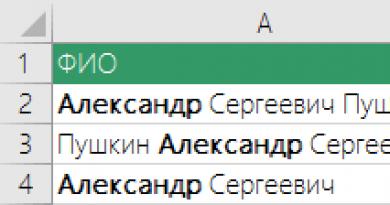Инсталиране на MySQL на Windows (4). Инсталиране и конфигуриране на MYSQL Инсталиране и конфигуриране на mysql сървър
Посочваме версията на нашата операционна система (посочих 64-битов Windows) и отиваме на страницата за изтегляне (Отидете на страницата за изтегляне https://dev.mysql.com/downloads/windows/installer/5.7.html).

Избрах да изтегля пълния инсталатор на msi. Към момента на писане на тази бележка MySQL версия 5.7.21 беше актуална и беше изтеглен комплект за разпространение, наречен mysql-installer-community-5.7.21.0.msi.
Apache 2.4
Към момента на писане на тази статия беше налична x64 версия 2.4.33, изградена на базата на vc14:
httpd-2.4.29-o110g-x64-vc14.zip.
Размерът на архива е около 10 MB.
PHP 7.2
Към момента на писане на тази статия беше налична x64 версията на PHP 7.2 (7.2.2), Thread Safe, изградена на VC15: php-7.2.2-Win32-VC15-x64.zip.
Размер на zip архива: 24 MB.
Сега има по-нова.
phpMyAdmin (PMA)
За да управлявате MySQL бази данни на вашия локален компютър, инсталирайте безплатния пакет phpMyAdmin.
Изтеглете разпространението му от сайта http://www.phpmyadmin.net/
Към момента на писане на тази статия беше налична версия 4.7.7:
phpMyAdmin-4.7.7-всички-езици.zip
Размер - около 11 MB.
Поставяме съдържанието на архива в предварително подготвена папка, например:
D:\sites\localhost\www
Инсталационен списък
Разпределенията са изтеглени. Инсталирайте в този ред:
- MySQL
- Apache - настройка на виртуални сървъри, проверка за html
- PHP - с допълнителни настройки на Apache проверяваме на php_test.php
- phpMyAdmin (с допълнителни php настройки)
Инсталиране на MySQL
Стартирайте предварително изтегления инсталатор на MySQL (mysql-installer-....msi).
В прозореца на лицензионното споразумение поставете отметка в квадратчето:
Приемам условията на лиценза
- и щракнете върху бутона Напред.
В прозореца Избор на тип настройка изберете елемента По избор (за да изберете сами параметрите за инсталиране на MySQL сървъра). Щракнете върху бутона Напред.
В прозореца Избор на продукти и функции не забравяйте да изберете компонента MySQL Server - X64. Други компоненти не са задължителни. След като изберете компонент от лявата страна на прозореца, щракнете върху стрелката надясно, така че този компонент от наличните за инсталиране да се премести в дясната страна на прозореца - списъкът с това, което ще инсталираме.
Щракнете върху Напред, след като изберете компонентите.
В прозореца за инсталиране щракнете върху бутона Изпълнение, за да стартирате инсталацията.
Можете да наблюдавате напредъка на инсталацията, като щракнете върху бутона Покажи подробности.
Когато инсталацията приключи (статусът стане завършен), щракнете върху бутона Напред, за да продължите към конфигуриране на MySQL сървъра.
В прозореца за конфигурация на продукта щракнете върху Напред.
В прозореца Тип и мрежа
Оставете опцията Standalone MySQL Server активирана и щракнете върху Next.
В следващия прозорец Тип и мрежа
задайте елемента Тип конфигурация = Машина за разработка
Оставете квадратчетата за отметка до TCP/IP и Open Firewall port за мрежов достъп.
Портът за връзка с MySQL също се оставя на стойността си по подразбиране (номер на порт = 3306).
Поставете отметка в квадратчето до Показване на разширени опции.
В прозореца Акаунти и роли задайте паролата за главния потребител (с root за вход - администратор).
В полето MySQL User Accounts можете да добавите други потребители, които ще имат достъп до MySQL бази данни. Засега няма да създаваме други: ще се свържем като root.
В прозореца на услугата на Windows оставете квадратчето за отметка Конфигуриране на MySQL сървър като услуга на Windows (така че MySQL сървърът да стартира като системна услуга).
Оставете името на системната услуга (MySQL57) по подразбиране.
Ще стартираме услугата MySQL сървър ръчно (необходима ни е само докато разработваме и тестваме локални сайтове), така че премахнете отметката от опцията Стартиране на MySQL сървъра при стартиране на системата (така че сървърът да не стартира всеки път, когато стартирате Windows).
Ще изпълняваме услугата от името на стандартния системен акаунт (не променяме тази опция).
В прозореца Plugins and Extensions оставете всичко както е. Щракнете Напред.
В прозореца Разширени опции можете да промените параметрите на регистрационните файлове (дневници), където сървърът пише съобщения по време на своята работа. Тук можете да оставите всичко както е.
В прозореца Прилагане на конфигурация щракнете върху бутона Изпълнение, за да приложите конфигурацията на сървъра.
Когато приключите, щракнете върху бутона Край.
В прозореца за конфигурация на продукта щракнете върху Напред.
В последния прозорец завършена инсталация, квадратчетата за отметка за елементите могат да бъдат оставени без отметка. Щракнете върху Готово.
Инсталирането и конфигурирането на MySQL сървъра е завършено.
Можете ръчно да стартирате/спирате MySQL сървъра, като отидете в списъка с услуги на Windows.
Намерете MySQL57 в списъка, щракнете с десния бутон върху него и изберете "Старт/Стоп".
Инсталиране на Apache 2.4 за Windows
В интернет има много статии, които описват как да инсталирате Apache 2.4 за Windows. Може да повторя нещо, но ще представя моята версия стъпка по стъпка.
Архивът, изтеглен от уебсайта на разработчика (с помощта на опцията httpd-2.4.29-o110g-x64-vc14.zip), съдържа папката Apache24. Поставяме го, заедно със съдържанието му, на устройство C:
В допълнение към самия пакет (папка Apache24), архивът съдържа файла readme_first.html, който е полезен за четене.
Особено внимание трябва да се обърне на наличието на Visual C++ 2015 x64 Redistributable Package в инсталираната операционна система Windows.
Този пакет съдържа набор от библиотеки, без които тази компилация на Apache няма да работи.
Можете да изтеглите този пакет безплатно от уебсайта на Microsoft, като използвате връзката (https://www.microsoft.com/en-us/download/details.aspx?id=49984), дадена във файла readme_first.html. Не забравяйте да го инсталирате, ако вече не е във вашата операционна система.
Ако на вашия компютър има инсталирани програми, които слушат порт 80, тогава е по-добре да ги разубедите да използват този порт или да им зададете друг. Сървърът Apache е конфигуриран на този порт по подразбиране, вижте параметъра Listen във файла C:\Apache24\conf\httpd.conf
Нека се опитаме да стартираме сървъра (по-късно ще разгледаме опцията за стартиране на сървъра като системна услуга).
За да направите това, стартирайте командния ред в администраторски режим (като администратор).
Отидете в папката C:\Apache24\bin и стартирайте програмата httpd.exe

Когато го стартирате за първи път, може да видите предупреждение за сигурност на Windows, което показва, че защитната стена на Windows е блокирала някои функции на това приложение (вижте фигурата)

Поставете отметка в квадратчето, което позволява комуникация с HTTP сървър на Apache за частни мрежи.
Работата в публични мрежи може да бъде забранена.
Отворете който и да е браузър и въведете http://localhost/ в адресната лента.
- трябва да се появи страницата за създаване на този сървърен пакет на Apache.

(инсталира се с пакета в папката C:\Apache24\htdocs - това е стойността на променливата DocumentRoot във файла httpd.conf,
но ще го променим по-късно).
Това означава, че Apache сървърът стартира и работи нормално.
Ако сървърът не стартира, тогава трябва да видите какви грешки дава. Грешките могат да се видят при стартиране: на командния ред и във файла C:\Apache24\logs\error.log
Нека сега се уверим, че Apache сървърът е стартиран от услугата (описана в readme_first.html, включена в дистрибуцията).
В командния ред, работещ като администратор, отидете в папката C:\Apache24\bin и изпълнете командата
httpd -k инсталиране
Удобно е да наблюдавате състоянието на сървърната услуга на Apache и да я рестартирате (ще правим това често, докато конфигурацията напредва) чрез програмата C:\Apache24\bin\ApacheMonitor.exe. Направете пряк път за него и го поставете на удобно за стартиране място (в лентата на задачите или на работния плот).
Всичко, което остава, е да конфигурираме сървъра на Apache, за да отговаря на нашите нужди:
ориентираме към папките, в които ще се намират нашите сайтове;
подгответе се за работа с MySQL и PHP.
Да кажем, че искаме да имаме 2 сайта на нашия локален компютър, наречени localhost и wp-test
http://localhost/
http://wp-тест/
За да направите това, системният файл C:\Windows\System32\drivers\etc\hosts трябва да съдържа следните редове
127.0.0.1 локален хост
127.0.0.2 wp-тест
Първият ред обикновено вече съществува по подразбиране.
Втория пълним сами.
Тези редове показват, че хостовете с имена localhost и wp-test трябва да се търсят по IP адреси 127.0.0.1 и 127.0.0.2
- и двата адреса отговарят на локалния компютър.
Рестартирането на ОС не е необходимо.
Нека създадем папки на локалния компютър за съхраняване на файлове на сайта, например в папката:
D:\sites\localhost
D:\sites\wp-тест
Във всяка от тези папки ще създадем 2 файла с имената
access.log
error.log
и подпапката www
D:\sites\localhost\www
D:\sites\wp-test\www
- в тези папки ще създадем файлове index.html със следното съдържание:
това е локален хост
това е wp-тест
Сега нека конфигурираме сървъра Apache да използва виртуални хостове, съответстващи на нашите сайтове.
Нека редактираме конфигурационния файл на сървъра (C:\Apache24\conf\httpd.conf).
За да направите това, трябва да го отворите в текстов редактор.
За целта използвам NotePad++ (много богат на функции безплатен редактор).
Обикновено пиша виртуални хостове в края на този файл.
Нека добавим следните редове там:
#localhost
Ние проверяваме дали страниците на адресите се отварят в браузъри
http://localhost/
http://wp-тест/
Когато се отвори нормално, страницата трябва да показва следните редове:
това е локален хост
И
това е wp-тест
По същия начин можете да създадете други виртуални уеб сървъри на вашия локален компютър.
Допълнителни настройки за Apache, които могат да бъдат полезни.
Инсталиране на PHP 7
Съдържанието на изтегления архив php-7.2.2-Win32-VC15-x64 се поставя в папка C:\php\
Внимателно прочетохме файла C:\php\install.txt от комплекта за разпространение.
Този файл описва накратко как да инсталирате PHP на вашата система и да я конфигурирате да работи с Apache.
Пътят C:\php се добавя към системната променлива PATH
За да тествате PHP на нашия локален сайт http://localhost/
Нека създадем файл php_test.php в неговата папка (D:\sites\localhost\www) със следното съдържание:
След това, когато отворите адреса http://localhost/php_test.php, трябва да се отвори страница с данни от командата phpinfo.
Нека подготвим Apache за работа с PHP
Във файла httpd.conf
На мястото, където се зареждат модулите (потърсете групата команди LoadModule), в края на групата (ако вече няма такъв ред) добавете:
LoadModule php_module "C:/php/php7apache2_4.dll"
Нека посочим пътя, където е инсталиран php с директивата:
PHPIniDir "C:/php"
В раздел
DirectoryIndex index.html index.php
В раздел
добавете ред
AddType приложение/x-httpd-php .php
Запазете httpd.conf и рестартирайте Apache.
След това ще се отвори тестовата страница http://localhost/php_test.php.
Нека редактираме файла с настройки на PHP за phpMyAdmin и други.
Преименувайте файла php.ini-production на php.ini (оставете го в същата папка C:\php\)
Редактирайте php.ini по този начин
Нека разкоментираме реда
Extension_dir = "ext"
Активиране на параметъра (по подразбиране = Изкл.)
Enable_dl = Вкл
Посочете папката за изтегляне на временни файлове
Upload_tmp_dir="d:/sites/uploadtemp" upload_max_filesize = 500M
В глава; Динамични разширения;
Нека разкоментираме редовете:
Разширение=gd2 разширение=mbstring разширение=mysqli
Нека активираме друго разширение:
Разширение=openssl
За да актуализирате например WordPress плъгини на локален сайт през административния панел. В противен случай се появява грешката: Няма намерени работещи транспорти.
За да изпълним дълги скриптове, ще удължим максималното време за изпълнение, например така:
Максимално_време за_изпълнение = 300
Инсталиране на phpMyAdmin
След като изтеглите дистрибуцията и поставите съдържанието й в папката D:\sites\localhost\www
отидете в папката с документация \www\doc\html и отворете файла setup.html
Следвайки неговите инструкции, ще създадем подпапка config в главната директория на сайта (www) (това е необходимо, докато конфигурирате phpMyAdmin със скрипт, който може да бъде стартиран чрез отваряне на страницата за настройка на http://localhost/setup/).
Нека преименуваме файла \www\config.sample.inc.php, намиращ се в основната директория
към работния файл \www\config.inc.php
- отворете този файл за редактиране и дефинирайте параметъра $cfg["blowfish_secret"] в него - попълвайки го с всякакви символи, например фразата ANY_WHAT_YOU_WANT:
$cfg["blowfish_secret"] = "ВСЯКО_КАКВО_ИСКАТЕ"; /* ТРЯБВА ДА ПОПЪЛНИТЕ ТОВА ЗА АВТОРИЗАЦИЯ НА БИСКВИТКИТЕ! */
и като запазите, затворете този файл.
Да проверим дали се отварят страниците на сайта:
http://localhost/
http://localhost/index.php
За всички, които надграждат до новия Windows 10.
Днес ще инсталираме mysql сървър на Windows 10.
Нека да започнем. Самият инсталатор на сървъра може да бъде изтеглен от нашия уебсайт. (приблизително 200mb.).
Стартираме инсталатора и виждаме фиг.1. (вече имахме инсталиран един от продуктите, но нямаше сървър). Натисни бутона Добавете
Ако не са предоставени компоненти, ще бъдете подканени да изберете тип сървър персонализирани започнете инсталацията.

Изберете необходимия x32 или x64 сървър от списъка (фиг. 2)

Когато компонентите са избрани, щракнете СЛЕДВАЩИЯ(фиг.3)

Изберете къде ще бъде инсталиран сървърът, в нашия случай това е устройство D, след което щракнете СЛЕДВАЩИЯВсичко е готово за започване на инсталацията Фиг.4

щракнете ИЗПЪЛНИ, инсталацията е започнала след състоянието става Завършено, ще се появи бутон Следващия, натиснете го. Фиг.5

На следващия етап започваме конфигурацията. щракнете Следващия

Задайте настройките както на екранните снимки по-долу и щракнете Следващия




Кликнете Следващия

Ще оставим пътищата и регистрирането както са по подразбиране.


Нека се опитаме да го стартираме, щракнете Изпълни

Всичко е наред, сървърът работи.


!!!Ако имате нов Servicemy 1.16xx, можете също да работите на UTF-8. тоест завършва на този ред.
За да направите това, отидете в папката, в която е инсталиран сървърът, и намерете файла там my.ini
!!! Внимание (Ако сървърът е инсталиран в ProgramFiles по подразбиране, тогава той е в C:/ProgramData/MysQL/Mysql Server 5.5.)
Ако папката не се вижда, включете показването на скрити папки в контролния панел.
нека го оправим
default-character-set=utf8
default-character-set=cp1251
сървър за набор от символи=cp1251
Ще рестартираме процеса, отидете на контролния панел Администриране след това изберете Услуги

Намиране на услуга mysql55и щракнете върху рестартиране вляво. Ако всичко вървеше добре.

Това е всичко. Можете да започнете да създавате бази данни на сървъра.
Пряка връзка: mysql-5.5.23-win32.msi
Изтеглете саморазархивиращия се архив "Windows (x86, 32-bit), MSI Installer" и го стартирайте.
Инсталиране на MySQL в снимки
След това ще се покажат онези диалогови прозорци, в които трябва да направите някои избори.Щракнете в този прозорец, за да инсталирате потребителски компоненти „По избор“.
 Сега нека започнем да настройваме MySQL сървъра.
Сега нека започнем да настройваме MySQL сървъра.
 Изберете подробната настройка - "Подробна конфигурация".
Изберете подробната настройка - "Подробна конфигурация".
 Поставете отметка в квадратчето „Машина за разработчици“. Ние сме разработчици, нали? :)
Поставете отметка в квадратчето „Машина за разработчици“. Ние сме разработчици, нали? :)
 Избирайки елемента „Многофункционална база данни“, ще можете да работите както с таблици тип InnoDB (с възможност за използване на транзакции), така и с високоскоростен MyISAM (като правило този тип таблица се използва за уеб разработка).
Избирайки елемента „Многофункционална база данни“, ще можете да работите както с таблици тип InnoDB (с възможност за използване на транзакции), така и с високоскоростен MyISAM (като правило този тип таблица се използва за уеб разработка).
 Избор на диск и директория за съхраняване на InnoDB таблици.
Избор на диск и директория за съхраняване на InnoDB таблици.
 В този диалогов прозорец избирате максималния възможен брой връзки към MySQL сървъра. Ако изберете „Decision Support (DSS)/OLAP“, максималният брой връзки ще бъде ограничен до двадесет, което е повече от достатъчно при инсталиране на сървъра на домашен компютър и няма голям брой едновременни връзки.
В този диалогов прозорец избирате максималния възможен брой връзки към MySQL сървъра. Ако изберете „Decision Support (DSS)/OLAP“, максималният брой връзки ще бъде ограничен до двадесет, което е повече от достатъчно при инсталиране на сървъра на домашен компютър и няма голям брой едновременни връзки.
 С поставянето на отметка на "Enable TCP/IP Networking" активираме поддръжката на TCP/IP връзки и избираме порта, през който ще се осъществяват. Стандартният порт за MySQL сървъра е 3306. Като поставите отметка на „Активиране на строг режим“, ние задаваме режима да отговаря стриктно на стандарта SQL (препоръчително е да оставите тази опция активирана).
С поставянето на отметка на "Enable TCP/IP Networking" активираме поддръжката на TCP/IP връзки и избираме порта, през който ще се осъществяват. Стандартният порт за MySQL сървъра е 3306. Като поставите отметка на „Активиране на строг режим“, ние задаваме режима да отговаря стриктно на стандарта SQL (препоръчително е да оставите тази опция активирана).
 Обърнете внимание на настройките в този прозорец. Отбелязвайки „Ръчно избран набор от символи по подразбиране / съпоставяне“ и избирайки „cp1251“ от падащото меню, ние определяме, че първоначално кодирането на кирилица на Windows (cp1251) ще се използва за таблиците, което означава, че ще работи правилно с Руски език в това кодиране.
Обърнете внимание на настройките в този прозорец. Отбелязвайки „Ръчно избран набор от символи по подразбиране / съпоставяне“ и избирайки „cp1251“ от падащото меню, ние определяме, че първоначално кодирането на кирилица на Windows (cp1251) ще се използва за таблиците, което означава, че ще работи правилно с Руски език в това кодиране.
 Ако поставите отметка на „Инсталиране като услуга на Windows“, сървърът ще стартира като услуга, което е препоръчителният начин за стартиране. По-долу в падащия списък посочете името на услугата. След това махнете отметката от квадратчето до „Автоматично стартиране на MySQL сървъра“ - ще стартираме сървъра ръчно. Също така поставете отметка в квадратчето до „Включи Bin Directory в Windows PATH“ – това ще направи директорията „bin“ видима за командния ред.
Ако поставите отметка на „Инсталиране като услуга на Windows“, сървърът ще стартира като услуга, което е препоръчителният начин за стартиране. По-долу в падащия списък посочете името на услугата. След това махнете отметката от квадратчето до „Автоматично стартиране на MySQL сървъра“ - ще стартираме сървъра ръчно. Също така поставете отметка в квадратчето до „Включи Bin Directory в Windows PATH“ – това ще направи директорията „bin“ видима за командния ред.
 Задайте потребителската парола на "root". Съветвам ви да направите това. Въведете поне някаква проста парола, просто не оставяйте полето празно, това ще ви спести от евентуални проблеми в бъдеще.
Задайте потребителската парола на "root". Съветвам ви да направите това. Въведете поне някаква проста парола, просто не оставяйте полето празно, това ще ви спести от евентуални проблеми в бъдеще.
 В този прозорец обърнете внимание на реда „Напишете конфигурационен файл“, който показва местоположението - „my.ini“, тогава ще трябва да го редактирате малко.
В този прозорец обърнете внимание на реда „Напишете конфигурационен файл“, който показва местоположението - „my.ini“, тогава ще трябва да го редактирате малко.
Отворете файла "my.ini" за редактиране.
- В раздела след реда:
порт=3306
Добавете ред, определящ директорията, съдържаща файлове с описание на кодиране:
character-sets-dir="C:/Програмни файлове/MySQL/MySQL Server 5.5/share/charsets" - В раздела след реда:
порт=3306
Добавете следните два реда, първият от които вече знаете, вторият задава кодирането, в което данните се предават на MySQL:
character-sets-dir="C:/Програмни файлове/MySQL/MySQL Server 5.5/share/charsets"
init-connect="ЗАДАВАНЕ НА ИМЕНА cp1251" - След това намерете реда:
default-storage-engine=INNODB
Заменете първоначално инсталирания тип таблица с MYISAM:
default-storage-engine=MYISAM
Инсталацията и конфигурацията на MySQL сървъра е завършена.
Днес ще разгледаме по-подробно процеса на инсталиране MySQL DBMS версия 5.6.23на операционната система Windows 7 в допълнение към това ще инсталираме и инструмента за разработка и администриране MySQL Workbench 6.2.4.
Преди няколко години вече разгледахме инсталирането на MySQL, като използвахме версия 5.5 като пример, но времето минава, технологиите се развиват, пускат се нови версии, така че сега е време да актуализирате знанията си в областта на MySQL и по-специално в инсталирането на това СУБД. И тъй като този сайт е за начинаещи, ще разгледаме инсталирането на операционната система Windows 7 с описание стъпка по стъпка на целия процес. Този материал ще бъде полезен и за начинаещи програмисти на бази данни, които искат да се упражняват в писането на заявки в SQL или просто да опознаят по-добре MySQL сървъра на база данни. Освен това процесът на инсталиране, описан по-долу, ще включва не само инсталирането на самия сървър, но и инструмента за разработчици MySQL Workbench, приставката за Excel „MySQL за Excel“, MySQL Connectors, както и примери и документация.
Тъй като в миналата статия вече засегнахме въпроса какво всъщност е MySQL, така че днес няма да се фокусираме върху това, а веднага ще преминем към темата на материала, т.е. процес на инсталиране и ще започнем, разбира се, с това къде можем да получим MySQL дистрибуцията за Windows.
Къде мога да изтегля най-новата версия на MySQL за Windows?
И тъй като ще инсталираме на Windows 7, най-добре е да изтеглите MySQL Installer ( инсталатор, дистрибутор), който, както отбелязахме по-горе, ще включва не само MySQL сървъра, но и много повече. За да изтеглите, инсталаторът трябва да отиде на официалната страница за изтегляне, ето я, тъй като се препоръчва да изтегляте само от официални източници, това, между другото, се отнася не само за MySQL, но и за целия софтуер.
След като навигирате до страницата в долната част, ще намерите блока „ MySQL Installer 5.6.23"и натиснете" Изтегли»


В резултат на това пакетният файл на Windows Installer ще бъде изтеглен mysql-инсталатор-общност-5.6.23.0.msiРазмер 282,4 мегабайта.
Инсталиране на MySQL 5.6.23 на Windows 7
Сега нека продължим с инсталацията, за да направим това, стартираме изтегления файл ( инсталатор). Но ако изведнъж получите грешка по време на стартиране, т.е. прозорец със следното съдържание

тогава това означава, че нямате инсталирана необходимата версия на Microsoft .NET Framework, тъй като за да работят всички компоненти, включени в този инсталатор, е необходим минимален клиентски профил на Microsoft .NET Framework 4, ние говорихме подробно за какво това е и как да го инсталирате в материала за инсталиране на Microsoft .NET Framework 4.0. Също така, за да работи програмата MySQL Workbench, трябва Microsoft Visual C++ Redistributable за Visual Studio 2013, така че трябва да го инсталирате също. Между другото, ако не знаете какво е инсталирано на вашата система и какво не, не се притеснявайте, по време на инсталационния процес инсталаторът ще провери вашата система за наличието на необходимите външни компоненти, които са необходими за работата на всеки на избраните MySQL продукти и ще предостави списък с тях, а ако е необходимо, можете бързо да ги инсталирате ( Ще се спрем на това малко по-долу.).
Забележка! Език на инсталатора английски tТочно като интерфейса на програмата MySQL Workbench.
Етап 1
Ние се съгласяваме с условията на лицензионното споразумение, като поставим отметка в съответното поле и щракнете върху „ Следващия»

Стъпка 2
След това маркираме какво искаме да инсталираме и тъй като решихме да инсталираме всичко, от което се нуждае един начинаещ програмист, избираме типа инсталация по подразбиране, т.е. " Разработчик по подразбиране"и щракнете" Следващия»

Стъпка 3
След това инсталационната програма ще провери вашата система за наличието на необходимите компоненти, вие от своя страна трябва да инсталирате тези компоненти ( тези. изберете ги и щракнете върху „Изпълнение“) или щракнете върху " Следващия", но в този случай съответните компоненти няма да работят. Но, например, ако не се нуждаете от тези компоненти, да кажем, че не използвате Visual Studio, така че не е необходимо да инсталирате компонента. Например, нямам инсталиран Microsoft Office и Visual Studio на този тестов компютър, така че в този случай няма да инсталирам изброените компоненти, щраквам върху „ Следващия».

Малко предупреждение, свързано с липсата на някои компоненти, щракнете върху " да»

Стъпка 4
След това инсталаторът ще ни каже какво точно ще инсталира, кликваме върху " Изпълни»

И така инсталацията започна

След като инсталирате всички компоненти, „ Следващия„Натискаме го

Стъпка 5

Стъпка 6
И тъй като сме само начинаещи на първия прозорец, предлагам да оставим всичко по подразбиране, т.е. не променяйте нищо, но веднага натиснете „ Следващия»

Стъпка 7
В следващия прозорец трябва да излезете с парола за root потребител, т.е. за главния администратор, също така, ако искате, можете веднага да добавите други потребители тук, т.е. създайте ги с помощта на бутона " Добавяне на потребител", щракнете върху " Следващия»

Стъпка 8
След това оставете всичко по подразбиране и щракнете върху " Следващия»

Стъпка 9

Това е всичко, MySQL сървърът е конфигуриран, щракнете върху „ завършек»

Стъпка 10
Сега трябва да конфигурирате тестови данни за MySQL сървъра, щракнете върху " Следващия»

Свържете се със сървъра, първо щракнете върху „ Проверете" тогава " Следващия»



Стъпка 11
Това е всичко, инсталацията е почти завършена, щракнете върху „ Следващия»

И тогава " завършек", между другото, ако поставите отметка в квадратчето " Стартирайте MySQL Workbench след настройката"тогава програмата MySQL Workbench ще стартира веднага

Стартиране на MySQL Workbench и свързване към MySQL сървъра
Можете да стартирате MySQL Workbench от менюто Старт->MySQL->MySQL Workbench 6.2 CE

След като стартирате, трябва да изберете екземпляр на MySQL сървър, за да се свържете с него, в нашия случай има само един ( местен), просто щракваме върху него

Въведете паролата на root потребител ( които измислихме при настройването на сървъра)

И сега се свързахме с MySQL сървъра с помощта на MySQL Workbench, виждаме тестовите бази данни и можем веднага да напишем някои SQL заявки

Предлагам да свърша тук, надявам се всичко да е ясно. Късмет!
За изтегляне на Win 32: Windows (x86, 32-bit), MSI Installer Основни неща - Препоръчва се
За изтегляне на Win 64: Windows (x86, 64-bit), MSI Installer Основни неща - Препоръчва се
След като щракнете върху бутона Изтегляне, ще видите регистрационен формуляр, можете да го пропуснете, като щракнете върху връзката по-долу („Не, благодаря, просто ме отведете до изтеглянията!“).
Стартирайте инсталатора и щракнете върху Напред:
Изберете типа инсталация По избор:

Избор на компоненти. Тук можете да промените инсталационния път на MySQL файловете (изберете MySQL Server, щракнете върху бутона Промяна), както и пътя за съхранение на бази данни (изберете MySQL Server Datafiles, щракнете върху бутона Промяна):

Проверете пътищата и щракнете върху Инсталиране:

Последният етап от монтажа. Поставете отметка на опцията „Конфигуриране на MySQL сървър сега“ и щракнете върху Готово:

Настройка на MySQL
След като инсталацията приключи, стартира съветникът за конфигуриране на екземпляр на MySQL Server (можете да го стартирате ръчно от менюто "Старт" -> Всички програми -> MySQL -> MySQL Server 5.1 -> Съветник за конфигуриране на екземпляр на MySQL Server). Щракнете върху Напред:


Избираме инсталационния скрипт: Developer Machine - за инсталиране на домашен компютър (наш избор), Server Machine - за инсталиране на сървър, Dedicated MySQL Server Machine - за инсталиране на сървър, изцяло посветен на MySQL. Тези опции засягат основно количеството памет, консумирано от MySQL:

MySQL поддържа два основни типа бази данни (InnoDB - с поддръжка на транзакции и MyISAM - без транзакции). Многофункционална база данни - ще бъде инсталирана поддръжка и за двата типа бази данни (наш избор). Само транзакционна база данни - ще бъде инсталирана само поддръжка на InnoDB. Само база данни без транзакции - ще бъде инсталирана само поддръжка на myISAM.

Ако сте избрали поддръжка на InnoDB в предишната стъпка, можете да конфигурирате местоположението на файловете с данни на InnoDB тук:

Поддържа едновременни връзки. Подкрепа при вземане на решения - до 20 едновременни връзки (наш избор). Онлайн обработка на транзакции - до 500 връзки. Ръчна настройка—ръчно задаване на броя на връзките.

Проверете опциите „Активиране на TCP/IP мрежа“ и „Активиране на строг режим“. Оставяме номера на порта непроменен - 3306. Ако планирате да се свържете директно към сървъра от други компютри, проверете опцията „Добавяне на изключение на защитната стена за този порт“ (отворете порта в защитната стена на Windows).

Изберете кодирането по подразбиране. В момента най-умният избор е UTF-8. Изберете опцията за най-добра поддръжка за многоезичие:

Не забравяйте да проверите опцията „Инсталиране като услуга на Windows“ (изпълнете като услуга на Windows). Поставете отметка до „Стартиране на MySQL сървъра автоматично“, ако имате нужда услугата да се стартира автоматично.

Крайният етап. Задаване на администраторска парола (root). По-добре е да не губите тази парола! Не препоръчвам да поставите отметка в опциите „Активиране на root достъп от отдалечени машини“ и „Създаване на анонимен акаунт“, т.к. намаляват безопасността.

Как бързо да проверите инсталацията?
Отворете Старт -> Всички програми -> MySQL -> MySql Server 5.1 -> MySQL Server Command Line Client (помощна програма за работа с MySQL в командния ред).
След това въведете администраторската парола (root). Ако паролата е правилна, ще бъдете отведени до командния ред (mysql>). Въведете командата: показване на бази данни; (необходима е точка и запетая в края). В резултат на това трябва да видите списък с бази данни (поне две - information_schema и mysql). Това означава, че сървърът работи правилно. Затворете командния ред, като изпълните командата за изход.
ВНИМАНИЕ!За да се свържете с MySQL от PHP, от сървър, инсталиран на същия компютър, трябва да използвате MySQL като адрес на сървъра вместо локален хостизползване 127.0.0.1 !!!
Естеството на този проблем не ми е напълно ясно, но ми отне половин ден, за да го открия...
Какво трябва да направя, ако автоматичната инсталация е неуспешна?
Как се работи с бази данни?
Една от най-популярните програми (може би най-популярната) за работа с MySQL е phpMyAdmin.