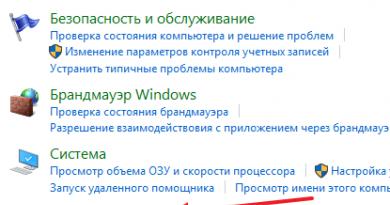How to update your iPhone to the latest version of iOS? Working ways to quickly and correctly update iOS to the latest version How to update on iPhone
Let's look at how to quickly update your iPhone to iOS 11 without losing your personal files.
The new iOS 11 was presented to the public in June of this year.
A full-fledged version of the system replaced iOS 10. On June 5, the world-famous WWDC conference was held in San Jose (California), at which Tim Cook and leading Apple developers presented the new iOS 11 to the world.
All new functions and features of the system were also described at the event.
Within a couple of hours after the developer conference, a beta version of the new operating system became available to users.
With the start of sales of the iPhone 8 and iPhone X, users can now get the full official version of iOS 11, rather than being content with the beta version.
What's new?
In the process of creating iOS 11, Apple developers tried to pay attention to all the wishes of users.
The shortcomings of previous firmware versions were corrected and support for new functions was added.
Benefits of iOS 11:
- Updated interface ;
- Option for creating scans of documents using the camera. It is enough to read the desired image, after which it will be turned into a text document with the ability to edit the content;
- Now you can move the contents of your file manager and desktop using a simple dragging elements ;
- Store updated App Store . Now users have access to new selections of programs, daily lists of the best applications and a new, more convenient App Store interface;
- An option has appeared in typing mode one-handed speed dialing ;
- New OS animation . iOS 11 introduces new transitions, graphic effects and allows you to create photos;
- Full synchronization of contacts with the cloud . All text messages and media data from iMessage are stored only in . In this way, Apple managed to save space in the smartphone’s memory;
- Now you can use it not only to pay for purchases, but also to send money to other users. iMessage also now has a feature for quickly transferring money to a card account.
Device support
Even before the official release, it was known that Apple planned to end support for all iPhone 5 models.
Now the latest OS updates are not tested on the fifth generation of smartphones.
The list of all supported devices is as follows:
- iPhone 6;
- iPhone 6 Plus;
- iPad Air (both generations);
- iPod Touch 6G;
- The entire iPhone 7 line;
- iPad (9.7, 12.9 and 10.5 inch gadgets only);
- iPad mini (2, 3, 4 generations).
Please note, despite the lack of official supportiPhone5, OS can still be installed oniPhone5 andiPhone 5 c. However, some new features may be unstable..
Installing the new iOS 11
You can install a new operating system only if your device is included in the list of supported gadgets and on it.
To obtain IOS 11 firmware, the previous official version of the system – IOS 10.3 – must be installed on the smartphone.
You can download the update in two ways:
- "By air." All you need is a smartphone or tablet and a fast Internet connection;
- Using iTunes. Requires a wired connection between the phone and PC, as well as Internet access from the computer.
Let's take a closer look at how to install iOS 11. To update to iOS 11 over the air, go to your smartphone's settings.
Open the “Basic” tab and click on “Profile”.
Then check your WAN connection and press "Install updates".
The phone will be turned off, and then the installation procedure for the new OS will begin.
Before rebooting the device, a window with detailed information will appear in the settings window about available firmware. For more detailed information, you can follow the link provided in this window and check whether your gadget is compatible with the new OS.

To install iOS 11 using, connect your mobile gadget to your computer and wait for it to be identified by the program.
Then, in the main application window, click on the “Update” button and wait until the installation of the beta version of the new system from Apple is completed.
Installing the software using iTunes will take no more than 5-7 minutes.
Immediately after the update is completed, the smartphone will reboot and the new version of the OS will be available to you without the need for .

Installing iOS 11 using any of the methods described above saves all device user data.
Your iPhone may be jailbroken. The modified system cannot be updated to the official firmware.
To do this, you will have to use third-party Tweaks, which can be downloaded using Cydia.
Firmware rollback
If you need to return to the previous version of the IOS firmware, you can downgrade the system at any time.
Follow the instructions:
1 Download the 10.3 firmware file in IPSW format to your computer. Please note that each smartphone model has its own firmware file. All files can be downloaded from apple.com;
2 Connect iPhone to PC and connect to iTunes. It is first recommended to update the application to the latest version;
3 On your phone, press the buttons simultaneously "Nutrition" And "Volume Down" if you are using iPhone 7, 8, 10 or Keys "Nutrition" And "Home" for earlier versions of smartphones. Keep the buttons pressed until the device reboots;
4 iTunes will automatically detect that your device has entered recovery mode. In the desktop program window, click on the button "Restore iPhone" while holding down the key Shift;
5 In the Explorer window that opens, select the previously downloaded firmware file. Follow the further instructions that will appear on the PC screen to roll back the version
note, as a result of the downgrade, user files may be lost, so it is recommended to first create a backup copy of the necessary photos, videos, documents and only then perform any manipulations with the firmware.

Bottom line
In general, the new iOS 11 can be called a stable OS that does not clutter up the device’s memory and makes its use even more convenient.
All bugs and errors are quickly eliminated by Apple developers; you just need to install all updates on time.
Thematic videos:
After the update, your iPhone, iPad or iPod should work faster. They promise that the keyboard will respond 50% faster, the camera – 70% faster. The application loading time will also be reduced.
There was hope that Apple gadgets would begin to discharge more slowly, but abandon these hopes. But there are more opportunities to control this matter. In the settings you can find detailed graphs for the last 24 hours or just a week, which shows the most energy-consuming applications and functions.
iOS 12 will feature Face Time group calls (just in time!), improved Do Not Disturb mode, and notifications. From the truly unique:
- Memoji. You can make an animoji out of your face only on new models (iPhone X, XS, XS Max, XR), because they have TrueDepth front camera.
- Filters, masks, text on photos, which you send via iMessage or FaceTime video. Works on iPhones starting from 6s.
- Convenient cards Siri Shortcuts to do things. Also from iPhone 6s onwards.
- Controlling the depth of field on already taken photographs– a feature that Apple showed for the new A12 Bionic processor. Accordingly, it is only available in the new iPhone XS and XS Max.
I still want to update. Will my iPhone or iPad work?
Let's check. iOS 12 will support iPhones from 5s and iPads of these versions.
| iPhone | iPad |
| iPhone X | iPad Pro (12.9, 10.5 and 9.7 inches) |
| iPhone 8 and 8 Plus | iPad Air and Air 2 |
| iPhone 7 and 7 Plus | iPad (2017, 2018) |
| iPhone 6s and 6s Plus | iPad mini 2, 3 and 4 |
| iPhone 6 and 6 Plus | |
| iPhone SE | |
| iPhone 5s |
Fits. What's next?
- It's simple. So that later there will be no excruciating pain, backup your system via iTunes or iCloud. Even if something goes wrong, precious photos, videos, notes, contacts and other important information will be saved.
- Now check if you have enough memory. The new "axis" will require about 3 GB, so remove unnecessary media files and apps.
- The release of iOS 12 is scheduled for 20:00 Moscow time. You have two options: update via computer, cable and iTunes(Apple says it's faster and safer) or using the gadget itself.
The first option: connect your iPhone/iPad to your computer, check for updates and press the magic “Download and install” button.
The second “wireless”: open “Settings” -> “General” -> “Software Update”. Go ahead, scroll down and click “Install”.
And then what?
Do what you are used to: put your iPhone/iPad on charge. And forget about him. Complete completion of the update may take an hour and a half to two hours. The gadget will do everything itself and then greet you.
If you are the proud owner of an iPhone 5S, you would certainly like to update the operating system to the latest version in order to have the same functions as those who own an iPhone 6S and higher. The latest version of iOS 10 has high-tech features, so in this article we will tell you how to update your iPhone 5S.
The tenth version of the system has proven its advantages in practice, now it’s your turn to find out how iOS 10 works on the iPhone 5S, whether there is any incompatibility or slowdown in operation, and to answer the main question:
Our answer is clear: of course yes! When releasing the iPhone 5, the manufacturer provided the possibility of updating the operating system, practically without limiting the ability of iPhone users to have access to the latest technologies. Therefore, you can and should install a system update on the 5S. This explains the high consumer demand for this model to date. Other iPhone models cannot boast of the ability to constantly update the operating system. So, holders of A's, this article is just for you!
How to update iPhone 5S to iOS 10?
You can update to the tenth version of the operating system on 5s in two ways: using iTunes and a USB cable or via WI-FI. Both methods are reliable and convenient. Some people like to speed up downloading via Wi-Fi, but this is easy if the speed and quality of the Internet allows it.
iOS 10 update via WI-FI
To download the update using WI-FI, check the availability of high-speed Internet on the network and charge the iPhone battery to at least 60%, since downloading is an energy-intensive process and will take a long time, but the smartphone should not be discharged during this time. It’s better to connect the device to the charger during this time. This is important, because when installing a new version of iOS, there should be no loss of connection, otherwise a system error may occur and the iPhone will malfunction.
Before you start downloading the update, make a backup copy of the data from your iPhone to iCloud cloud storage or save a copy of all data to your computer for safety.

In addition, before installing the update, check whether there is free space in the iPhone 5S memory. To do this, go to the “Settings” menu and open the “Device Memory” section. Also, first find out how many gigabytes of memory the new version of iOS takes up.
If everything is in order and ready to download the software via Wi-Fi, then we will begin updating the system on the iPhone. To do this, open the “Settings” option on your smartphone, select the “Basic” section and then the “Software Update” subsection. After the iPhone finds the required iOS 10 update and offers it to you, follow the “Download and Install” command and then accept the Agreement by clicking on the “Accept” button. The update will begin downloading to your iPhone.
Update via iTunes
If you are not comfortable updating the iPhone 5S operating system via Wi-Fi, you can install the operating system using iTunes and a computer. Moreover, install the specified program on your PC or update it to the latest version. Make sure your computer is connected to the Internet. Put your iPhone on charge. Connect the iPhone 5S and the computer using a USB cable so that the device appears on the PC. Open iTunes and find your Apple iPhone. Then go to the “Review” section and execute the “Update” command. The iOS update program will launch and install on your iPhone after some time.

Why does the iPhone 5S with iOS 10 slow down?
In principle, the iPhone 5S works fine with the updated iOS 10 firmware, but some users complain that after downloading the OS update, the 5S smartphone began to freeze. With what it can be connected? Lags may appear in some cases. For example, if the iPhone’s memory is overloaded and it’s difficult for it to drag a more powerful operating system with a bunch of databases. The solution is this: unload the iPhone’s memory by deleting unnecessary files, junk, cache, and also transfer some of the photos, videos, documents to a computer or to the iCloud cloud storage, thus making it easier for the device to work with a heavier version of the system.
If after cleaning the iPhone the lags do not stop, then update your smartphone to factory settings by first downloading all the data from it to a computer or flash drive. And after resetting, return the data to the iPhone.

Why does the iPhone 5S battery run out with iOS 10?
Some users complain that after downloading the new iOS 10 firmware on the iPhone 5S, the battery began to run out very quickly: with normal use, there is not enough charge until the evening! And accordingly, many regret that they updated the version of the operating system.
Undoubtedly, the new version of the OS weighs more, so it takes up a decent amount of memory space, plus updated applications on the iPhone take a lot of charge. There can be many reasons. What to do? In this case, we recommend removing some unnecessary or rarely used applications. It will also be effective to reduce the screen brightness manually.
Well, if all applications are necessary, then we recommend using the power saving mode on your iPhone more often. Also, unnecessarily disable geolocation mode, which consumes a lot of energy. And if the battery on the 5S has lasted a decent amount of time, then it may be worth changing it, because the battery’s effective operating time is designed for a certain number of cycles.
In this article we will tell you how to update your iPhone (5, 6, 7, 8, X, SE) and iPad to the latest version of iOS. To gain access to many new features completely free of charge.
We have great news, Apple has released iOS 11 (12, 13, 14)! As you know, the new OS has many new features. According to Apple, this will make your iPhone better than the previous one, your iPad more efficient than ever, and your iPhone and iPad the most powerful and efficient in the company's history. If you haven't updated to the latest version of iOS yet, keep reading, we'll tell you how to update your iPhone and iPad as easily as possible.
So, before we talk about how to update your iPhone and iPad, please note that this operation can lead to damage to your device, as well as data loss. Therefore, before starting the update, we recommend that you make a backup copy of your iPhone or iPad. The update also requires free space, so you must leave some empty space on your phone's memory. You can update iOS on iPhone/iPad/iPod directly or using iTunes.
iPhone backup via iTunes is suitable for those who have a computer (Mac or PC). Also keeps your smartphone's USB cable handy. If you are one of such users, follow the steps given below to save your data. Using this method, you can backup data on iPhone X, 8, 7, 6, 5, 4, SE.
First method: Connect your iPhone to your computer via USB cable, then launch iTunes if it doesn't open automatically. Click the "Devices" button in the middle of the screen, click "Create a copy now" in the "Manual" column.
Second method: Connect your smartphone to your computer using a USB cable -> Launch iTunes -> Click “File” -> “Devices” -> “Back Up”.
Third method: Connect your old iPhone to your computer using a USB cable –> Launch iTunes –> Click “File” –> Select “Devices” > Click “Sync XXXX (name of your iPhone)”.
Note: When you sync your iPhone with your computer, iTunes will back up your phone automatically, so you just need to click Sync.
How to make a backup copy of iPhone via iCloud?
If you are unable to back up your data via iTunes, use the iCloud method. Possible reasons for choosing backup via iCloid.
- Your USB cable is broken or your old iPhone is not recognized by the computer.
- You do not have access to your computer at the moment.
- You prefer to back up your data without using a computer.
Step 1: Make sure your smartphone is connected to WiFi.
Step 2: Go to Settings: On iOS 10.3 or later, tap Your Account > iCloud. On iOS 8 and above, tap iCloud > Backup. On iOS 7 or previous versions, tap iCloud > Storage & Backup.
Step 3: Turn on iCloud Backup.
Step 4. Click “Start Backup”.
Step 5. Backing up on an old iPhone can take quite a long time, depending on the amount of data on your phone and the speed of your Internet connection.
Make sure the backup is complete by going to Settings > iCloud > Storage > Manage Storage.

As you can see, it's quite easy to back up your data via iCloud, without using a computer. No matter what iPhone you use. If you are planning to purchase a new iPhone, we highly recommend that you back up your old iPhone.
Now let's find out how to update your iPhone in two ways: on the device and through iTunes!
How to update iOS on iPhone directly on the device?
Once a new version of iOS is released, you will receive a notification on your phone screen. Before you start downloading, you will need to check that your device has at least 4 GB of disk space. If you don't have enough space, update through iTunes.
After this, you need to check the speed of your Internet connection - the WiFi connection may be poor or not connected. Also make sure your device is charged so it doesn't turn off halfway through the installation process.
Simply follow the instructions below to download and install the iOS update on your iPhone:
Step 1: Connect your iPhone or iPad to a power source to prevent it from draining while installing the update.
Step 2. Connect your device to WiFi, otherwise you will have to download through the mobile network.

Step 3: On iPhone/iPad/iPod touch, go to Settings and tap General.

Step 4. Click on “Software Update” to check for available updates, then select Download and Install to install the update.

Step 5. Enter your password > Agree to the terms of use > Click on “Confirm”.

Step 6. Click on “Install” to begin the update process. Now wait for iOS to install.

Note: Some of the steps may take time for your iPhone to complete, so you should wait until they are completed.
If something doesn't work out for you, watch the video instructions. It will show and tell you how to update to the latest version of iOS on iPhone and iPad, through the device itself.
How to update an iPhone via a computer using iTunes?
Did you know that Apple frequently updates iOS, adding new features and adding new tools? To make sure your iPhone or iPad has the latest version of iOS. You need to connect to your computer and download the update using iTunes. But don't worry: the process is quite simple.
Here's a guide that explains how to update to the latest version of iOS on your iPhone and iPad via iTunes. Follow the instructions below:
Apple delivers its software updates for iPhone and iPad through iTunes. Therefore, the first thing you need to do is make sure that you have the latest version of the program installed on your computer.
Step 1: Download and install the latest version of iTunes on your computer.
Step 2: Open iTunes and connect your iPhone, iPad or iPod touch to your computer via a USB cable.
Step 3: Go to the device tab and select Browse.

Step 4: Click on “Check for Updates” > select “Update” > select “Agree” to confirm.

Step 5: Enter your iPhone, iPad, or iPod touch passcode.
Note: After rebooting the device, the new iOS will launch. You can start using it after completing the initial settings.
If you don't have these steps or don't understand something, watch the video instructions. It will show and tell you how to update your iPhone and iPad to the latest version of iOS, through any computer (Mac) or any other PC using iTunes.
Conclusion, what now?
That's all you need to know to update to the new iOS. Enjoy the new iOS! The release of a new version of iOS means exciting new features, new emojis, bug fixes! We will continue to publish new tips and interesting features, so subscribe to updates to stay updated.
If you have any questions about updating your iPhone or iPad, feel free to leave them in the comments to the article. And if you were unable to update for any reason, we recommend that you read the following articles:
Once you have updated to the latest version of iOS, you can move on to this part. If we talk about managing and transferring iOS data, then the first thing that comes to mind is iTunes. However, using iTunes has some disadvantages; you cannot transfer data to your computer directly, save purchased items, sync without data leakage, etc. Therefore, in this part, we recommend you an iTunes alternative - AnyTrans, which will help Apple users edit and transfer iOS data more efficiently.
AnyTrans is compatible with Mac and PC and supports all iPhone, iPad and iPod models. It supports transferring all kinds of iOS data, including photos, music, videos, notes, calendar, contacts, apps, reminders, messages, etc. Moreover, you can use AnyTrans to transfer data in multiple directions, such as from computer to iTunes, from iCloud to computer, and even between two iCloud accounts and two Apple devices.

Those owners of a modern gadget who have serious problems with its operation are actively looking for information on how to restore an iPhone.
This may be due to the fact that the owner of the gadget took the risk of jailbreaking himself, but the process ultimately led to undesirable consequences. The iPhone simply stopped obeying its “master”; system failures began to appear quite often.
Also wanting to know how to restore an iPhone to factory condition are those users who decided to part with their sophisticated “toy” by selling it. Of course, no one wants to sell a gadget with personal information on it, so such interest is quite justified.
Any process will be accompanied by maximum efficiency if you prepare for it properly. Since not everyone knows how to restore an iPhone via iTunes, a situation arises when a decision is made to go to a service center.
Of course, such a campaign will be effective, but along with the achieved goal, you will have to say goodbye to a certain amount. However, experienced users recommend not to rush to visit the service center, but to study the information on how to restore an iPhone via iTunes, use it and do everything yourself.
Nuances of preliminary preparation
The preparatory process will be successful if the iPhone owner takes into account all the nuances presented by those who have practical experience in resolving such issues.
It is very important to understand that only an iPhone accompanied by the current firmware version will be subject to restoration. If your gadget has firmware installed that has long ceased to be relevant, so Apple has already successfully “disposed of” it, then you definitely won’t be able to restore the gadget with exactly this firmware.
iTunes will persistently report an error every time you try.
In this situation, you will have to choose a different firmware version, but you should remember that subsequently it will definitely not be possible to downgrade it, even if you are a staunch supporter of it.
It is important to consider that if your iPhone is locked to a specific operator, it is important to use the special Redsn0w utility before carrying out the recovery process.
And the last thing that is very important to consider before starting recovery is that the process will lead to the complete erasure of all information. If you are afraid of losing photos, music or anything else important, first make a backup copy or simply move all important content to your computer.
Recovery process
Information on how to restore an iPhone will also be useful if the owner has forgotten the password and for this reason cannot log into the system.
The most reliable assistant during recovery is the iTunes program, which you can download in advance. It is also important not only to have this program available, but also to make sure that the installed iTunes has the latest version. Otherwise, to get maximum results, you should download it and reinstall it on your computer.
Recovery stages
Initially, launch iTunes on your computer, then connect your iPhone via a USB cable to the computer.

The program should independently determine which device is connected; click on this entry, pointing to your iPhone.
Now pay attention to the left side of the open window, there will be a line “Browse”, click on it as well. You will see several offers in the main part of the window, among which you should select “Restore iPhone”.
If you are really sure of the need to restore your gadget, if someone has forgotten the password and there is no other solution to the problem, if you want to eliminate the terrible consequences due to an unsuccessful jailbreak, feel free to click on this button.
iTunes will once again clarify with you how consciously you perform such responsible actions. Confirm your decision by pressing the “Restore” button again, after which the desired recovery process will start.
It will happen automatically, without requiring any of your intervention. All you have to do is wait patiently for it to complete. During these steps, the current version of the iOS operating system will be installed.
In a few minutes, the process will be completed, the gadget will reboot and start, without the need to enter a password, which is important for someone who has hopelessly forgotten it.
Your hands will now have an iPhone in its original form, as if you had just purchased it in a store. Of course, now you will need to spend some time to re-download all the necessary software, games, return back the content previously moved to the computer, and you can also set a password again to limit access to your gadget.
It is important that the user does not forget this password again, otherwise he will have to perform such manipulations again. Although they are not accompanied by difficulties and problems, they do take some time.
By the way, it is possible to restore your iPhone from a backup that was made earlier and saved on your computer. You can also restore your iPhone from this backup using iTunes.
What is the difference between restoring an iPhone and updating it?
As we have already said, restoring or updating an iPhone refers specifically to the software component of the device.
- If Find My iPhone is enabled on your iPhone, turn it off in your device's settings;
- Connect the iPhone to the computer using a USB cable and if the iTunes settings are not set to automatically launch the program when you connect an iOS device, launch iTunes;
- Go to the device synchronization settings page with iTunes by clicking on the button with the name of the device type in the upper right corner next to the "iTunes Store" button;
- While holding down the "Shift" key on your keyboard, click on the "Restore" button (for Mac, you need to press the Alt+Restore button). A window for selecting a firmware file from the local disk will appear;
- Select the previously downloaded firmware file with the extension ".ipsw" and click on the "Open" button. Confirm the request to restore your iPhone. iTunes initiates the recovery process. No further action is required from you; iTunes will automatically delete all content and load the “fresh” firmware into the internal memory of the iPhone. In this case, the device will be switched to Recovery Mode and the device will be restored to its factory state.
It is important to know
The iPhone recovery process can be completely entrusted to iTunes, without the need to download the firmware file to your hard drive, however, after such recovery, if a more recent version of iOS is available in iTunes, it will be installed on the iPhone. In fact, content will be deleted, settings will be reset, and the iPhone will be updated to the new iOS.
How to restore iPhone from Recovery Mode and DFU Mode?
The procedure for restoring an iPhone from Recovery Mode or DFU Mode is completely identical, with one exception: before restoring, you must enter the iPhone into Recovery Mode or DFU Mode, respectively.
- Enter iPhone into Recovery Mode or DFU Mode;
- Connect your device to your computer using a USB cable and launch iTunes. The program will detect the iPhone in recovery mode;
- While holding down the "Shift" key on your keyboard, click on "Restore" (Mac users should press the "Alt+Restore" combination);
- Open the previously downloaded firmware file with the extension ".ipsw". iTunes will take over the rest of the work, wait for the process to complete.
Is it possible to reset an iPhone without updating iOS?
If we are talking about a “clean” iPhone restore via iTunes, the result will be the latest version of iOS installed on the device, i.e. in fact, the firmware will be updated, and this is not always necessary, especially for owners of jailbroken devices. Why? Because a jailbreak for the current iPhone firmware version appears, as a rule, very late, and as a result, updating the iPhone will entail the loss of the jailbreak.
Restoring/Updating a “locked” (locked to a specific cellular operator) iPhone with jailbreak entails:
- blocking a “locked” iPhone - you will not be able to connect the device to the cellular network of another operator;
- loss of jailbreak.
Fortunately, there is a way to reset your iPhone and remove all content from it without updating the iOS version and without losing the jailbreak. We have already talked about the SemiRestore utility, which allows you to clear the contents of an iOS device and reset its settings to factory settings without loss. Use the instructions if you have a “locked” or “jaybroken” device.
iPhone update
We have already mentioned that there are 2 ways to update your iOS device to the latest version of iOS:
- connected to a computer via iTunes;
- directly from your iOS device via Wi-Fi.
The first method is practically no different from restoring an iPhone to the current firmware version. The second allows you to update your iPhone to the latest iOS without connecting to a computer via Wi-Fi.
Updating iPhone from computer via iTunes
- Connect your iPhone to your computer using a USB cable and launch iTunes. Go to the "Devices" menu and select your device;
- On the page for setting up synchronization and settings for connecting the device to iTunes, left-click on “Update”. Confirm that your iPhone is updated to the latest version of iOS.
- You can save time and not wait for iOS to download to the iTunes service folder by first downloading the current iOS to your hard drive. Using the combination "Shift+Update" initiate a firmware update from the hard drive.
After the update, you will receive an iPhone with the latest iOS “on board”, all user content and settings will be saved.
Update iPhone over Wi-Fi
With the advent of iOS 5.0, developers integrated the ability to update firmware directly into the mobile operating system. Starting from iOS 5.0 and higher, the “Software Update” menu item is available in the settings of iOS devices. The update is only available when connected to the Internet via Wi-Fi. The bandwidth of cellular internet connections does not allow updating iOS over a 2G or 3G connection.
- On iPhone, go to Settings -> General -> Software Update;
- Tap on “Download and install” and in the next window accept the terms of use. Wait for the process to complete.
Let us remind you once again that updating iOS does not entail the loss of user data and content and resetting settings, but it is dangerous for “jailbroken” and “locked” devices.
One of the key features of iOS is its stability, but there are times when users encounter some software issues. However, as practice shows, in most cases it is not at all necessary to carry an Apple gadget for service. Most often, problems can be solved by simply restoring iOS.

Let us immediately note that this material will primarily be useful to those who are just starting to get acquainted with apple products. Therefore, in addition to recovery, we will also mention another process associated with flashing the device - updating.
First you need to understand how recovery differs from update.
Upon restoration, users will receive a “clean” device with the latest version of iOS. During the recovery process, photos, videos, music and personal data will be removed from the gadget’s memory, and the device settings will be reset to factory settings.
When updating, the latest version of iOS is installed on the device, and all data remains intact.
iOS Recovery:
1) Recovery via iTunes
To do this you will need:
8. After confirming the restoration, the application itself will perform all the necessary actions.
As mentioned above, when restoring the iPhone, all data, applications and other information will be erased, leaving only a “clean” system.
It is possible to restore without downloading the file with the system. In this case, you just need to click on the “Restore” button in iTunes. The only difference will be that Apple’s media harvester will download the firmware file on its own.
Video instructions for restoring iPhone:
Recovering iOS from DFU Mode and Recovery Mode
In addition to normal mode, the Apple gadget can be in DFU Mode or Recovery Mode. The procedure for restoring an iPhone, iPad or iPod Touch from Recovery Mode or Firmware Update mode (DFU mode) is practically no different from the method described above. The only thing users need to do before recovery is to switch the gadget to Recovery Mode or DFU Mode.
To switch to Recovery Mode you need:
1. Completely disable the gadget in any available way.
2. Press and hold the “Home” button.
3. Connect iPhone, iPad or iPod Touch. While holding down the Home button, connect your iPhone, iPad, or iPod Touch to your computer using a USB cable.
4. Wait until an image with the iTunes icon and a USB cable appears on the screen.
After this, the gadget will be transferred to Recovery Mode.
To switch to DFU mode you need:
1. Connect the device to the computer.
2. Turn off your iPhone, iPad, or iPod Touch.
3. With the device turned off, simultaneously press the “Home” and “Power” buttons.
4. Keep both buttons pressed for 10 seconds.
5. After 10 seconds, release the “Power” button while continuing to hold the “Home” button pressed.
6. Hold the Home button until the computer recognizes the iPhone in DFU mode.
iOS update
At the moment, there are two main ways to update the firmware:
- Using iTunes.
- Over-the-air update directly from the device.