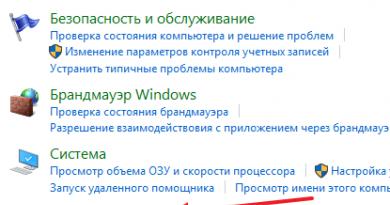OS boot management. Operating system download list. Programs for working with bootloaders
Microsoft engineers have implemented a boot store, also known as Boot Configuration Data (BCD), and a boot menu in Windows. The first contains the bootloader identifiers of all operating systems available on the PC, and the second reads them and displays them as a list of operating systems available for launch. This makes life much easier for the user whose computer has several systems. He doesn't have to do anything fancy to switch between them. Just restart your computer and select the one you need from the list provided. Like other parts of the Windows OS, the boot menu is customizable. This guide lists the available ways to edit this section.
Note: Almost all actions described in this guide must be performed under an account with administrator rights. Otherwise, you must know the password for it.
Editing the Windows 10 boot menu in the bootloader window
The Windows 10 boot menu has a small settings section. It provides a minimal set of options - changing the value of the automatic startup timer of the main system, changing the default OS, as well as an additional section with system startup modes and the computer shutdown function.
Editing the Windows 10 boot menu in System Settings
In the additional system parameters, which can be accessed through the OS properties, there is a section. It contains a small list of functions for editing the boot menu, which is suitable for undemanding users. So, with its help, you can choose which operating system will boot by default, set the time for displaying the list of installed systems or turn off the timeout altogether, and also activate the display of recovery options.

To get to this section, you need to do the following:

Editing the Windows 10 boot menu in System Configuration
If you need a little more customization options, you can try the utility system configuration. In addition to the mentioned settings, it offers the function of deleting boot records of operating systems, an option to display information about the OS, the ability to run Windows without a graphical shell, select safe mode boot options and several more minor functions.
You can edit the boot menu using System Configuration as follows:

How to Edit Windows 10 Boot Menu Using EasyBCD
EasyBCD is a free utility that provides a wide range of options for editing the boot menu. In comparison, all standard system tools (except the Command Line) look very primitive.
This compact program allows you to:
- Remove OS from the list of available ones for launching.
- Add new entries Windows (including outdated ones), Linux / BSD, Mac.
- Add entries for installing systems using ISO images or individual hard drive partitions.
- Rename operating system entries.
- Set the system to default.
- Change the position of entries in the list.
- Set boot menu language.
- Select the bootloader interface shell (Metro or earlier from Windows Vista / 7).
- Set the timeout duration.
- Back up and restore boot storage (BCD) settings.
- View BCD contents and boot menu.
The program's interface is completely localized into Russian, and it itself is quite easy to use and does not require any supernatural abilities from the user.


How to rename the system entry in the boot menu

How to move system entry to boot menu

How to choose the default boot system

How to change the boot menu display time

How to change the boot menu language

How to Edit Windows 10 Boot Menu Using Command Prompt
If you don't trust third-party programs and try to use system tools exclusively, then you should try ways to edit the Windows 10 boot menu using the command line.
Create or restore a Windows Boot Store backup
Before you proceed, create a backup of your download store so that you can restore it if necessary. You can create a BCD backup as follows:

How to add a system entry to the boot menu

How to remove system entry from boot menu

How to change the order in which systems are displayed in the boot menu
To edit the position of entries in the loader, use the command bcdedit /displayorder (ID2) (ID1) (ID3). Instead of everyone ID specify the actual entry codes in the order in which you want to see them when the computer starts. 
Instructions
Depending on what browser you are using, your actions when determining the path downloads may look different. Let's look at ways to change paths downloads from the example of the three most popular browsers: Firefox, Opera, Google Chrome.
If you use (Opera), to change the path downloads you need to follow these steps. Launch, then click the “Menu” button (located in the upper right part of the browser). Next, you need to select the “Settings” item, where you need to go to the “General Settings” section. In the window that opens, switch to the “Advanced” tab and click on the “Downloads” item. Here you can set the desired folder to save files.
If you need to change path downloads in (Google Chrome), your steps will look like this. Once launched, click on the icon located on the right side. In the menu that opens, select “Options”, then switch to the “Advanced” section. Here you can set the required path downloads. In order not to burden yourself with switching settings, after opening the browser, enter in the address bar: chrome://settings/advanced - the desired settings section will open automatically.
To configure the path downloads in Firefox do the following. Click on the “Tools” menu and go to the “Options” section. On the “Basic” tab, you can set the necessary parameters for saving files.
note
How to change the boot order of devices in the BIOS. After this, the computer will boot from the device you selected. To speed up your computer's boot time, you can disable checking for unused boot devices in the BIOS - set the value to "Disabled" for the selected device, if such a function is provided in your version of Bios.
Helpful advice
To apply the changes you have made, restart your computer. Editing operating system boot menus using Bcdedit. bcdedit is a tool that allows you to change the values of the Windows bootloader, as well as restore it (the bootloader). For further examples, let's assume that our boot menu contains three entries with IDs (ID1), (ID2), (ID3). Changing the default boot system.
Sources:
- how to change save path
Programs and browsers that download from the Internet usually save downloaded files in folder, set by default. In some cases, it is more convenient to save downloaded files to your folder, to facilitate file classification in the future. Change folder downloads You can use any browser and download manager.
Instructions
In the download manager Download Master folder downloads can be changed in two ways. The first method is to permanently change the folder for saving files. To do this, open the program window, go to "Tools" and select the "Settings" command. In the program settings dialog box on the left, select the "Downloads" line. Then in the right side of the window at the very top, change the current folder to save files (by default - C:Downloads) to any other one. The second method is to change the save folder in the download properties window, which is during its start. By clicking on the icon that looks like a folder with a pushpin, files of this type will be saved to this directory by default.
To change the folder downloads In Google Chrome, click the settings button in the upper right corner of the window. In the menu that opens, select the "Options" button, which will open a special tab with browser options. In the left sidebar of this tab, click on the “Advanced” link. Change folder downloads You can click the "Browse" button next to the "Location of downloaded files" line. Also, the Google Chrome browser may prompt you every time for the location to save the files. To do this, simply check the box next to the corresponding line in the same window. In other browsers the folder downloads changes according to a similar pattern.
note
By default, many programs save downloaded files in the C:\Downloads\ directory, so if you are sure you downloaded a file but cannot find it, be sure to browse this directory.
All modern browsers are equipped with such a useful feature as a download manager. But sometimes you can get confused, where did the browser save the recently downloaded file?

You will need
- - browser.
Instructions
Launch the Google Chrome browser to change the download folder for that browser. Specify any folder on your computer where everything you download should be saved, or choose to specify the folder each time you download, then the program will ask you every time in which folder to save the file.
Click the wrench button on the Google Chrome toolbar to change the default download location. Select the “Options” menu item, select the “Advanced” tab, go to the “Downloads” section to change the default, click on the “Change” button, then select the required folder. To select a separate folder for each download, check the box next to “Ask where to save each file.”
Find downloaded files using the Google Chrome browser, if you have not changed the default download location: Windows XP: / Documents and Settings / “Username” / My Documents / Downloads; Windows Vista OS: /Users/"Username"/Downloads; Mac OS: /Users/Downloads; Linux: home/"Username"/Downloads.
Open the Opera browser to change your download folder. Go to the “Tools” menu – “General Settings” – select the “Advanced” tab, in this tab select the “Downloads” item. At the bottom of the window, specify the path to the folder into which the files will be downloaded; to do this, click the “Browse” button, select the folder and click “OK”.
Launch the Mozilla Firefox browser to change the default download location. Go to the menu “Tools” – “Settings” – “General”. In the “Downloads” settings group, check the “Path to save files” checkbox, click the “Browse” button and specify the folder in which you want to save the downloads.
Sources:
- how to change the specified
There are several ways to transfer boot sector files from one disk to another. The simplest of them is to use a special recovery disc or a regular system distribution on a DVD.
Modern web browsers have a number of additional options. Using any browser, you can download files and documents from the Internet; download managers are responsible for this operation. Each of these managers saves documents in a specific folder on the hard drive, and some users may have problems finding this folder. For ease of use of the browser, you can change the folder for downloading files, for this you will need:
- Computer (Order a powerful one from us!);
- Web browser.
Instructions
- Google Chrome
- To save documents downloaded using this browser, you can use a separate folder; for this, initially create a folder in any partition of the hard drive on your computer. You can also set a special parameter in the browser settings and for each download the program will prompt you to select a separate directory on your computer. Decide on the appropriate option and launch the browser.

Launch this browser and open the “Tools” menu, select the “Settings” option and go to the “General” section. In the “Downloads” group, check the box next to the “Path to save files” function and click “Browse”, select a new folder for the downloaded files and click OK.
Video: How to change where you download files from the Internet
How to swap Windows .
Hello everyone, today we’ll talk about how to swap windows at boot if there are 2 operating systems installed on your computer or laptop.
I know several ways, I’ll start with the first, where all you need is the ability to work with administrator rights and a couple of mouse clicks. We will work directly from Windows; you will not need anything other than the built-in tools.
Let's say that there are two operating systems installed on a computer or laptop. And you want to swap windows so that by default the one that you had to select in the boot menu with the arrow is now loaded to access. Not convenient? Let's fix it...
Swap windows. FIRST OPTION.
We need a home page Control panels:

Select a button Advanced System Settings:


And save the changes. As you can see, the Boot and Recovery window also offers to change the default countdown time until windows loads. You have to wait half a minute before loading - you are free to change it at your discretion.
Swap windows. SECOND OPTION.
The option is even faster. Click Start - in the Search programs and files field, type the command msconfig. In the Configuration Utility window, select the tab. In it, in the same manner, select the one you need from a small list of systems, press the buttons sequentially Use as default – Apply – OK. You can reboot and look at what you have done.
Swap windows. THIRD OPTION.
It will require installation of the EasyBCD program. It serves precisely such tasks and can do much more than just swap windows. So, it is successfully applied to your computer. After installation you need a button Edit Boot Menu(Edit Download Menu):

This menu will allow you not only to swap systems during boot, but also to change their name or even erase the system entry from the menu if it is no longer needed, after which the faulty and deleted system will not boot.
I wish you success
Read: 201
: documents, photo and video files. Just click on the download link and the file is saved somewhere. And often we don’t notice where exactly it is located after that, which causes a long and painful search for its location. Let's look at how to find and change the downloads folder in Windows.
To solve this problem, you can use the settings of the Internet viewer you are using. But this does not always work; for example, in Windows 10, the Microsoft Edge browser does not require such changes. Therefore, we will also describe options for changing the parameter directly in the system.
The instructions on how to change the download folder in Yandex Browser are quite simple:

Now all files will be downloaded to the selected location. To find them, you can follow the path in Explorer or you can open it in the program itself: in the download menu next to the file, click “Show”.
Google Chrome
In Chrome, the change algorithm is practically the same:

Similar to Yandex, here you can open the save location using the “Show” item next to the downloaded file in the download list.
Internet Explorer
If you are one of the rare number of people who still use Internet Explorer, here are instructions on how to change where you save your downloads:

Now all files will be saved here. There is another universal way to change for all users - this is directly through the system settings.
Changing, moving and restoring a directory in Windows
If you use different programs for surfing the Internet, then it is easier to simply change the location of the system folder where the default download occurs. This need arises when the system disk is full, and you download large amounts of information from the network, which leads to freezes and slowdowns in work. First you need to know how you can find this folder on any Windows computer:
- In the Explorer window on the left in the menu next to the “Desktop” and “Favorites” items there will be a “Downloads” directory with a blue arrow.
- You can go to the system drive (usually drive C), go to Users, then click on the icon with your user name and open “Downloads”.
This directory is a system directory, so changing settings is not so easy. There is no way to simply change the folder in the system intended for downloads. But you can move it:

Restoring the previous state is possible in a similar way. Just point to the previous path.
It happens that users accidentally delete this directory, or it may disappear on its own, for example, when the computer is infected with a virus. In this case, the first thing you should do is scan your computer with an antivirus and neutralize the threats.
Let's look at how to restore the save location on the system if this folder suddenly disappears, and each browser places downloads in different places at its discretion.
- Go to “Start” and select “Run”.
- Bring up the command prompt by typing cmd and clicking Enter.
- Enter the following entry on the command line:
attrib –s –h C:\users\user\downloads
where “user” is the name of your specific computer user.
After this, the system should restore the folder.
We looked at how you can open the system folder for downloads, change its location, how to change the default folder where the Yandex browser downloads, and some others. All this is necessary for convenience and