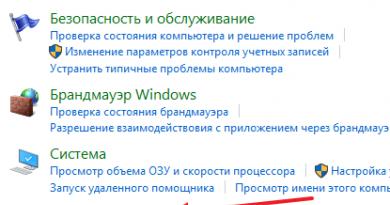Application for updating to windows 10. Download updates in Russian for free. Key Features of Patch My PC Home Updater
In the summer, many people leave cities for places where the Internet is only available with a 4G modem. In this case, saving traffic is very important, and regular installation of Windows updates can cost a pretty penny.
Today I will tell you how to take control of Windows 10 updates and explain how to download everything you need on your home PC for further installation on your “dacha”.
Today on the program
Background
Basically, if you select the “download and installation notification” option, the system will write what updates it is missing. On the other hand, this option, although it greatly reduces WU traffic, does not disable it. Therefore, since your goal is maximum savings, and you decide to update the system with the updates you bring, it makes sense to completely disable WU.
I also published a guide on setting up delayed delivery of Windows updates and builds in the Telegram channel. I am embedding it here along with a REG file in a ZIP.
What updates come through the Windows Update channel?
The easiest way to explain is with an example. I installed a clean Windows 10 (version 1511) from an ISO I downloaded four months ago, and this is what was offered for installation.
- Cumulative updates. In Windows 10, unlike previous systems, the bulk of updates (including security patches) are delivered in cumulative updates. They are released approximately once a month and replace previously released updates, if necessary (in the example, this is KB3154132). It is cumulative updates that greatly simplify the task of keeping a PC up to date, with WU turned off.
- Other OS updates. There are few of them, and in my case only one is offered - KB3140741, which updates Windows. You can live without such updates [at the dacha], otherwise they would be included in the first category. However, a stack update may be required to install a new version of Windows 10.
- Windows Defender, MSRT, and Flash Player updates. With the first two, everything is clear, but it is not entirely obvious what prevents Flash Player updates from being included in cumulative packages. Flash may need to be updated more than once a month.
There are also driver updates, but I'm assuming they're installed on the target PC and it's running stable.
So on Windows 10, the task comes down to downloading the latest rollup, Flash Player update, and Windows Defender/MSRT signatures. Let's download!
How to download the necessary updates
All Windows updates can be downloaded from the Microsoft catalog. The latest defender signatures are posted on the anti-malware website.
Step 1 - Determine the OS version and bitness
We are talking about the target system - the one on which the updates will be installed. Settings → System → About.

Step 2 - Download OS updates, Flash Player and MSRT
Go to the Microsoft update catalog and enter the OS name into the search along with the version and bitness, for example, Windows 10 1709 x64. This will give you updates Windows And Flash Player.

To find the latest version MSRT, search for removal tool and sort by date, displaying the latest results at the top.
Step 3 - Download Windows Defender Signature Update
To avoid rummaging through the catalog, go to the Malware Protection Center website and download the file for offline installation (Windows Defender in Windows 10 and Windows 8.1). Direct links.
Friends, many articles on this site are devoted to the topic of Windows system updates. In particular, relatively recently we looked at the most common problems that users encounter when installing updates. Problems with updates and ways to resolve them were described in separate articles for each version of the system from the three currently relevant -, and. Another, no less pressing issue within the general topic of system updates is the ability to disable automatic updates in the latest version of Windows 10. Let us remind you that in Windows 10 you cannot refuse automatic system updates by setting the appropriate settings in the Update Center. As an alternative, Pro users can temporarily defer the installation of non-security updates. Such changes in the operating system use policy simply could not help but become a favorable environment for the emergence of various third-party programs aimed at implementing the eliminated system capabilities. The third-party software market today can offer quite a few solutions to the problem of disabling Windows 10 updates. Free utility Windows Updates Disabler is one such solution. More about it below.
The minimalistic free program Win Updates Disabler, as the name suggests, is designed to quickly disable updates, as well as some other system functions. It provides a convenient interface that eliminates the need to get into the thicket of Windows 10 system settings and disable updates, for example, by making changes to the system registry or by disabling the Update service. How these processes, along with other methods, were described in the article on the site. Win Updates Disabler very simply disables Windows 10 updates and just as easily enables them - in just a couple of clicks.
After the normal installation, run the utility (with administrator rights). Let's see its primitive organization: the software interface will be divided into three tabs. Two of them are functional tabs, one disables the stated options, the other, on the contrary, enables them. The third tab only serves to select the language. Along with refusing Windows updates, we can also disable the system security center, the standard Windows Defender antivirus, and the standard firewall. By selecting in the first tab "Disable" necessary options to disable, in particular, the option to disable Windows updates, switch to the tab "Turn on" and uncheck the same options, but only the enable options. Then click "Apply Now".
Let's reboot.

In the future, when it becomes necessary to operate disabled system functions, you must, accordingly, do the reverse procedure. In the tab "Disable" uncheck the option "Turn off Windows Update"(and/or from other options). And in the tab "Turn on" check the option box "Enable Windows Update"(and/or on other options). Then press the button "Apply Now".

And we reboot.
We can check the operation of Win Updates Disabler. In chapter "Windows Update" standard application "Options" When we try to start installing updates, we will receive a message about problems that have arisen. The error code displayed in such a message will indicate that the system update service is disabled.

Win Updates Disabler is a very simple utility that, in terms of system updates, can do nothing more than enable or disable them. But it is ideal for those who are not particularly interested in understanding the specifics of each individual Windows update. Another utility contains more possibilities, the work with which was discussed earlier on the pages of the site - this is the utility. Not only can it disable Windows updates, but it offers a convenient format for managing them. When working with this utility, updates can not only be downloaded and installed manually or at a designated time, but you can also select only individual updates for installation, and, for example, get rid of problematic ones.
Microsoft constantly releases updates for Windows 10, and it is the user's job to install them. There are several options for how to do this, and the easiest one is in automatic mode. But this way you can install something that you would not at all want to see on your computer. Therefore, in this article we will tell you about manually updating the operating system, and you will ultimately choose the most appropriate option for how to update the system.
How to update Windows 10 to the latest version?
When installing the OS, the system itself prompted you to enable automatic updates. If you answered yes to this proposal, then now you do not need to do anything, because... the system installs everything itself as soon as Microsoft releases new versions. If you refused the offer or do not know which version you have and want to check if there is a new version, you need to follow the following instructions:
- Go to “Settings” through the Start menu;
- Select “Update and Recovery” from the menu that opens;
- You will see all current and available options;
If you were right and your OS version is outdated, the “Install” button will be active. Click it and then watch everything in real time. Upon completion, Windows may request a reboot. This is required to apply the changes, but is not always required. Before you start, be sure to make a backup copy, otherwise you will have no options to roll back if something goes wrong during the process. In this case, only .

It is not necessary to reboot the slice after installation. You can select the reboot time instead of the Reboot Now button. You can also carry out the procedure manually, just when you finish working with the computer, do not turn it off, but restart it. After launching the operating system, it will be in the latest version - this is the result you wanted to achieve.

Don't forget that you need to update not only the OS, but also the drivers for all components. For video cards from nVidia, you can use the official one, which will do everything for you automatically.
Instead of Windows 8.1, Microsoft has prepared a new version of the operating system for its users. The peculiarities of this system are that it is intended not only for desktop computers, but also for smartphones, XBox One consoles, tablets and other devices.
The company suggests that its users do not download Windows 10 for free, but simply update their old versions. And every third person who used Windows 7 before took the risk of taking such a step. And I was right.
Essentially, Windows 10 is a mix of the best practices that the company has combined into one operating system. So we can safely talk about the quality of the operating system, which is characterized by high performance. She borrowed this parameter from Windows 7; the interface was taken from the eighth version of the OS (however, there was still room for some updates, which primarily affected the main Start button and the toolbar). You can download Windows 10 to your computer for x86-bit and x64-bit systems.
Functional
What will this software please us with? It contains:
- Personal assistant Cortana. This assistant has artificial intelligence.
- The Start menu allows you to quickly access the programs and documents you use frequently.
- Virtual desktops. In this version of the program, you can create several desktops, configuring each of them for quick access to the applications you need.
- Microsoft Edge browser. It was created literally from scratch. At the same time, new engines have appeared, as a result of which this product is characterized by high page processing speed. The clear interface is also captivating.
- Biometric authentication. The system installed on devices that have cameras will allow you to gain access through biometric scanning. Perceives fingerprints, iris or face.
- A more modern Windows Defender that interacts with the Microsoft Active Protection Service cloud service and works in real time.
- Application traffic control.
- Simplified work with windows.
- DirectX 12 support.
System requirements
If your computer works without problems with Windows 7 or 8, then you can update the versions and get to know the 10th version better. At the same time, during the update you do not have to worry about the safety of your files.
As a rule, for work you will need more than 1 GB of RAM for a 32-bit system and 2 GB for a 64-bit version.
The hard drive must have more than 16 GB. If you only have 17 GB, then most likely after you download the updated versions of Windows 10 for Windows 7, 8 and 8.1, you will not be able to install anything on the C drive.
You will also need a 1 GHz or higher processor. And if earlier there were problems when installing on Core 2 Duo, now this problem has been solved.
The video card must support DirectX 9.0c. If the version is lower, then this may cause problems.
Requires a Microsoft account and internet access.
Program installation
If you already have a license for Windows 10 and are going to update to versions 7 or 8.1, then first make sure that your computer meets the system requirements.
It wouldn’t hurt to visit the computer manufacturer’s website to find out everything about updated drivers and hardware compatibility.
After this, you can start the installation process. During this process, you need to agree to the terms of the license agreement by clicking on “Accept”. In the "What do you want to do" window, select the "Update your PC now" option.
The installation may take some time, so do not rush to turn off the computer, let the system complete the installation.

Microsoft offers Windows 10 owners special features (virtual keyboard or screen magnifier, etc.). Downloading these features will allow you to update the system to the latest version completely free of charge.
Users with disabilities can upgrade to Windows 10 for free
Installation with Microsoft's Media Creation Tool
You can download Windows 10 from the official Microsoft website using the Windows 10 Installer application.
The official Media Creation Tool from Microsoft allows you to update your computer to the latest version, perform a clean installation of the system, download a Windows 10 ISO image and create installation media.
Creating installation media
To create media, select “Create installation media for another computer.” Click “Next”. Select: language and architecture (x64 or x86) of the loaded system. Select the file recording medium for installation: USB device, or ISO disk image (DVD).

Available in Media Creation Tool
- Windows 10 (in one distribution includes Home and Pro versions, edition is selected during system installation) 32/64-bit
- Windows 10 Home for one language 32/64-bit
Installation video
Video: installing Windows from a flash drive
Windows 10 and Android
Many users still decided to download Windows 10 in Russian for smartphones. However, here you need to know that there are dozens of emulators. Of course, all of them will not represent a full-fledged version, but if all you need is to copy dozens of interfaces, then they will cope with their role.
In order to install the full version of Windows, you will need to completely reflash the device. And inexperienced users may have problems with this, since not all processor chips support the Microsoft product. Only processors with ARM and i386 architecture will not have problems.
Another point to consider is that this operating system will take up much more space on the smartphone than the Android OS. Therefore, it is worth thinking carefully about the feasibility of such changes.
However, there is an option when you can install Windows without flashing it, but by superimposing one system on another. So, you will need to download the sdl.zip archive and the special sdlapp program, which is presented in .apk format.
After which the application is installed on the smartphone, and the data is extracted to the SDL folder. The system image file is copied here in the future.
Now all that remains is to launch the Installation Wizard and wait until the process is completed.
- Upgrade dieses PCs auf WindowsВ 10 mithilfe des Tools (zum Anzeigen von mehr oder weniger Informationen hier klicken)
Diese Anweisungen gelten für folgende Fälle:
- Sie besitzen eine Lizenz zur Installation von WindowsВ 10 В und fГјhren auf diesem PC nun ein Upgrade von WindowsВ 7 oder WindowsВ 8.1 durch.
- Sie mГјssen WindowsВ 10 auf einem PC neu installieren, auf dem WindowsВ 10 bereits aktiviert wurde.
Wenn Sie WindowsВ 10 auf einem PC mit WindowsВ XP oder WindowsВ Vista installieren oder wenn Sie Installationsmedien erstellen mГјssen, um WindowsВ 10 auf einem anderen PC zu installieren, lesen Sie den folgenden Abschnitt .
Hinweis: Überprüfen Sie vor der Installation von Windows 10, ob Ihr PC die erfüllt. Weiterführende Informationen zu aktualisierten Treibern und Hardwarekompatibilität finden Sie auf der Website des PC-Herstellers.
- Wählen Sie Tool herunterladen und anschließend Ausführen
- Wählen Sie auf der Seite mit den LizenzbedingungenZustimmen aus, wenn Sie mit diesen einverstanden sind.
- Wählen Sie auf der Seite Was möchten Sie tun?Jetzt Upgrade für diesen PC ausführen und anschließend Weiter aus.
- Falls Sie keine Lizenz zur Installation von Windows 10 besitzen und zuvor kein Upgrade auf Windows 10 durchgeführt haben, können Sie Windows 10 unter erwerben. .
- Falls Sie auf diesem PC bereits zuvor ein Upgrade auf Windows 10 durchgeführt haben und das Betriebssystem neu installieren, muss kein Produktschlüssel eingegeben werden. Ihr Windows 10 wird später mithilfe Ihrer digitalen Lizenz automatisch aktiviert.
Nachdem Sie das Tool heruntergeladen und installiert haben, folgt eine Schritt-für-Schritt-Anleitung zum Einrichten von Windows 10 auf Ihrem PC. Alle Versionen von Windows 10 sind verfügbar, wenn Sie Windows 10 auswählen, mit der Ausnahme von Enterprise. Weitere Informationen zu Enterprise finden Sie im .
- Sobald WindowsB 10 installiert werden kann, erhalten Sie eine Zusammenfassung Ihrer Auswahl sowie der Elemente, die nach dem Upgrade beibehalten werden. WГ¤hlen Sie G„ndern der zu behaltenden Elemente aus, um festzulegen, ob Sie wГ¤hrend des Upgrades Persönliche Dateien und Apps behalten, Nur persönliche Dateien behalten oder Nichts behalten mГ¶chten.
- Speichern und schließen Sie alle geöffneten Apps und Dateien. Wählen Sie dann Installation aus.
- Die Installation von WindowsIn 10 kann einige Zeit dauern. Der PC wird mehrmals neu gestartet. Schalten Sie den PC nicht aus.
- Verwenden dieses Tools zum Erstellen von Installationsmedien (USB-Laufwerk, DVD oder ISO-Datei) fГјr die Installation von WindowsВ 10 auf einem anderen PC (zum Anzeigen von mehr oder weniger Informationen hier klicken)
Befolgen Sie diese Schritte zum Erstellen von Installationsmedien (USB-Laufwerk oder DVD), mit denen Sie eine neue Version von Windows 10 installieren, eine Neuinstallation durchführen oder Windows 10 erneut installieren können.
Vor dem Herunterladen des Tools muss Folgendes vorhanden sein:
- Eine Internetverbindung. (Es fallen GebГјhren des Internetdienstanbieters an.)
- Ein Computer mit ausreichend verfГјgbarem Speicherplatz, ein USB-Laufwerk oder eine externe Festplatte fГјr den Download.
- Einen leerer USB-Speicherstick mit mindestens 8GB Speicherplatz oder eine leere DVD (plus DVD-Brenner) ist zum Erstellen von Medien erforderlich. Wir empfehlen, ein leeres USB-Speichermedium oder eine leere DVD zu verwenden, da sämtliche gespeicherten Inhalte gelöscht werden.
- Wenn beim Brennen einer ISO-Datei auf eine DVD gemeldet wird, dass die Datenträgerabbilddatei zu groß ist, müssen Sie eine doppelschichtige DVD (Dual Layer, DL) verwenden.
ГњberprГјfen Sie einige Punkte auf dem PC, auf dem WindowsВ 10 installiert werden soll:
- 64-Bit-oder 32-Bit-Processor (CPU). Sie erstellen entweder eine 64-Bit- oder eine 32-Bit-Version von Windows 10. Welche Version Sie benötigen, können Sie in den PC-Einstellungen unter PC-Info oder in der Systemsteuerung unter System ermitteln. Die entsprechenden Informationen finden Sie unter Systemtype.
- Systemanforderungen. Stellen Sie sicher, dass der PC die für Windows 10 erfüllt. Weiterführende Informationen zu aktualisierten Treibern und Hardwarekompatibilität finden Sie auf der Website des PC-Herstellers.
- Spracheinstellung für Windows. Bei der Installation von Windows 10 müssen Sie eine Sprache auswählen. Um Ihre aktuelle Spracheinstellung zu überprüfen, rufen Sie in den PC-Einstellungen die Option Zeit und Sprache Region auf.
- Windows-Edition. Darüber hinaus sollten Sie die gleiche Windows-Edition auswählen. Wenn Sie überprüfen möchten, welche Edition derzeit ausgeführt wird, rufen Sie in den PC-Einstellungen die Option PC-Info oder in der Systemsteuerung die Option System auf. Suchen Sie dort nach Windows Edition. WindowsB 10 Enterprise ist im Medienerstellungstool nicht verfügbar. Weitere Informationen finden Sie im .
- Microsoft Office-Product. Wenn Sie gerade ein neues Gerät mit Office 365 erworben haben, sollten Sie den Product Key für den Download und die Installation von Office vor dem Upgrade auf Windows 10 einlösen (installieren). Informationen zum Einlösen Ihres Product Keys für Office finden Sie unter Herunterladen und Installieren von Office 365 Home , Personal oder University auf Ihrem PC. Weitere Informationen finden Sie unter Durchführen eines Upgrades auf Windows 10 auf neuen Geräten, die Office 365 enthalten .
Wenn Sie Office 2010 oder eine frühere Version verwenden und eine Neuinstallation von Windows 10 durchführen möchten, benötigen Sie Ihren Product Key für Office. Hinweise zum Ermitteln Ihres Product Keys finden Sie unter So finden Sie Ihren OfficeB 2010-Product Key oder unter Suchen des Product Keys für OfficeB 2007 .
Erstellen von Installationsmedien mithilfe des Tools:
- Wählen Sie Tool jetzt herunterladen und anschließend Ausführen aus. Sie müssen dieses Tool als Administrator ausführen.
- Wählen Sie Zustimmen aus, wenn Sie mit den Lizenzbedingungen einverstanden sind.
- Wählen Sie auf der Seite Was möchten Sie tun? die Option Installationsmedien für einen anderen PC erstellen und anschließend Weiter aus.
Wählen Sie Sprache, Edition und Architektur (64-Bit oder 32-Bit) für Windows 10 aus. Diese Tabelle hilft Ihnen, die richtige Edition von Windows 10 auszuwählen:
Ihre aktuelle Windows-Edition Windows 10-Edition Windows 7 Starter
Windows 7 Home Basic
Windows 7 Home Premium
Windows 7 Professional
Windows 7 Ultimate
Windows 8/8.1
Windows 8.1 with Bing
Windows 8 Pro
Windows 8.1 Pro
Windows 8/8.1 Professional with Media Center
Windows 8/8.1 Single Language
Windows 8 Single Language with Bing
Windows 10 Home
Windows 10 ProWindows 10 Windows 8/8.1 Chinese Language Edition
Windows 8 Chinese Language Edition with BingWindows 10 Home China - Wählen Sie aus, welches Medium Sie verwenden möchten:
- Nachdem Erstellen wenden Sie das Installationsmedium mithilfe der folgenden Schritte an.
Nachdem Sie diese Schritte zur Installation von Windows 10 durchgeführt haben, vergewissern Sie sich bitte, dass alle erforderlichen Gerätetreiber installiert sind. Um jetzt nach Updates zu suchen, wählen Sie die Schaltfläche „Start“ aus und gehen Sie dann zu „Einstellungen“ > „Update und Sicherheit“ > „Windows Update“. Wählen Sie dort „Nach Updates suchen“ aus. Bei Bedarf erhalten Sie zusätzliche erforderliche Gerätetreiber auch auf der Support-Website Ihres Geräteherstellers.
Hinweis: Treiber für Surface-Geräte finden Sie auf der Seite .
- Verwenden des erstellten Installationsmediums (zum Anzeigen von mehr oder weniger Informationen hier klicken)
Vor der Installation von WindowsB 10 sollten Sie alles speichern, woran Sie arbeiten, und ein Backup Ihres PCs erstellen. Dann können Sie loslegen. Wenn Sie mithilfe des Medienerstellungstools eine ISO-Datei für Windows 10 heruntergeladen haben, müssen Sie diese zunächst auf eine DVD brennen und anschließend die folgenden Schritte durchführen.
- Schließen Sie das USB-Laufwerk an den PC an, auf dem Sie Windows 10 installieren möchten, oder legen Sie die DVD in das Laufwerk dieses PCs ein.
- Starten Sie Ihren PC neu.
Falls Ihr PC nicht automatisch mit den USB- oder DVD-Medien startet, mГјssen Sie mГ¶glicherweise ein StartmenГј Г¶ffnen oder die Startreihenfolge in den PC-, BIOS- oder UEFI-Einstellungen G¤ndern. Um ein StartmenГј zu Г¶ffnen oder die Startreihenfolge zu Г¤ndern, mГјssen Sie fГјr gewГ¶hnlich sofort nach dem Einschalten Ihres PCs eine Taste drГјcken – etwa F2, F12, LГ¶schen oder ESC. PrГјfen Sie die Bedienungsanleitung Ihres PCs oder besuchen Sie die Website des Herstellers, um zu erfahren, wie man auf ein StartmenГј zugreift und die Startreihenfolge Ihres PCs Г¤ndert. Sollte Ihnen das USB- oder DVD-MediengerГ¤t in Ihren Startoptionen nicht angezeigt werden, wenden Sie sich an den PC-Hersteller. Er wird Ihnen erklГ¤ren, wie Sie “Sicheres Booten" in Ihren BIOS-Einstellungen vorГјbergehend deaktivieren kГ¶nnen.
Falls Sie das Startmenü oder die Startreihenfolge nicht verändern können und Ihr PC sofort in dem Betriebssystem hochfährt, das Sie ersetzen möchten, wurde Ihr PC möglicherweise nicht vollständig heruntergefahren. Um sicherzustellen, dass Ihr PC vollständig herunterfährt, tippen Sie auf das Netzschaltersymbol auf dem Anmeldebildschirm oder im Startmenü und wählen Sie “Herunterfahren".
- Wählen Sie auf der Seite Windows installer Ihre Sprach-, Zeit- und Tastatureinstellungen und anschließend Weiter aus.
- Wählen Sie Windows installer aus.
- Weitere Methoden zum Installieren von WindowsВ 10 mithilfe der ISO-Datei (zum Anzeigen von mehr oder weniger Informationen hier klicken)
Wenn Sie eine ISO-Datei fГјr WindowsВ 10 heruntergeladen haben, wurde diese Datei lokal an dem von Ihnen ausgewГ¤hlten Speicherort gespeichert. Wenn auf Ihrem PC ein DVD-Brennprogramm von Drittanbietern installiert ist, das Sie zum Erstellen der Installations-DVD verwenden mГ¶chten, kГ¶nnen Sie das Programm mГ¶glicherweise Г¶ffnen, indem Sie zum Speicherort wechseln und auf die ISO-Datei doppelklicken. Andernfalls klicken Sie mit der rechten Maustaste auf die ISO-Datei, klicken auf G–ffnen mit und wählen Ihre bevorzugte DVD-Brennsoftware aus.
Wenn Sie zum Erstellen einer Installations-DVD den Windows Disk Image Burner verwenden mГ¶chten, wechseln Sie zum Speicherort der ISO-Datei. Klicken Sie mit der rechten Maustaste auf die ISO-Datei und wählen Sie Eigenschaften aus. Klicken Sie auf der Registerkarte “Allgemein” auf G„ndern Гњbernehmen aus. Klicken Sie anschlieГџend mit der rechten Maustaste auf die ISO-Datei und wГ¤hlen Sie DatentrГ¤gerabbild brennen aus.
Wenn Sie Windows 10 ohne DVD oder USB-Laufwerk direkt aus der ISO-Datei installieren möchten, können Sie das tun, indem Sie die ISO-Datei bereitstellen. Dadurch wird ein Upgrade des aktuellen Betriebssystems auf Windows 10 ausgeführt.
So stellen Sie die ISO-Datei bereit:
- Wechseln Sie zum Speicherort der ISO-Datei, führen Sie einen Rechtsklick auf die Datei aus und wählen Sie Eigenschaften aus.
- Klicken Sie auf der Registerkarte “Allgemein” auf G„ndern... und wГ¤hlen Sie Windows Explorer als das Programm aus, mit dem Sie ISO-Dateien Г¶ffnen mГ¶chten. WГ¤hlen Sie dann Гњbernehmen aus.
- Klicken Sie mit der rechten Maustaste auf die ISO-Datei und wählen Sie Bereitstellen aus.
- Doppelklicken Sie auf die ISO-Datei, um die darin enthaltenen Dateien anzuzeigen. Doppelklicken Sie setup.exe, um das Setup von WindowsВ 10 zu starten.