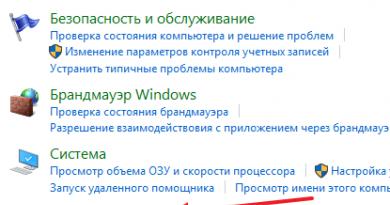How to restore the system on an Asus laptop. Fn button does not work on Asus laptop Asus system recovery f9 works
Good day!
Oh, these modern keyboards, with which manufacturers are now doing everything. And the problem with the functionality of the keys even on a new device is not uncommon...
Actually, today’s article will be about the operation and configuration of the F1÷F12 and Fn function keys on laptops. The fact is that often they either do not work at all, or do not work as they should. Moreover, many manufacturers “fence” the shape of the keys, their functions, on/off, settings as they please (no standardization).
Meanwhile, the Fn, F1, F2, F3, etc. keys are very important, they allow you to quickly increase/decrease brightness and sound, turn on/off the Wi-Fi network, touchpad and much more. In general, refusing them means depriving yourself of the necessary functionality, which is not good.
Reasons for Fn and F1÷F12 not working
I remind you, that in most cases, in order for the function keys to perform an alternative function (reduce the same brightness), you must press them simultaneously with the key Fn. For example, in order to turn Wi-Fi on/off, you need to press the combination Fn+F2 (this is just an example! Each laptop has its own combinations, look carefully at the pictures on the keys).

Pressing Fn+F2 simultaneously turns Wi-Fi on or off // as an example!
1) Is Fn turned on? Is there an alternative button on the keyboard?
Some types of keyboards have additional buttons F Lock or F Mode. They allow you to block (disable) function keys. Take a closer look - do you have them?

F Lock key (most often found on classic keyboards, not laptops)
I also note that in order to use the Fn button, on some laptops you need to press a combination of buttons Fn+Esc(see screenshot below - a small lock should be drawn on the key). By the way, instead of Fn+Esc, the combination Fn+NumLock can be used.

2) BIOS settings (Hotkey Modes and analogues)
As a reference!
If you don’t know what BIOS is and how to enter it, I recommend reading this article:
In some laptops (for example, Dell Inspiron, Lenovo ThinkPad, etc.) in the BIOS you can set the operating mode of the function keys (that is, they can act in a classic role, or without pressing Fn they can immediately perform their second function: turn down the volume , enable/disable the touchpad, etc.).
Most often, to enter the BIOS, you need to restart the laptop, and when loading, immediately press the F2 or Delete keys (the buttons may be different, depending on the device model).
These modes are called: Hotkey Mode, Action Keys Mode (and other derivatives). To change their operating mode, you need to go to the BIOS Configuration section and change the mode from Enabled to Disabled (or vice versa).

3) Lack of drivers and special software from the manufacturer
When drivers are installed automatically along with Windows, or various kits/packs are used (for example, Driver Pack Solution), the system often does not have special software from the laptop manufacturer. As a result, some keys may not work (including function keys).
Below I will look at an example of updating such drivers using ASUS as an example (if you have an excellent brand of laptop, say HP, Acer, Dell, Lenovo - all actions will be similar, only the official website address will be different).

In general, if we sum it up: You just need to update the drivers by downloading them from your laptop manufacturer’s website. Moreover, this needs to be done for the specific version of Windows that you are currently using.
If for your version of Windows There are no drivers on the laptop manufacturer's website - this is a serious reason to think about switching to another version of the OS (it is quite possible that because of this, some of the functionality, including function keys, does not work).
Addition!
Perhaps someone will find this article useful on how to install drivers on a laptop or PC (various options are considered) -
4) Problem with the keyboard itself
If you dropped or - it is quite possible that the key does not work due to a physical malfunction of the keyboard.
Pay attention to whether the key responds at least sometimes (maybe try pressing it a little harder). If there is a problem with the tracks under the key, then often pressing harder will work (for example, the tracks may oxidize after being filled, or behave this way due to wear).
What can be done:

Additions are welcome.
Video tutorial on how to restore the buttonfnon a laptopAsus
Step-by-step tutorial on how to restore the fn button functionality on your Asus laptop
The “Fn” key on an Asus laptop is responsible for turning the device on and off, increasing and decreasing brightness and volume, etc. If for some reason this key does not function on your laptop, this may indicate that the necessary program or drivers are missing on your computer. This procedure is a simple one, so you can easily do it yourself at home. If the problem seems beyond your control, or the keys on the keyboard are mechanically damaged, contact a service center, where competent specialists will repair or replace the keyboard on your Asus laptop.
To make the button you need work, you should follow the step-by-step instructions:
- go to the official website of Asus: asus.com;
- go to the tab called “Support”;

- Enter the full name of your laptop model into the search bar.

ATTENTION!!! If your model is not available, select any one from your series or with matching characteristics (screen width, capacity, etc.)
- Having opened the desired device model, look at the description of its parameters;

search again and click on “Support”;
here we select and click on “Drivers and Utilities”;

- select your Windows OS;
- In driver types, select “ATK”.
ATTENTION!!! This type of drivers is only suitable for Asus laptops.
- download the necessary drivers;
- When the download is complete, open it in the folder and unzip the file;
- install drivers;
- The download process may take some time.
ATTENTION!!! Do not close the download window until it is finished.
Before checking the functioning of the fn key, you should be sure to restart your device. Once the system boots, all keyboard shortcuts with "fn" should work.
Let us remind you how the keyboard shortcuts with “Fn” work:
- “Fn” + “F2” - regulates the operation of Wi-Fi/Bluetooth.
- “Fn” + “F3” - regulates the operation of the Touchpad.
- “Fn” + “F4” - adjusts the resolution of your screen.
- “Fn” + “F5”/“F6” - Adjusts other settings of your screen (brightness, contrast, etc.).
- “Fn” + “F7” - turns the screen on or off.
- “Fn” + “F8” - makes it possible to display an image on the screen or through a projector.
- “Fn” + “F9” - opens the task manager.
- “Fn” + “F10” - turns the sound on or off.
- “Fn” + “F11” / “F12” - adjusts the sound (volume).
ATTENTION!!! If our method does not help you, contact the service center, they will find the reason why the “Fn” key does not function and will eliminate it. Also check if the button is physically damaged (filled with liquid, broken, etc.).
We hope our method solved your problem.
How to restore the system on an Asus laptop
Restoring the laptop system goes through the process of returning it to its factory settings. As practice shows, the factory settings of a laptop are the most suitable for your specific Asus laptop model. They are created taking into account all the parameters and power of the laptop, so returning to them is a good idea.
If you have already dealt with similar operations before, then you can handle this one, but if you are not sure, then it is better to contact the best Asus service center, computer specialists.
Restoring the system will not work if:
Have you reinstalled Windows at least once? During the installation process, necessary files are removed to restore the system.
Do not refer to the fact that your Windows OS was reinstalled by the wizard, because most likely, he could also delete this file we need.
In this situation, you have no choice but to find or buy a disk with restoring native settings. It can also be downloaded from trusted sources using the Internet.
We will tell you how to restore your Asus laptop system if you did not reinstall your version of Windows. In order to perform a system recovery via BIOS on an Asus laptop, you need to do some preparatory work.
Preparing to restore your system
- If there is important information on the computer, then it needs to be transferred to a flash drive. This is especially true for files on drive C.
You don’t have to delete anything from Drive D, but to protect yourself, delete important files from this drive as well.
- Remember that the Windows version will also restart.
- This procedure will take some time after turning on the computer for the first time so that it installs all the necessary settings on the laptop.
ATTENTION!!! You will not solve all laptop problems by restoring the system. Make sure you need this operation at all. Consult with a professional before starting recovery.
This operation is not difficult. You can handle it on your own.
How to run System Restore on an Asus laptop
Ready! Now your computer looks like it just came from the store. Happy using.
If for some reason (usually after updating through the official store to Windows 8.1) the hidden Recovery partition suddenly stopped working on your ASUS laptop, don’t despair and first read my article - maybe it will help you too.
I'll start with my story
Important! (amendment from 24-1-16) . I have not tested the utility on Win 10, it works on Win 8 and 8.1
- Run “ASUS Recovery.exe
- Run “ASUS Recovery.exe
- Click ‘Yes’ to begin the recovery process. Wait for the operation to complete. The system will reboot automatically within 1 minute.
Installed, rebooted. I started restoring the system and it was a miracle! The hidden Recovery partition was also found and everything worked!
As a result, I rolled back the system to its factory state, and then successfully updated it to Windows 8.1 without any hassle and unnecessary folders and files on my head.
But this time I was smarter and after the update I installed the ASUS Backtracker utility, with which I easily created an image of a freshly installed and updated system on a portable hard drive.
By the way, using ASUS Backtracker you can get to the Windows recovery management section if the F9 button does not work
“What is the moral of this whole story?” - you ask. And I will proudly answer you: “Anything can happen in life and you can’t insure yourself against everything in it, but if you regularly read my blog, then the troubles will clearly decrease. So that’s it...” — Joke.
P/S: If the problem persists, contact an authorized service centerASUS. The list of SPs can be seen
The latest laptop models have a very good option that allows you to return the laptop to its factory state, which is very convenient. After installing the system on the laptop, you need to install all the drivers and programs. Now, after restoring the system, this is no longer necessary. This applies not only to Asus laptops, but in this article we will talk about them.
Over the past week, several laptops have arrived with problems loading the OS. In the latter case, the owner came with the question: “How to start restoring the Asus EEE PC system?”
In Asus laptops, system recovery is launched with the F9 key. In this article, the photos were taken while restoring the system on the Asus X54C-SX531R. On the hard drives (HDD) of laptops, a hidden partition of 20-30 GB in size has been created, which with simple means you cannot help but delete or format even on another computer (if you remove the HDD), but it is better not to delete the system recovery partition. When installing another operating system, you will have to manually search for and install suitable drivers.
Remember, the laptop battery must be fully charged, and in some models the laptop must be connected to the mains during the recovery process.
In order to start the recovery procedure for an Asus laptop, you must immediately after turning on the computer's power, press and hold the F9 key for several seconds. The following menu should appear.

Press enter.

Select the desired language from the drop-down list and click “Next”.

The window that appears will warn you that this software is intended exclusively for Asus laptops and will also warn you that the data on the disk will be destroyed. If you have saved all the necessary files, feel free to click “Next”.
Then you will be offered a choice on which partition to restore the system. Here the choice is yours, but to save the data in partition “D”, select “Restore Windows to the first partition” and click “next”.

From this moment the recovery procedure itself will begin. The beginning of it looks like this: 

Don’t be nervous, don’t press or enter anything! After running system recovery on an asus laptop, this data is entered automatically by the laptop. Just wait until the desktop appears on the display and the laptop stops rebooting. In this case, the recovery process lasted more than 1 hour.