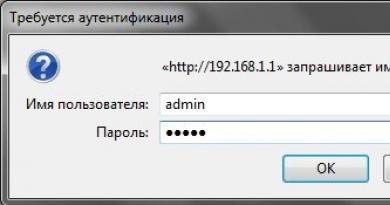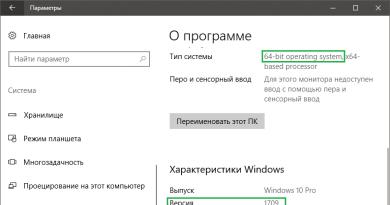The printer's print queue is not cleared. How to clean? Is the document not being removed from the print queue? - it's simple! Where is the Windows 7 print queue?
Greetings, friends.
Pavel Komarkov is in touch with you and in today’s article we will figure out how you can clear the printer’s print queue and what to do if this same print queue does not want to be cleared. We will start with standard cleaning methods and gradually move on to more radical ones. Trust me, one of the methods will definitely work. The printer simply doesn't stand a chance.
We, in turn, will also need to show a certain stubbornness in the fight against the printer in order to try as many methods as possible and not give up prematurely. So let's get started.
Standard way to clear the print queue
First, we need to open the window with the printer’s print queue. We can do this in two ways. Using a tray transition:
Or by going through the menu item "Start" -> "Devices and Printers":


Regardless of how you navigate, you will end up with a window like this with suspended print queues:

In the window we see 3 documents waiting to be printed. However, for some reason our printer is not going to print the prepared documents.
Why might it not print?
In my case, of course, it’s clear why. Because the printer is not connected. Pay attention to the title of the window with the print queue. It says "Work autonomously". This means that my printer will print the prepared documents as soon as I connect it again.
Now, before you continue reading, think about whether your printer has created a print queue for some completely trivial reason. Maybe you forgot something? For example, to refill a cartridge, is something incorrectly secured in the printer, or maybe something is stuck in the printer itself and is interfering with printing?
Cancel printing
OK. Let's assume that you don't know why the printer doesn't want to print. Or vice versa. You know that the failure is caused by another Windows or printer error and only restarting printing will help. Let's try clearing the printer's print queue and adding files to the print queue again.
You can clear the printer's print queue completely:

and from some individual files:

If the print queue is not cleared
If suddenly the print queue does not want to be cleared using standard means. But the printer does not react in any way to all your actions to cancel printing, the last option remains - to clear the printer’s print queue manually.
To do this, we will need to temporarily disable the Windows print service, delete temporary files from the system folder (files responsible for the prepared print queue), and then start the print service again.
All this can be done again in two ways. The first is using the Services window and standard Windows Explorer. And the second - using the windows console. The second method, of course, is more complicated and you can easily get by with the first one, but if you really want to impress someone, you can choose it too. I'll look at both.
The first method to manually clear the print queue
Right-click on the computer icon and go to “Manage”:


In the services window, we look for the service responsible for printing and stop it. In Windows 8 it is called "Print Manager", in Windows 7 it is also something similar. I think you will find it yourself.
After that, go to the system folder along this path:
C:\WINDOWS\system32\spool\PRINTERS
And delete all files from there.
Deleted? Now start the service responsible for printing again and check the printer's print queue. It will be empty.
The second way to manually clear the print queue
Open the Start menu. In the search bar, enter cmd and launch the found console as administrator:

In the console itself, enter the following lines one by one:
net stop spooler
net start spooler
After each entered line, press Enter and wait for a response from the console.
Brief explanation: The first line stops the windows print spooler service. The second line checks for the presence of print queue files in the system folder and, if found, deletes them. The third line starts the Windows Print Spooler service.
Automate cleaning of print queues
There is another way to clear stuck print queues as quickly as possible. It is convenient to use when printing glitches occur constantly. OK. Talk less, work more.
Create a new text document and insert the following lines into it:
net stop spooler
IF EXIST "\Windows\System32\spool\PRINTERS\" del "\Windows\System32\spool\PRINTERS\*.*" /f /s /q
net start spooler
@pause
We save a text document with the .bat extension and run it as administrator every time we have problems with frozen print queues.
The Bat file will interact with the Windows console in almost the same way as I described to you in the second method. Only you will no longer need to wait for the console to respond and press Enter after entering each line. The bat file will do all this routine for you.
Printing is one of the most frequently performed operations on a computer by users and almost everyone knows how to do it correctly, but not everyone knows how to solve problems and malfunctions that sooner or later arise when printing. Take, for example, a problem such as the print queue. When it happens that there are several documents in the print queue, and it turns out that they suddenly no longer need to be printed, the user in this case, as a rule, quickly pulls out the network cable from the printer and thereby stops printing. However, with this action, print jobs still remain, which means that the next time you connect the printer, printing documents will continue as if nothing had happened. The correct solution in this situation would be to clear the print queue.
Method No. 1
The easiest way to clear the print queue is through the printer properties. Go to the menu Start, then in Control Panel, go to section Devices and Printers and select your printer from the list of devices. Right-click on it and select the item in the context menu View the print queue.
After this, the print queue window will open, which will list all the documents that are currently in the print queue. Go to the menu Printer and select Clear print queue.

If the print queue is not cleared, you can try removing documents from the print queue manually, one at a time. If unsuccessful, you should try restarting the computer (the printer, of course, must be disconnected at this time).
Method No. 2
When a simple method does not help, you have to resort to more complex ones. If restarting the computer does not have the desired effect and there are still print jobs in the print queue, you should forcefully stop the print spooler service.
It's done like this. Press the key combination on your keyboard Ctrl+Alt+Del or Ctrl+Shift+Esc- The task manager window will open. In it you need to go to the tab Services and find the service in the list of services Spooler(Print Manager).

You can also go to Start>Control Panel>Administrative Tools and select item Services.

Right-click on the print spooler service and select the item from the context menu Stop the service. After that, go to Conductor and go to: C:\Windows\System32\Spool\PRINTERS. In folder PRINTERS delete all files with .SHD and .SPL extensions. Then go to again Task Manager and restart the print spooler service.
Method No. 3
There is another way to clear the print queue. It consists of stopping the print manager and deleting print jobs using the Windows command line. You must run the command line with administrator rights.
Press the key combination on your keyboard Win+R and enter in the line Execute team cmd. After this, the command console should open. In it you will need to sequentially enter the following commands:
- net stop spooler
- del %systemroot%system32spoolprinters*.shd
- del %systemroot%system32spoolprinters*.spl
- net start spooler
As you may have already guessed, the first command stops the print service. Using the second and third commands, files with the extension .shd and .spl are deleted from the folder PRINTERS. Well, the third command is used to restart the print spooler service.
As mentioned above, these commands should be entered sequentially, confirming each of them by pressing the button Enter.
Printer is a peripheral device that comes with almost every personal computer. When buying a computer, every person thinks about what else he might need for full-time work. And the choice often falls on the printer. But, with a new device, strangely enough, new problems come, in the form mistakes or just The printer does not print
There are a lot of such errors and of different nature. For example, having finished working on a document, coursework or abstract, you must print it, but when you click on the “print” button, the printer does not show any signs of starting work, and the document hangs in the queue without disappearing. Also, there are completely opposite situations when, when sent for printing, a document disappears in the queue, but nothing happens. Recently, I often come across the following error: “ Print handler does not exist».
One of the simplest reasons why the printer does not print is: the USB cable has fallen out of the socket, or the print service has failed. Solutions can be just as banal, if everything is connected, both power and USB connection, sometimes it is enough to simply restart the computer, which will lead to a restart of the “Print Queue” service.
But, if this doesn’t help, then I’ll tell you how to clean the scheduler program spooler, namely, what needs to be removed in the corresponding folders and system registry. In most cases, this option helps to figure out why the printer is not printing.
Spooler– a program that saves documents sent by the user and sends them in the form of a queue to the printer for printing.
Cleaning the registry of old printers
So, we will start our cleaning with the system registry.
Be careful when performing further steps you will remove all installed printers from the system, therefore, after completing the cleaning procedure, you will need to.
In the “Run” window, draw the command regedit which will bring up the registry window.
The first step is to check the components on which the spooler service depends; to do this, go to the branch HKEY _LOCAL_MACHINE\SYSTEM\CurrentControlSet\Services\Spooler, where for the parameter DependOnService value must be specified RPCSS. Also, other values can be specified, there is no need to delete them, the main thing for us is that it would be RPCSS If everything is in order then move on.
Next, we remove all printing devices that are in the system. Let's move along the branch HKEY_LOCAL_MACHINE\System\CurrentControlSet\Control\Print\Printers, where by clicking on the arrow the entire list of printers will appear. To delete them we can use the “Delete” key
The second point is to clear all drivers. Expanding the thread KEY_LOCAL_MACHINE\System\CurrentControlSet\Control\Print\Environments\WindowsNTx86\Drivers\Version-3(in x64 bit operating systems you need to open …\Environments\Windows NTx64\Drivers\Version-3) delete the entire list of drivers installed on the system.
In the thread HKEY_LOCAL_MACHINE\SYSTEM\CurrentControlSet\Control\Print\Monitors, the list of entries should look like this.
- BJ Language Monitor
- Local Port
- PJL Language Monitor
- Standard TCP/IP Port
- USB Monitor
We delete everything else.
This completes the work with the registry, now let's move on to cleaning the Spool folder
Cleaning up the Spool folder
In standard mode, we will not be able to clean this folder, since the Print Spooler service uses it and we simply will not have access to delete the contents. Therefore, we restart the computer and boot into safe mode using F8 in Windows 8 and XP, and in Windows 8 using the methods described.
Having entered safe mode, go to the disk “C:\” –> Windows –> System32 –> Spool. In this folder we are interested in the following contents:
C:\Windows\System32\spool\ prtprocs\w32x86– we delete all contents except the winprint.dll file, since its deletion may lead to the emergence of new problems related to printing ( V x64 the folder is named accordingly)
C:\Windows\System32\Spool\ Printers– delete all data about installed printers
C:\Windows\System32\Spool\ Drivers\w32x86– clean the folder from all files of previously installed drivers ( on x64 systems the path Drivers\x64 ).
After clearing the Spool folder, reboot in normal mode and reinstall the drivers and printer on the computer. After which, we are happy to see that the printer has resumed operation. By the way, do not forget to reboot again after installation for the device to function correctly.
The printer does not print. Cleaning the spooler
Nowadays, we have to work a lot with papers, so almost every person has dealt with a printer. But, as with any other technology, failures and errors occur. So, when a print command is issued, nothing happens. This happens, and some users do not know how to deal with this problem.
There are many reasons, mainly the queue simply freezes. We will look at the most basic ones that the average user may encounter:
- if you send a document for printing, but the printer is turned off at that moment, then nothing, of course, will happen. But after some time, you turn on the printer and try again to print the desired document. Now printing will not happen for the reason that there is already a document in the queue and until this process is completed, your new document will remain pending. In this case, you just need to remove unnecessary documents from the queue;
- It is common for a computer program to crash. This is due to viruses or programs that have access to the print service. Here you won’t be able to simply clear the queue and you will have to deal with the printing service;
- Of course, it is very important to check the functionality of the printer itself: whether there is paper in it, whether the ink has run out, and so on.
Cleaning the print queue: basic methods
Open "Task Manager"
To clear the queue, you need to go to the “Task Manager”:
- Next, you will see all the devices connected to your computer. You need to find the printer marked with a green checkmark (if you use several printers on your device, then you should turn to the one you are working with now in order to solve the problem). Select it by clicking the mouse and “View queue”.
- In this window you can view all files recently sent for printing. If you want to clear all documents at once, then simply click on “Clear Queue” in the top “Printer” section.
- If you need to delete certain documents, you just need to select this file in the list that opens and click on the “Del” button on your keyboard or use the mouse to open the menu and “Cancel”.

Forcefully clear the queue
Method 1
- Launch “Control Panel” via “Start”. In the “Large Icons” view, look for the “Administration” section.

- In the list that opens, find “Services”. Let's open them.

- Now look for “Print Manager”. Right-click on it and click “Stop”. This procedure stops this service, making printing impossible. We do not close this window; we will return to it at the end of the operation.

Important! To perform these steps you need administrator rights. If you have several accounts on your PC, you need to log in as an administrator.
- Next, go to the “Printers” folder, following the following path: moving to “My Computer”, open drive C, then open the “Windows” folder, then “System32”, after which the directory we need is located in the “Spool” folder.

- Having entered the desired directory, you will see all the queues, just select the entire list and delete all the files we have selected.

Remember! This action will delete all documents on all printing devices on your computer.
- Now we return to the open dispatcher (if you closed it, then follow the steps described above). Select “Print Manager” and start this service.

Now you can start working again.
Method 2

This operation performs all the same actions that we did in the first method of forced cleaning, only in automatic mode.
On a note! This method may not work when the Printers directory is in a different path. You can check by clicking on your printer and in Print Server Properties. Here in the last section we look at the path to our folder. If the path does not match, you will have to edit the code.
Method 3
Create an automatic cleanup file. This method is similar to the previous one.

You can leave this file on your computer and run it again if necessary. This way you don't have to go into something manually and try to delete all the documents.
Let's look at the features of clearing a stuck print queue in Windows systems. The considered technique allows you to remove documents from the queue that for some reason do not print and interfere with sending other files and documents for printing.
The “soft” way to clear the current printer print queue is done from the Control Panel window ( Control Panel ->Devices and Printers). In the list of printers you need to find the problematic printer, right-click on it and select the item in the menu See what's printing.
 In the printer print queue management window that opens, select the item from the menu Printer-> Cancel All Documents. All documents, including frozen ones, should be removed from the printer's print queue.
In the printer print queue management window that opens, select the item from the menu Printer-> Cancel All Documents. All documents, including frozen ones, should be removed from the printer's print queue.
 If some documents are not removed from the print queue, it means they are currently blocked by the system or the printer driver itself. They will disappear from the print queue after a reboot. If rebooting is problematic, you can forced Remove all jobs from the Windows Print Service queue.
If some documents are not removed from the print queue, it means they are currently blocked by the system or the printer driver itself. They will disappear from the print queue after a reboot. If rebooting is problematic, you can forced Remove all jobs from the Windows Print Service queue.
Important. The following procedure for clearing the print queue deletes ALL existing print jobs on ALL printers on the system. This is something to keep in mind, especially when clearing a stuck print queue on a dedicated Windows-based print server.
Let us recall that when sending a document to a printer for printing, the Windows print service (Print Spooler) generates a print job and creates two files: one with the extension .SHD(contains print job settings), the second is . SP L (stores the actual data that needs to be printed). This way, print jobs will be available to the print service even after the program that initiated the print is closed. These files are stored in the spooler directory (by default, "%systemroot%\System32\spool\PRINTERS"). After successful printing, these files are automatically removed from this directory, and, accordingly, from the print queue.

We need to manually clear the contents of this folder, thereby deleting all jobs in the Print Spooler memory.
Open a command prompt with administrator rights and run the following commands:
net stop spooler
del %systemroot%\system32\spool\printers\*.shd /F /S /Q
del %systemroot%\system32\spool\printers\*.spl /F /S /Q
net start spooler
 This set of commands sequentially stops the Windows Print Service, recursively removes all *.shd and *.spl files from the %systemroot%\system32\spool\printers directory, and starts the stopped service.
This set of commands sequentially stops the Windows Print Service, recursively removes all *.shd and *.spl files from the %systemroot%\system32\spool\printers directory, and starts the stopped service.
The archive with the finished bat file can be downloaded from the link (run as administrator)
Note. If the script does not work, check that in the properties of the print server (Control Panel -> Devices and Printers -> Print Server Properties button in the top menu -> Advanced tab -> in the field Spool folder location directory specified C:\windows\system32\spool\Printers. In 99% of cases this should be the case. If the path to the spooler directory is different, you will need to correct the path to it in the script. 
The techniques discussed above will help clear the print queue in any version of Windows, be it Windows 7, 8 or Windows 10.